測定モードを使ってみる
ユーザーは円形の部分を備えた部品を使用して最初の応用を完了します。つまり、部品の円形部分の寸法(円の半径)が合格するかどうかを検出します。
入力
測定モードで生データを取得するには、いくつかの方法があります。
-
ラインスキャンレーザーカメラ
(2.5Dアルゴリズム処理の場合、「ラインスキャンレーザーカメラ」および 点群を読み取る(V2) の2つのステップが 正投影 と併用します)。
本例では、 カメラから画像を取得 を使用して元の画像を取得します。
-
ステップライブラリから カメラから画像を取得 を選択して、それをプロジェクト編集エリアにドラッグします。
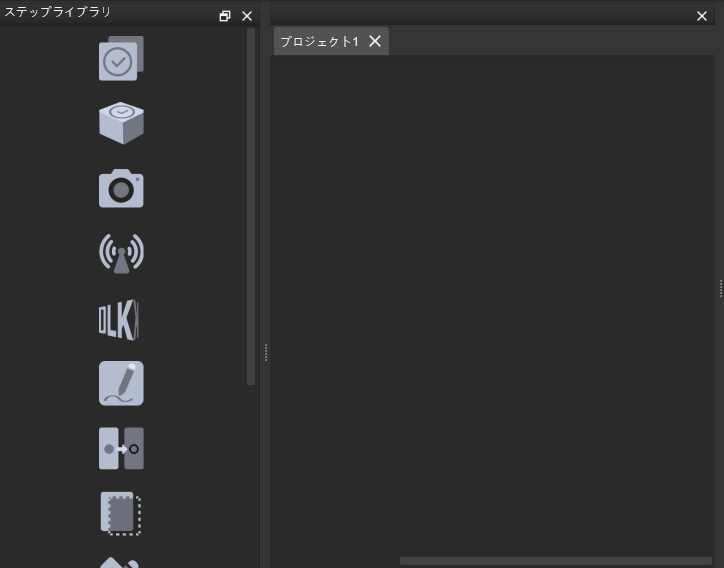
ステップライブラリの右下隅にある>をクリックすると、表示モードを切り替えます。
-
カメラから画像を取得 を参照して、このステップのパラメータバーで関連パラメータを設定します。
処理
本例では部品の円形部分の寸法が合格するかどうかを検出することであるため、 円の測定 を使用します。
-
ステップを探す:
ステップライブラリから 円の測定 を選択して、それをプロジェクト編集エリアにドラッグします。
-
ステップをつなぐ:
下図に示すように、このステップをクリックし、ソフトウェアインターフェイスの右側にあるステップの入力・出力ポートの選択画面で、「入力1(カラー画像)」のドロップダウンバーを「カラー画像」を選択すると、ステップは自動的につなぎます。
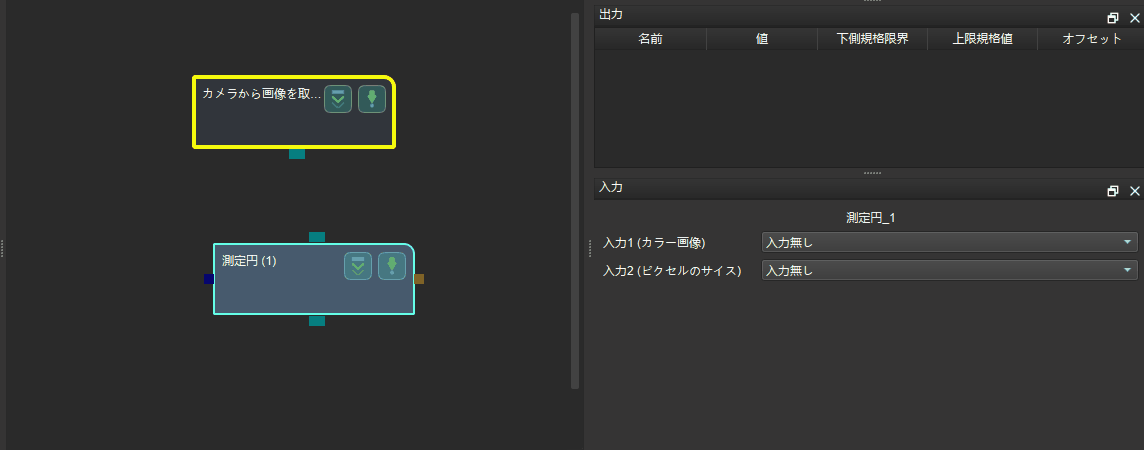
入力を選択するとき、データタイプは一致しなければなりません。一致しないデータタイプを選択すると、ポップアップウィンドウが表示されます。
-
プロジェクトの実行:
プロジェクト編集エリアの上部にある実行をクリックするか、最初のステップの
 をクリックすると、画像が描画エリアに表示されます。
をクリックすると、画像が描画エリアに表示されます。 -
検出する円形部分を選択:
円の測定 をクリックし、選択マーキーは画像の左上隅にあり、マウスを選択マーキーの上に移動する(最初に画像を拡大縮小することをお勧めします)と、矢印マウスが触手マウスに変わります。下図に示すように、マウスを長押ししてマーキーをドラッグし、マーキーサイズを設定します。
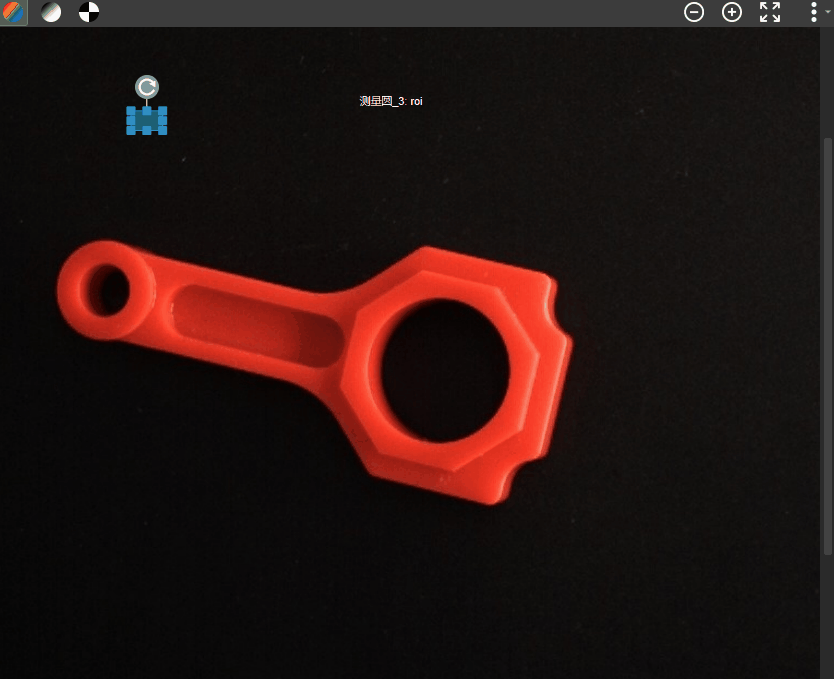
描画エリアは可視化表示、関心領域選択および 位置マーカー に使用されます。
-
描画エリアの左上で、カラー画像、グレー画像、二値画像の表示に切り替えることができます。
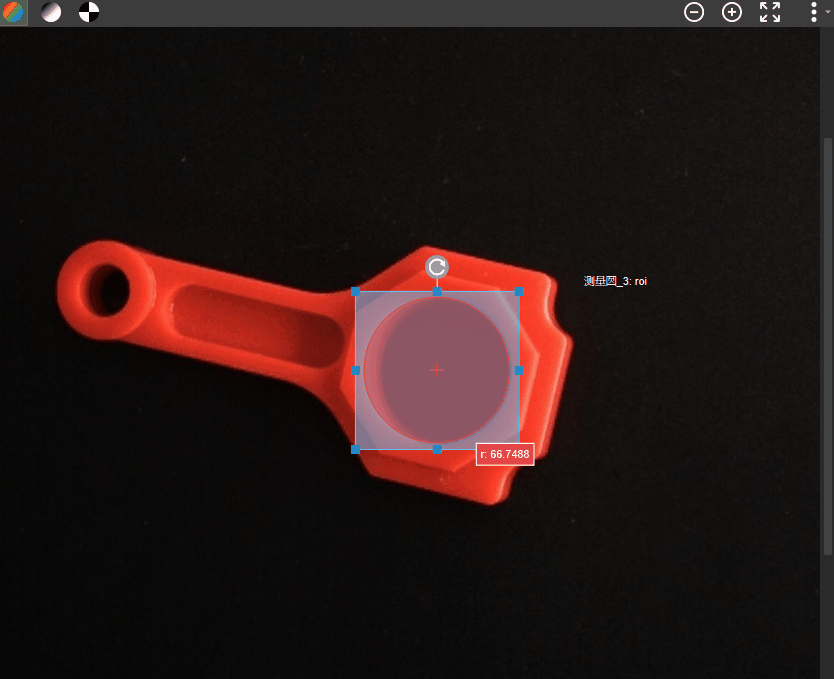
-
描画エリアの右上にあるツールバーで、画像の表示サイズ、ペンの幅、コントラストなどを調整できます。
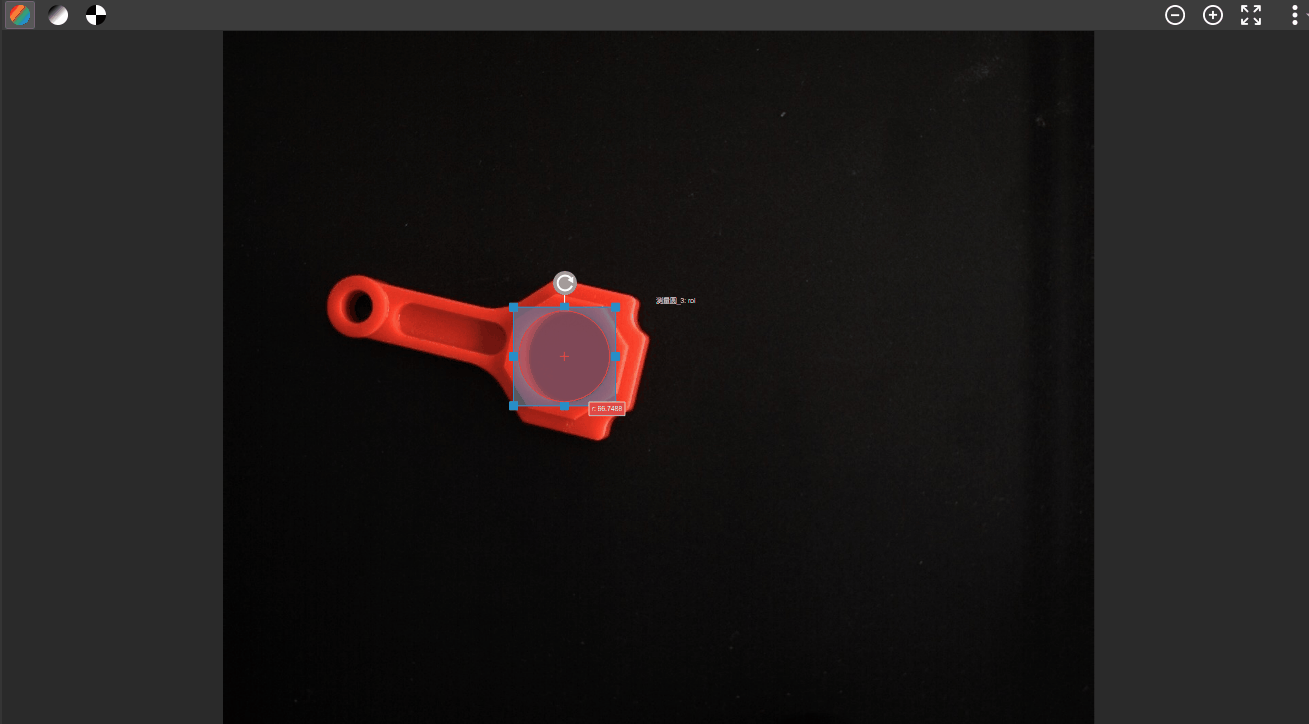
-
|
画像の表示サイズはマウスホイールで調整することもできます。 |
出力
-
測定値を読み取る:
-
描画エリアに、関心領域の円形部分の測定値をリアルタイムで表示されます。
-
インターフェイスの右側にある測定結果の出力の画面で測定値が表示されます。
-
-
測定結果が合格かどうかを判断:
2つのエリアの測定値がすべて赤です。これは、上側規格限界と下側規格限界が設定されていないためです。この場合、上側規格限界と下側規格限界がそれぞれ設定されると(測定値は上側規格限界と下側規格限界の間にある必要があります)、測定値は緑色に変わります。
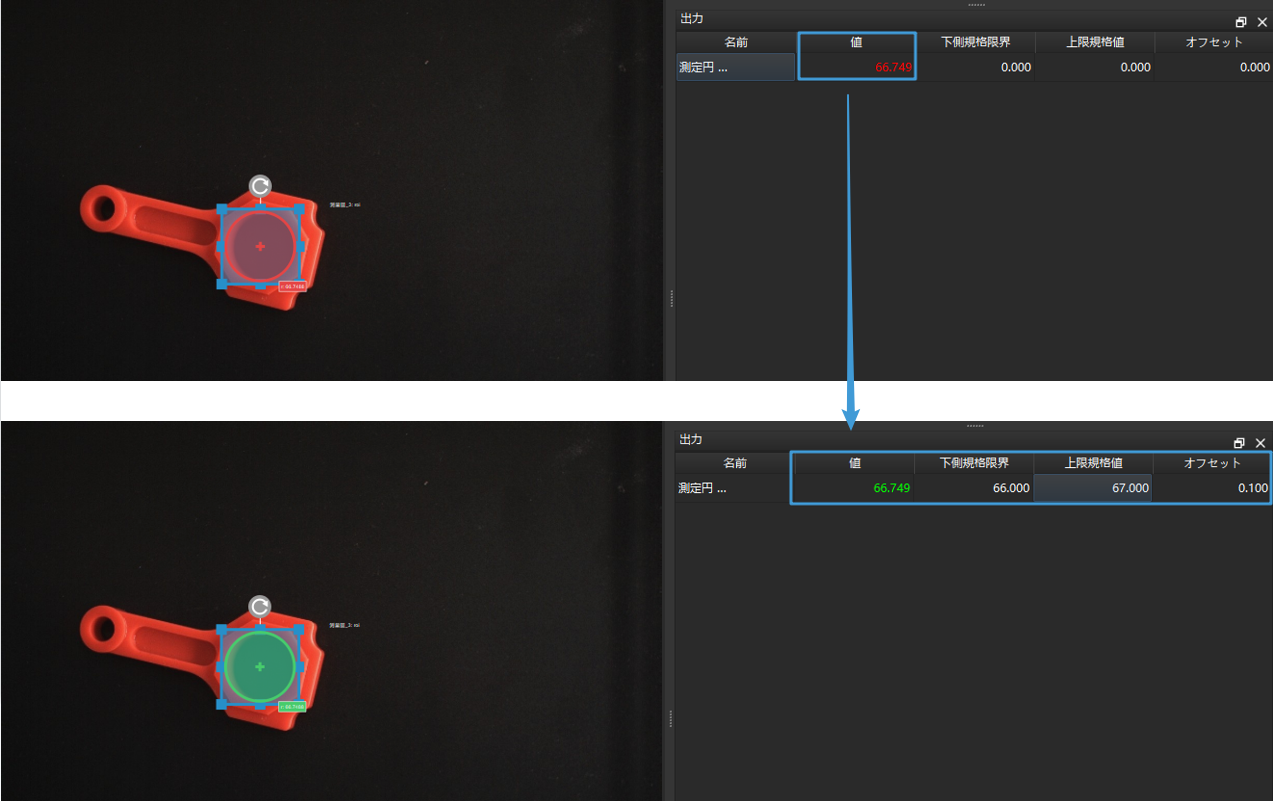
ユーザーが上側規格限界と下側規格限界、オフセット(合格基準)を設定し、測定値の色を確認することで、検出された物体の円形部分の寸法が合格かどうかを判断できます。
-
結果のビュー:
測定モードでの結果のビューはより見やすい判断結果を表示する方法を提供します。ツールバーの
 をクリックし、ドロップダウンバーの 結果のビューをクリックします。ここでは、左上隅にアイテムが上側規格限界と下側規格限界に従って合格であるかどうかが判断されて表示されます。合格はOK、不合格はNGです。
をクリックし、ドロップダウンバーの 結果のビューをクリックします。ここでは、左上隅にアイテムが上側規格限界と下側規格限界に従って合格であるかどうかが判断されて表示されます。合格はOK、不合格はNGです。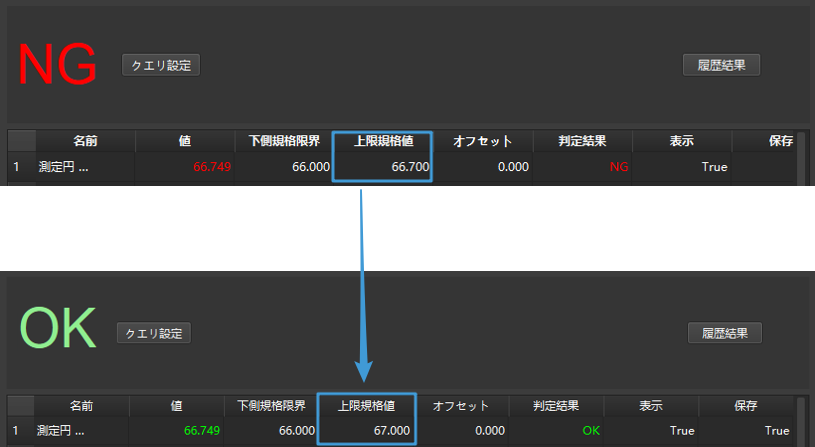
-
オペレーター・インターフェイス(カスタム):
ツールバーのオペレーター・インターフェイス(カスタム)をクリックすると、オペレーター・インターフェイス(カスタム)に入ります。このインターフェイスでお客様のニーズに応じたカスタマイズをサポートしています。Mech-Mind株式会社ににお問い合わせください。
以上で最初の応用が完了しました。
