인터페이스 소개
“모델 편집기”의 인터페이스는 주로 다음 다섯 가지 부분으로 구성됩니다.

① 메뉴 바. ② 툴 바. ③ 기준 모델. ④ 기하학체 조합. ⑤ 3D 편집 영역
메뉴 바
주요 기능: 모델 파일의 도입&도출. 편집. 사용자 매뉴얼 열기.
툴 바
모델 편집기에 내장된 도구입니다.
| 옵션 | 설명 | 단축키 |
|---|---|---|
직육면체 선택 도구 |
직육면체 선택 프레임을 생성합니다. |
없음 |
원기둥 선택 도구 |
원기둥 선택 프레임을 생성합니다. |
없음 |
타원 원통 선택 도구 |
타원 원통 선택 프레임을 생성합니다. |
없음 |
직육면체를 만들기 |
직육면체 볼록 껍질을 생성합니다. |
없음 |
원기둥을 만들기 |
원기둥 볼록 껍질을 생성합니다. |
없음 |
볼록 껍질을 만들기 |
선택 프레임의 꼭짓점을 기반으로 볼록 껍질을 생성합니다. |
Shift + C |
중심점을 생성하기 |
선택 프레임의 꼭짓점을 기반으로 중심점을 생성합니다. |
없음 |
좌표계 설정 |
중심점이나 꼭짓점을 기준으로 좌표계를 구축합니다. |
없음 |
기준 모델
도입된 모델 파일의 이름을 표시하는 데 사용됩니다.
-
모델 파일의 이름을 클릭하면 3D 편집 영역에서 모델의 꼭짓점을 표시할 것입니다.
-
모델 이름이 선택된 상태에서
 아이콘을 클릭하면 모델의 꼭짓점만 표시하고 모델을 표시하지 않습니다.
아이콘을 클릭하면 모델의 꼭짓점만 표시하고 모델을 표시하지 않습니다. -
모델 이름이 선택되지 않은 상태에서
 아이콘을 클릭하면 모델과 모델 꼭짓점은 모두 표시하지 않습니다.
아이콘을 클릭하면 모델과 모델 꼭짓점은 모두 표시하지 않습니다.
기하학체 조합
기하학적 솔리드, 볼록 껍질 및 중심점이 기하학체 조합”에 표시됩니다. 볼록 껍질이 있는 기하학적 솔리드는 볼록 모델을 형성합니다.
![]() 아이콘을 클릭하면 해당한 볼록 껍질과 중심점이 표시되지 않습니다.
아이콘을 클릭하면 해당한 볼록 껍질과 중심점이 표시되지 않습니다.
마우스 오른쪽 버튼으로 기본적인 기하학체의 이름을 클릭하면 다음과 같은 옵션들이 나옵니다:
| 옵션 | 설명 | 단축키 |
|---|---|---|
복사하기 |
해당 기하학체를 복사합니다. |
Ctrl + C |
붙여넣기 |
해당 기하학체를 붙여넣습니다. |
Ctrl + V |
삭제하기 |
해당 기하학체를 삭제합니다. |
Delete |
이름을 바꾸기 |
해당 기하학체의 이름을 재설정합니다. |
없음 |
마우스 오른쪽 버튼으로 볼록 껍질의 이름을 클릭하면 다음과 같은 옵션들이 나옵니다:
| 옵션 | 설명 | 단축키 |
|---|---|---|
복사하기 |
해당 볼록 껍질을 복사합니다. |
Ctrl + C |
붙여넣기 |
해당 볼록 껍질을 붙여넣습니다. |
Ctrl + V |
삭제하기 |
해당 볼록 껍질을 삭제합니다. |
Delete |
이름을 바꾸기 |
해당 볼록 껍질의 이름을 재설정합니다. |
없음 |
생성 시의 3D 선택 도구를 표시하기 |
해당 볼록 껍질을 생성 시의 3D 선택 도구를 표시합니다. |
없음 |
마우스 오른쪽 버튼으로 중심점의 이름을 클릭하면 다음과 같은 옵션들이 나옵니다:
| 옵션 | 설명 | 단축키 |
|---|---|---|
복사하기 |
해당 중심점을 복사합니다. |
Ctrl + C |
붙여넣기 |
해당 중심점을 붙여넣습니다. |
Ctrl + V |
삭제하기 |
해당 중심점을 삭제합니다. |
Delete |
이름을 바꾸기 |
해당 중심점의 이름을 재설정합니다. |
없음 |
생성 시의 3D 선택 도구를 표시하기 |
해당 중심점을 생성 시의 3D 선택 도구를 표시합니다. |
없음 |
맨 위로 표시하기 |
이 옵션을 선택하면 모델 내부의 중심점을 볼 수 있습니다. |
없음 |
3D 편집 영역
3D 편집 영역은 모델을 표시하거나 편집하는 데 사용됩니다.
인터렉티브 좌표계는 뷰의 현재 방향을 표시합니다. 각 축(X, Y, Z, -X, -Y, -Z)의 아이콘을 클릭하면 해당 축에 맞춰 뷰가 정렬됩니다. 마우스 왼쪽 버튼을 길게 누른 채 인터렉티브 좌표계를 드래그하여 뷰를 회전할 수 있습니다.
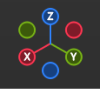
뷰 회전 |
스크롤 휠을 누른 채 원하는 방향으로 드래그하거나, 마우스 왼쪽 버튼을 누른 채 인터렉티브 좌표계를 원하는 방향으로 드래그합니다. |
뷰 평행이동 |
|
뷰 확대/축소 |
|
뷰에 맞추기 |
|
투시/직교 투영 보기 전환 |
|
누른 키보드 키 및 마우스 버튼 표시 |
|