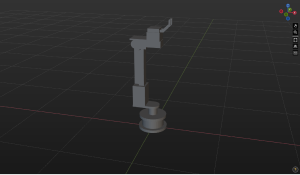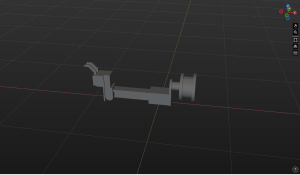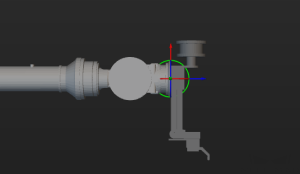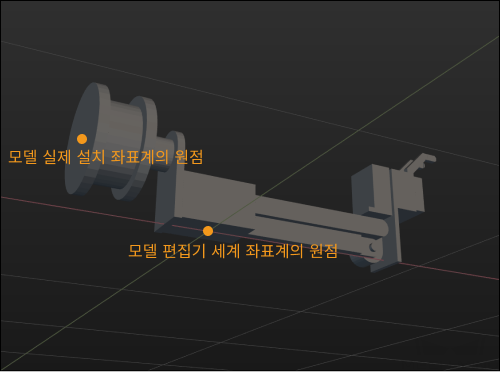모델 편집기를 통해 OBJ 모델 생성
STL, STP, STEP, 무효한 OBJ 모델을 볼록 껍질로만 구성된 OBJ 모델로 변환하는 방법은 다음과 같습니다.

1. 기준 모델 도입
모델 편집기에 STL, STP, STEP, OBJ 포맷의 기준 모델을 도입할 수 있습니다.
기준 모델을 도입하려면 다음 방법을 수행하십시오.
-
menu:“파일”[”도입”>”기준 모델”] 버튼을 순서대로 클릭한 후 기준 모델 파일을 선택하십시오.
-
기준 모델 파일을 모델 편집기로 드래그하십시오.
모델의 실제 치수에 따라 “단위”를 선택한 후 확인을 클릭하십시오.
| “모델을 로드하지 못했음”이라는 알람이 나타나면 STEP/STP 파일의 유효성 판정 내용을 참조하여 모델 파일을 확인하십시오. |
2. 좌표계 설정(선택 사항)
말단장치가 처음 추가될 때 할당되는 기본 포즈를 포함하여 모델 편집기에서 다양한 포즈를 가진 말단장치 모델이 아래 표에 설명되어 있습니다.
모델 편집기 중 말단장치 모델의 포즈 |
말단장치가 추가될 때 할당되는 기본 포즈 |
|
|
|
|
위 표를 보시다시피 말단장치 모델이 로봇 말단 플랜지에 장착된 위치가 “모델 편집기 세계 기준 좌표계의 원점”과 일치하지 않으면, 말단장치 모델을 추가할 때 말단장치 모델의 위치나 크기를 조정해야 합니다. 하지만 모델을 사용할 때마다 모델 위치를 조정해야 하는 번거러움을 줄여주기 위해 모델 좌표계 조정 내용을 참조하여 모델 좌표계에 대해 조정할 수 있습니다.
|
A: 모델 편집기 세계 기준 좌표계의 원점. B: 모델이 장착된 위치의 좌표계 원점 |
3. 볼록 껍질 생성
Mech-Viz에서 사용되는 말단장치 충돌 모델의 각 부분이 반드시 볼록 껍질여야합니다. 기준 모델을 기반으로 볼록 껍질를 생성해야 합니다. 말단장치 모델은 전체적으로 볼록 껍질로 구성되어야 하며 기준 모델과 유사해야 합니다.
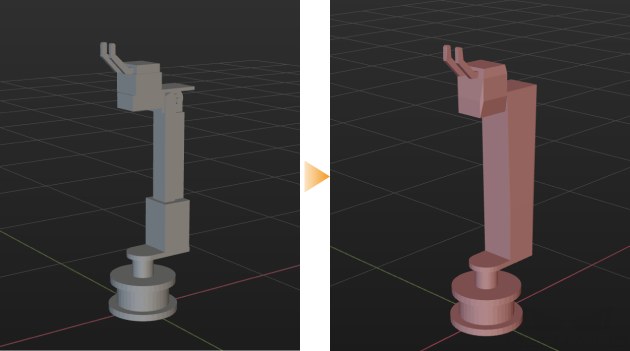
볼록 껍질을 생성하는 방법에는 두 가지가 있으며, 실제 모델에 적합한 방법을 선택하십시오.
-
선택 도구를 사용하여 꼭짓점을 선택하고 꼭짓점을 기반으로 볼록 껍질을 생성합니다.
-
직육면체나 원기둥을 직접 생성합니다.
| 우선 선택 도구 사용 설명 및 직육면체/원기둥 생성 내용을 통해 관련 선택 도구의 사용법을 참조하십시오. |
볼록 껍질을 생성할 때 선택 도구로 모델 전체를 선택하여 볼록 껍질을 직접 생성하지 말고 말단장치의 구조적 특성에 따라 여러 부분으로 나눈 후 선택 도구를 사용하여 볼록 껍질을 하나씩 선택하여 생성해야 합니다. 아래 그림에 표시된 모델을 예로 들어 대략 9개의 부분으로 나눌 수 있습니다.
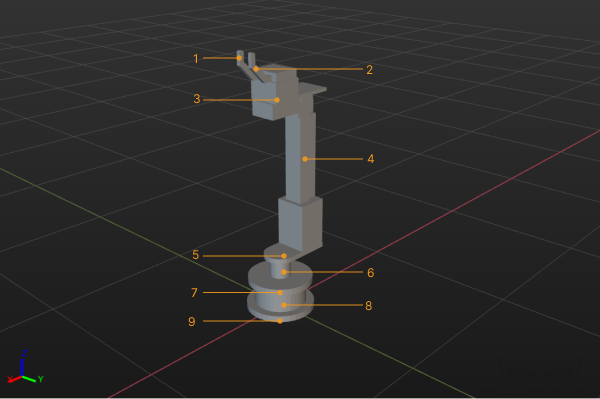
작업 프로세스는 다음과 같습니다:
-
“기준 모델” 패널에서 모델 이름을 선택하고 직육면체 선택 도구, 원기둥 선택 도구 또는 타원 원통 선택 도구를 선택하십시오.
-
처리할 부분의 꼭짓점을 모두 포함하도록 선택 도구를 조정하고 볼록 껍질을 만들기 버튼을 클릭하십시오.
-
모델의 9개 부분에 대해 볼록 껍질이 생성될 때까지 단계2를 반복하십시오.
-
기준 모델 왼쪽의
 이이콘을 클릭하면 기준 모델을 표시하지 않고 볼록 모델을 볼 수 있습니다.
이이콘을 클릭하면 기준 모델을 표시하지 않고 볼록 모델을 볼 수 있습니다.
|
4. 프로젝트 파일 저장
모델 재편집을 용이하게 하려면 다음 단계를 수행하여 모델을 . m3d 포맷으로 저장하십시오.
-
menu:“파일”[”저장”] 버튼을 클릭합니다.
-
저장 경로를 선택하고 파일 이름을 입력하십시오.
-
저장 버튼을 클릭하십시오.
5. 편집한 후의 모델 도출
다음 단계를 수행하여 편집한 후의 모델을 . obj 포맷으로 저장하십시오.
-
menu:“파일”[”도출”>”기하학체 조합”] 버튼을 순서대로 클릭하십시오.
-
저장 경로를 선택하고 파일 이름을 입력하십시오.
-
저장할 때 파일의 포맷을 “obj(*.obj)”로 선택해야 합니다.
-
저장 버튼을 클릭하십시오.
모델 편집기는 기하학체 조합 패널에 표시되도록 설정된 모델만 저장되고, 숨겨진 모델은 내보내지지 않습니다.
모델을 성공적으로 내보낸 후, 프로젝트 리소스 트리의 모델 라이브러리에 해당 모델을 추가하고 말단장치 패널에서 해당 말단장치의 충돌 모델을 설정할 수 있습니다.