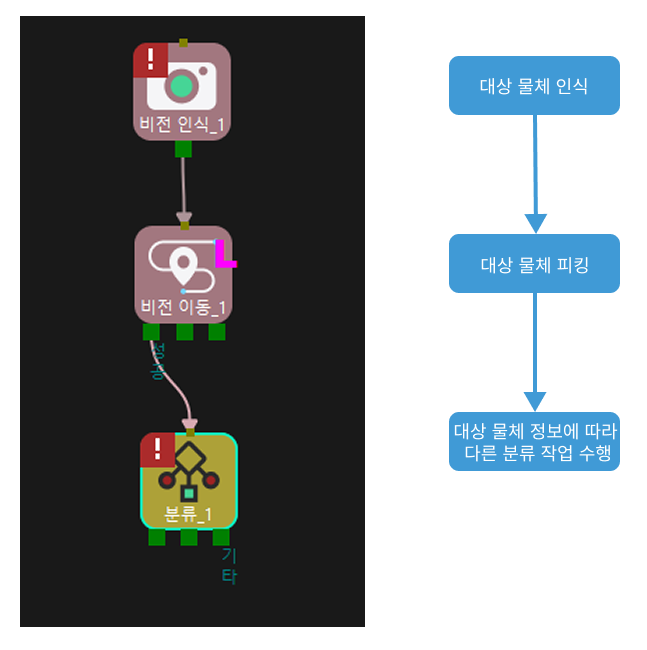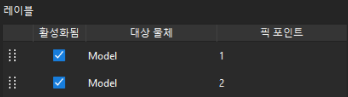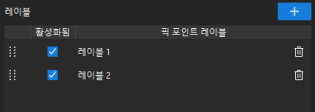분류
기능 설명
비전 이동 스텝 앞에서 자동 분류를 수행하거나, 해당 스텝이 실행 중에 피킹된 대상 물체의 정보를 기반으로 분기를 선택하는 데 사용됩니다.
파라미터 설명
이 스텝의 사용 모드는 “비전 이동” 전의 자동 분류와 피킹한 대상 물체를 기반으로 분기 선택 두 가지가 있습니다.
이 링크를 클릭하여 “비전 이동” 전의 자동 분류 모드를 선택할 때 파라미터에 관한 상세한 설명을 확인하세요.
“분류” 스텝이 비전 이동 스텝 앞에 있는 경우, 이 옵션을 선택하세요. 이 옵션을 선택한 경우, “분류” 스텝과 비전 이동 스텝 사이에 경로 계획을 중단시키는 스텝이 있으면 안 됩니다.
선택된 스텝의 명칭
함께 사용하는 비전 이동 스텝을 선택합니다.
분기 선택 기준
대상 물체와 픽 포인트의 이름으로 설정하면, 해당 스텝은 대상 물체 편집기에서 구성한 대상 물체의 이름과 픽 포인트의 이름을 기반으로 분류 작업을 수행합니다.
픽 포인트 레이블로 설정하면, 해당 스텝은 딥 러닝 레이블 또는 대상 물체 편집기에서 설정한 숫자 레이블을 기반으로 분류 작업을 수행합니다.
| “대상 물체와 픽 포인트의 이름”으로 설정한 경우 | “픽 포인트 레이블”로 설정한 경우 |
|---|---|
|
|
데이터 정렬
이 파라미터는 “비전 이동” 전의 자동 분류 옵션이 선택된 경우에만 사용할 수 있습니다. 경로 계획에 사용되는 분류된 결과의 순서를 정의합니다.
픽 포인트 순서 |
"분류" 스텝에서는 비전 결과의 각 픽 포인트 순서를 기반으로 후속 계획에 순차적으로 적용합니다. 예를 들어 비전 결과 중의 픽 포인트의 순서가 1-C,2-A,3-B인 경우, 계획 순서는 1-C,2-A,3-B입니다. |
아웃 포트 순서 |
"분류" 스텝에서는 현재 스텝의 아웃 포트 순서(왼쪽에서 오른쪽)에 따라 픽 포인트를 사용합니다. 비전 결과의 픽 포인트 순서가 1-C, 2-C, 3-A, 4-B, 5-A, 6-B이고, 현재 스텝의 아웃 포트에 해당하는 픽 포인트 이름이 왼쪽에서 오른쪽으로 A, B, C인 경우, 계획 순서는 3-A, 5-A, 4-B, 6-B, 1-C, 2-C입니다. |
| 위의 예시에서 문자는 대상 물체와 픽 포인트 이름 또는 픽 포인트 레이블을 나타내고, 숫자는 비전 결과에서의 순서를 나타냅니다. |
레이블
-
분기 선택 기준 파라미터가 대상 물체와 픽 포인트 이름으로 설정될 때 대상 물체 편집기에서 구성한 대상 물체와 해당 픽 포인트는 자동으로 이 영역에 표시됩니다. 일부 픽 포인트와 해당 대상 물체에 대해 활성화 선택을 해제하면 "분류" 스텝의 아웃 포트도 그에 따라 감소합니다.
-
분기 선택 기준 파라미터가 픽 포인트 레이블로 설정될 때 사용자 정의 레이블을 추가할 수 있습니다. 여기서 추가하는 레이블은 딥 러닝 레이블 또는 대상 물체 편집기에서 설정한 픽 포인트 숫자 레이블과 일치해야 합니다. 일부 픽 포인트 레이블에 대해 활성화 선택을 해제하면 "분류" 스텝의 아웃 포트도 그에 따라 감소합니다.
레이블 추가  버튼을 클릭하면 레이블을 추가할 수 있습니다.
버튼을 클릭하면 레이블을 추가할 수 있습니다.레이블 이름 사용자 정의 픽 포인트 레이블 아래의 레이블 이름을 더블클릭하면 레이블의 이름을 변경할 수 있습니다.
레이블 삭제 항목 오른쪽의
 아이콘을 클릭하면 선택된 레이블을 삭제할 수 있습니다.
아이콘을 클릭하면 선택된 레이블을 삭제할 수 있습니다.레이블 순서 조정 왼쪽에 있는
 아이콘을 클릭하면 각 항목의 순서를 조정할 수 있고 해당 아웃 포트의 순서도 그에 따라 달라집니다.
아이콘을 클릭하면 각 항목의 순서를 조정할 수 있고 해당 아웃 포트의 순서도 그에 따라 달라집니다.
| 아웃 포트 순서에 따라 픽 포인트를 순차적으로 계획하는 경우, 레이블 순서를 조정한 후 계획 순서도 그에 따라 달라집니다. |
이 링크를 클릭하여 피킹한 대상 물체를 기반으로 분기 선택 모드를 선택할 때 파라미터에 관한 상세한 설명을 확인하세요.
이 옵션을 선택하면 소프트웨어는 “분류” 스텝이 수행될 때 이미 피킹된 대상 물체의 정보를 기반으로 해당 분기를 선택하고 작업 흐름을 계속 수행합니다.
분기 선택 기준
대상 물체와 픽 포인트의 이름으로 설정하면, 해당 스텝은 대상 물체 편집기에서 구성한 대상 물체의 이름과 픽 포인트의 이름을 기반으로 분류 작업을 수행합니다.
픽 포인트 레이블로 설정하면, 해당 스텝은 딥 러닝 레이블 또는 대상 물체 편집기에서 설정한 숫자 레이블을 기반으로 분류 작업을 수행합니다.
| “대상 물체와 픽 포인트의 이름”으로 설정한 경우 | “픽 포인트 레이블”로 설정한 경우 |
|---|---|
|
|
레이블
-
분기 선택 기준 파라미터가 대상 물체와 픽 포인트 이름으로 설정될 때 대상 물체 편집기에서 구성한 대상 물체와 해당 픽 포인트는 자동으로 이 영역에 표시됩니다. 일부 픽 포인트와 해당 대상 물체에 대해 활성화 선택을 해제하면 "분류" 스텝의 아웃 포트도 그에 따라 감소합니다.
-
분기 선택 기준 파라미터가 픽 포인트 레이블로 설정될 때 사용자 정의 레이블을 추가할 수 있습니다. 여기서 추가하는 레이블은 딥 러닝 레이블 또는 대상 물체 편집기에서 설정한 픽 포인트 숫자 레이블과 일치해야 합니다. 일부 픽 포인트 레이블에 대해 활성화 선택을 해제하면 "분류" 스텝의 아웃 포트도 그에 따라 감소합니다.
레이블 추가  버튼을 클릭하면 레이블을 추가할 수 있습니다.
버튼을 클릭하면 레이블을 추가할 수 있습니다.레이블 이름 사용자 정의 픽 포인트 레이블 아래의 레이블 이름을 더블클릭하면 레이블의 이름을 변경할 수 있습니다.
레이블 삭제 항목 오른쪽의
 아이콘을 클릭하면 선택된 레이블을 삭제할 수 있습니다.
아이콘을 클릭하면 선택된 레이블을 삭제할 수 있습니다.레이블 순서 조정 왼쪽에 있는
 아이콘을 클릭하면 각 항목의 순서를 조정할 수 있고 해당 아웃 포트의 순서도 그에 따라 달라집니다.
아이콘을 클릭하면 각 항목의 순서를 조정할 수 있고 해당 아웃 포트의 순서도 그에 따라 달라집니다.
응용 예시
다른 부품을 피킹할 때 말단장치를 전환하기
"분류" 스텝은 비전 이동 스텝 앞에 사용되고 다른 부품을 피킹할 때 말단장치를 전환하는 데 사용됩니다.
작업 흐름의 일반적인 로직은 다음과 같습니다: 대상 물체 인식 > 대상 물체 정보를 기반으로 분기를 선택하고 작업을 수행하기 > 지정된 대상 물체를 피킹하기. 아래 그림과 같습니다.

픽 포인트 순서대로 경로 계획하기
"분류" 스텝은 비전 이동 스텝 앞에 시용되며 대상 물체를 분류하고 비전 결과의 픽 포인트 순서대로 경로를 순차적으로 계획합니다.
작업 흐름의 일반적인 로직은 다음과 같습니다: 대상 물체 인식 > 픽 포인트의 순서에 따라 대상 물체를 분류하기 > 서로 다른 아웃 포트를 통해 해당 분기의 로직을 수행하기.

대상 물체 분류하여 다른 빈에 배치
"분류" 스텝은 비전 이동 스텝 뒤에 시용되며 같은 말단장치를 사용하여 대상 물체를 분류하고 다른 빈에 배치하는 데 사용됩니다.
작업 흐름의 일반적인 로직은 다음과 같습니다: 대상 물체 인식 > 대상 물체를 피킹하기 > 대상 물체 정보를 기반으로 다른 분류 작업을 수행하기. 아래 그림과 같습니다.