포인트 클라우드 모델 필요 없는 대상 물체 구성
이 워크플로에서는 픽 포인트, 피킹 전략 및 충돌 모델을 구성할 수 있습니다.
대상 물체 편집기 메인 화면의 포인트 클라우드 모델 불필요 워크플로에서 선택 버튼을 클릭하면 구성 프로세스 화면에 들어갑니다. 구성 프로세스는 아래 그림과 같습니다.

-
픽 포인트 설정: 픽 포인트를 조정하거나 픽 포인트 배열을 추가합니다.
-
충돌 모델 설정(선택 가능): 충돌 모델 생성. 경로 계획 시의 충돌 감지에 사용됩니다.
아래 부분은 구성 프로세스에 대해 소개하겠습니다.
픽 포인트 설정
픽 포인트 조정
픽 포인트 리스트에서 기본적으로 추가된 픽 포인트가 표시됩니다. 이 픽 포인트는 대상 물체 중심점을 좌표계의 원점으로 대상 물체 중심점의 위치 변화가 픽 포인트에 영형을 미칠 것입니다. 기본 픽 포인트를 조정하거나 새로운 픽 포인트를 추가할 수 있습니다.
-
기본 픽 포인트를 조정하기
기본적으로 생성된 픽 포인트가 실제 피킹 요구에 맞지 않는 경우 "픽 포인트 설정"에서 관련 값을 직접 설정하거나, 시각화 영역에서 수동으로 드래그하여 픽 포인트를 조정할 수 있습니다.
-
픽 포인트를 추가하기
대상 물체에 여러 개의 픽 포인트가 있는 경우, 새로 만들기 버튼을 클릭하여 픽 포인트를 추가할 수 있습니다.
정사각형 튜브를 예로 들면, 정사각형 튜브의 측면, 끝, 가장자리는 모두 자석 그리퍼로 피킹할 수 있습니다. 따라서 위의 위치에 픽 포인트를 추가할 수 있습니다.

새로게 픽 포인트를 추가한 후, 픽 포인트 리스트에서 순서를 변경할 수 있습니다. 즉, 드래그하여 픽 포인트 순서를 조정하고 픽 포인트의 우선 순위를 조정할 수 있습니다. 실제 피킹할 때 리스트 상단에 있는 픽 포인트가 우선적으로 고려됩니다.
픽 포인트 배열 설정
대상 물체가 대칭성이 있는 경우 실제 수요에 따라 대상 물체 중심점을 기반으로 픽 포인트 배열을 설정합니다. 픽 포인트 배열을 설정하면 경로 계획의 성공률을 높일 수 있고 피킹 과정에서 로봇의 말단장치의 회전을 줄리고 경로 계획 시간을 절약하여 로봇이 더욱 원활하고 빠르게 대상 물체를 피킹할 수 있도록 할 수 있습니다. 설정 방법은 다음과 같습니다.
-
픽 포인트 구성에서 생성을 클릭하여 픽 포인트 배열을 생성합니다.
-
작업물 대칭 유형을 참조하여 대칭축을 선택하고 대칭 횟수 및 각도 범위를 설정합니다.
-
(선택사항) 비전 결과 중 픽 포인트 배열을 포함하게 됩니다.
비활성화하면 Mech-Viz 또는 경로 계획 도구는 대상 물체 편집기의 설정에 따라 픽 포인트 배열을 생성하고, 해당 배열의 픽 포인트를 기반으로 경로 계획을 수행합니다. 활성화하면 Mech-Vision가 대상 물체 편집기의 설정에 따라 픽 포인트 배열을 출력하고, Mech-Viz 또는 경로 계획 도구는 해당 배열의 픽 포인트를 기반으로 경로 계획을 수행합니다.
-
경로 계획 전에 픽 포인트 배열을 미리 확인하고 출력하고자 할 경우, 이 옵션을 활성화해야 합니다.
-
경로 계획 스텝에서 픽 포인트 배열을 생성하고자 한다면, 이 옵션을 비활성화하면 됩니다.
실제 적용 시, 프로젝트 요구사항과 시스템 성능에 따라 이 옵션의 활성화 여부를 결정할 수 있습니다. 예를 들어, 픽 포인트 배열에 많은 픽 포인트가 포함된 경우 일반적으로 이 옵션을 활성화하는 것이 권장됩니다. 즉, 경로 계획 시간 너무 길어지는 것을 피하도록 경로 계획 전에 부적합한 픽 포인트를 필터링하고 최적화된 픽 포인트 배열을 출력하여 전체 효율을 높일 수 있습니다.
-
원형 튜브를 예로 들어 픽 포인트 배열 설정은 아래 그림과 같습니다.
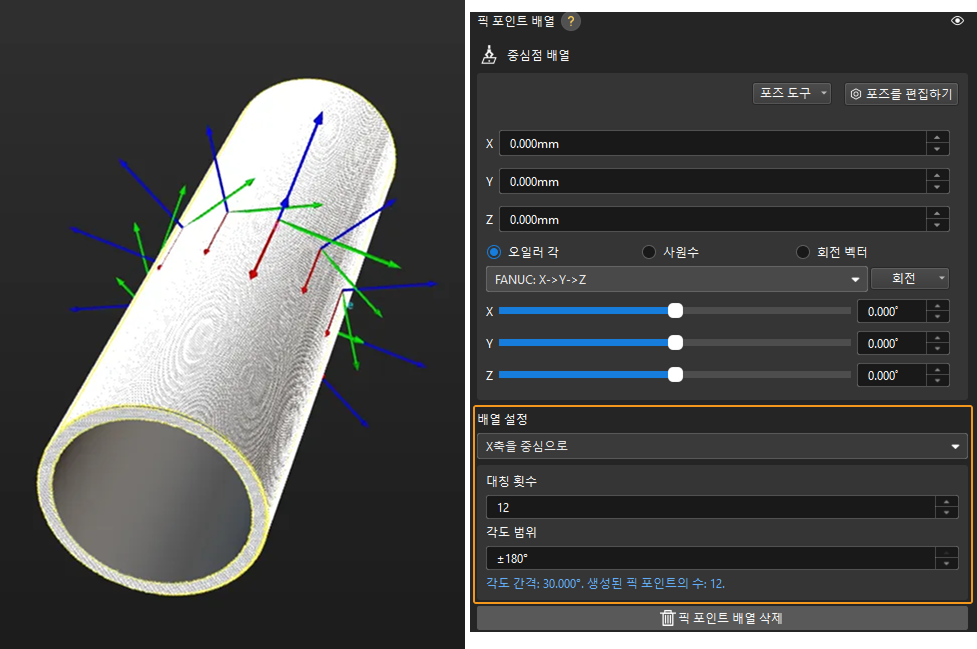
실제로, Z 축이 아래로 향하는 픽 포인트는 대부분 유효하지 않으며 경로 계획에 영향을 미칩니다. 따라서 픽 포인트 배열을 설정할 때는 배열의 각도 범위를 좁혀야 합니다. 일반적으로 범위를 ±90° 이내로 유지하는 것이 좋습니다. 예를 들어, 무질서하게 배치된 튜브에 대한 픽 포인트 배열을 구성할 때 각도 범위 값은 아래 그림에서 ±30°로 설정됩니다.
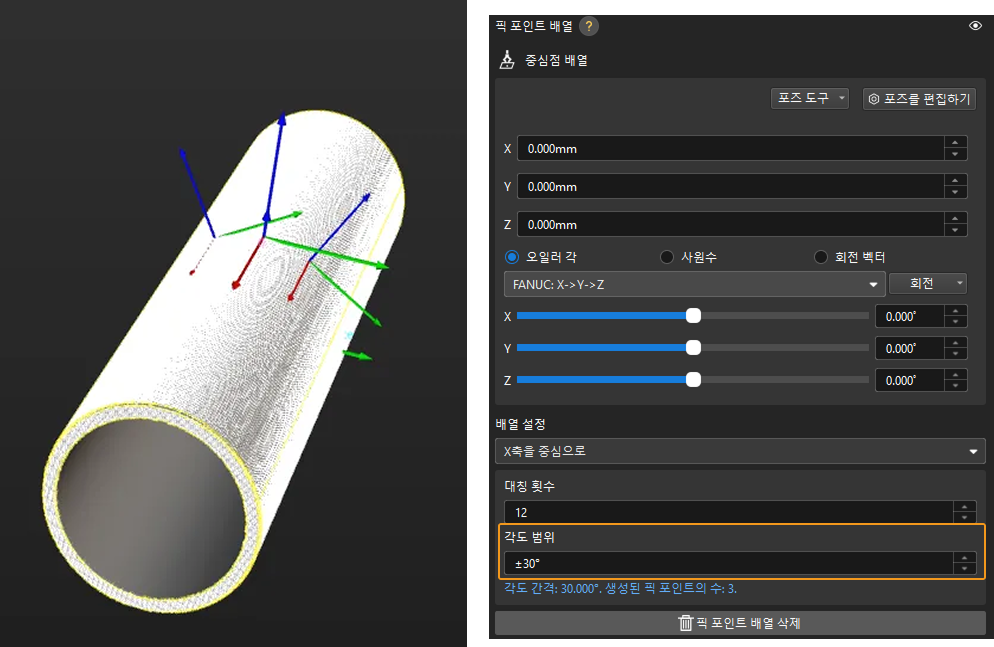
피킹 구성 추가
피킹 효과 미리 보기
경로 계획 도구/Mech-Viz에서 말단장치가 구성된 경우, 대상 물체 편집기에서 활성화하여 실제 피킹 시 픽 포인트와 말단장치 간의 위치 관계를 미리 볼 수 있습니다. 이를 통해 픽 포인트 설정이 합리적인지 확인하는 데 도움이 됩니다. 구체적인 작업은 다음과 같습니다.
-
경로 계획 도구
-
Mech-Viz
-
말단장치를 추가합니다.
경로 계획 도구에서 로봇 말단장치를 추가하고 TCP를 설정합니다.
-
말단장치 미리 보기 및 활성화합니다.
말단장치를 추가하면, 말단장치 정보가 자동으로 대상 물체 편집기의 말단장치 리스트에 업데이트됩니다. 실제 필요에 따라 말단장치 리스트에서 말단장치를 선택하고, 시각화 영역에서 실제 피킹 시 픽 포인트와 말단장치 간의 위치 관계를 미리 볼 수 있습니다(아래 그림 참조). 또는 말단장치를 선택하여 실제 피킹에 사용할 수 있습니다.
만약에 경로 계획 도구에서 말단장치를 수정한다면 수정된 결과를 저장하여 대상 물체 편집기의 말단장치 리스트를 업데이트합니다. 
-
Mech-Viz 프로젝트가 현재 솔루션에서 위치한지 확인합니다.
대상 물체 편집기에서 Mech-Viz의 말단장치 정보를 가져오기 위해서는 프로젝트를 솔루션으로 내보내기 내용을 참고하여 Mech-Viz 프로젝트를 현재 솔루션으로 이동해야 합니다.
-
말단장치를 추가합니다.
Mech-Viz에서 로봇 말단장치를 추가하고 TCP를 설정합니다.
-
말단장치 미리 보기 및 활성화합니다.
말단장치를 추가하면, 말단장치 정보가 자동으로 대상 물체 편집기의 말단장치 리스트에 업데이트됩니다. 실제 필요에 따라 말단장치 리스트에서 말단장치를 선택하고, 시각화 영역에서 실제 피킹 시 픽 포인트와 말단장치 간의 위치 관계를 미리 볼 수 있습니다(아래 그림 참조). 또는 말단장치를 선택하여 실제 피킹에 사용할 수 있습니다.
Mech-Viz에서 말단장치를 수정한다면 수정된 결과를 저장하여 대상 물체 편집기의 말단장치 리스트를 업데이트합니다. 
말단장치 평행 이동/회전 허용 편차 설정
실제 피킹 작업에서, 만약 말단장치가 픽 포인트의 특정 방향으로 위치나 각도가 변경된 후에도 여전히 대상 물체를 피킹할 수 있기를 원한다면, 대상 물체 편집기에서 평행이동 허용 편차 및 회전 허용 편차를 설정하여 피킹 성공률을 더욱 향상시킬 수 있습니다.
원형 튜브를 예로 들면 픽 포인트가 X축 방향으로 이동하는 것이 지원됩니다.

이런 경우에, 대상 물체 편집기에서 다음과 같이 구성됩니다.

픽 포인트 선택 전략 설정하기
실제 필요에 따라 픽 포인트 선택 전략을 설정할 수 있습니다. 이 소프트웨어는 기본적으로 말단장치 최소 회전 전략을 사용합니다.
-
말단장치 최소 회전: 이 전략을 선택하면, 소프트웨어는 전체 피킹 및 배치 과정에서 말단장치 Z축 회전 각도가 가장 작은 픽 포인트를 우선적으로 사용합니다. 이 전략은 대상 물체를 피킹한 후 말단장치의 불필요한 회전을 방지하여 대상 물체가 떨어질 위험을 줄입니다.
-
말단장치와 비전 포즈 간의 최소 차이: 이 전략을 선택하면 소프트웨어는 말단장치와 대상 물체 포즈 사이의 각도 차이가 가장 작은 점을 픽 포인트로 우선으로 선택할 것입니다.
-
말단장치와 포인트 클라우드 간의 최소 충돌: 이 전략을 선택하면, 시스템은 말단장치와 대상 물체 포인트 클라우드의 충돌 부피가 가장 작은 픽 포인트를 우선적으로 사용합니다.
이제 저장 버튼을 클릭하여 대상 물체에 대한 구성을 저장할 수 있습니다. 충돌 모델을 설정하려면 다음 버튼을 클릭하면 됩니다.
충돌 모델 설정(선택 가능)
충돌 모델 구성
충돌 모델은 경로 계획 시 공간에서 해당 물체의 충돌을 감지하기 위한 3D 시뮬레이션된 물체입니다. 이 도구는 현재 구성 워크플로에 따라 충돌 모델 생성 모드를 자동으로 추천합니다. 이 경우에 추천되는 모드는 일반 3D shape 사용입니다. 사용한 일반 3D shape를 기반으로 생성된 충돌 모델은 충돌 감지에 사용됩니다. 이 방법으로 생성된 충돌 모델은 정확도가 비교적으로 낮지만 충돌 감지 속도는 빠릅니다.
|
충돌 모델의 생성 방식이 일반 3D shape 사용인 경우 Mech-Viz에서 피킹된 대상 물체와 포인트 클라우드, 피킹되지 않은 대상 물체 간의 충돌 감지를 지원하지 않습니다. |
피킹된 물체의 대칭성 설정
대상 물체의 대칭 유형 내용을 참조하여 대칭축을 선택하고 대칭 횟수와 각도 범위를 설정합니다.
이로써 충돌 모델에 대한 설정이 완료되었습니다. 저장 버튼을 클릭하여 대상 물체를 솔루션 폴더 \resource\workobject_library 경로에 저장할 수 있고 후속 매칭 관련 스텝에서 사용할 수 있습니다.