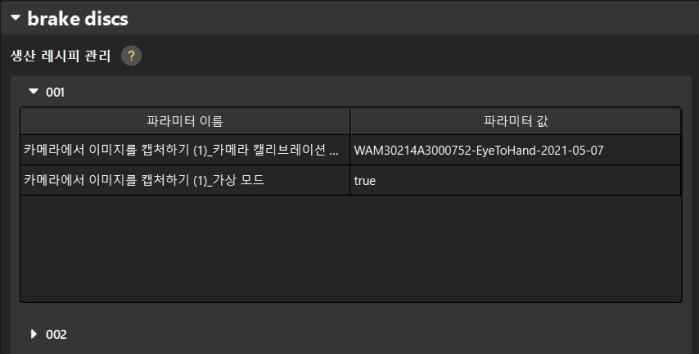오퍼레이터 인터페이스 구성
이 부분에서는 엔지니어가 오퍼레이터 인터페이스를 구성하는 방법을 안내합니다. 툴 바 오른쪽에 있는 설정 버튼을 클릭하여 오퍼레이터 인터페이스 구성 가이드로 들어갈 수 있습니다.
|
솔루션이 저장되지 않은 경우, 오퍼레이터 인터페이스를 구성할 수 없습니다. 저장 방법에 대한 자세한 내용은 솔루션 저장 섹션을 참조하세요. |
설정 프로세스
오퍼레이터 인터페이스를 사용하기 전에 오퍼레이터 인터페이스를 구성해야 하며, 구성이 완료된 후 오퍼레이터 인터페이스의 표시 정보 및 기능이 이후에 사용됩니다. 구성 프로세스는 아래 그림과 같습니다.

-
기본 정보를 구성하기: 솔루션 이름, 생산 단위 이름 및 해당 기능을 구성합니다.
-
실행 중인 화면을 구성하기: 관련 프로젝트를 선택하고 실행 중인 화면의 표시 내용을 설정합니다.
-
공작물 레시피 증가 구성: 새로운 공작물이 들어오는 경우 새 공작물의 포인트 클라우드 모델 생산 방법을 설정하고 생산 레시피를 설정할 수 있습니다.
생산 레시피는 생산 프로젝트에 대응하는 파라미터 레시피로서 레시피 증가 및 전환 작업을 실현하는 중요한 기초입니다.
-
일반 설정: 생산 데이터 저장, 역할 기반 액세스 제어, 문서 생성 등의 일반 설정을 할 수 있습니다.
-
맞춤 설정: 맞춤 알림, 디스크 공간 모니터링 등 자체 정의 설정이 가능합니다.
기본 정보를 구성하기
기본 정보는 솔루션 이름, 생산 단위 이름 및 생산 단위 기능이 포함됩니다. 구체적인 작업은 다음과 같습니다.
-
솔루션 이름을 구성합니다.
솔루션 이름은 오퍼레이터 인터페이스에 제목 정보로 표시되며, 이 이름은 솔루션 폴더 이름에 영향을 미치지 않습니다.
-
생산 단위를 구성합니다.
-
단위 이름을 설정합니다.
생산 단위는 오퍼레이터 인터페이스에서 실행 가능한 가장 작은 단위이며 최대 10개의 생산 단위 추가를 지원합니다. 생산 단위를 추가하려면 + 버튼을 클릭하면 됩니다. 최근 추가한 생산 단위를 삭제하려면 - 버튼을 클릭하면 됩니다.
-
생산 단위 기능을 선택합니다.
생산 단위의 기능으로는 실행 중인 화면 표시 및 실행 중인 화면 표시 및 새로운 공작물 레시피 증가 등이 있으며, 구체적인 설명은 다음과 같습니다.
-
실행 중인 화면 표시: 표시 기능과 기본적인 레시피 전환 기능만 제공됩니다.
-
실행 중인 화면 표시 및 새로운 공작물 레시피 증가: 표시 기능, 기본적인 레시피 전환 기능 및 새로운 레시피 증가 기능을 제공합니다. 레시피 증가 구성 기능을 사용하려면 레시피를 증가해야 하는 프로젝트에 파라미터 레시피가 있어야 합니다.
솔루션 중의 모든 프로젝트에 파라미터 레시피가 없는 경우, 실행 중인 화면 표시 및 새로운 공작물 레시피 증가 기능을 선택할 수 없습니다.
-
-
|
저장 버튼을 클릭하여 구성된 내용을 저장하고, 오퍼레이터 인터페이스 구성 가이드를 다시 열 때 이를 기반으로 구성을 계속할 수 있습니다. 오퍼레이터 인터페이스 구성 가이드에서 모든 설정이 완료되지 않으면 오퍼레이터 인터페이스를 시작할 수 없습니다. |
솔루션 이름 및 생산 단위 구성이 완료되면 다음을 클릭하여 실행 화면을 구성합니다.
실행 중인 화면을 구성하기
이 페이지에 들어간 후 관련 프로젝트를 선택하고 생산 단위의 뷰 영역 표시 내용을 구성해야 합니다. 구체적인 작업은 다음과 같습니다.
-
관련 프로젝트를 선택합니다.
관련 프로젝트는 생산 단위의 화면 내용, 레시피 증가 및 전환 방식을 결정해서 솔루션의 메인 인식 프로젝트를 선택하는 것을 권장합니다.
연결할 수 있는 프로젝트는 설정된 단위 기능과 연관되어 있습니다. 단위 기능은 실행 중인 화면 표시 및 새로운 공작물 레시피 증가인 경우 파라미터 레시피가 포함된 프로젝트만 연결할 수 있습니다.
-
실행 중인 화면 내용을 설정합니다.
-
실행 화면을 선택합니다.
실행 화면은 생산 상태를 표시하는 데 사용되는 시각화 창으로 워크스테이션 화면, 인식 결과, 딥 러닝 결과, 피킹 순서 등 4가지 다른 화면 표시를 지원합니다. 그 중 “워크스테이션 화면”이 기본으로 추가되어 있으며, 다른 화면 내용을 추가해야 할 경우 + 버튼을 클릭하여 추가할 수 있습니다. 최근 추가한 실행 화면을 삭제하려면 - 버튼을 클릭하면 됩니다.
-
동일한 유형의 실행 화면의 경우 반복해서 추가할 수 있습니다. 그렇지만 최대 4개의 실행 화면을 추가할 수 있습니다.
-
실행 화면은 적어도 하나가 유지되어야 합니다.
-
-
표시될 이름을 설정합니다.
실행 화면에 표시할 이름을 설정하되, 해당 표시 이름은 이미 추가된 실행 화면의 이름과 중복될 수 없습니다.
-
스텝을 선택합니다.
실행 화면을 선택한 후 실행 화면에서 해당 스텝을 선택해야 합니다(각 실행 화면에서 지원되는 스텝은 아래 표에 표시됨). 그 다음 미리 보기 버튼을 클릭하면 화면 내용이 표시됩니다.
실행 중인 화면 옵션 기본적으로 제공 가능 여부 구성 방법 선택 가능한 스텝 워크스테이션 화면
가능
① 카메라가 이미지를 캡처하는 방식을 선택합니다. ② 화면 소스로 스텝을 선택합니다.
여러 대의 카메라를 사용하여 캡처한 이미지를 연결하기: 포인트 클라우드를 합치기.
하나의 카메라를 사용하여 이미지 캡처하기: 2D 카메라, 카메라에서 이미지를 캡처하기, 이미지를 읽기 V2.
인식 결과
불가능
화면 소스로 스텝을 선택합니다.
3D 대상 물체 인식, 3D 매칭, 3D 상세 매칭 (라이트 버전), 3D 매칭 및 분류(멀티 모델).
딥 러닝 결과
불가능
화면 소스로 스텝을 선택합니다.
딥 러닝 모델 패키지 추론.
피킹 순서-사용자 정의
불가능
① 포인트 클라우드 소스를 설정합니다. ② 스텝을 선택하여 화면 소스로 사용합니다. ③ 피킹 순서를 미리봅니다.
로봇 좌표계에서 시나리오 포인트 클라우드를 출력하는 스텝을 포인트 클라우드 소스로 사용하거나 사용자 정의 포인트 클라우드 소스를 사용합니다. 출력 포트 유형이 "PoseList"인 스텝(“3D 매칭” 및 “3D 대상 물체 인식”을 제외)를 포즈 소스로 사용합니다.
-
프로젝트와 관련된 실행 화면을 선택해야 합니다. 프로젝트와 관련이 없는 실행 화면을 선택하는 경우, 예를 들어 현재 연결된 프로젝트에 딥 러닝 관련 스텝이 없는데, 실행 화면에서 "딥 러닝 결과"를 선택하면 실행 화면을 미리 볼 수 없고, 다음 단계로 진행할 수 없습니다.
-
“3D 대상 물체 인식” 및 “3D 매칭” 스텝의 출력 포트가 변경된 경우, 실행 화면에서 위 포트를 다시 선택해야 합니다.
-
-
여기까지 실행 중인 화면 구성이 완료되었으며, 다음을 클릭하여 새로운 공작물 구성을 실행합니다.
새로운 공작물 레시피 증가
생산 단위 기능은 실행 중인 화면 표시와 실행 중인 화면 표시 및 새로운 공작물 레시피 증가을 포함하여 다른 생산 단위 기능을 선택한 다음에 “새로운 공작물” 창에서 다른 내용을 표시합니다.
실행 화면 표시 및 공작물 레시피 추가
생산 단위 기능은 실행 중인 화면 표시 및 새로운 공작물 레시피 증가인 경우 이 창에서 기본 레시피 전환을 위한 생산 레시피를 표시합니다. 그리고 새롭게 들어오는 공작물의 레시피 증가하기 위한 레시피 증가 방식을 설정해야 합니다.
-
공작물 모델을 만드는 방식을 선택합니다.
새로운 공작물 레시피를 추가할 때 세 가지 새 공작물 포인트 클라우드 모델을 만드는 방식이 있습니다:
번호 포인트 클라우드 모델을 만드는 방식 설명 후속 작업 1
STL 모델
STL 파일을 가져오는 것을 통해 포인트 클라우드 모델을 만듭니다.
-
2
일반 3D shape
기하학적 모델을 빠르게 생성하여 포인트 클라우드 모델을 만듭니다.
해당 기하학적 모델을 선택해야 합니다.
3
모델 프로젝트
별도의 비전 프로젝트를 사용하여 포인트 클라우드 모델 파일을 생성합니다.
공작물 포인트 클라우드 모델 파일을 생성하는 데 사용되는 비전 프로젝트를 선택해야 합니다.
4
대상 물체 편집기
대상 물체 편집기를 사용하여 포인트 클라우드 모델을 만듭니다.
-
-
생산 레시피를 설정합니다.
생산 레시피 파라미터를 입력한 방식을 선택합니다. 두 가지 방식을 지원합니다.
-
사용자 입력: '사용자 입력’을 선택하면, 해당 파라미터 값은 변수입니다. 사전 구성 화면에서 파라미터 값을 직접 설정할 수는 없지만 오퍼레이터 인터페이스에서 새 대상 물체를 추가할 때마다 값을 설정할 수 있습니다.
-
시스템 디폴트: '시스템 디폴트’를 선택하면, 해당 파라미터는 상수입니다. 오른쪽의 파라미터 값의 드롭다운 메뉴에서 기본 옵션을 선택할 수 있습니다.
-
여기까지 새로운 공작물 구성이 완료되었으며, 다음을 클릭하여 일반 설정을 실행합니다.
일반 설정
-
생산 데이터 저장
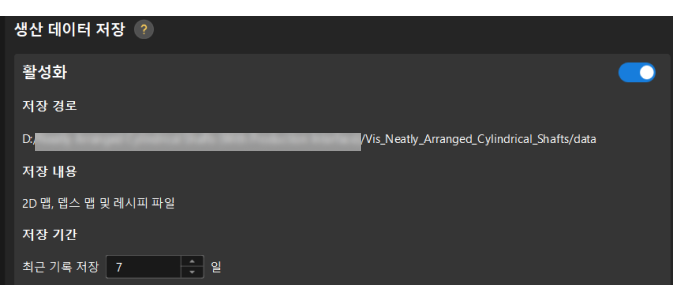
생산 데이터를 저장하려면 생산 데이터 저장 기능을 실행하고 저장 시간을 설정하여 저장할 내용을 해당 경로에 저장합니다.
-
생산 데이터는 기본적으로 프로젝트 도우미의 데이터 저장 기능으로 설정된 경로에 저장됩니다.
-
"카메라에서 이미지를 캡처하기" 스텝에서 수집된 이미지 데이터만 저장할 수 있으며, "카메라 유형"은 “Mech-Eye"여야 합니다. 다른 유형의 카메라에서 캡처한 이미지 데이터 저장은 현재 지원되지 않습니다.
-
-
소프트웨어의 시작 인터페이스 설정
-
기본적으로 나타날 화면을 선택합니다.
소프트웨어를 다시 시작할 때 기본적으로 나타날 화면을 선택합니다. 이 설정은 솔루션이 자동 로드로 설정된 경우에만 적용됩니다.
-
기본 실행 중인 화면 표시 모드를 선택합니다.
기본 실행 중인 화면 표시 모드로 "싱글 윈도우 모드" 또는 "멀티 윈도우 모드"를 선택합니다.
-
프로젝트가 실행 중일 때 생산 단위를 자동으로 전환할지 여부를 선택합니다.
"예"를 선택하면 시간 간격을 설정해야 합니다. 이 시간 간격은 두 번의 자동 생산 단위 전환 사이의 최소 시간 간격을 나타냅니다.
-
-
문서 생성기.
-
"관련 로컬 문서" 오른쪽에 있는 경로 선택 버튼을 클릭하여 작업 안내서를 오퍼레이터 인터페이스와 연결합니다.

-
여기까지 일반 설정이 완료되었으며, 다음을 클릭하여 자체 정의 설정을 실행합니다.
맞춤 설정
자체 정의 설정은 디스크 공간 모니터링, 브랜드 표식 설정 등 기능이 포함됩니다. 구체적인 작업은 다음과 같습니다.
-
디스크 공간 모니터링
남은 디스크 공간에 대한 모니터링 규칙을 설정할 수 있으며, 디스크 공간이 부족할 경우 시스템의 안정적인 실행에 영향을 미칠 수 있습니다.

모니터링 규칙을 추가하거나 삭제하려면 + 또는 - 버튼을 클릭하면 됩니다.
-
기본적으로 시스템 디스크만 모니터링됩니다.
-
최대 2개의 디스크를 모니터링할 수 있습니다.
-
-
브랜드 로고 표시
브랜드와 로고를 선택하여 브랜드 및 제품 정보를 표시합니다.
기본적으로 Mech-Mind 브랜드 마크를 제공합니다.
맞춤 설정이 완료된 후 오퍼레이터 인터페이스 구성이 완료되고 생산 작업을 실행할 수 있습니다.