측정 모드 시작하기
첫번째 응용 -- 물체의 원형 부분 사이즈(원의 반경) 합격 여부를 확인하기 위해 사용자는 원형 부분을 갖춘 물체를 준비해야 합니다.
프로젝트를 새로 만들어 측정 모드로 들어가기
-
차례로 클릭하여 측정 프로젝트를 선택한 후 소프트웨어 재부팅 합니다.
-
차례로 클릭합니다.
-
툴 바에 있는
 를 클릭하여 측정 모드로 들어갑니다.
를 클릭하여 측정 모드로 들어갑니다.
입력
측정 모드에서 원시 데이터를 획득하는 방법은 여러 가지 있습니다.
-
라인 스캐닝 레이저 카메라
(라인 스캐닝 레이저 카메라와 포인트 클라우드를 읽기(V2)는 직교 투영과 같이 2.5D 알고리즘 처리 시 사용함)
본 예시는 카메라에서 이미지를 캡처하기 스텝을 통해 원시 이미지를 캡처한 것입니다.
-
스텝 라이브러리에서 카메라에서 이미지를 캡처하기를 찾아 프로젝트 편집 구역으로 드래그합니다.
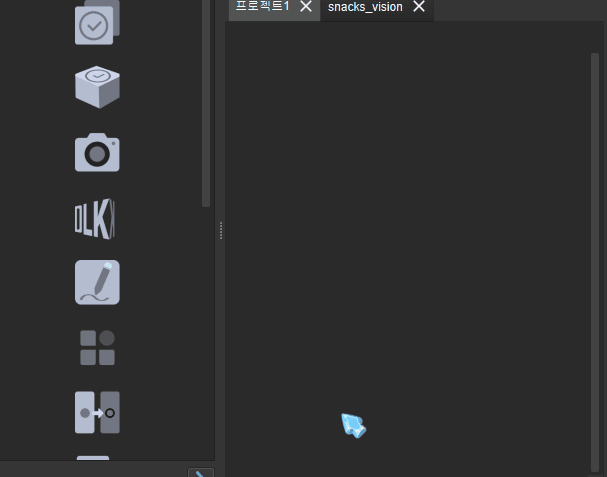
|
스텝 라이브러리 오른쪽 하단에 있는 >를 클릭하면 표시 모드를 바꿀 수 있습니다. |
-
카메라에서 이미지를 캡처하기에 있는 해당 소개를 참고하여 스텝 파라미터 칸에서 본 스텝의 파라미터를 설정하십시오.
처리
본 예시의 목적은 물체 원형 부분 사이즈의 합격 여부를 검사하는 것이므로 원을 측정하기 스텝을 사용해야 합니다.
-
스텝 검색:
스텝 라이브러리에서 원을 측정하기 스텝을 찾아 프로젝트 편집 구역으로 드래그합니다.
-
스텝 연결:
해당 스텝을 클릭하여 소프트웨어 인터페이스 오른쪽 스텝 입/출력 포트 선택 창에서 “입력1(컬러 맵)”을 “컬러 맵”으로 설정한 후 스텝이 자동으로 연결될 것입니다.
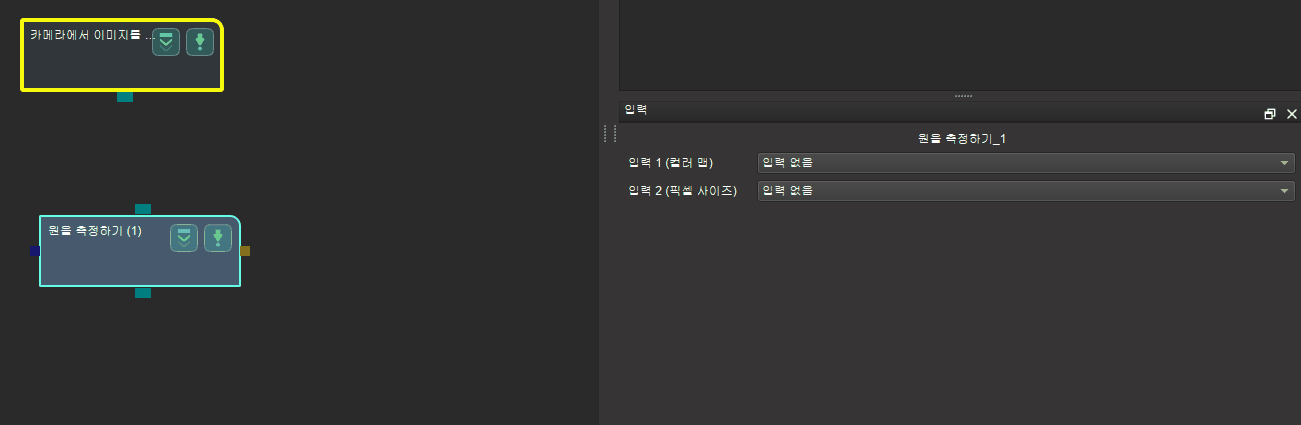
|
입력 옵션 선택 시 데이터 유형은 일치해야 합니다. 매칭하지 않는 데이터 유형을 선택하면 팝업창 알림이 나올 것입니다. |
-
프로젝트 실행:
인터페이스 왼쪽 상단에 있는 실행 이나 첫 스텝의
 을 클릭하면 패널에 이미지가 나올 것입니다.
을 클릭하면 패널에 이미지가 나올 것입니다. -
감지할 원형 부분을 선택하기:
원을 측정하기 스텝을 클릭하고 선택 박스는 이미지의 왼쪽 상단에 있습니다. 마우스를 선택 박스로 이동하여(먼저 이미지 크기 조정) 마우스의 화살표 표기가 손 모양으로 바뀔 때 마우스를 길게 눌러 “선택 박스 드래그” 및 “선택 박스 크기 설정”을 진행하십시오.
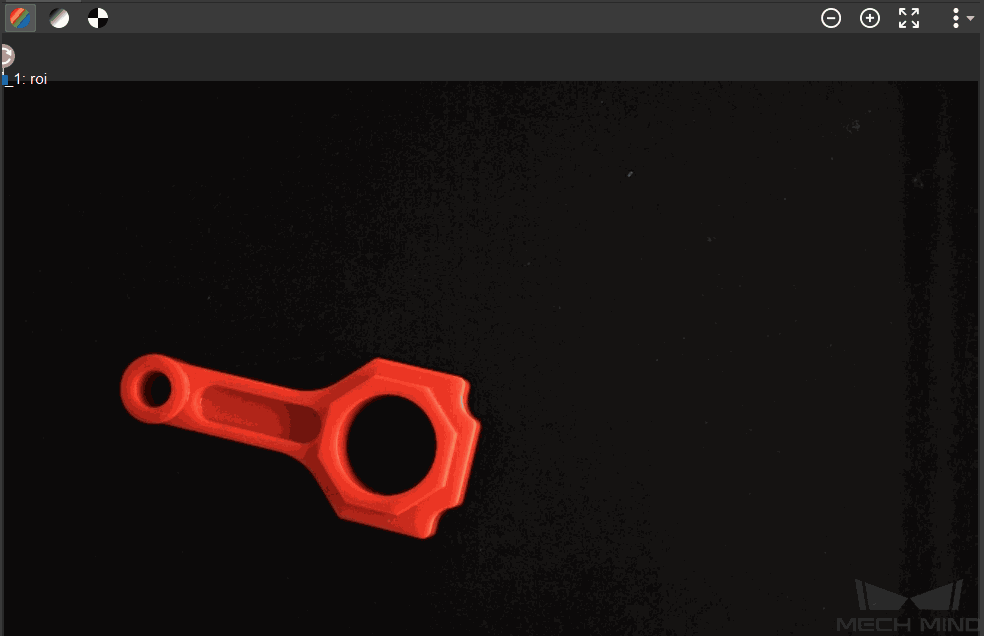
패널은 시각화 표시, ROI 선택 및 포즈 표기 등 기능을 실현할 수 있습니다.
-
패널 왼쪽 상단에서 컬러 맵, 그레이스케일 이미지, 바이너리 이미지를 스위치할 수 있습니다.
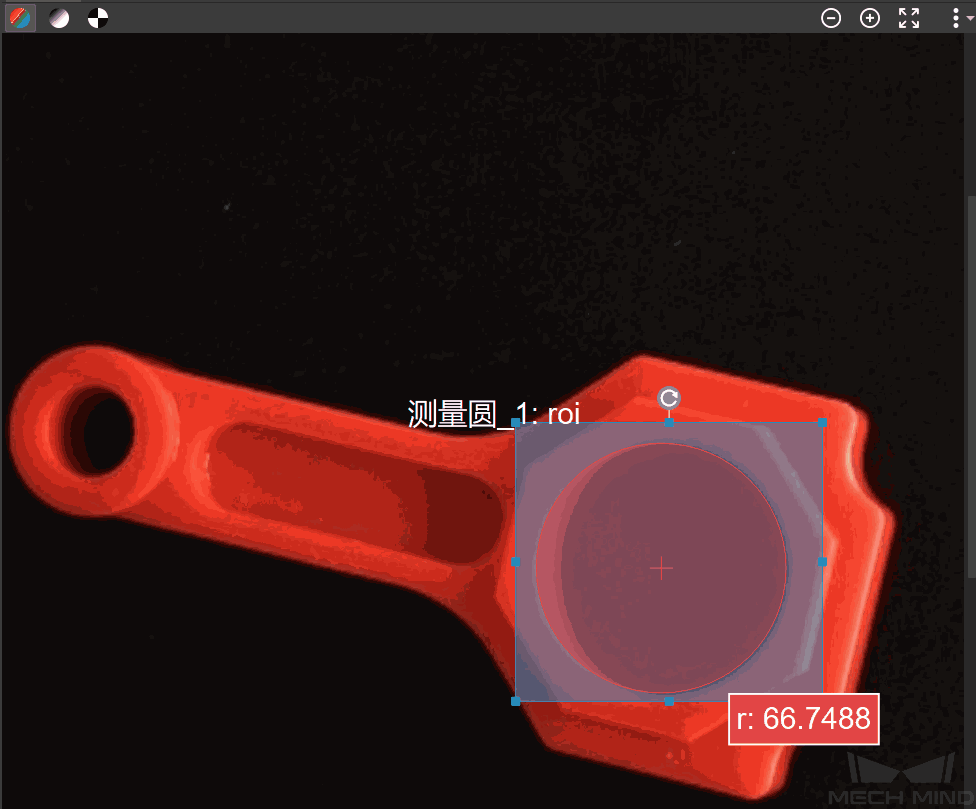
-
패널 오른쪽 상단에 있는 툴 바에서 표시된 이미지의 크기, 펜의 크기, 명암비를 조절할 수 있습니다.
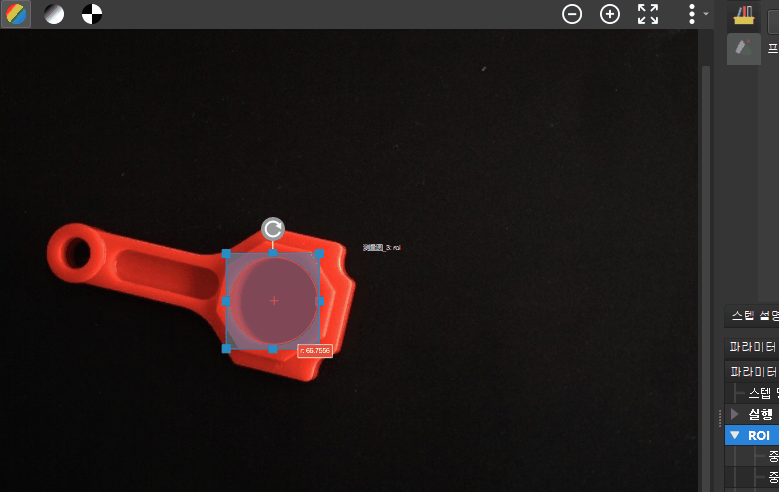
|
표시 크기는 마우스 휠로 조절할 수 있습니다. |
출력
-
측정된 수치 읽기:
-
패널 구역: ROI 내의 원형 부분의 측정된 수치가 실시간으로 표시됩니다.
-
소프트웨어 오른쪽에 있는 측정 결과 출력 창에서 측정된 수치가 표시될 것입니다.
-
-
측정 결과 합격 여부 판단하기:
상/하한을 설정하지 않으므로 측정된 수치가 빨간색으로 표시됩니다. 이때 상/하한을 따로 설정하면 (측정치는 상/하한 수치 중간이어야 함) 측정치가 초록색으로 변할 것입니다. 아래와 같습니다.
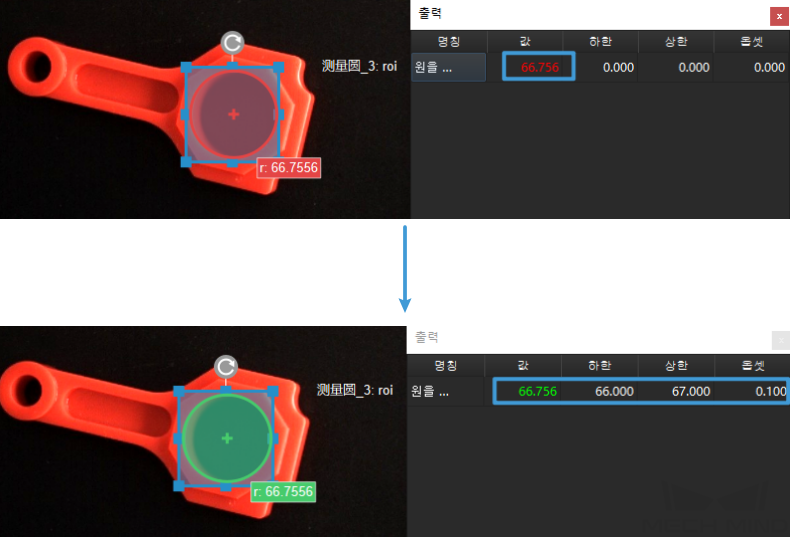
사용자는 상/하한 수치와 옵셋(즉 합격 기준)을 설정합니다. 측정치의 컬러를 통해 물체 원형 부분의 사이즈가 합격인지를 판단할 수 있습니다.
-
결과 보기:
측정 모드의 결과 보기는 사용자에게 더 나은 결과 판단 표시 방식을 제공합니다. 툴 바에 있는
 를 클릭하고 결과 보기를 클릭하십시오. 결과 보기의 왼쪽 상단에서 설정된 상/하한 수치에 근거하여 물체가 합격한지를 판단할 것입니다.합격은 OK이고 불합격은 NG입니다.
를 클릭하고 결과 보기를 클릭하십시오. 결과 보기의 왼쪽 상단에서 설정된 상/하한 수치에 근거하여 물체가 합격한지를 판단할 것입니다.합격은 OK이고 불합격은 NG입니다.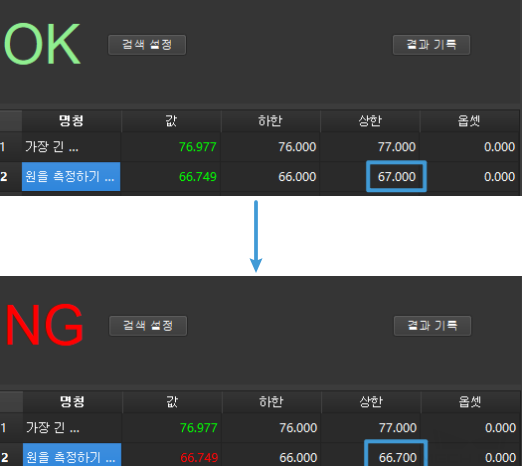
-
오퍼레이터 인터페이스:
툴 바에 있는 오퍼레이터 인터페이스(사용자 정의)를 클릭하여 사용자 정의 오퍼레이터 인터페이스로 들어갈 수 있습니다. 이 인터페이스는 맞춤형 디자인이 가능합니다. 필요하시면 Mech-Mind 기술 지원과 연락하십시오.
이로써 첫 응용이 완성됩니다!
측정 모드의 일반 사용 프로세스
첫 번째 응용 프로그램을 완료하면 측정 모드의 일반적인 사용 프로세스를 요약 할 수 있습니다.
-
프로젝트를 만들어 측정 모드로 들어갑니다.
-
알고리즘 처리 프로세스를 만들어 입력 스텝, 알고리즘 처리 스텝 등을 배치합니다. 측정 모드의 주요 알고리즘은 다음 부분에서 소개해 드리겠습니다.
-
패널에서 ROI를 선택하고 기준 포인트, 감지 포인트 등을 추가합니다.
-
결과 미리보기를 열어 출력할 스텝을 선택하여 합격 기준을 설정합니다.
-
맞춤형 오퍼레이터 인터페이스에서 실시간으로 검사 결과, 제품 이미지, 생산 데이터 통계 결과 등 정보를 볼 수 있습니다.