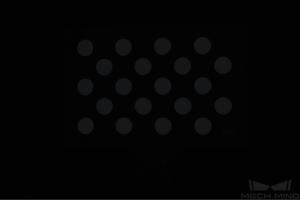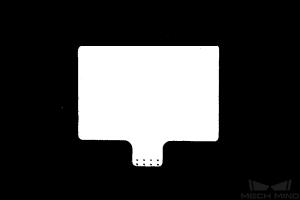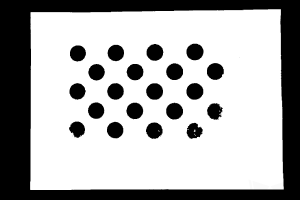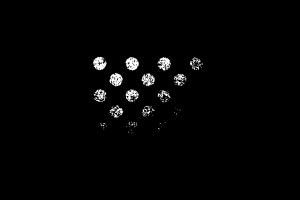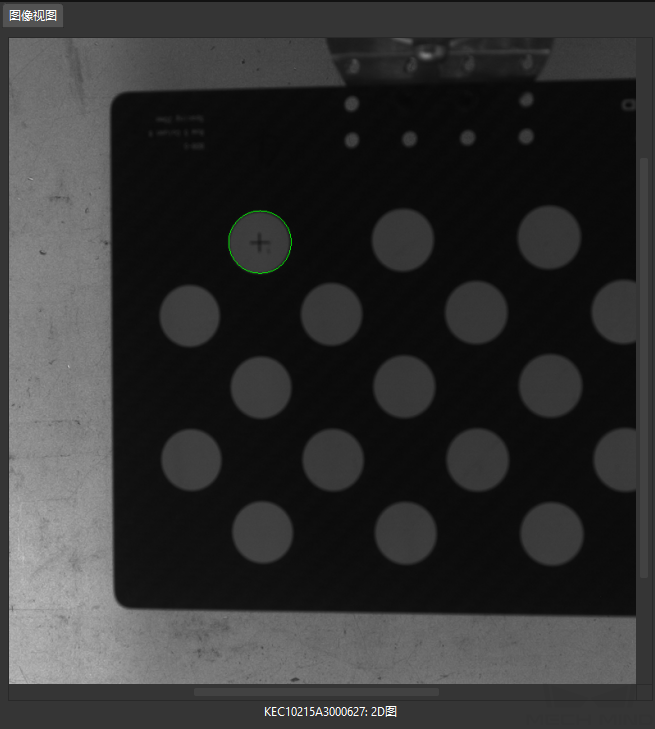完成 Eye in Hand 场景下的自动标定
本文档介绍如何完成 Eye in Hand (EIH) 场景下的自动标定。
标定前准备
在进行手眼标定前,您先需要完成如下准备工作:
-
完成梅卡曼德视觉系统的搭建。
-
准备标定所需物料。
-
调整标定板点云成像。
-
完成机器人与通信配置。
完成整个视觉系统的搭建
请参照 视觉系统的搭建 章节完成梅卡曼德视觉系统的搭建。
手眼标定需要使用Mech-Eye Viewer、Mech-Center 、 Mech-Vision 和 Mech-Viz 软件。请确保上述软件已经安装并更新到最新版本。
准备标定所需物料
EIH 场景下的自动标定需要使用标定板。
请按照如下要求准备标定板:
-
请确保标定板上圆清晰,没有明显刮花痕迹,标定板没有明显弯曲变形。
-
在 EIH 场景下,请将标定板平放在工作平面的中心位置。
此外,在标定开始前,请将机器人移动到标定的起始位置。对于 EIH 场景下的自动标定,机器人的标定起始位置为相机工作位置(机器人带动相机由下往上层层标定)。
标定预配置
如果机器人使用标准接口与视觉侧通信,请完成 标定预配置(标准接口)。
如果机器人使用主控方式与视觉侧通信,请完成 标定预配置(主控)。
标定预配置(标准接口)
如果使用标准接口与机器人进行通信,执行如下步骤:
-
打开 Mech-Vision 软件,在工具栏上单击相机标定(标准)按钮。标定预配置窗口将弹出。
-
在选择如何标定窗口,选择开始新的标定单选框,然后单击下一步按钮。
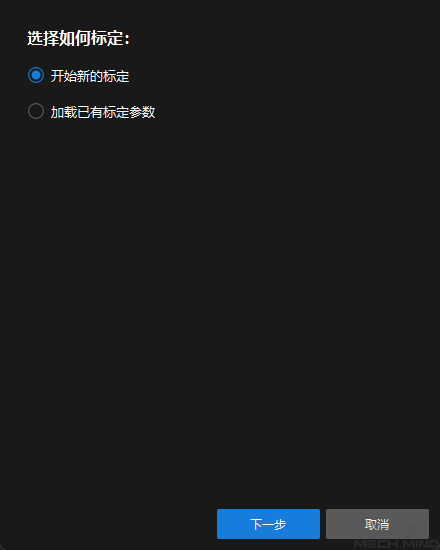
-
在选择标定任务窗口,从下拉列表框中选择品牌机器人的手眼标定,单击选择机器人型号按钮以选择项目使用的机器人型号,然后单击下一步按钮。
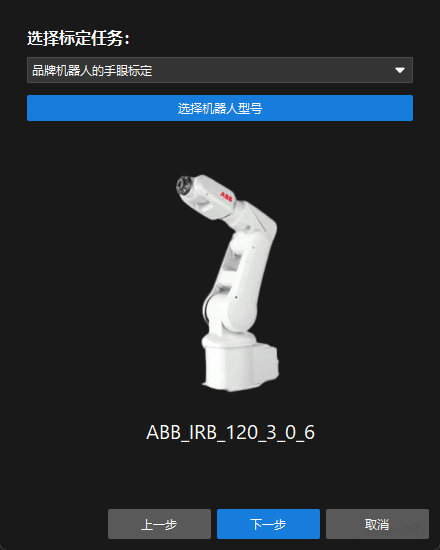
-
在选择相机安装方式窗口,选择Eye in hand单选框,然后单击下一步按钮。
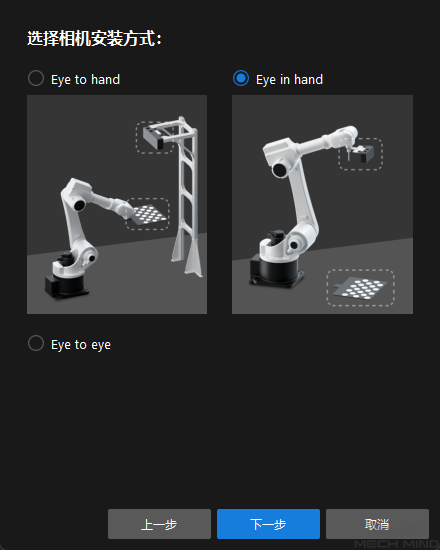
-
在标定方法及机器人控制方式窗口,选择自动标定和标准接口, 然后单击下一步按钮。

-
在通信设置窗口,设置参数协议和主机 IP 地址,然后单击启动接口服务按钮。按钮将变为等待机器人连接中…。
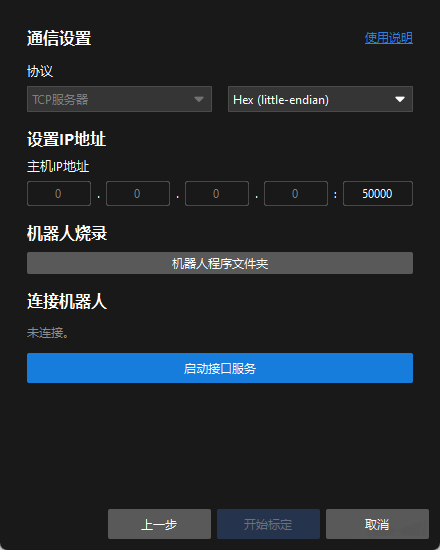
上图中,TCP服务器和Hex(Little-endian)仅为ABB机器人的协议配置示例。其他机器人的协议设置不同,软件将会自动为机器人添加默认配置,请保持默认配置即可。 -
在机器人的示教器上,选择自动标定程序,示教标定起始点并运行标定程序。不同机器人的标定操作流程,请参见 标准接口通信 章节。程序启动成功后,日志栏中将打印“进入标定流程,请在 Mech-Vision 中启动标定”日志。
-
返回 Mech-Vision 软件,确认在连接机器人区域显示“已连接”状态信息后,单击开始标定按钮。标定(Eye in Hand)窗口将弹出。
标定预配置(主控)
如果使用主控方式与机器人进行通信,执行如下步骤:
-
打开 Mech-Vision 软件,在工具栏上单击相机标定(标准)按钮。标定预配置窗口将弹出。
-
在选择如何标定窗口,选择开始新的标定单选框,然后单击下一步按钮。
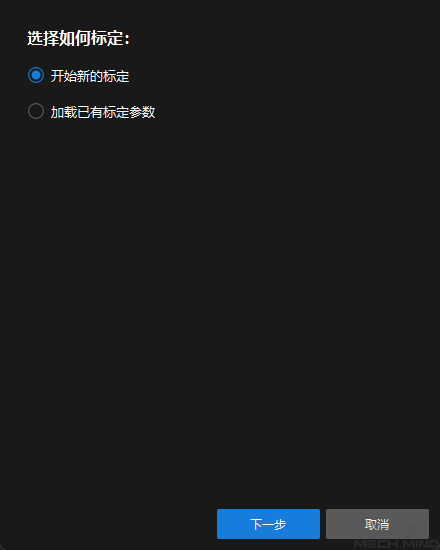
-
在选择标定任务窗口,从下拉列表框中选择品牌机器人的手眼标定,单击选择机器人型号按钮以选择项目使用的机器人型号,然后单击下一步按钮。
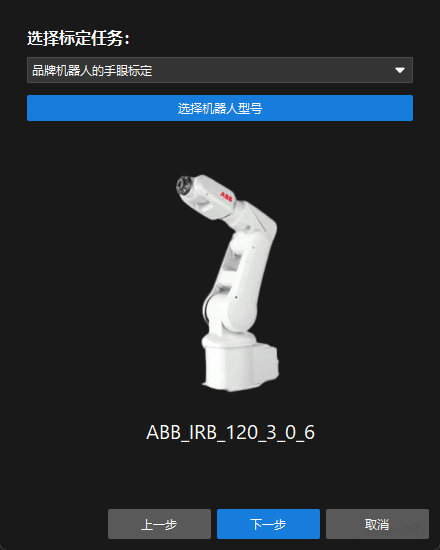
-
在选择相机安装方式窗口,选择Eye in hand单选框,然后单击下一步按钮。
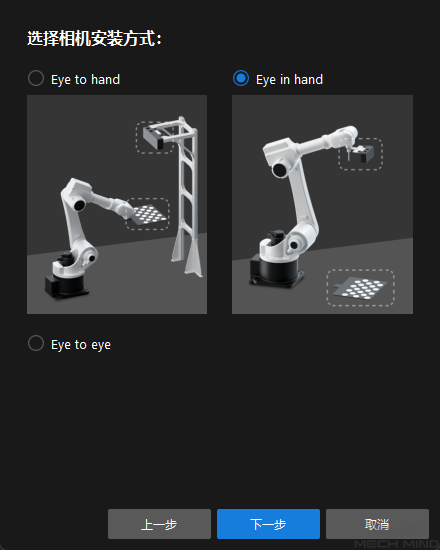
-
在标定方法及机器人控制方式窗口,选择自动标定和主控, 然后单击下一步按钮。
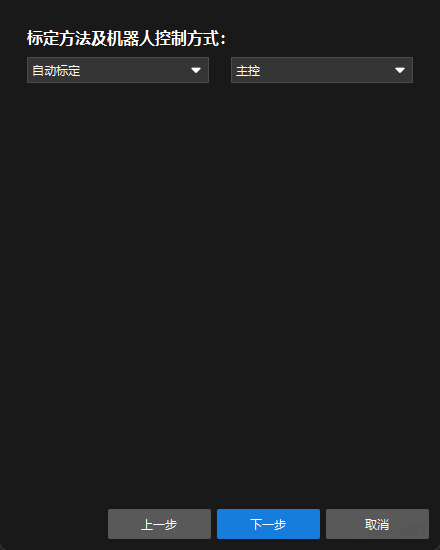
-
在新窗口,设置参数机器人 IP 地址。
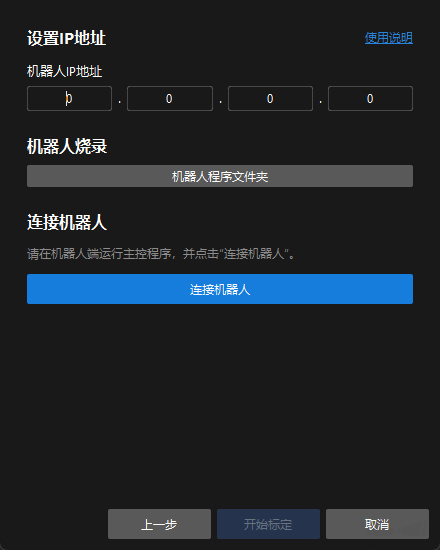
-
在机器人的示教器上,选择并运行主控程序。不同机器人的操作方法,请参见 主控通信 。
-
返回 Mech-Vision 软件,在连接机器人区域单击连接机器人按钮。按钮将变为等待机器人连接中…。
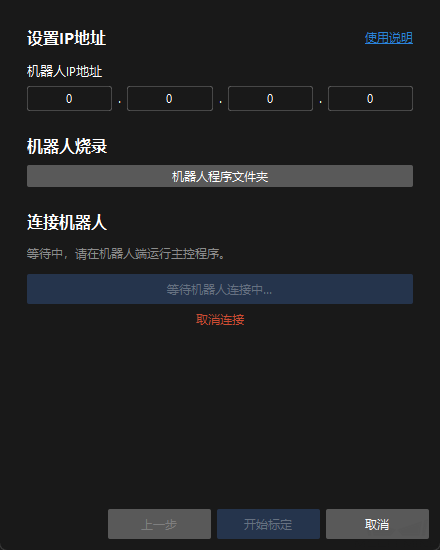
-
等待在连接机器人区域显示“已连接”状态信息,然后单击开始标定按钮。标定(Eye in Hand)窗口将弹出。
至此,标定预配置已完成,将进入正式标定过程。
标定过程
连接相机
-
在连接相机步骤,在检测到的相机列表中选中需要连接的相机,然后单击
 即可连接相机,或者直接双击需要连接的相机。
即可连接相机,或者直接双击需要连接的相机。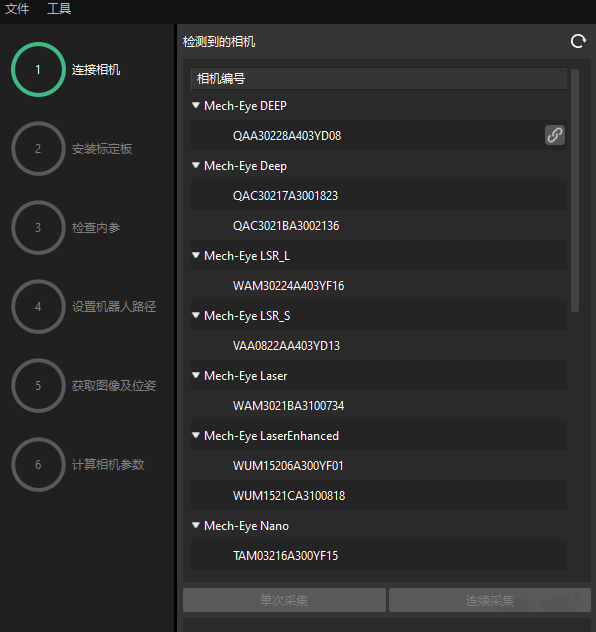
-
连接相机后,可以选择连续采集或者单次采集按钮。
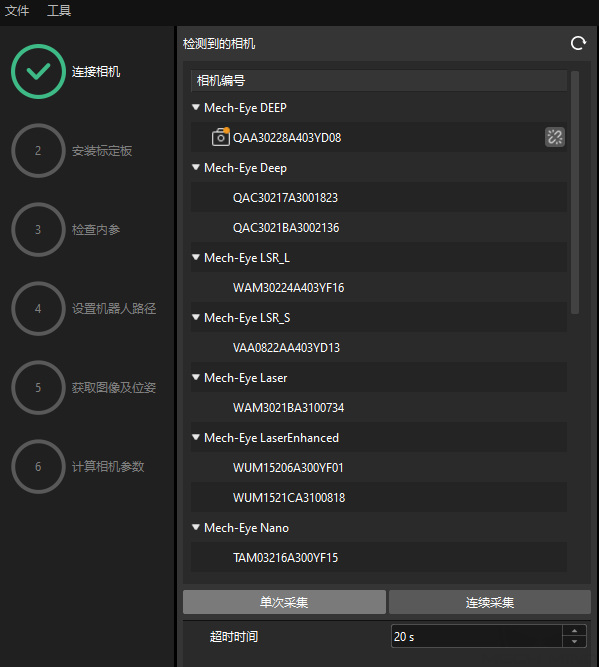
-
在图像视图中,确定相机采集的 2D 图和深度图符合标定要求,然后在底部栏单击下一步按钮。
如果采集的图像不符合标定要求,你需要打开Mech-Eye Viewer软件 调整相机的2D和3D曝光参数 ,并重新进行采集。
安装标定板
-
在安装标定板步骤,在1. 选择标定板规格区域,选择标准单选框,然后根据标定板的型号标签选择对应的标定板规格。
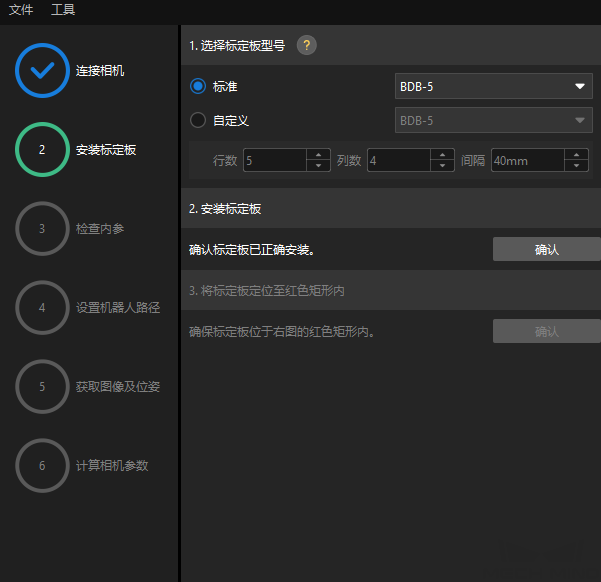
-
确认标定板已平放在工作平面的中心位置,然后在2. 安装标定板区域单击确认按钮。
-
确保标定板处于相机视野中心(红色矩形内),然后在3. 将标定板定位至红色矩形内区域单击确认按钮。
-
完成所有标定板相关操作后,在底部栏单击下一步按钮。
检查内参
-
在检查内参步骤,单击开始检查按钮。

-
确认相机内参检查结果。
-
如果相机内参检查成功,单击确定后单击下一步按钮。
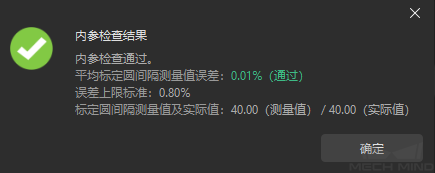
-
如果相机内参检查失败,通过画辅助圆或者手动编辑标定圆检测参数,然后单击重新检查按钮。
-
设置机器人路径
-
在设置机器人路径步骤,设置相机深度方向标定范围参数。
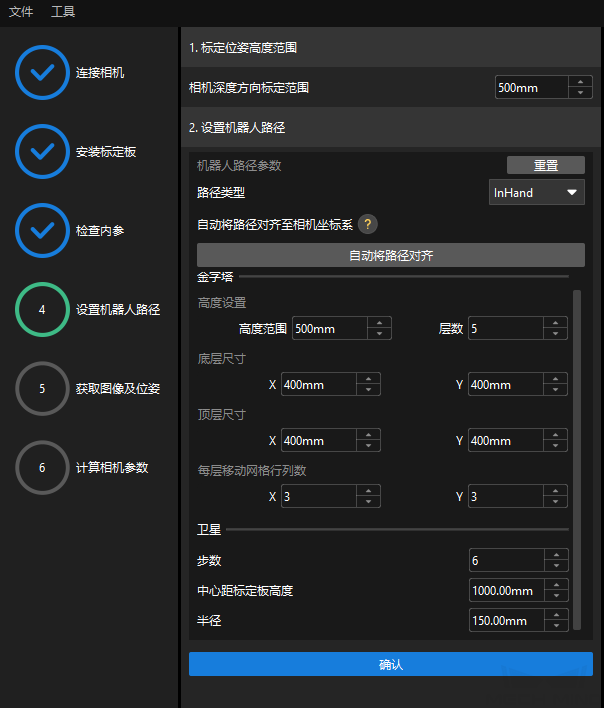
相机深度方向标定范围参数应根据相机的推荐工作距离范围和机器人的工作空间大小设置。
-
如果相机和机器人法兰坐标系的 Z 轴不平行,单击自动将路径对齐按钮。
-
根据需要设置路径类型参数为InHand,指定金字塔参数高度范围、层数、底层尺寸X/Y、顶层尺寸X/Y和每行移动网格行列数,指定卫星参数步数、中心距标定板高度和半径,然后单击确认按钮。
-
在右侧场景视图面板中,确认各路径点位置合理且不会发生与周边环境的碰撞。
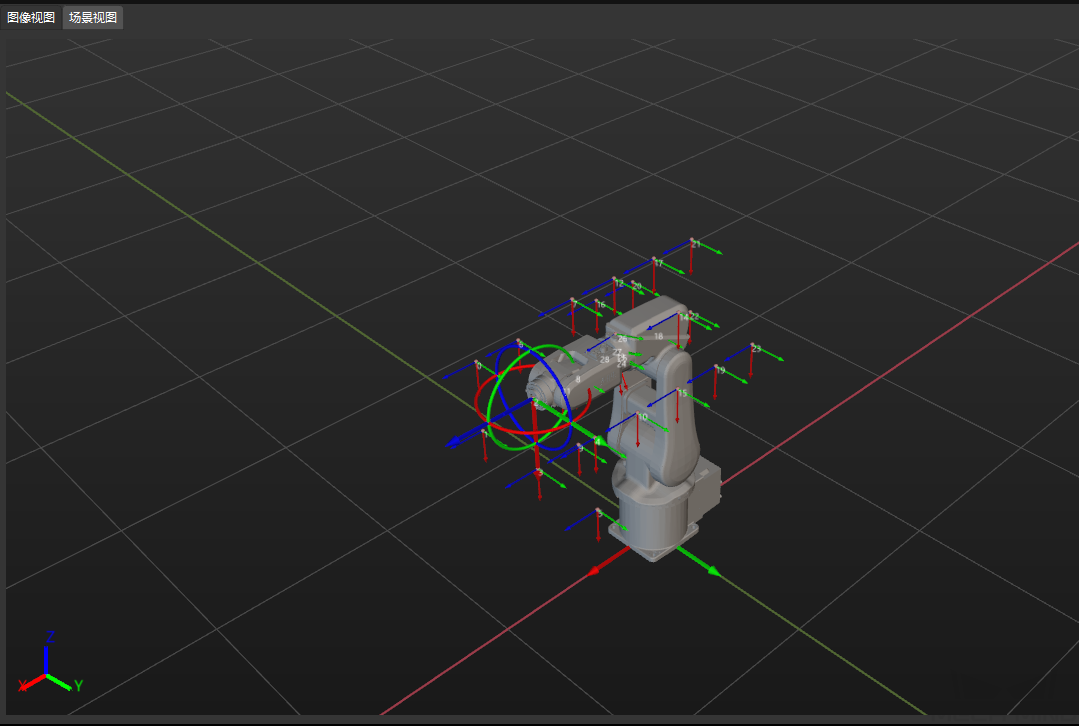
-
在底部栏单击下一步按钮。
获取图像和位姿
-
在获取图像和位姿步骤,勾选保存图像,然后单击使机器人沿路径移动机器人并拍照按钮。
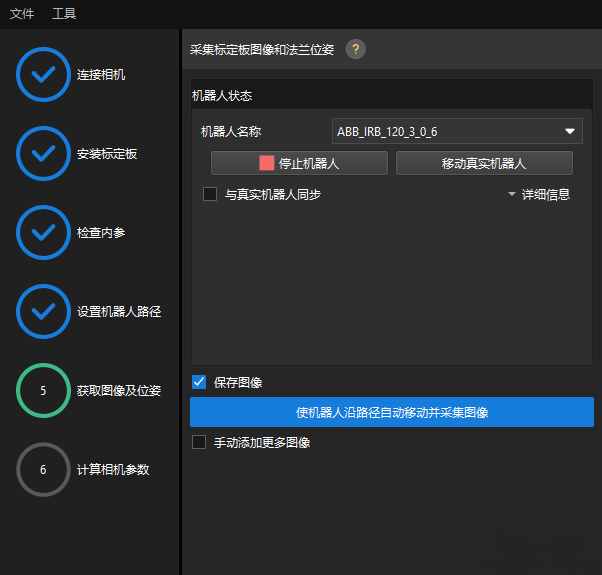
-
仔细阅读机器人运动安全提示,然后单击确定按钮。
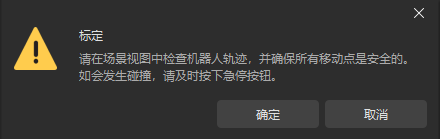
-
等待机器人按照设定路径移动以及相机完成各路径点的图像采集。右侧图像视图面板会显示已经采集到的图像。
-
机器人移动时请远离机器人工作区域,以免机器伤人。
-
单击停止机器人可以退出标定,但机器人不会马上停止,会在移动完当前路径点后停止。如果遇到紧急情况请按机器人示教器上的急停按钮(按急停后需要重连机器人)。
-
-
图像采集完成后,在弹出的窗口单击确认按钮。
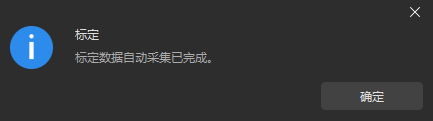
-
确认当前识别的标定点满足需求,然后在底部栏单击下一步按钮。
若不满足,您需要手动移动机器人后(可以选择使用示教器移动或者通过 Mech-Viz 移动),勾选手动添加更多图像复选框,单击添图像并记录法兰位姿按钮,添加标定板图像,并输入机器人法兰位姿。
计算相机参数
-
在计算相机参数步骤,勾选分开计算旋转结果与平移结果参数,然后单击计算相机外参按钮。

-
在弹出的标定成功对话框中单击确定按钮。

-
右侧点云视图面板查看标定误差点云。
误差点云用于显示每个标定位姿上标定板圆真实值与计算值之间的偏差。 -
确认标定精度满足预期要求。
查找占比为100%的误差值,即可粗略确定标定的精度。例如,下图的精度为小于2.5 mm。
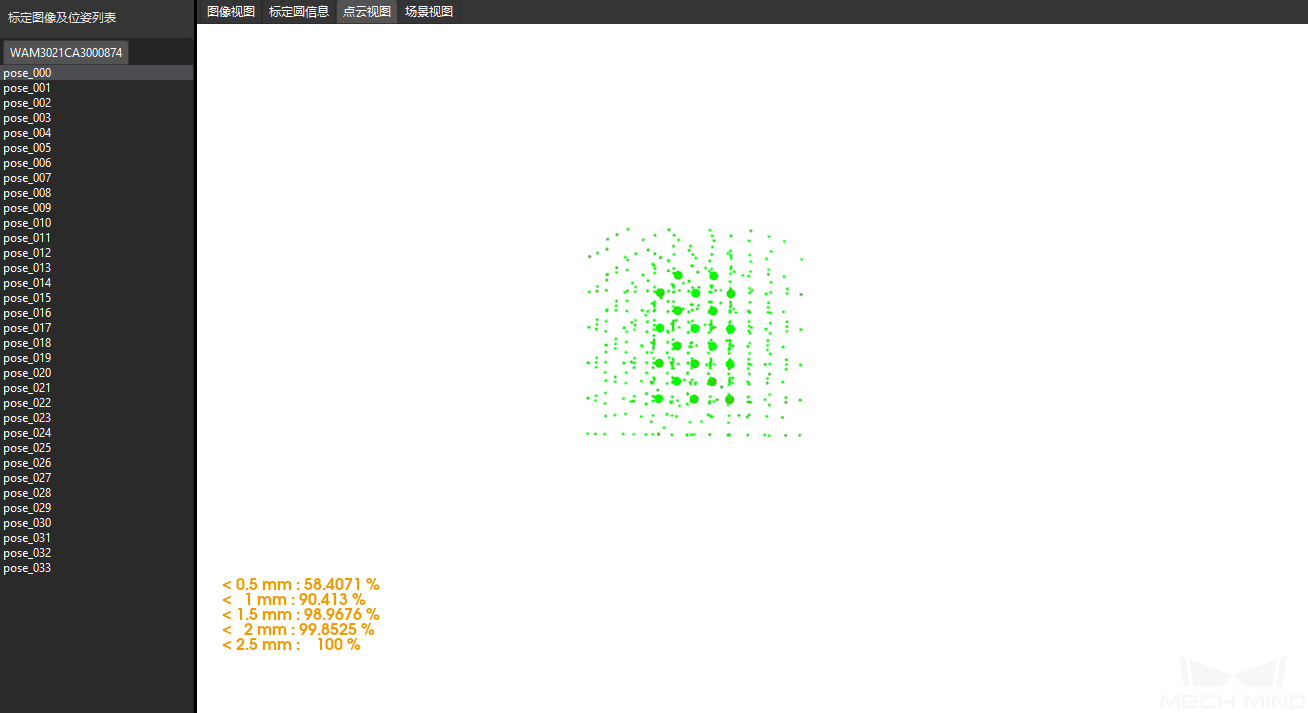
如需提升标定精度,请参考 标定结果分析 小节。
验证标定结果并保存
在计算出相机外参后,可以通过在场景视图中查看标定板点云(标定圆十字中心点)相对于固定点的偏移量来粗略判断标定结果,具体操作如下:
-
将标定板放置在固定位置。
-
打开Mech-Viz软件,添加一个固定点,并将其与标定板其中一个标定圆的十字中心点重合。
-
从步骤库中找到“定点移动”步骤,并将其拖动到工程编辑区。
-
选中该步骤,然后在参数编辑区将目标类型参数设置为“工件位姿”,并调整位姿的X/Y/Z坐标值使该位姿与标定板其中一个标定圆的十字中心点重合。
-
-
控制机器人多次变换相机位姿,并在标定流程的计算相机参数步骤中,单击重新计算外参按钮。该操作将触发相机拍照。
-
在场景视图中观察标定板点云相对于固定点是否有明显偏移。
标定板点云相对固定点无明显偏移,则说明标定结果可用。
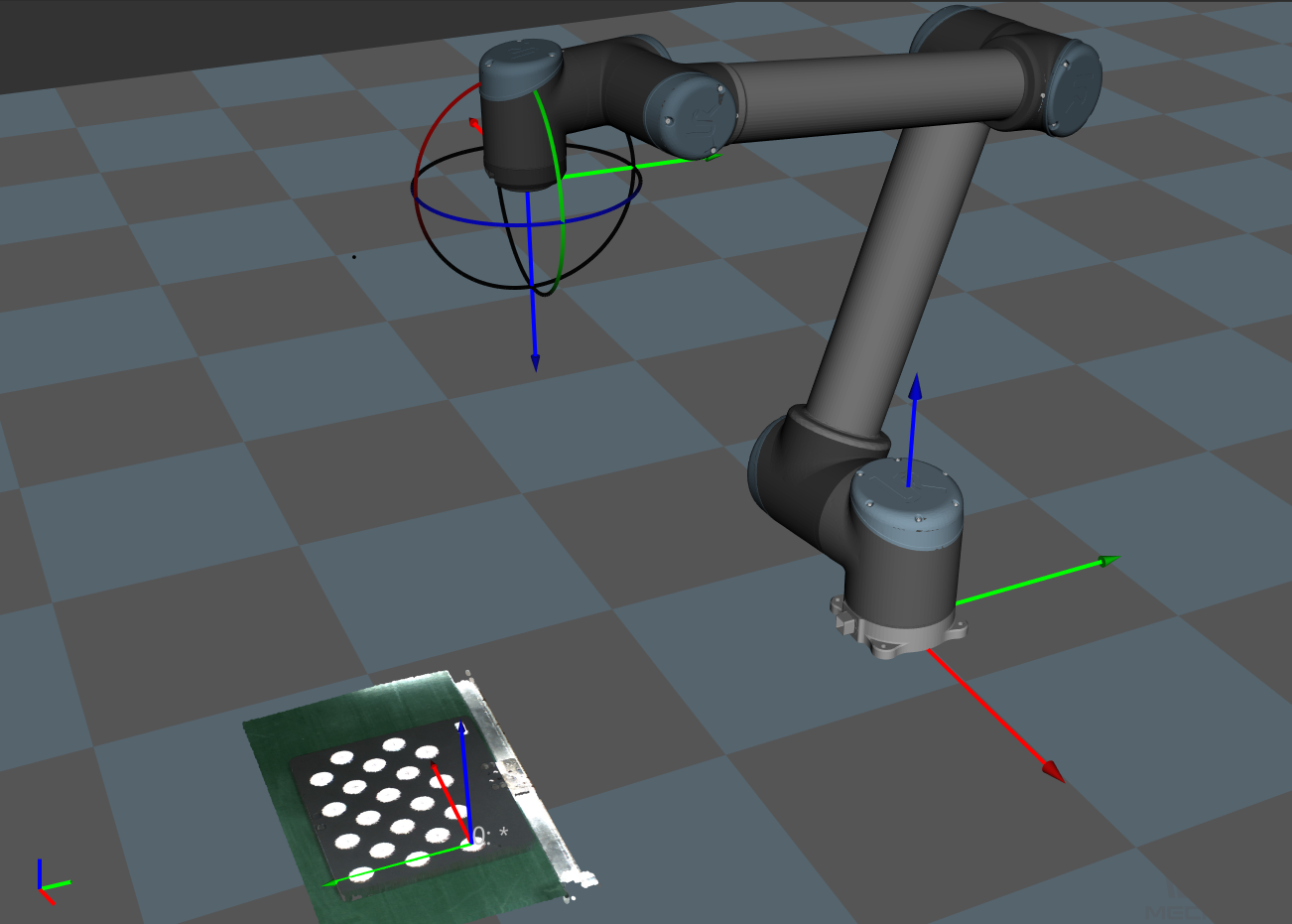
|
-
在底部栏单击保存按钮,在弹出的保存标定文件对话框,单击确定按钮。相机标定结果将自动保存到工程的“calibration”目录下。
至此,标定流程完成。