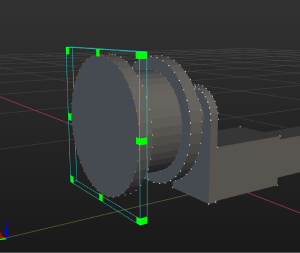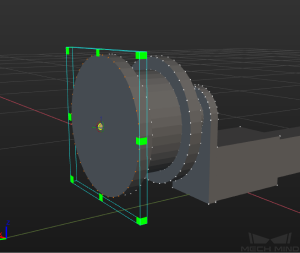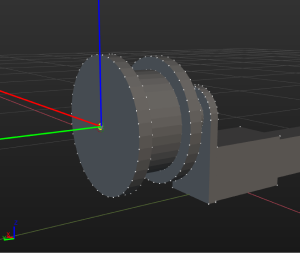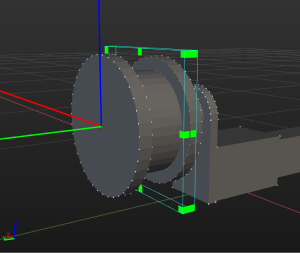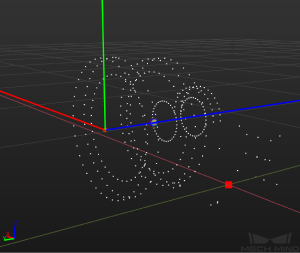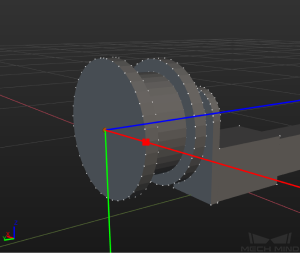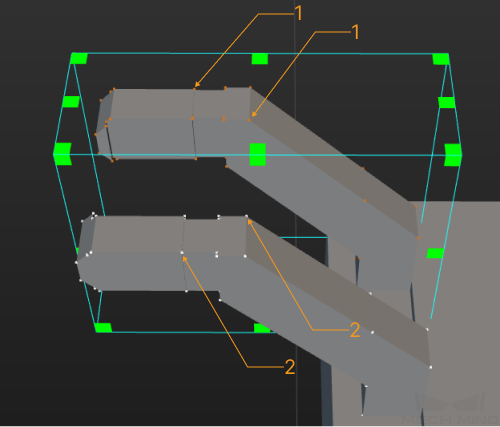模型编辑器
本文介绍模型编辑器及其使用指南。
简介
Mech-Viz 中使用的末端工具碰撞模型,必须是全部由凸多面体(凸包)组成的 obj 模型,使用模型编辑器可为末端工具模型构建凸多面体并转换为 obj 格式。 此外使用模型编辑器也可以重构末端工具模型坐标系,将模型导出为 stl 格式。
构建凸多面体模型
将 stl、stp、step、非法 obj 模型转换为全部由凸多面体组成的 obj 模型步骤如下。
“设置坐标系”与“创建凸多面体”操作演示视频:
导入参考模型
模型编辑器支持导入的参考模型格式:stl、stp、step、obj 。
执行以下任一步骤导入参考模型。
-
依次单击 后在文件选择窗口中选择参考模型文件。
-
拖拽参考模型文件到模型编辑器中。
根据模型的实际尺寸选择“单位”后,单击确定。
| 若弹窗提示“加载模型失败”,请参考 STEP/STP 文件合法性判定 检查模型文件。 |
设置坐标系
若“模型编辑器中的世界坐标系”未与“模型实际安装坐标系”重合,需要重新设置坐标系。若重合,可跳过此部分内容,由 创建凸多面体 继续阅读。

设置坐标系需要设置新的原点和或调整轴的方向。
设置新的坐标原点
框选模型上的顶点,以这些顶点为参考创建中心点,再将这个“中心点”设置为“坐标原点”,或直接选择“模型顶点”作为“坐标原点”。
以下内容以创建中心点的方式为例介绍。
在“参考模型”栏中选中模型名称; 单击3D选择工具,调整3D选框,框住法兰部分的最外层全部顶点,3D 选框的使用详见 3D 选框使用指南 ; 中心点基于模型的顶点生成,在框选过程中务必使待处理部位的“顶点”被选中。 |
|
单击 创建中心点 ,此点将作为坐标原点。 |
|
单击 设置坐标系 ; 在右侧坐标系参数栏勾选选择中心点; 单击坐标原点右侧的 选择 ; 在三维编辑区单击中心点,此时以中心点为坐标原点创建坐标系。 |
|
若您所使用的模型中有合适的模型顶点可作为坐标原点,请执行以下步骤:
-
单击 设置坐标系 。
-
在坐标系参数栏单击“坐标原点”右侧的 选择 。
-
在三维编辑区选择模型顶点。
|
调整轴的方向
若上一步设置完之后的坐标系各轴方向正确,则无需调整方向,若不正确可通过“中心点”或“模型顶点”来调整各轴方向。以下内容为操作详解。
取消勾选选择中心点; 单击 3D 选择工具 并调整选框,框选与最外层顶点平行的顶点; 单击 创建中心点 来创建 Z 轴参考中心点。 |
|
在右侧参数栏勾选选择中心点; 单击Z轴右侧的选择; 在三维编辑区单击 Z 轴参考中心点,此时坐标系 Z 轴改变方向。 |
|
取消勾选选择中心点; 单击X轴右侧的选择 ; 在三维编辑区单击位于坐标原点平面上的顶点,此时坐标系 X 轴改变方向。 |
|
单击确认。 模型位姿发生改变,“模型编辑器中的世界坐标系原点”与“模型实际安装坐标系原点”重合。 |
|
创建凸多面体
Mech-Viz 要求末端工具碰撞模型必须每个部分都是凸多面体, 凸多面体需要根据参考模型来构建,最终的模型应仅包含凸多面体并尽可能贴近参考模型。
创建凸多面体不要使用 3D 选框框住整个模型后直接创建凸包,建议依据末端工具的结构特点将其分成若干部分,然后用3D 选框逐一进行框选和凸包创建。 以下图所示模型为例,大概可以分成 11 个部分。
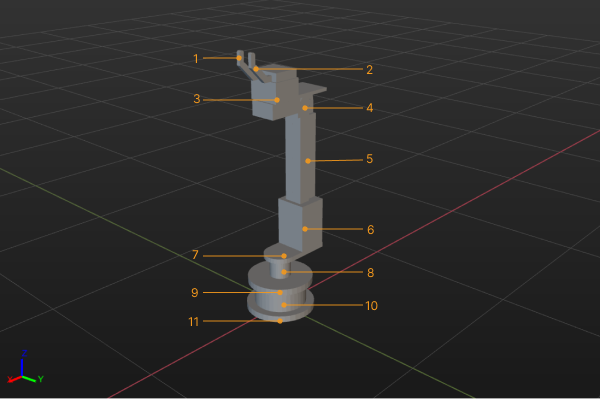
操作流程如下:
-
在“参考模型”栏中选中模型名称后,单击3D选择工具。
-
调整 3D 选框 ,使其框住任一部分的全部顶点,单击创建凸包。
-
重复步骤2,直至模型的 11 个部分均创建凸包。
-
单击参考模型左侧的
 来隐藏参考模型,查看凸体模型。
来隐藏参考模型,查看凸体模型。
|
将显示模型文件转换为 stl 格式
将 stp、step 格式的模型文件转换为软件支持的 stl 格式。
-
执行以下任一步骤导入待处理模型。
-
依次单击后在文件选择窗口中选择参考模型文件。
-
拖拽参考模型文件到模型编辑器中。
-
-
依次单击。
-
在导出模型窗口中,选择保存文件目录并输入自定义名称后,单击保存。
成功导出模型后,可在中添加此模型,然后在中设置对应末端工具的显示模型,或在中设置对应场景物体的显示模型。