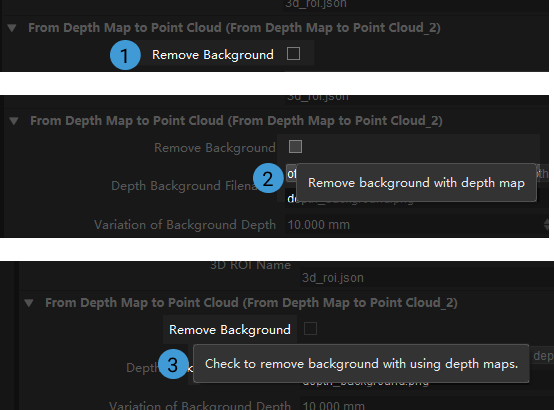Modify Parameters of Procedures
You can modify the parameters of the Procedures according to different scenarios. The following instructions are based on the Procedure Point Cloud Preprocessing and mainly covers the following topics:
Right-click the Point Cloud Preprocessing and select Edit Procedure Parameters in the context menu.
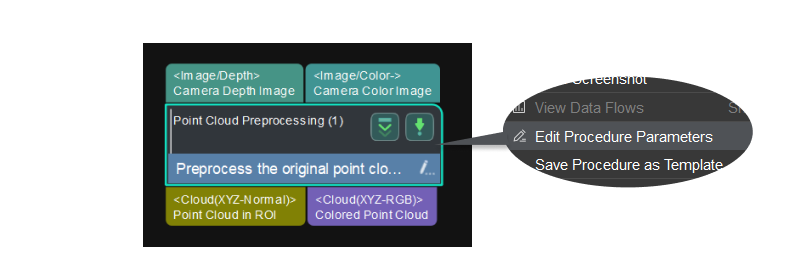
Delete and Add Parameters
The parameters in the Parameter List correspond with those in the Step Parameter panel, as shown below.
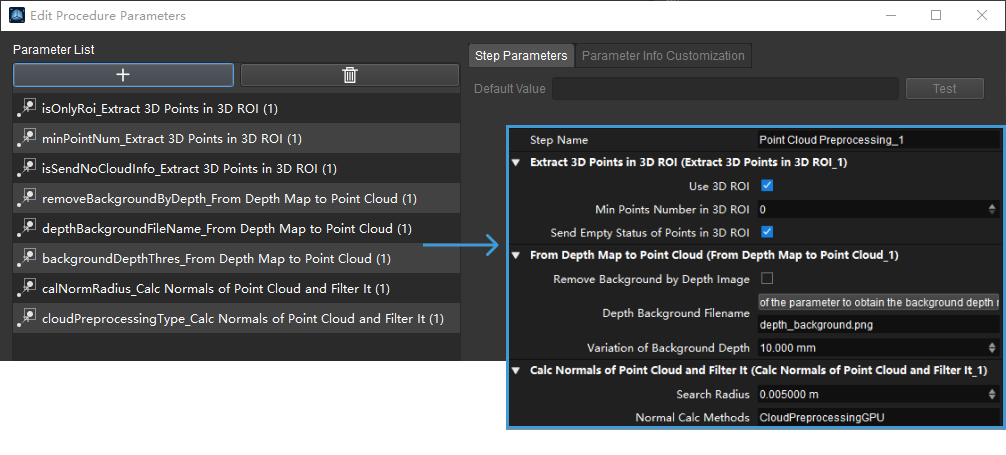
Delete a Parameter
Click the parameter that you want to delete and then click ![]() , or right-click the parameter and select Delete in the context menu to delete the parameter. Click Yes in the pop-up window.
, or right-click the parameter and select Delete in the context menu to delete the parameter. Click Yes in the pop-up window.
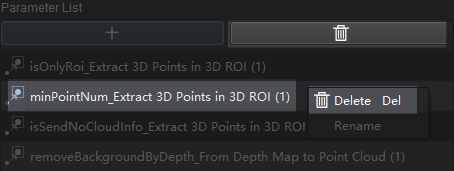
Click Apply to save the setting, and then you will find that the parameter in the Step Parameter panel has disappeared.
Add a Parameter
In the pop-up Edit Procedure Parameters window, click + to open the Add a New Parameter window.

Select a Step and its parameter in the window. As shown below, the Step Extract 3D Points in 3D ROI and its 3D ROI Settings parameter is selected. Click OK to save settings.
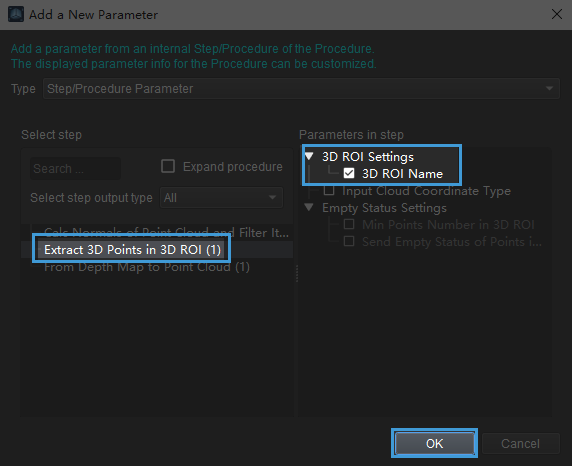
Now you can see the selected parameter in the Parameter List. Click Apply to apply the changes.
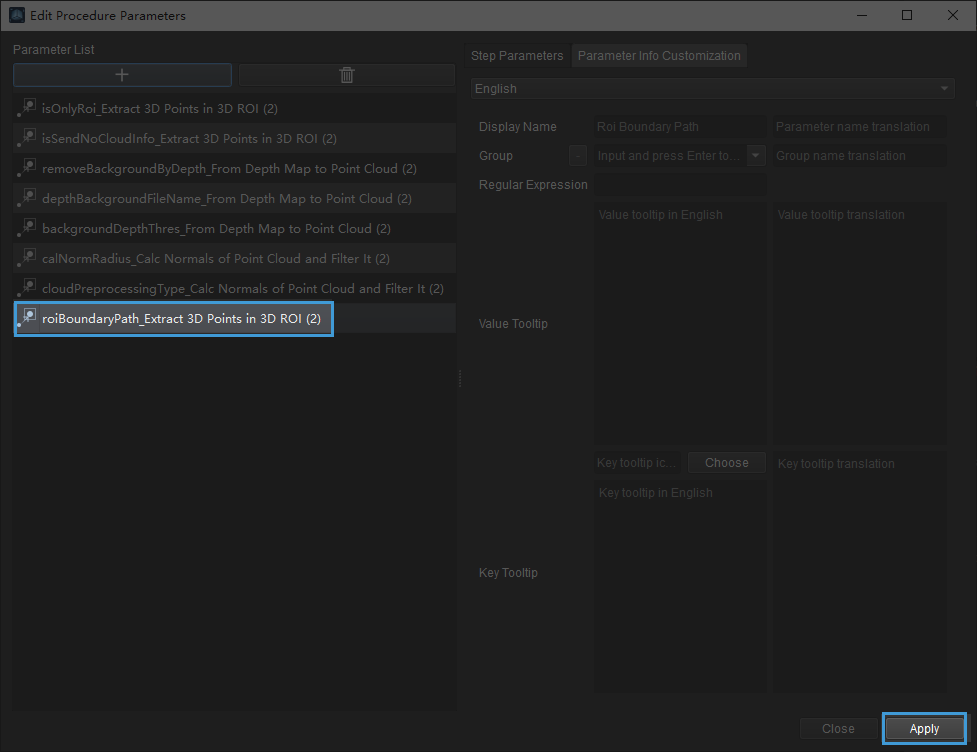
Then you can see the newly added parameter in the Step Parameter panel.
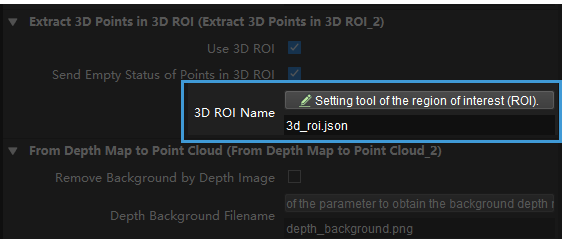
Customize the Display Information of the Parameter
Open the Edit Procedure Parameters window as mentioned before. Click the parameter in the Parameter List and go to the Parameter Info Customization tab.
You can edit the Display Name, Value Tooltip, and Key Tooltip. Click Apply to save the editing.
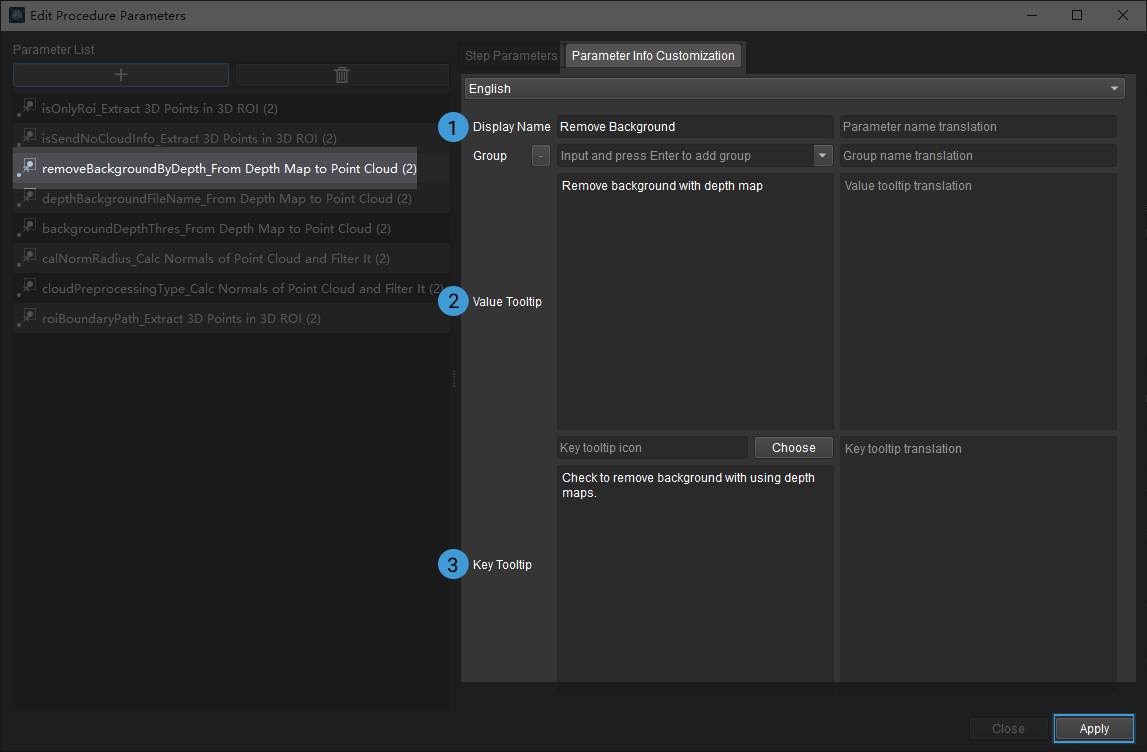
The displayed parameter information after being modified is shown below.