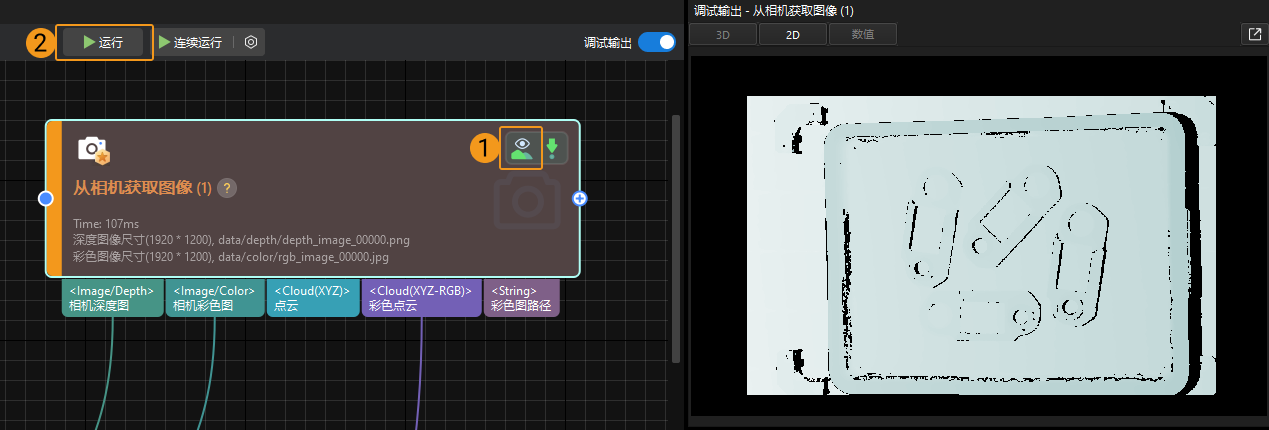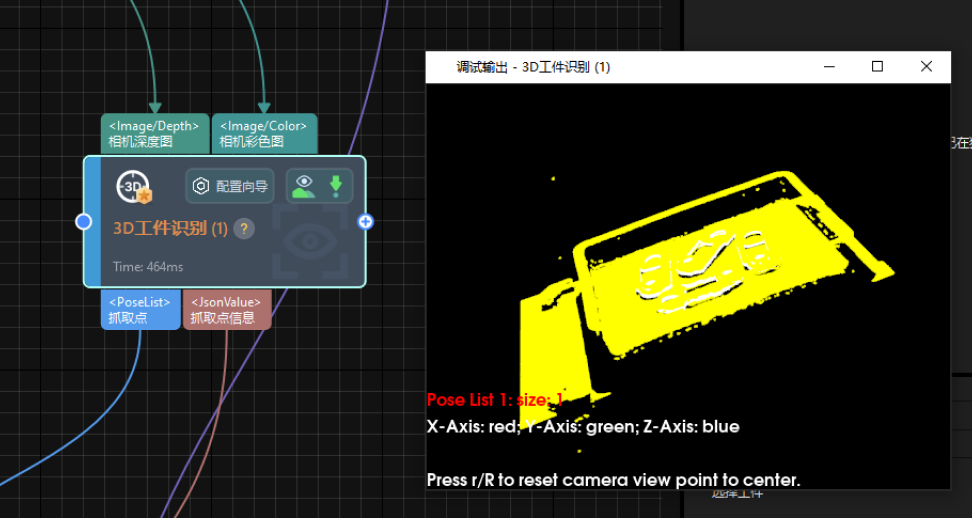运行步骤并查看可视化输出结果
整个工程的顺利运行,依赖于单个步骤能够成功运行。本节介绍如何运行步骤,并使用调试输出功能查看步骤运行效果。
运行步骤
-
单击工程工具栏中运行按钮即可运行整个工程。

-
单击
 可单步运行步骤。
可单步运行步骤。
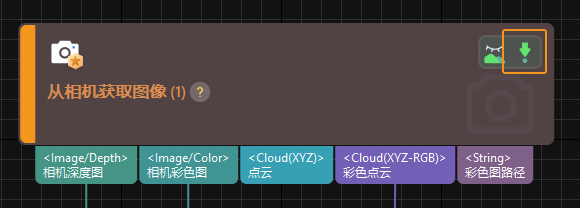
|
步骤运行完成后,可在步骤界面中查看步骤运行速度。例如,Time: 66ms。 |
|
对于非深度学习类步骤,工控机的显卡规格与步骤运行速度无关。 非深度学习类步骤运行速度与 CPU 多核性能有关(可参考 CPU 跑分),提升 CPU 规格有助于提升非深度学习类步骤运行速度。 |
调试输出
调试输出的可视化窗口是工程结果的统一展示出口,也是 Mech-Vision 软件的重要组成部分。
在工程调试过程中,使用调试输出功能可直观地查看当前步骤的可视化输出效果。
界面介绍
调试输出界面位于 Mech-Vision 软件右上方,如下图所示。
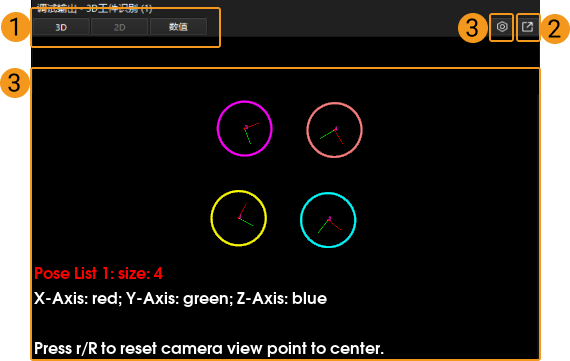
该界面说明如下:
-
1 处为输出结果的数据类型;
-
单击 2 处可将该窗口弹出,作为独立窗口查看;
-
单击 3 处可设置位姿坐标轴显示大小和世界坐标系显示大小(仅“3D工件识别”步骤);
-
4 处为可视化输出结果查看区。