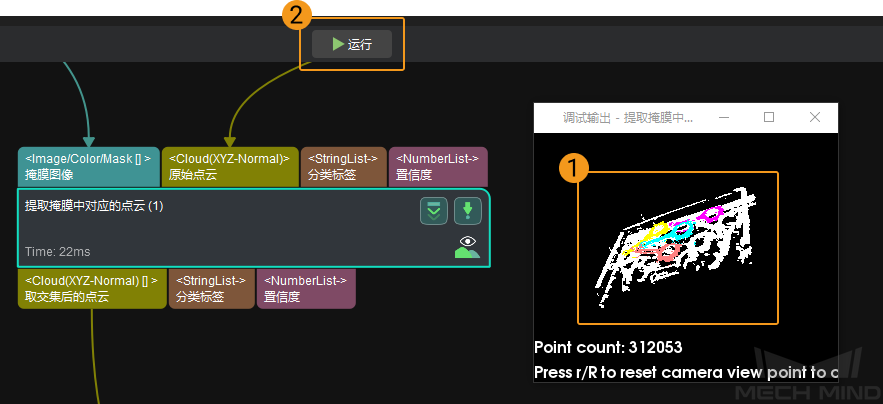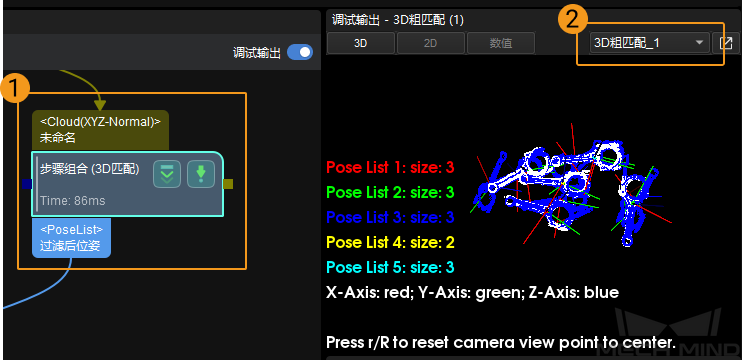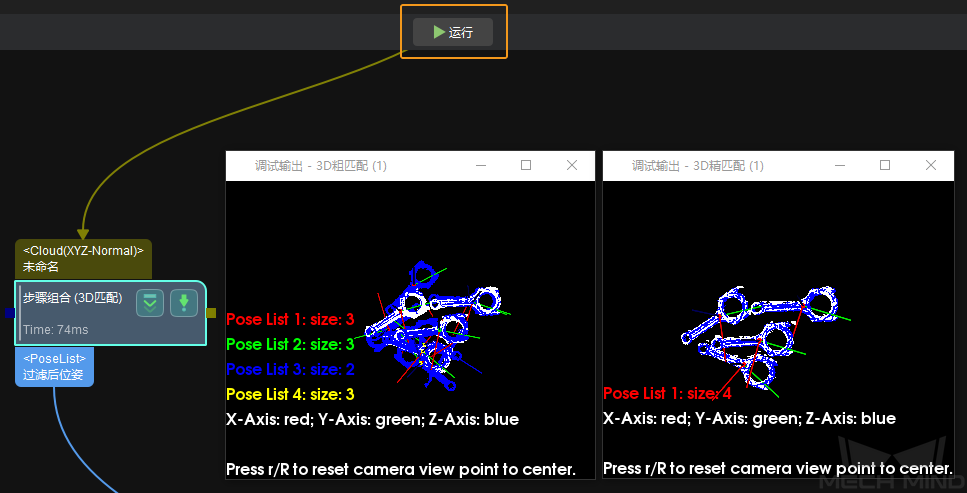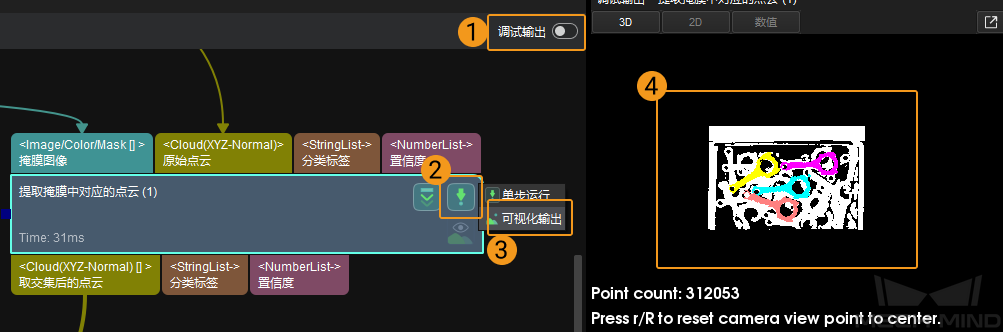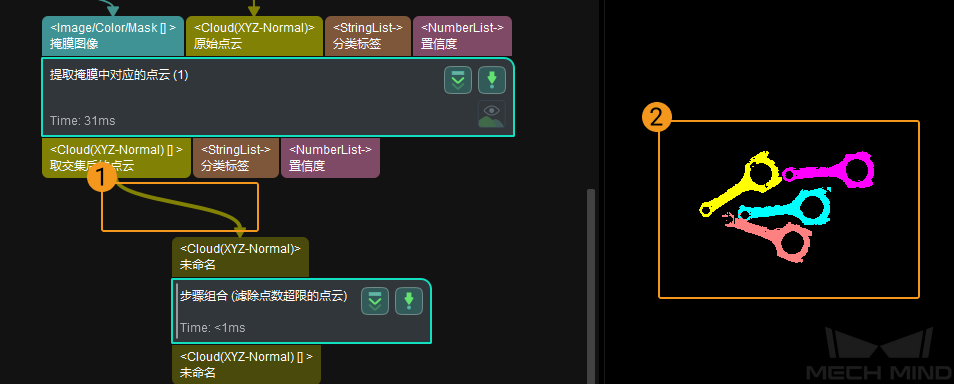运行步骤并查看可视化输出结果
整个工程的顺利运行,依赖于单个步骤能够成功运行。本节介绍如何运行步骤,并使用调试输出功能查看步骤运行效果。
运行步骤
-
单击工程工具栏中运行按钮即可运行整个工程。

-
单击
 可从当前步骤往下运行工程。
可从当前步骤往下运行工程。
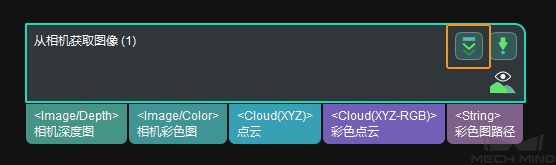
-
单击
 可单步运行步骤。
可单步运行步骤。
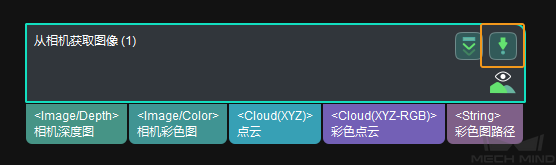
|
步骤运行完成后,可在步骤界面中查看步骤运行速度。例如,Time: 66ms。 |
|
对于非深度学习类步骤,工控机的显卡规格与步骤运行速度无关。 非深度学习类步骤运行速度与 CPU 多核性能有关(可参考 CPU 跑分),提升 CPU 规格有助于提升非深度学习类步骤运行速度。 |
调试输出
调试输出的可视化窗口是工程结果的统一展示出口,也是 Mech-Vision 软件的重要组成部分。
在工程调试过程中,使用调试输出功能可直观地查看当前步骤的可视化输出效果。
界面介绍
调试输出界面位于 Mech-Vision 软件右上方,如下图所示。
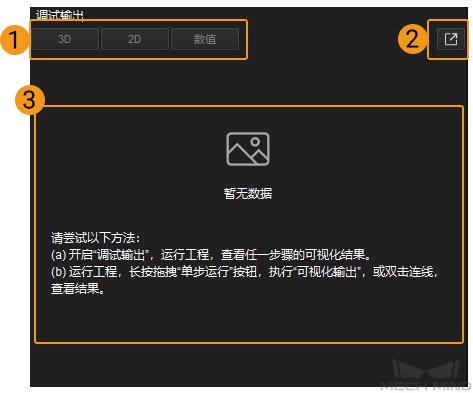
该界面说明如下:
-
1 处为输出结果的数据类型;
-
单击 2 处可将该窗口弹出,作为独立窗口查看;
-
3 处为可视化输出结果查看区。
使用方法
调试模式下查看单个步骤的可视化输出结果
打开工程工具栏调试输出按钮(1 处),开启想要查看可视化输出结果的步骤的可视化输出标识,即将步骤右侧 ![]() 按钮打开,使其变为
按钮打开,使其变为 ![]() ,然后单击工程工具栏运行按钮,最后单击打开可视化输出标识的步骤,即可在可视化输出窗口中快速查看这些步骤的结果。
,然后单击工程工具栏运行按钮,最后单击打开可视化输出标识的步骤,即可在可视化输出窗口中快速查看这些步骤的结果。
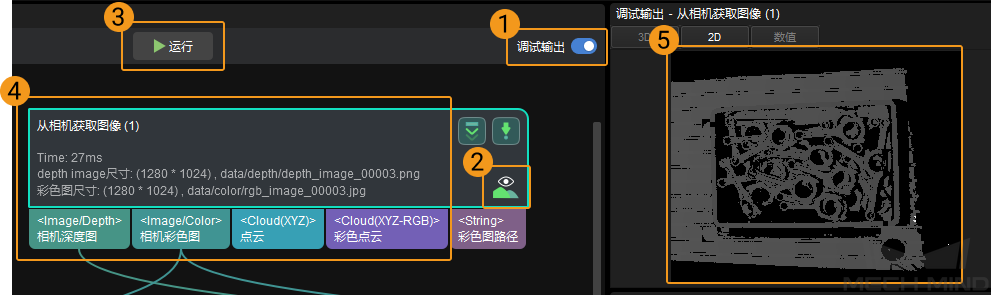
调试模式下查看单个步骤的多次可视化输出结果
如需查看指定步骤的多次运行结果,可先选中该步骤,然后单击 ![]() ,将调试输出窗口独立展示,最后单击工程工具栏中运行按钮,即可在独立出来的调试输出窗口(4 处)中查看该步骤的多次运行结果。
,将调试输出窗口独立展示,最后单击工程工具栏中运行按钮,即可在独立出来的调试输出窗口(4 处)中查看该步骤的多次运行结果。
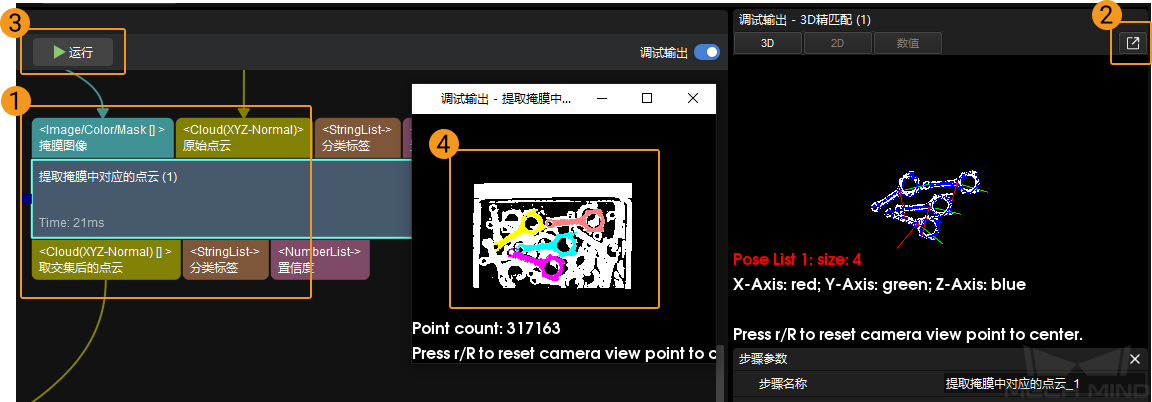
|
如需查看多个步骤的多次运行结果,可按照上述方法将多个调试输出窗口独立展示。 |
调试模式下从其他视角查看单个步骤的多次可视化输出结果
如需使用其他视角查看某步骤的输出结果,可在独立出来的调试输出窗口中通过拖动鼠标来调整视角,然后单击工程工具栏中运行按钮,即可查看该视角下步骤的多次运行结果。