自有工控机设置
梅卡曼德允许用户使用自有设备(电脑或笔记本)作为工控机(下称“自有工控机”),用于安装和运行梅卡曼德软件。使用自有工控机时,梅卡曼德不承诺自有工控机能够提供与标准工控机一致的功能和性能。
为了保证自有工控机能够正常运行梅卡曼德软件,请完成本章节中的设置。
| 梅卡曼德提供的标准工控机在交付前已完成了工控机的系统设置,提供了梅卡曼德软件所需的标准运行环境,可以将软件的功能和性能最优化。因此,推荐使用梅卡曼德提供的标准工控机。关于梅卡曼德标准工控机的说明,请参考梅卡曼德工控机用户手册。 |
检查显卡驱动程序
Mech-DLK和Mech-Vision软件需要依赖NVIDIA显卡的算力进行深度学习训练或推理,并且GPU驱动版本需要满足最低版本要求。
-
Mech-Vision 1.7.0及以上版本和Mech-DLK 2.3及以上版本要求显卡驱动版本不低于472.50。
-
Mech-Vision 1.6.1和1.6.2版本要求显卡驱动版本不低于471.68。
检查驱动版本
检查驱动版本的步骤如下:
-
在任务栏的搜索框中输入NVIDIA 控制面板,打开NVIDIA控制面板。
-
在主页查看显卡的型号以及驱动版本。
-
如版本号小于472.50,请更新显卡驱动程序。
-
如版本号大于472.50,则驱动版本可正常使用,不需要更新。
-
更新显卡驱动程序
更新显卡驱动程序需执行如下步骤:
-
进入英伟达驱动下载网站。
-
在Product Series下拉框中选择正确的显卡系列,在Product下拉框中选择显卡型号,并确认其他信息无误后,单击Search。
-
在页面单击Download。
-
在Download页面中,再次单击Download,开始下载驱动程序。
-
下载完成后,双击下载的.exe文件安装驱动。
| 驱动安装完成后,Mech-Vision重启后才可正常使用。 |
检查CPU
Mech-Vision和Mech-Viz软件要求CPU支持AVX2指令集。
点击链接确认你的CPU是否支持AVX2指令集。
指定软件使用的显卡
梅卡曼德软件对显卡要求相对较高。工控机同时装有NVIDIA的显卡和其他显卡时,Mech-Vision等软件可能出现无法正常显示等问题。此时,需要通过NVIDIA控制面板指定软件使用的显卡并修改相关设置。
请执行以下步骤指定软件使用的显卡:
-
在任务栏的搜索框中搜索NVIDIA Control Panel,打开NVIDIA控制面板。
-
在左边栏的3D设置部分选择管理3D设置。
-
在右侧切换至程序设置选项卡。
-
在1. 选择要自定义的程序中,单击添加按钮,打开添加窗口。
-
在列表中选择需要使用NVIDIA显卡的软件,然后单击下方的添加选定的程序按钮:
-
Mech-Vision:选择mmind_vision.exe。
-
Mech-Viz:选择mmind_viz.exe。
-
Mech-Eye Viewer:选择Mech-Eye Viewer.exe。
也可单击右下方的浏览按钮,导航至软件的安装路径,并选择对应的软件。 -
-
在3. 指定该程序的设置值中设置以下参数:
-
将OpenGL渲染GPU设置为使用全局设置(自动选择)。
-
将电源管理模式设置为最高性能优先。
-
-
单击右下方的应用按钮,完成设置。
关闭Windows Defender防火墙
软件与外部设备(如Mech-Eye工业级3D相机、机器人控制器和PLC)通过网络接口进行通信。Windows Defender防火墙可能会妨碍通过网络接口进行的正常通信。因此,需要关闭Windows Defender防火墙对这些网络接口的防护。
-
在工控机上,选择。
-
在弹出的页面中,单击Windows Defender防火墙属性。
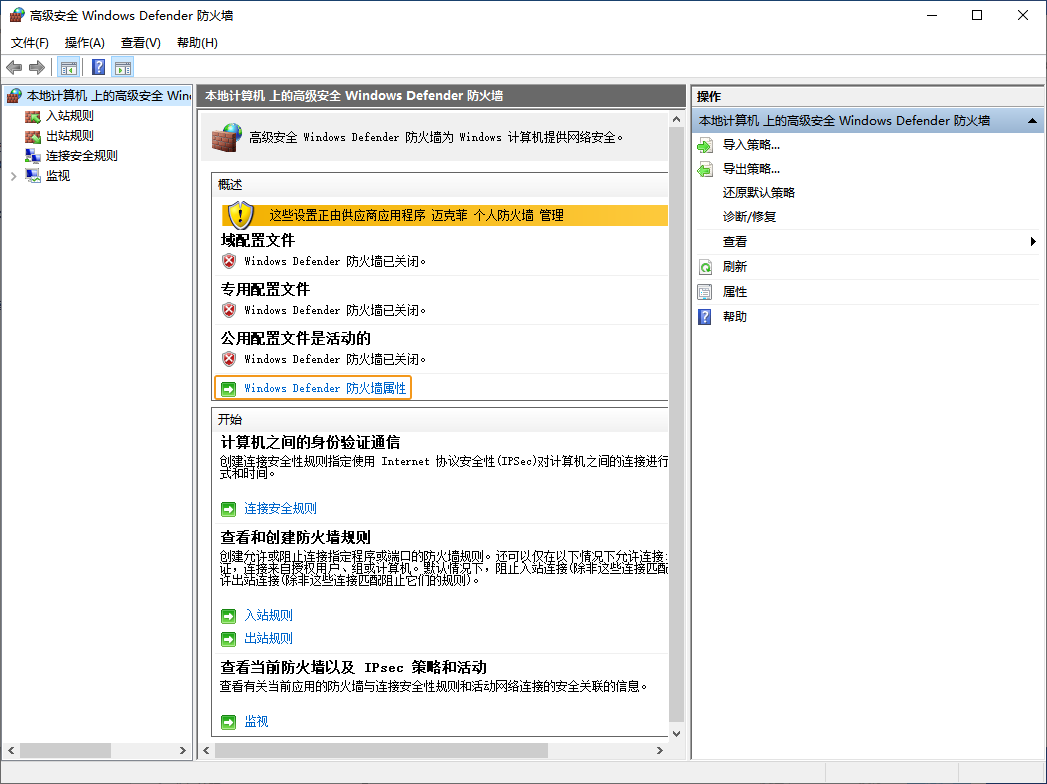
-
在域配置文件选项卡中,单击受保护的网络连接右侧的自定义。
-
在弹出的窗口中,网络连接下的网口全部取消勾选,然后单击确定。
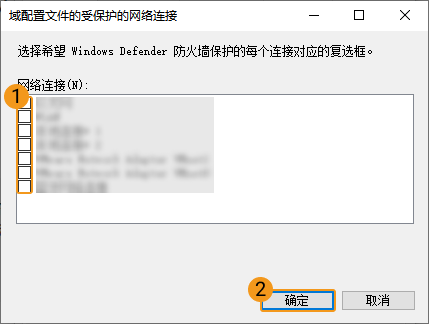
-
在专用文件配置和公用文件配置选项卡中,重复步骤3与步骤4。
阻止Windows更新
Windows为了完成更新,会强制工控机关机或重启,进而影响正常的生产,因此建议阻止Windows更新来避免意外停机。
| 如果选择保持启用Windows更新,请采取措施来确保工控机不在工作时间内关机或重启,例如设置Windows更新的活跃时间。 |
Windows更新医生服务会修复Windows更新过程中的问题,并确保计算机持续接收更新。即使您已经关闭Windows更新,Windows更新医生服务也会重新启用Windows更新。因此,关闭Windows更新医生服务才能确保彻底禁用Windows更新。
禁用Windows更新
禁用Windows更新需进行如下操作:
-
在工控机任务栏的搜索框中,输入服务,打开服务 。
-
向下滑动找到Windows Update,双击进入Windows Update的属性页面。
-
在常规选项卡中,先单击停止,再将启动类型修改为禁用,最后单击应用。
-
切换至恢复选项卡,将所有失败时的反应选择为无操作,然后单击确定。

禁用Windows更新医生服务
禁用Windows更新医生服务需进行如下操作:
-
通过以下方法之一打开注册表编辑器:
-
在工控机中,单击桌面左下角的搜索框,输入注册表编辑器。
-
在工控机中,单击桌面左下角的搜索框,输入regedit。
-
按win + R进入运行界面,在打开中输入regedit,单击确定。
-
-
在左侧面板导航到HKEY_LOCAL_MACHINE\SYSTEM\CurrentControlSet\Services\WaaSMedicSvc。在右侧面板中,右键单击Start,选择修改。
-
在弹出的窗口中,修改数值数据的值为4,然后单击确定后关闭当前窗口。
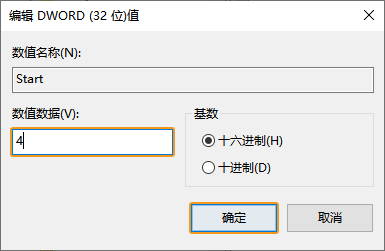
-
在右侧面板中,右键单击FailureActions,选择修改。
-
在弹出的窗口中,将下图框选的值分别修改为01,单击确定。
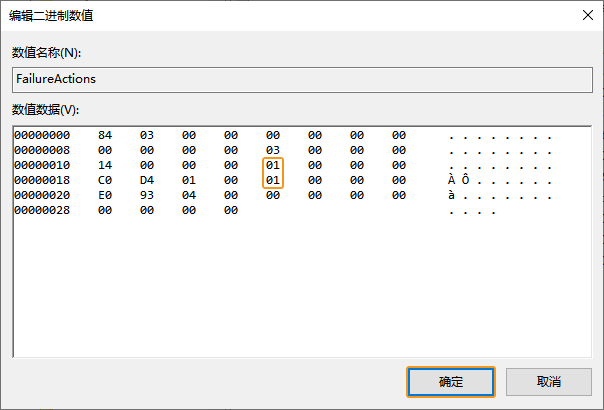
-
确认修改是否成功:
-
在工控机任务栏的搜索框中,输入服务,打开服务。
-
找到Windows更新医生服务,双击打开。常规选项卡中的启动类型应为禁用,恢复选项卡中所有失败时的反应应为无操作。
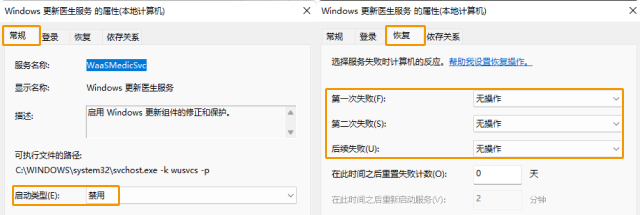
-