界面介绍
本文介绍路径规划配置器的菜单栏、工具栏、工程资源树、三维仿真空间、功能面板。
工具栏
选项 |
说明 |
仿真 |
运行仿真机器人。 |
停止 |
停止运行仿真机器人。 |
规划起始位姿 |
设置仿真时的机器人初始位姿。 |
碰撞设置 |
设置点云碰撞。 |
模型编辑器 |
打开模型编辑器。 |
仿真速度 |
设置仿真机器人运行速度。 |
工程资源树
工程资源包括机器人、末端工具、工件(即目标物体)、场景物体等。
机器人
该条目显示当前工程使用的机器人模型。
右键单击机器人名称后,出现如下选项:
| 选项 | 说明 |
|---|---|
打开机器人文件目录 |
打开机器人模型文件所在的文件夹。 |
重新加载机器人 |
一般用于在修改本地机器人模型参数文件后,单击此选项刷新软件内的机器人模型及其参数。 |
此外,单击 ![]() 可将机器人切换到半透明状态,单击
可将机器人切换到半透明状态,单击 ![]() 后恢复。
后恢复。
末端工具
该条目显示工程中配置的末端工具。如何配置末端工具请参阅末端工具 。
单击+可打开末端工具配置窗口,用于添加末端工具。
默认工具用于避免因未配置末端工具而导致的报错。
右键单击已配置的末端工具名称后,出现以下选项:
| 选项 | 说明 | 快捷键 |
|---|---|---|
复制 |
复制当前末端工具。 |
Ctrl + C |
粘贴 |
粘贴末端工具。 |
Ctrl + V |
删除 |
删除当前末端工具。 |
Delete |
重命名 |
重命名当前末端工具。 |
无 |
末端工具配置 |
打开当前末端工具的配置窗口。 |
无 |
设置为当前工具 |
将选中的末端工具设置为当前工具。 |
无 |
单击 ![]() 可将末端工具模型切换为半透明状态,单击
可将末端工具模型切换为半透明状态,单击 ![]() 后恢复。
后恢复。
场景物体
该条目显示工程中配置的场景物体。如何配置场景物体请参阅场景物体 。
单击+可打开场景物体配置窗口,用于添加场景物体。
右键单击已配置的场景物体名称后,出现以下选项:
| 选项 | 说明 | 快捷键 |
|---|---|---|
复制 |
复制当前场景物体。 |
Ctrl + C |
粘贴 |
粘贴场景物体。 |
Ctrl + V |
剪切 |
剪切当前场景物体。 |
Ctrl + X |
删除 |
删除当前场景物体。 |
Delete |
重命名 |
重命名当前场景物体。 |
无 |
场景物体配置 |
打开当前场景物体的配置窗口。 |
无 |
单击 ![]() 可将场景物体切换为半透明状态,单击
可将场景物体切换为半透明状态,单击 ![]() 后切换为透明状态,单击
后切换为透明状态,单击 ![]() 恢复正常显示。
恢复正常显示。
此外,拖拽场景物体名称可将场景物体模型转换为子模型或独立模型。
三维仿真空间
三维仿真空间显示机器人、场景物体、末端工具、工件模型、机器人运动轨迹、抓取点和碰撞等,同时在三维仿真空间中可以拖拽场景物体模型。
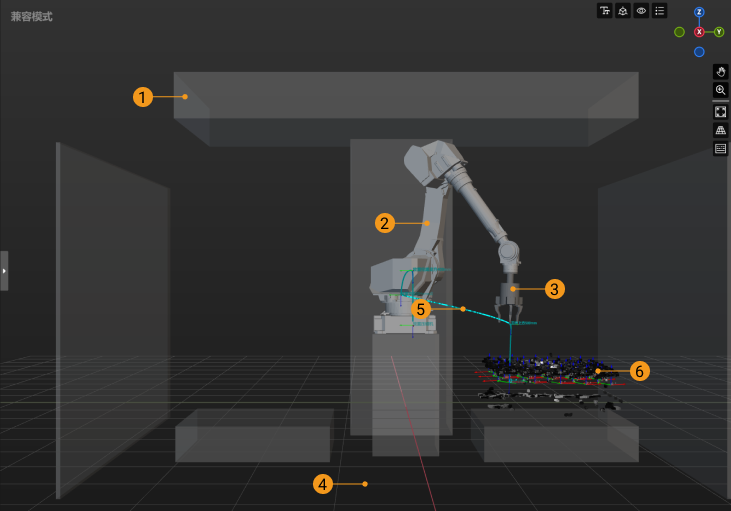
序号 |
说明 |
1 |
场景物体 |
2 |
机器人 |
3 |
末端工具 |
4 |
地板 |
5 |
运动轨迹 |
无论是在控制真实机器人运行,还是在仿真工程,三维仿真空间均可以显示机器人即将行进的轨迹。 通过仿真轨迹可以更合理地规划机器人运动轨迹。 |
|
6 |
视觉结果 |
软件每次都会将视觉服务返回的视觉结果显示在三维仿真空间内。 一份完整的视觉结果通常包括:工件点云、场景点云、工件位姿、工件序号以及代表工件特性的工件标签。 |
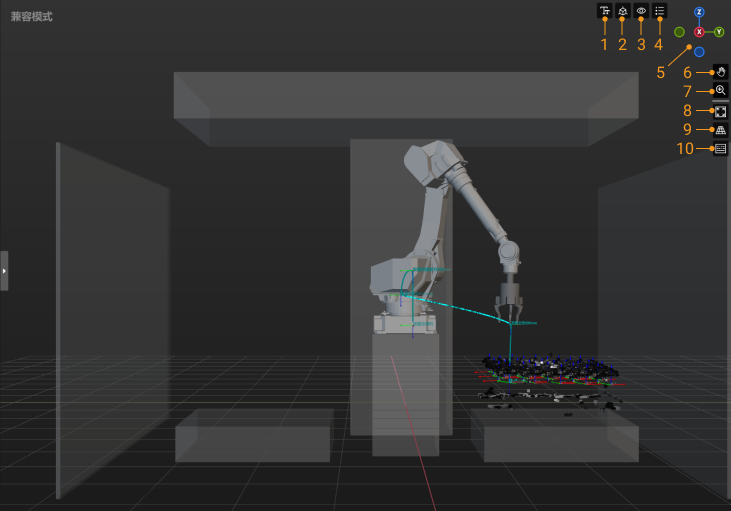
序号 |
说明 |
1 |
鼠标左键单击该图标后,显示文字及坐标轴尺寸设置面板。 |
2 |
鼠标左键单击该图标后,显示坐标系可见性设置面板。 |
3 |
鼠标左键单击该图标后,显示视觉结果内容可见性设置面板。 |
4 |
鼠标左键单击该图标后,显示视觉位姿颜色图例面板。 |
5 |
可交互坐标系,显示当前视图的方向。 |
单击任意轴标签(X、Y、Z、-X、-Y、-Z)将对齐视图到该轴。长按鼠标左键并向任意方向拖动可交互坐标系可旋转视图。 |
|
6 |
平移视图 |
长按该图标(或 Shift + 鼠标中键)并向任意方向拖动,可平移视图。 |
|
7 |
缩放视图 |
长按该图标(或向前滑动鼠标滚轮)并向上拖动放大视角,向下拖动(或向后滑动鼠标滚轮)缩小视角。 |
|
8 |
适应屏幕 |
9 |
单击该图标可切换透视\正交视图。 |
10 |
显示按键 |
单击该图标后,在三维仿真空间右下角显示操作按键,再次单击取消显示。 |
功能面板
功能面板包含工作流程、机器人、规划历史和日志。
工作流程
工作流程面板用于配置工作流程。
-
单击添加可创建新工作流程。
-
单击删除可删除工作流程。
-
单击重命名可编辑当前工作流程名称。
-
单击
 可切换工作流程。
可切换工作流程。 -
选中工作流程中步骤,右侧将显示步骤参数。
-
鼠标移动到步骤连接线上,单击
 可以插入步骤。
可以插入步骤。 -
双击步骤名称可以修改其名称(全局配置无法修改)。
规划历史
该功能面板可查看 Mech-Viz 详细的规划历史。利用规划历史排查问题、优化工程,详见 规划历史 。
该功能面板显示了规划历史相关的参数:
选项 |
说明 |
总执行时间 |
工程开始运行/仿真时到停止时的耗时。 |
总规划时间 |
用于路径规划的总耗时。 |
点击时放大碰撞细节 |
点击因碰撞失败的条目时,三维仿真空间将放大显示碰撞细节。 |
动画显示最短时长 |
在选择规划历史条目后,播放相应的完整轨迹动画后,继续播放动画的最短持续时间。 |
清除规划历史 |
清除当前界面显示的规划历史。 |
导入 |
从指定目录加载规划历史文件。 |
导出 |
将当前所有规划历史导出到指定目录。 |
打开规划历史文件夹 |
打开保存规划历史的默认文件夹。 |
另外,右键单击任意规划历史,会出现如下选项:
选项 |
说明 |
快捷键 |
复制 |
复制选中的信息。 |
Ctrl + C |
搜索 |
单击搜索后,将出现相关的搜索功能,可按类型对规划历史结果进行筛选。 |
Ctrl + F |
折叠全部 |
将规划历史中的子节点全部折叠,只显示父节点。 |
无 |
删除选中的规划历史 |
将选中的规划历史删除。 |
无 |