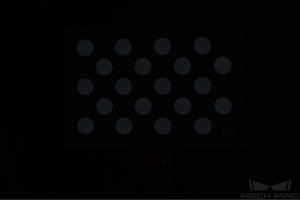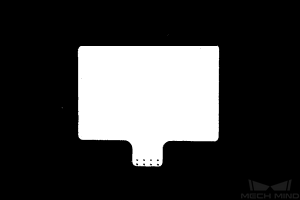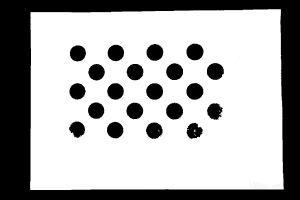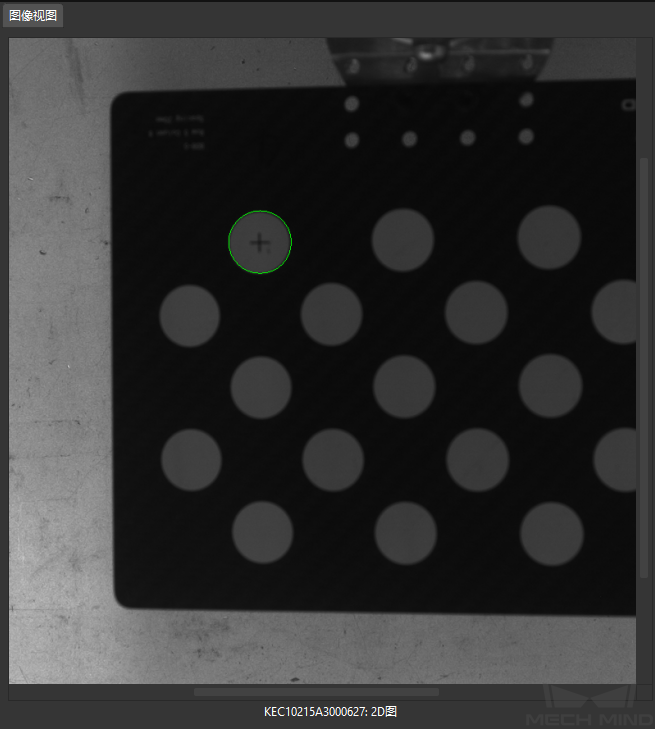完成 Eye to Hand 场景下的手动标定(TCP 尖点触碰)
本文档介绍如何完成 Eye to Hand (ETH) 场景下的手动标定(TCP 尖点触碰)。
标定前准备
在进行手眼标定前,您先需要完成如下准备工作:
-
完成梅卡曼德视觉系统的搭建。
-
准备标定所需物料。
-
调整标定板点云成像。
-
完成机器人与通信配置。
完成整个视觉系统的搭建
请参照 视觉系统的搭建 章节完成梅卡曼德视觉系统的搭建。
手眼标定需要使用Mech-Eye Viewer、Mech-Center 、Mech-Vision 和 Mech-Viz 软件。请确保上述软件已经安装并更新到最新版本。
标定预配置
-
打开 Mech-Vision 软件,在工具栏上单击相机标定(标准)按钮,标定预配置窗口将弹出。
-
在选择如何标定窗口,选择开始新的标定单选框,然后单击下一步按钮。
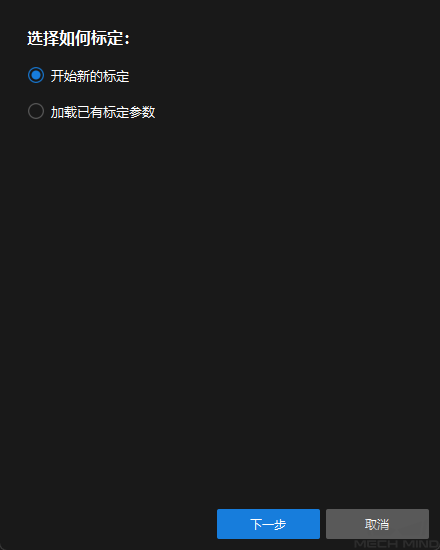
-
在选择标定任务窗口,从下拉列表框中选择其他机器人的手眼标定,根据需要指定机器人欧拉角类型参数,选择机器人坐标系类型,然后单击下一步按钮。
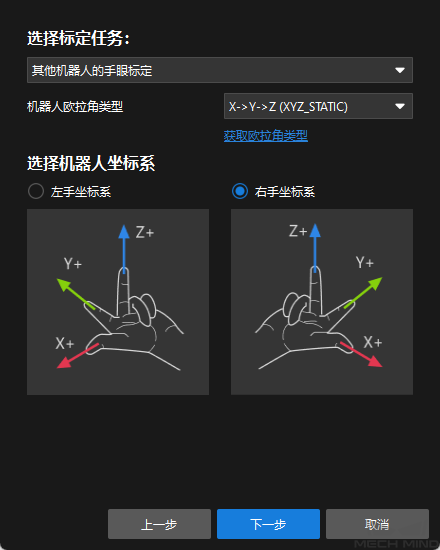
-
在选择标定用的机器人类型窗口,根据机器人类型选择六轴机器人、四轴机器人(SCARA,Palletizer)或五轴或其他类型机器人单选框,然后单击下一步按钮。
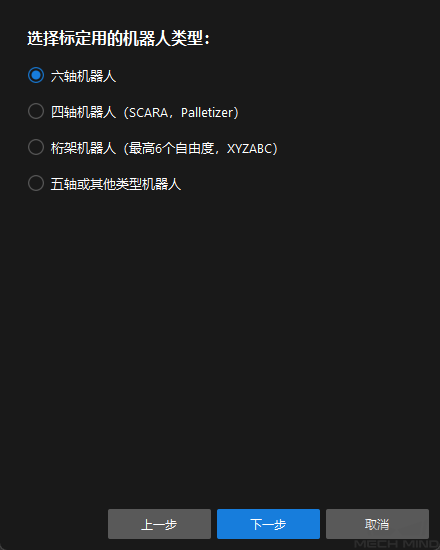
-
在选择相机安装方式窗口,选择Eye to hand单选框,然后单击下一步按钮。

-
在选择如何采集数据窗口,选择TCP 尖点触碰单选框,然后单击开始标定按钮。标定(Eye to Hand)窗口将弹出。
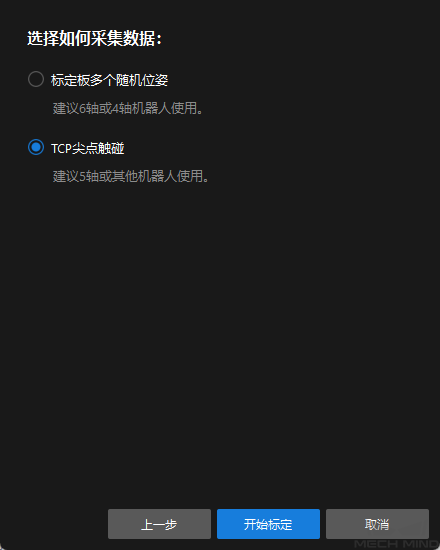
至此,标定预配置已完成,将进入正式标定过程。
标定过程
连接相机
-
在连接相机步骤,在检测到的相机列表中选中需要连接的相机,然后单击
 即可连接相机,或者直接双击需要连接的相机。
即可连接相机,或者直接双击需要连接的相机。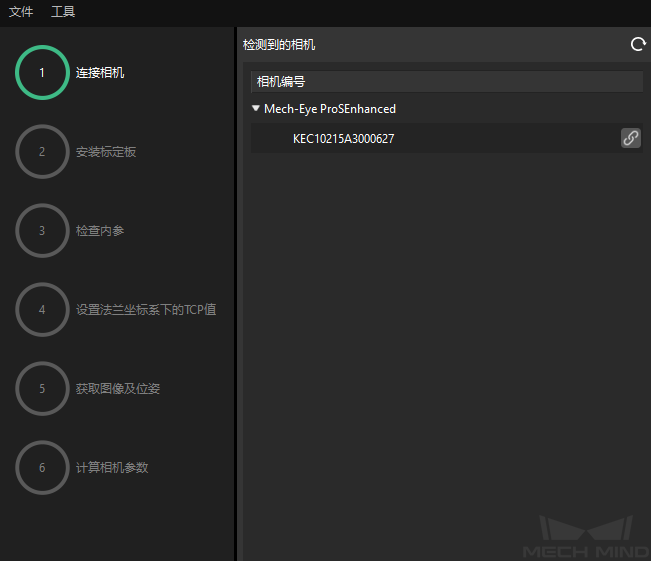
-
连接相机后,可以选择连续采集或者单次采集按钮
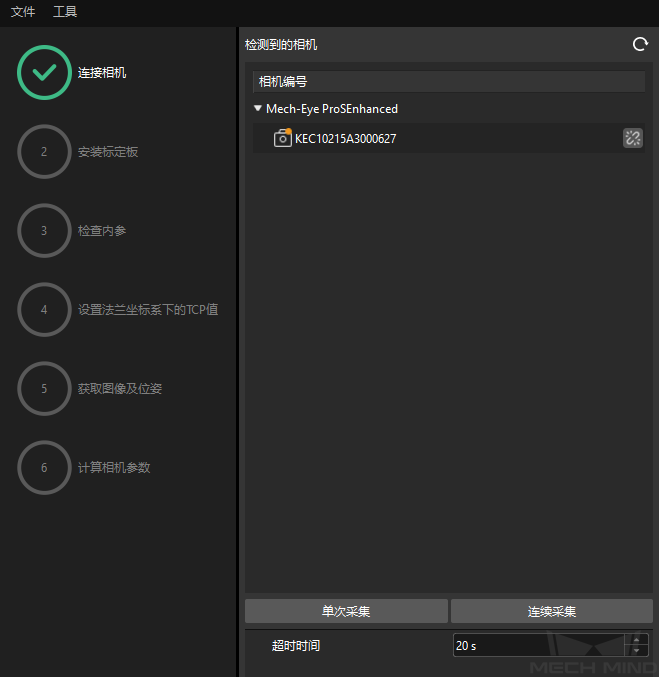
-
在图像视图中,确定相机采集的 2D 图和深度图符合标定要求,然后在底部栏单击下一步按钮。
如果采集的图像不符合标定要求,你需要打开Mech-Eye Viewer软件 调整相机的2D和3D曝光参数 ,并重新进行采集。
安装标定板
-
在安装标定板步骤,在1. 选择标定板规格区域,选择标准单选框,然后根据标定板的型号标签选择对应的标定板规格。
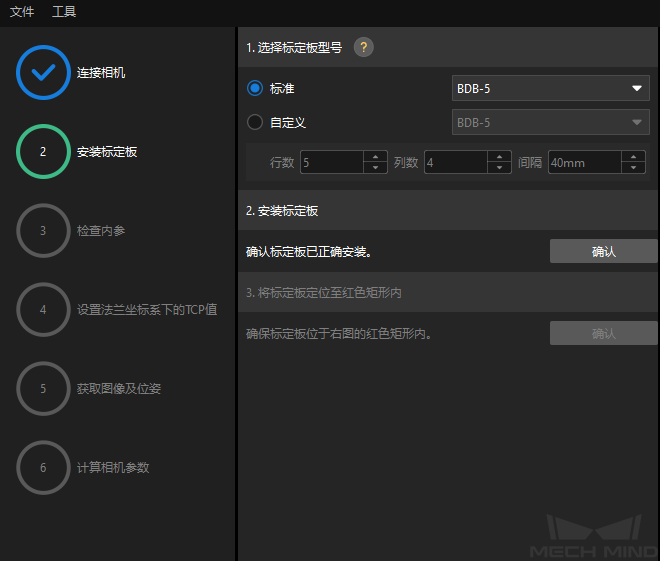
-
确认标定板已平放在工作平面的中心位置,然后在2. 安装标定板区域单击确认按钮。
-
确保标定板处于相机视野中心(红色矩形内),然后在3. 将标定板定位至红色矩形内区域单击确认按钮。
-
完成所有标定板相关操作后,在底部栏单击下一步按钮。
检查内参
-
在检查内参步骤,单击开始检查按钮。
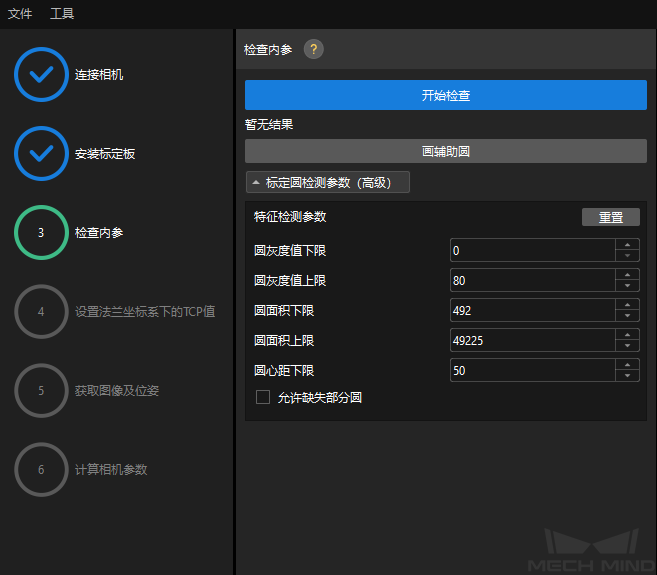
-
确认相机内参检查结果。
-
如果相机内参检查成功,单击确定后单击下一步按钮。
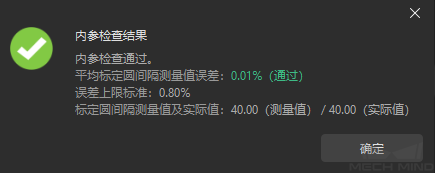
-
如果相机内参检查失败,通过画辅助圆或者手动编辑标定圆检测参数,然后单击重新检查按钮。
-
设置法兰坐标系下的 TCP 值
-
在设置法兰坐标系下的 TCP 值步骤, 选择输入已知的 TCP单选框。
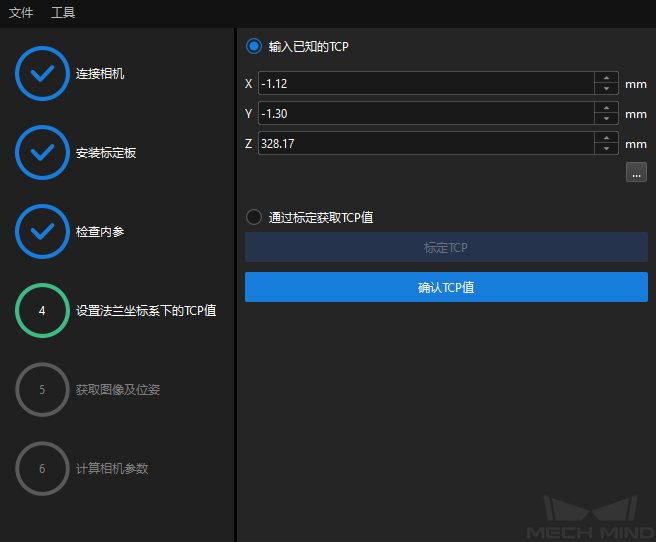
-
单击确认 TCP 值。
-
在底部栏单击下一步按钮。
如果 TCP 值未知,请选择通过标定获取TCP值单选框,然后单击标定 TCP按钮。通过标定 TCP 工具计算出 TCP 值。
获取图像和位姿
-
在获取图像和位姿步骤,勾选保存图像。
-
控制机器人移动,使末端尖点触碰标定板上点 1 的十字中心,并读取示教器上的机器人法兰位姿。
-
单击点 1 的
 按钮,在弹出的输入机器人法兰位姿对话框,输入机器人的法兰位姿,然后单击确定按钮。
按钮,在弹出的输入机器人法兰位姿对话框,输入机器人的法兰位姿,然后单击确定按钮。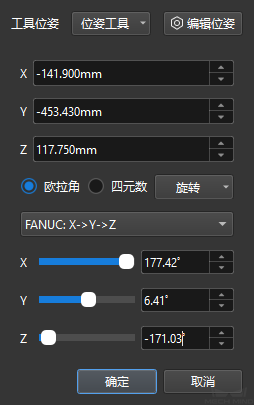
-
重复以上步骤,使尖点触碰点 2 和点 3 的十字中心并输入机器人法兰位姿。
-
单击当前标定板的
 按钮采集标定板的图像。
按钮采集标定板的图像。 -
单击更新数据按钮,然后在底部栏单击下一步按钮。
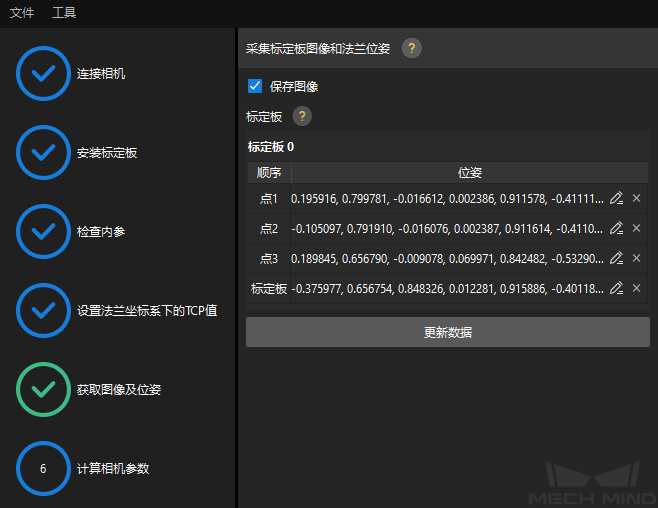
标定程序要求触碰至少三个不共线的点才能计算外参。
计算相机参数
-
在计算相机参数步骤,勾选分开计算旋转结果与平移结果参数,然后单击计算相机外参按钮。
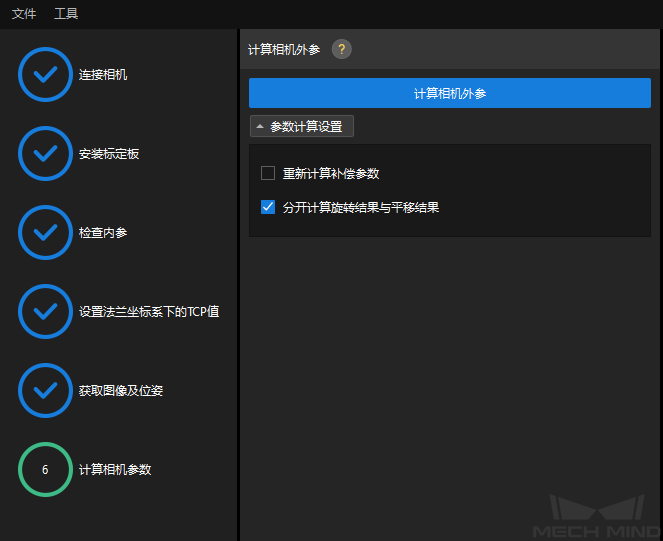
-
在弹出的标定成功对话框中单击确定按钮。
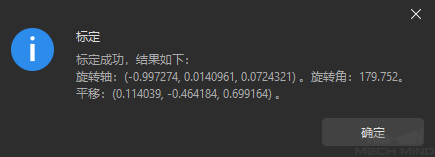
-
在右侧点云视图面板查看标定误差点云。
误差点云用于显示每个标定位姿上标定板圆真实值与计算值之间的偏差。 -
确认标定精度满足预期要求。
查找占比为100%的误差值,即可粗略确定标定的精度。例如,下图的精度为小于2.5 mm。
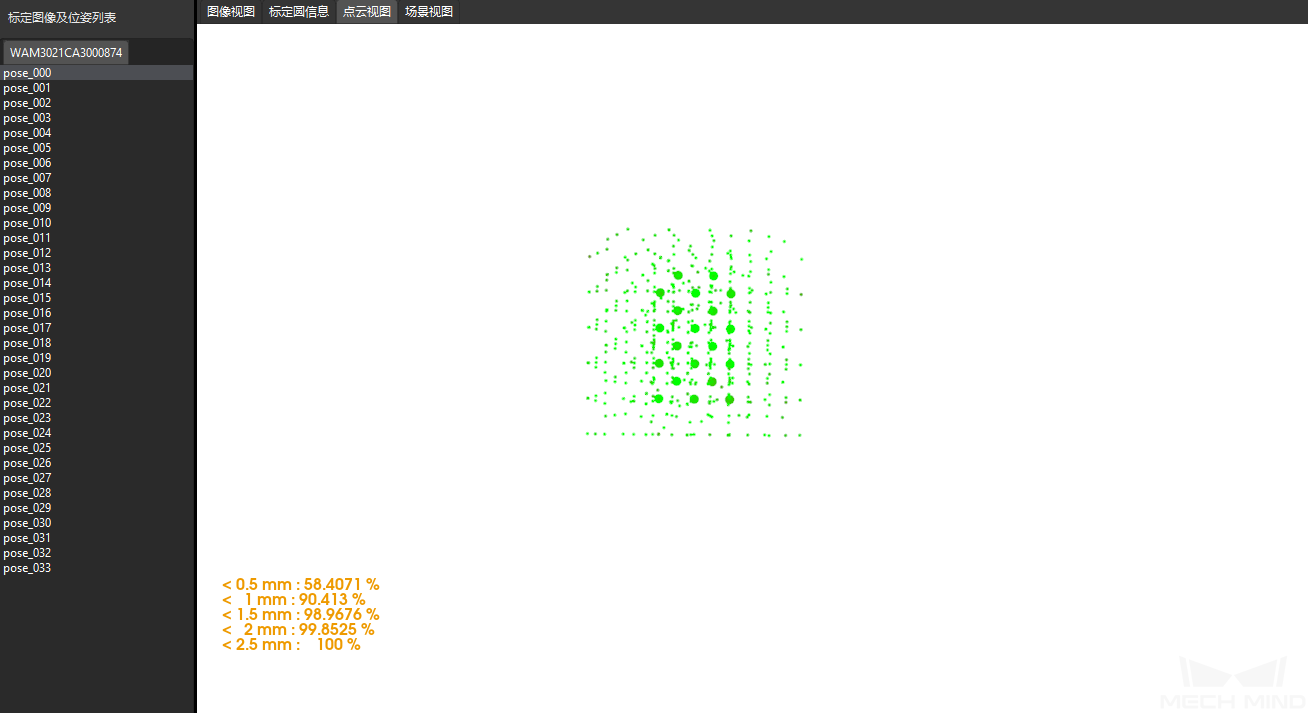
如需提升标定精度,请参考 标定结果分析 小节。
验证标定结果并保存
在计算出相机外参后,可以通过在场景视图中查看机器人的点云与机器人模型的重合度来粗略判断标定结果,具体操作如下:
-
将机器人手臂移动至相机视野范围内。
-
在计算相机参数步骤中,单击重新计算外参按钮。该操作将触发相机拍照。
-
单击场景视图,查看机器人点云与机器人模型的重合度。
如机器人的点云与机器人模型大致重合,则说明标定结果可用。

-
机器人模型与真实机器人外观可能不完全吻合,不能作为微调外参的依据。
-
除了场景视图外,也可以在Mech-Viz软件中查看机器人的点云与机器人模型的重合度。
-
-
在底部栏单击保存按钮,在弹出的保存标定文件对话框,单击确定按钮。相机标定结果将自动保存到工程的“calibration”目录下。
至此,标定流程完成。