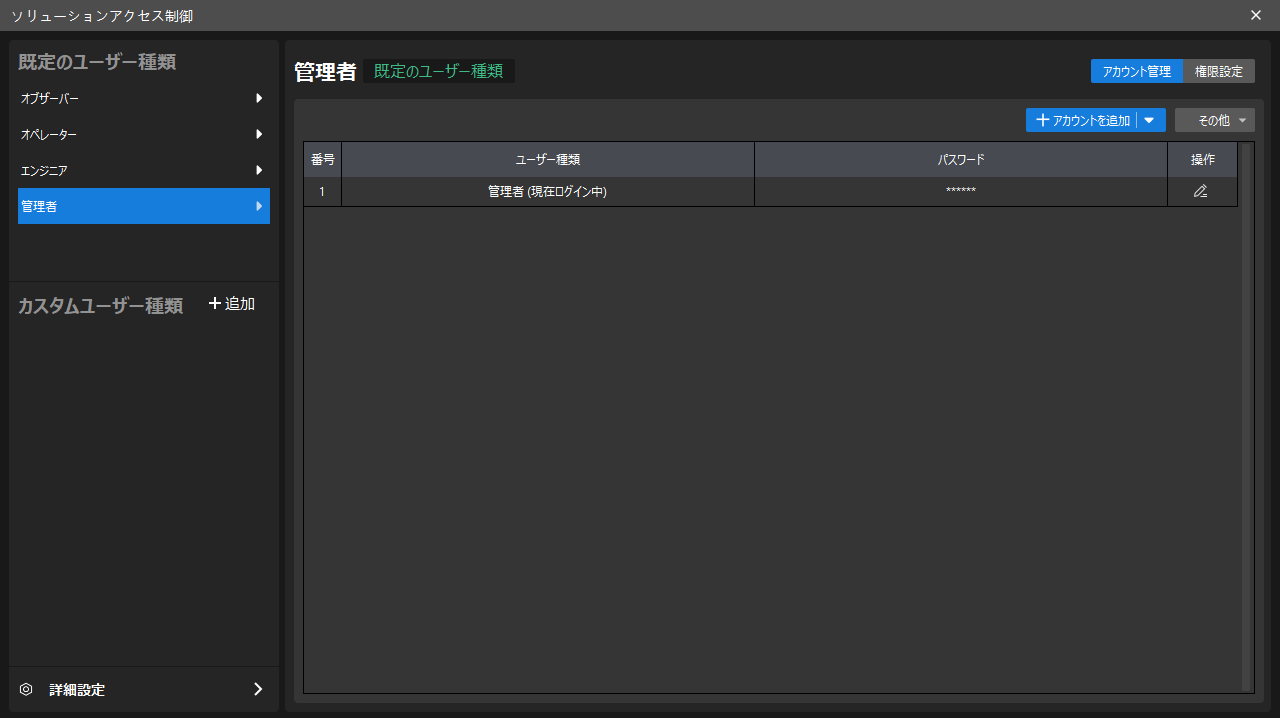ソリューションアクセス制御
以下では、「ソリューションアクセス制御」の機能とその使用方法について説明します。
機能
Mech-Visionは「ソリューションアクセス制御」機能を提供しており、ユーザー種類ごとに権限を管理することで、データ漏洩のリスクを効果的に低減し、ソリューションのセキュリティを強化させることができます。
「ソリューションアクセス制御」機能を有効にすると、すべてのユーザーはソリューションにアクセスする前にログインする必要があり、ログインが成功した後に対応する権限を取得できます。
下図に示すように、ユーザーはソリューションにアクセスする前に対応するパスワードを入力する必要があり、ログインが成功すると、対応する権限が得られます。
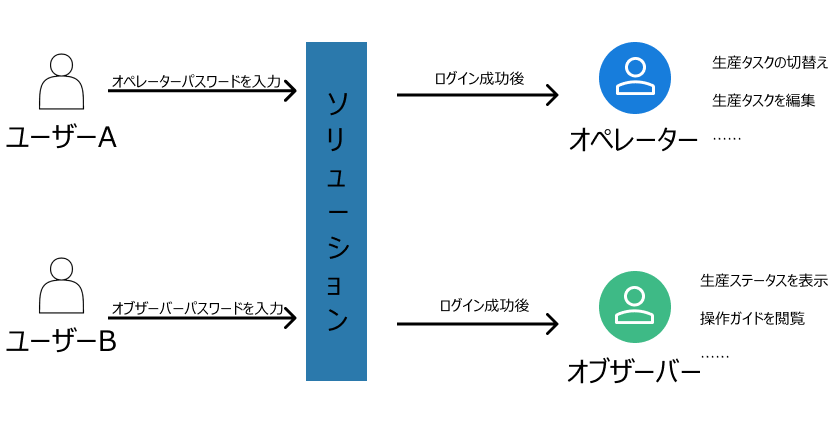
この機能を使用するには、 をクリックするか、プロジェクトリストでプロジェクト名を右クリックし、ポップアップメニューから ソリューションアクセス制御 をクリックしてください。