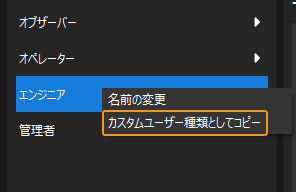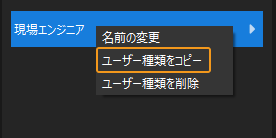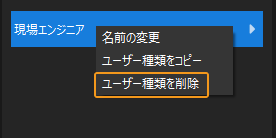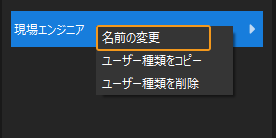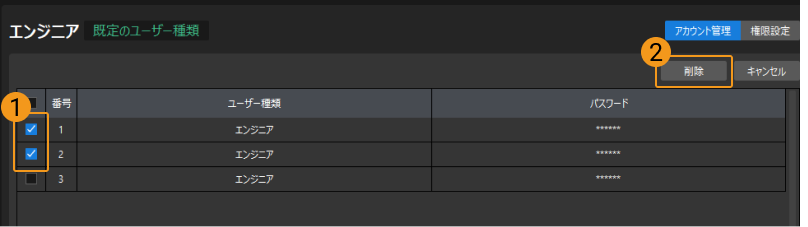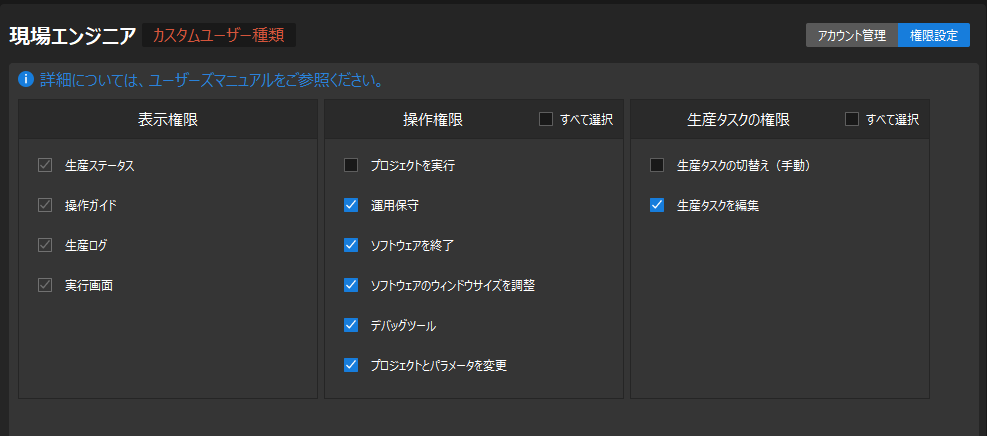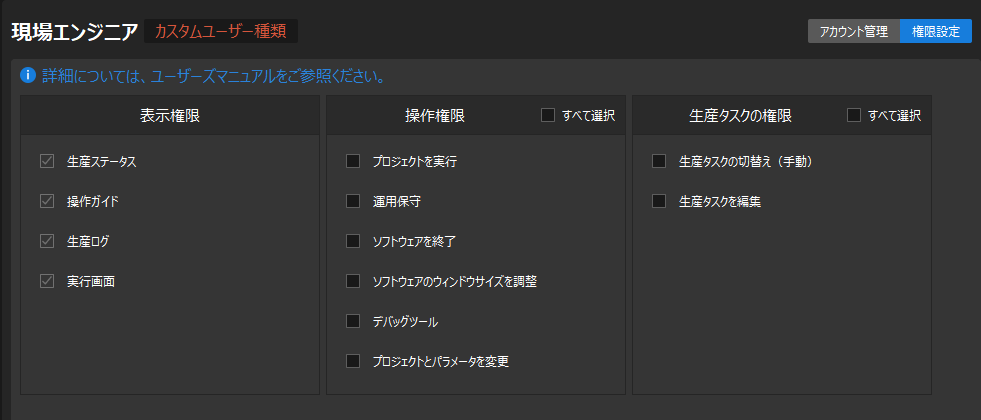ソリューションアクセス制御
以下では、「ソリューションアクセス制御」の機能とその使用方法について説明します。
機能
Mech-Visionは「ソリューションアクセス制御」機能を提供しており、ユーザー種類ごとに権限を管理することで、データ漏洩のリスクを効果的に低減し、ソリューションのセキュリティを強化させることができます。
「ソリューションアクセス制御」機能を有効にすると、すべてのユーザーはソリューションにアクセスする前にログインする必要があり、ログインが成功した後に対応する権限を取得できます。
下図に示すように、ユーザーはソリューションにアクセスする前に対応するパスワードを入力する必要があり、ログインが成功すると、対応する権限が得られます。
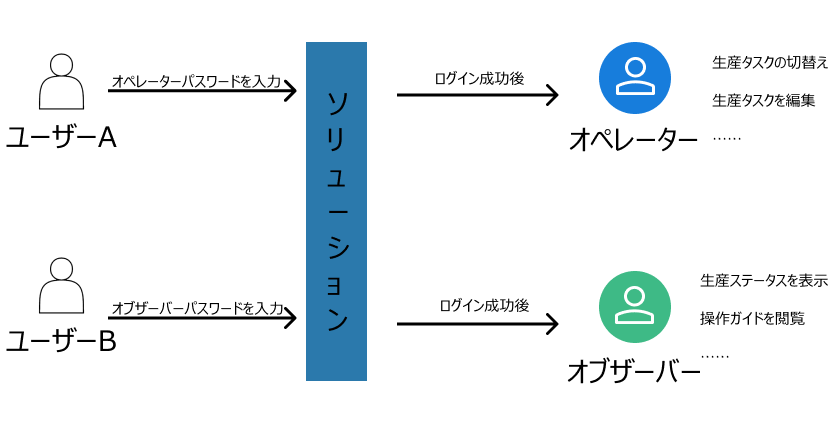
この機能を使用するには、 をクリックするか、プロジェクトリストでプロジェクト名を右クリックし、ポップアップメニューから ソリューションアクセス制御 をクリックしてください。
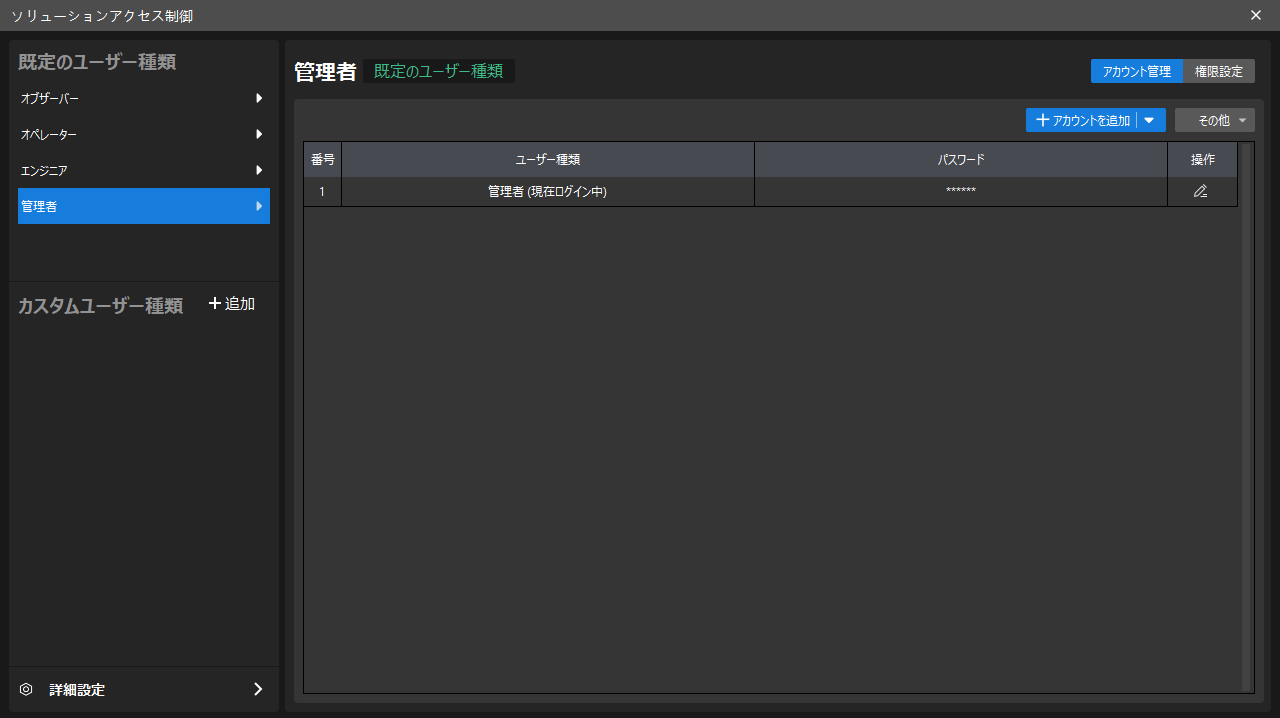
ソリューションアクセス制御
以下では、管理者がソリューション権限を管理する方法について説明します。一般的な手順は以下の通りです。

-
ソリューションアクセス制御の有効化:「ソリューションアクセス制御」機能を有効にして、管理者がソリューションアクセスを制御できるようにします。
-
必要なユーザー種類を設定:既定のユーザー種類の設定、カスタムユーザー種類の追加(オプション)など、必要なユーザー種類を設定します。
-
ユーザー種類の権限を設定:カスタムユーザー種類に必要な権限を設定します。
-
ユーザー種類にアカウントを追加:各ユーザー種類にアカウントを追加します。
ソリューションアクセス制御の有効化
ソフトウェアはデフォルトで「ソリューションアクセス制御」機能を無効にしています。「ソリューションアクセス制御」機能を有効にするには、以下の手順を実行する必要があります。
-
プロジェクトリストでソリューション名を右クリックし、ポップアップメニューで ソリューションアクセス制御 をクリックすると、この機能にアクセスできます。
-
ポップアップウィンドウで、管理者を追加するためにパスワードを入力し、 OK をクリックして、「ソリューションアクセス制御」の画面に入ります。
ソリューションに管理者アカウントが追加されると、「ソリューションアクセス制御」機能が有効になります。その後、ユーザーはソリューションを開く際に、ログイン画面で正しいパスワードを入力する必要があります。
|
「ソリューションアクセス制御」機能が有効になっていない場合、どのユーザーでもソリューションを開いて任意の操作ができます。 |
必要なユーザー種類を設定
「ソリューションアクセス制御」機能には、管理者、エンジニア、オペレータ、オブザーバの4つの既定のユーザー種類が組み込まれており、それぞれ異なる操作権限を持ちます。簡単に説明すると以下の通りです。権限に関する詳細な説明は、 付録 をご参照ください。
-
管理者:ソリューションに関連するすべての権限を持ち、表示権限、操作権限、生産タスク権限、ユーザー種類の管理権限、アカウント管理権限、詳細設定に対応します。
-
エンジニア:表示権限、操作権限、および生産タスク権限を持ちます。
-
オペレーター:表示権限、生産タスク権限、および一部の操作権限を持ちます。
-
オブザーバー:表示権限のみを持ちます。
既定のユーザー種類が現場の要件を満たさない場合、「ソリューションアクセス制御」機能を使用してカスタムユーザー種類を設定することができ、よりカスタマイズされたアクセス制御が実現できます。
既定のユーザー種類を使用
「ソリューションアクセス制御」機能には、4つの既定のユーザー種類が組み込まれています。既定のユーザー種類は名前の変更のみをサポートし、追加や削除はサポートされていません。
既定のユーザー種類の名前を変更する場合は、該当するユーザー種類を右クリックし、 名前の変更 を選択し、ポップアップウィンドウに新しいユーザー種類の名前を入力します。
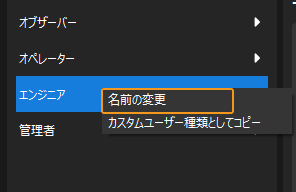
カスタムユーザー種類を使用
カスタムユーザー種類を追加する必要がある場合は、カスタムユーザー種類で 追加 をクリックし、ポップアップウィンドウに新しいユーザー種類の名前を入力します。これで新しいユーザー種類が追加されます。
その他のカスタムユーザー種類の設定については、 ユーザー種類の管理 をご参照ください。
カスタムユーザー種類の権限を設定
既定のユーザー種類の権限は固定され、変更できません。権限設定はカスタムユーザー種類にのみ対応しています。
カスタムユーザー種類に権限を設定するには、該当するユーザー種類を選択した後、権限設定画面で権限を設定できます。権限の設定が完了したら、 保存 をクリックする必要があります。
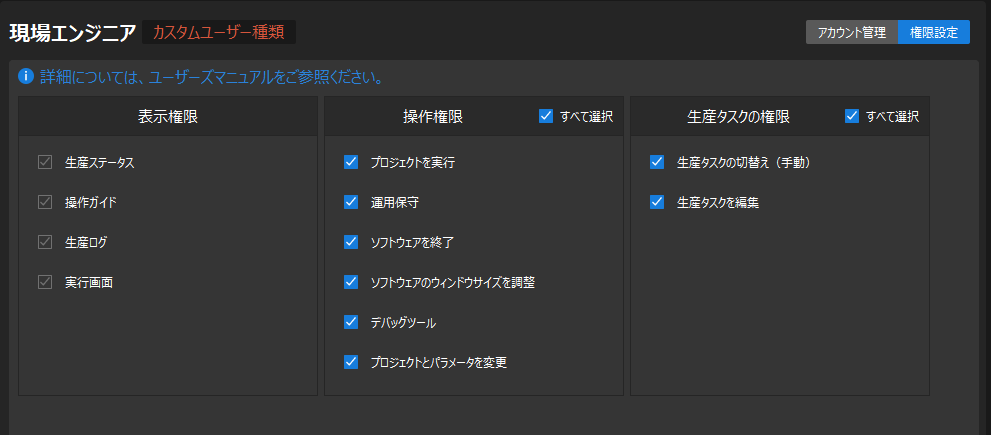
ユーザー種類にアカウントを追加
ユーザー種類の設定が完了したら、そのユーザー種類にアカウントを追加する必要があります。ユーザー種類を選択した後、アカウントの追加はアカウント管理画面で行います。アカウントの追加方法は次の2つがあります。詳細は以下の通りです。
単一アカウントの追加
アカウント情報リストの上部にある アカウントを追加 ボタンをクリックし、ポップアップウィンドウにアカウントのパスワードを入力すると、ユーザー種類に1つのアカウントが追加されます。
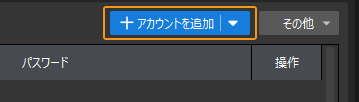
アカウントの一括インポート
アカウントを追加 ボタンの右側にある ![]() ボタンをクリックし、 一括インポート を選択し、新しいウィンドウに表示される指示に従って操作します。
ボタンをクリックし、 一括インポート を選択し、新しいウィンドウに表示される指示に従って操作します。
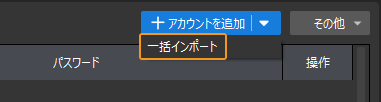
|
アカウントの一括インポート時には、以下の事項に注意してください。
|
これで、ソリューションアクセス制御に関連する操作が完了しました。その他の操作についての詳細は、以下の説明をご参照ください。
その他の操作
ユーザー種類の管理
カスタムユーザー種類は追加、削除、および名前の変更がサポートされています。詳細は下表の通りです。
| 設定項目 | 説明 | 説明図 |
|---|---|---|
既定のユーザー種類をカスタムユーザー種類にコピー |
既定のユーザー種類を右クリックし、ポップアップメニューから カスタムユーザー種類としてコピー を選択し、ポップアップウィンドウに新しいユーザー種類の名前を入力します。 |
|
追加済みのカスタムユーザー種類を右クリックし、ポップアップメニューから ユーザー種類をコピー を選択し、ポップアップウィンドウに新しいユーザー種類の名前を入力します。 |
|
|
カスタムユーザー種類を削除 |
ユーザー種類を右クリックし、ポップアップメニューから ユーザー種類を削除 を選択します。 |
|
カスタムユーザー種類の名前を変更 |
ユーザー種類を右クリックし、ポップアップメニューから 名前の変更 を選択し、ポップアップウィンドウに新しいユーザー種類の名前を入力します。 |
|
アカウント管理
アカウント情報リストのヘッダーを設定
デフォルトのアカウント情報リストのヘッダーが要件を満たさない場合、ヘッダーを編集することができます。
その他 ボタンをクリックし、 ヘッダーを設定 を選択して「ヘッダーを設定」ウィンドウでヘッダーを追加できます。
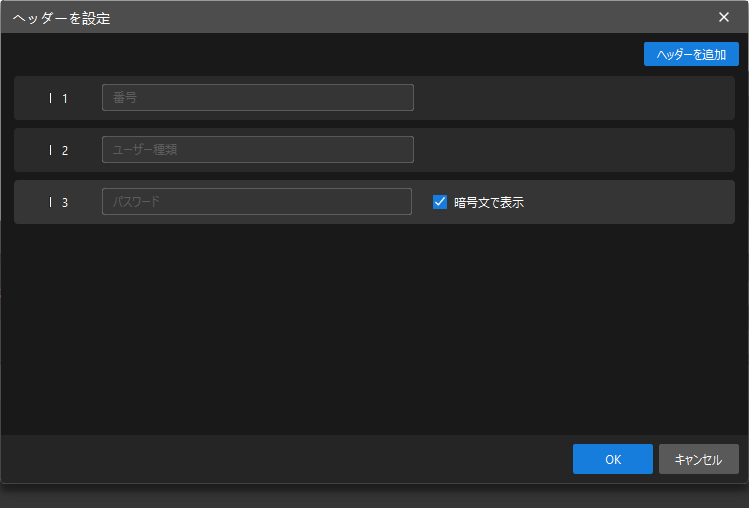
下図は、「名前」列が追加された後のアカウント情報を示しています。

アカウントのパスワードをリセット
アカウントパスワードを忘れた場合は、管理者に連絡してアカウントパスワードをリセットすることができます。管理者は以下のようにパスワードをリセットします。
アカウント情報リストの右側にある ![]() ボタンをクリックし、ポップアップウィンドウに新しいパスワードを入力し、 OK をクリックします。
ボタンをクリックし、ポップアップウィンドウに新しいパスワードを入力し、 OK をクリックします。
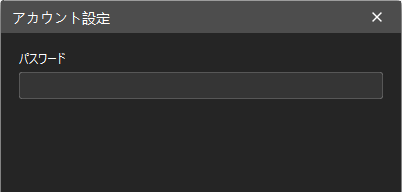
付録
権限に関する詳細な説明については、下表をご参照ください。
| 種類 | 権限 | 詳細 |
|---|---|---|
表示権限 |
生産ステータス |
オペレーターインターフェイスで 生産ステータスを表示 します。 |
操作ガイド |
オペレーターインターフェイスで マニュアルを閲覧 します。 |
|
生産ログ |
オペレーターインターフェイスで 生産ログを表示 します。 |
|
実行画面 |
オペレーターインターフェイスで実行画面を確認して 生産結果を表示 します。 |
|
操作権限 |
プロジェクトを実行 |
Mech-Visionのメイン画面およびオペレーターインターフェイスでプロジェクトを実行します。 |
保守運用 |
オペレーターインターフェイスでカメラ管理、 バックアップ管理 、 トラブルシューティング を行います。 |
|
ソフトウェアを終了 |
Mech-Visionソフトウェアを終了します。 |
|
ソフトウェアのウィンドウサイズを調整 |
ソフトウェアウィンドウを最大化または最小化します。 |
|
デバックツール |
Mech-Visionのメニューバー、ツールバー、ステップライブラリ、プロジェクトアシスタント、デバッグ結果出力などを操作します。 |
|
プロジェクトとパラメータを変更 |
プロジェクトの削除、プロジェクトの名前変更、ステップパラメータの変更、ステップの説明の表示などを行います。 |
|
生産タスクの権限 |
生産タスクの切替え(手動) |
オペレーターインターフェイスで生産タスクを切り替えて ワーク種類を変更 します。 |
生産タスクを編集 |
オペレーターインターフェイスで生産タスクを編集して 新しい種類のワークを追加 します。 |
|
ソリューションの制御権限 |
ソリューションの制御権限 |
ソリューションに権限制御を適用し、ユーザー種類の管理と権限設定を実行します。 |
ユーザー種類の管理 |
ユーザー種類を追加 |
ユーザー種類を追加します。 |
ユーザー種類を削除 |
ユーザー種類を削除します。 |
|
ユーザー種類をコピー |
ユーザー種類をコピーします。 |
|
名前を変更 |
ユーザー種類の名前を変更します。 |
|
権限設定 |
ユーザー種類の権限を設定します。 |
|
アカウント管理 |
アカウントを追加 |
ユーザー種類にアカウントを追加します。 |
アカウントを編集 |
アカウント情報を編集します。 |
|
ヘッダーを設定 |
ヘッダーの追加など、ヘッダー情報を設定します。 |
|
詳細設定 |
すべてのアカウントを削除 |
すべての既定およびカスタムユーザー種類のアカウント情報をクリアし、すべてのカスタムユーザー種類を削除し、ソリューションアクセス制御を無効にします。 |
非アクティブ時の自動ログアウト |
自動ログアウトする時間を設定して、アカウントが非アクティブの場合に自動的にログアウトします。 |