画面紹介
以下では、経路計画設定ツールの画面について説明します。主にメニューバー、ツールバー、リソースツリー、仮想空間および機能パネルで構成されています。
ツールバー
オプション |
説明 |
シミュレート |
仮想ロボットを動作させます。 |
停止 |
仮想ロボットの実行を停止します。 |
計画の開始位置姿勢 |
シミュレートする際のロボットの初期位置姿勢を設定します。 |
衝突検出の設定 |
点群衝突検出のパラメータを設定します。 |
モデルエディタ |
モデルエディタを開きます。 |
シミュレーション速度 |
仮想ロボットの動作速度を設定します。 |
リソースツリー
リソースツリーには、ロボット、ロボットハンド、ワーク(対象物)、シーンの物体などが含まれています。
ロボット
この項目は、現在使用されているロボットモデルを表示します。
ロボット名を右クリックすると、以下のオプションが表示されます。
| オプション | 説明 |
|---|---|
ロボットファイルディレクトリを開く |
ロボットモデルファイルを格納しているフォルダを開く |
ロボットを再度読み込む |
普通はローカルのロボットモデルパラメータファイルを修正したあとに使用する。クリックするとソフトウェアのロボットモデルとそのパラメータを更新する |
また、![]() をクリックするとロボットが半透明の状態になり、
をクリックするとロボットが半透明の状態になり、![]() をクリックすると元に戻ります。
をクリックすると元に戻ります。
座標系
仮想空間にあるすべての座標系を表示します。
![]() をクリックすると対応する座標系を表示します。
をクリックすると対応する座標系を表示します。![]() クリックすると非表示します。
クリックすると非表示します。
![]() をクリックすると、ドラッガーの「並進」と「回転」機能をオン/オフにします。
をクリックすると、ドラッガーの「並進」と「回転」機能をオン/オフにします。
ロボットハンド
プロジェクトに使用するロボットハンドを表示します。ロボットハンドの設定については、ロボットハンド をお読みください。
+ をクリックしてロボットハンド設定ウィンドウを開きます。ロボットハンドを追加できます。
デフォルトのロボットハンドは、ロボットハンドを設定しない場合にエラー発生を防止できます。
設定済みのロボットハンドの名前を右クリックすると、以下のオプションが表示されます。
| オプション | 説明 | ショートカット |
|---|---|---|
コピー |
選択したロボットハンドをコピーする |
Ctrl + C |
貼り付け |
コピーしたロボットハンドを貼り付ける |
Ctrl + V |
削除 |
選択したロボットハンドを削除する |
Delete |
名前を変更 |
選択したロボットハンドの名前を変更する |
なし |
ロボットハンド設定 |
選択したロボットハンドの設定画面を開く |
なし |
現在のロボットハンドに設定 |
現在のロボットハンドを可動ロボットハンドに設定する |
なし |
![]() をクリックするとロボットが半透明になり、
をクリックするとロボットが半透明になり、![]() をクリックすると元の状態に戻ります。
をクリックすると元の状態に戻ります。
シーンの物体
プロジェクトのシーンの物体を表示します。詳しくはシーンの物体をお読みください。
+ をクリックして設定ウィンドウを開きます。シーンの物体を追加します。
設定済みのソーンの物体の名前を右クリックすると、以下のオプションが表示されます。
| オプション | 説明 | ショートカット |
|---|---|---|
コピー |
選択したシーンの物体をコピーする |
Ctrl + C |
貼り付け |
コピーしたシーンの物体を貼り付ける |
Ctrl + V |
切り取り |
選択したシーンの物体を切り取る |
Ctrl + X |
削除 |
選択したシーンの物体を削除する |
Delete |
名前を変更 |
選択したシーンの物体の名前を変更する |
なし |
シーンの物体設定 |
選択したシーンの物体の設定画面を開く |
なし |
![]() をクリックするとシーンの物体が半透明になります。
をクリックするとシーンの物体が半透明になります。![]() をクリックすると透明になります。
をクリックすると透明になります。![]() をクリックすると元の状態に戻ります。
をクリックすると元の状態に戻ります。
また、シーンの物体名をドラッグして子モデルまたは独立したモデルに変換することもできます。
モデルライブラリ
モデルライブラリの項目には、ソフトウェアに追加されたすべての外部モデルが表示され、モデルの形式に従って分類されています。
+ をクリックすると、外部モデルをインポートするためのファイル選択画面が表示されます。
インポートされた外部モデルを右クリックすると、以下のオプションが表示されます。
| オプション | 説明 | ショートカット |
|---|---|---|
コピー |
選択したモデルをコピーする |
Ctrl + C |
貼り付け |
コピーしたモデルを貼り付ける |
Ctrl + V |
削除 |
選択したモデルを削除する |
Delete |
モデル設定 |
選択したモデルのモデル変換の編集画面を開く |
なし |
モデルエディタ |
モデルエディタを開き、選択したモデルを基準モデルとして使用する |
なし |
フォルダを開く |
モデルファイルを格納しているフォルダを開く |
なし |
仮想空間
仮想区間では、シーンの物体とロボットハンド、対象物モデル、ロボットの運動経路、把持位置姿勢、衝突などが表示されます。また、ここでシーンの物のモデルをドラッグすることもできます。
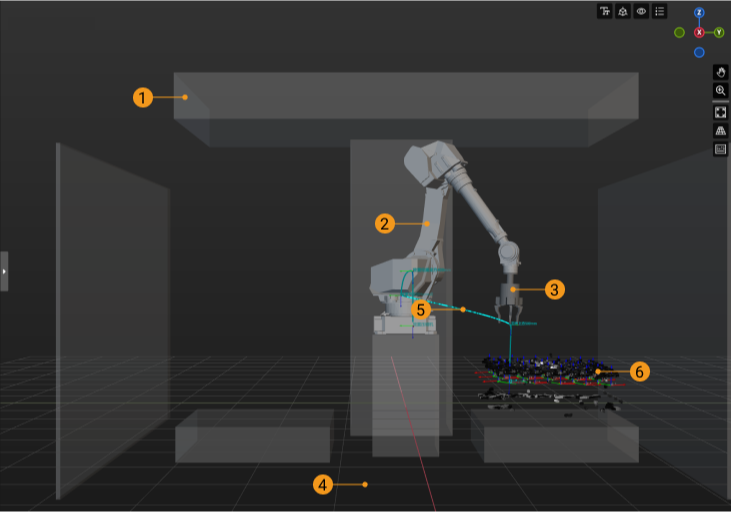
番号 |
説明 |
1 |
シーンの物体 |
2 |
ロボット |
3 |
ロボットハンド |
4 |
地面 |
5 |
運動経路 |
ロボット実機を制御する時も、仮想ロボットの運動経路をシミュレートする時も、これからロボットが走行する経路が仮想空間に表示される
|
|
6 |
ビジョン処理の結果 |
ビジョンサービスによって取得した結果が仮想空間に表示される
|
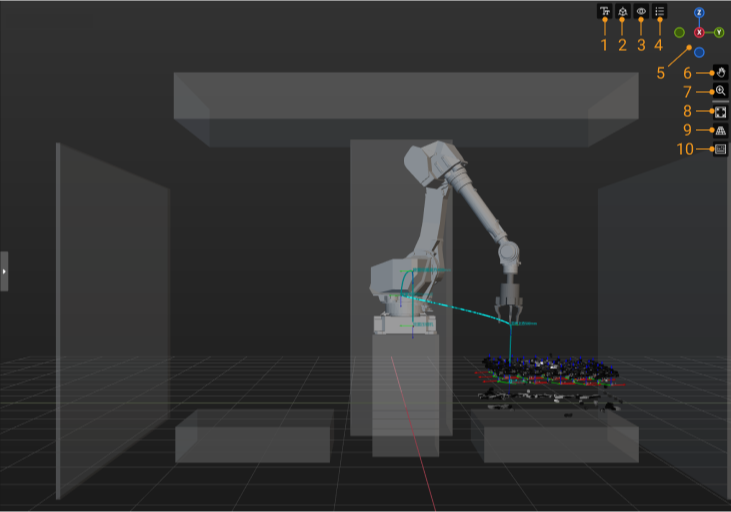
番号 |
説明 |
1 |
左クリックするとフォントサイズ・座標軸の長さ設定パネルが表示される |
2 |
左クリックすると座標系の可視性設定パネルが表示される |
3 |
左クリックするとビジョン処理の結果の内容可視性設定パネルが表示される |
4 |
左クリックするとビジョン処理による位置姿勢の表現色凡例設定パネルが表示される |
5 |
視点の方向を表示します。 |
いずれかの軸(X、Y、Z、-X、-Y、-Z)をクリックすると視点をこの軸に合わせる。左ボタンを押したままドラッグすると視点を回転できる |
|
6 |
視点を並進 |
このアイコン(または「Shift」+ マウスホイール)を押したままドラッグして視点を並進できる |
|
7 |
拡大・縮小 |
このアイコンを押したまま前方にドラッグ(または手前にホイールを前方回転)して画面を拡大、押したまま後方にドラッグ(または手前にホイールを後方回転)して画面を縮小する |
|
8 |
自動調整 |
9 |
透視図/正投影図の切り替え |
10 |
押されたキーボードとマウスボタンを表示 |
クリックすると押されたキーとマウスボタンがウィンドウの右下にハイライト表示され、再度クリックすると非表示になる |
機能パネル
機能パネルには、ワークフロー、ロボット、計画履歴およびログが含まれています。
ワークフロー
ワークフローのパネルは、ワークフローを設定するために使用されます。
-
追加 をクリックすると、ワークフローを新規作成することができます。
-
削除 をクリックすると、ワークフローを削除することができます。
-
名前を変更 をクリックすると、ワークフローの名前を編集することができます。
-
 をクリックすると、ワークフローを切り替えることができます。
をクリックすると、ワークフローを切り替えることができます。 -
ワークフローでステップを選択すると、右側でステップパラメータが表示されます。
-
マウスをステップ間のつなぎ線を移動し、
 をクリックすると、ステップを追加することができます。
をクリックすると、ステップを追加することができます。 -
ステップ名をダブルクリックして、その名前を変更することができます(グローバル設定は変更できません)。
計画履歴
計画履歴パネルでは、Mech-Viz の詳細な計画履歴を確認できます。それによりトラブルシューティングやプロジェクトの最適化を行う方法については、計画履歴をお読みください。
計画履歴に関するパラメータが表示されます。
オプション |
説明 |
実行合計時間 |
プロジェクト実行/シミュレート開始から停止までかかる時間 |
計画合計時間 |
経路計画にかかる時間 |
クリックして衝突ディテールを拡大する |
衝突のために失敗した項目をクリックすると仮想空間にその衝突のデイテールが拡大表示されます。 |
最短動画再生時間 |
計画履歴の内容を選択した後、その内容が対応する動画が全部再生された後続けて再生する時間の最小値 |
計画履歴をクリア |
クリックすると今表示されている計画履歴がクリアされる |
インポート |
指定場所から計画履歴のファイルを読み込む |
エクスポート |
今表示されている履歴を指定場所にエクスポートする |
計画履歴フォルダを開く |
計画履歴を保存しているフォルダを開く |
計画履歴を右クリックすると以下のオプションが表示されます:
オプション |
説明 |
ショートカット |
コピー |
選択したステップをコピーする |
Ctrl + C |
検索 |
検索 をクリックすると、関連するオプションが表示され、計画履歴の結果を種類別に検索することが可能 |
Ctrl+F |
すべて折りたたむ |
子ノードをすべて折りたたみ、親ノードのみを表示する |
無し |
選択された計画履歴を削除 |
選択された項目を削除する |
無し |
ログ
プロジェクト実行中の詳細情報がログに表示されます。また、ログパネルの下にパラメータを設定できます。 いずれかのコンテンツを選択すると、Ctrl+Cを押してコピーすることができます。
オプション |
説明 |
D:デバッグ情報 |
ログのレベルによって表示するログを選択する。複数選択可能 |
i:一般情報 |
|
W:ワーニング |
|
E:エラー |
|
クリア |
クリックすると現在のログメッセージがクリアされる |
エクスポート |
現在表示されているログ情報を HTML 形式でエクスポートする。それは、Mech-Viz インストールフォルダ中の logs フォルダに保存される |
ログフォルダを開く |
Mech-Viz インストールフォルダ中の logs フォルダを開く。logs フォルダには時間付きのログファイルを確認可能 |