モデルエディタウィンドウ
モデルエディタのウィンドウは五つの部分で構成されます:
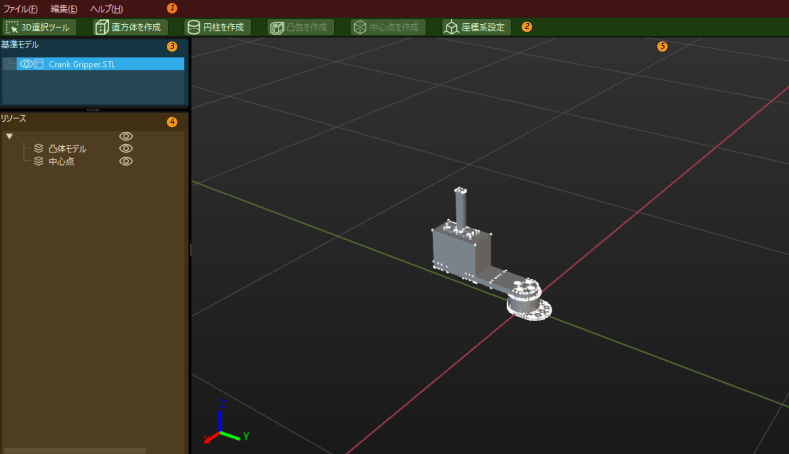
① メニューバー、② ツールバー、③ 基準モデル、④ 組み合わせ、⑤ 3D 編集エリア
メニューバー
ツールバー
よく使うツール。
| オプション | 説明 | ショートカット |
|---|---|---|
直方体選択ツール |
長方形の選択ボックスを生成する |
なし |
円柱選択ツール |
円柱体の選択ボックスを生成する |
なし |
楕円柱選択ツール |
楕円柱体の選択ボックスを作成する |
なし |
直方体を作成 |
直方体の凸多面体を作成する |
なし |
円柱を作成 |
円柱の凸多面体を作成する |
なし |
凸包を作成 |
3D 選択直方体に囲まれた頂点を基準に凸包を作成する |
Shift + C |
中心点を作成 |
3D 選択直方体に囲まれた頂点を基準に中心点を作成する |
なし |
座標系設定 |
中心点または頂点を基準に座標系を作成する |
なし |
基準モデル
インポートした基準モデルファイル名を表示します。
-
モデルファイル名をクリックすると、3D 編集エリアにモデルの頂点が表示されます。
-
モデル名を選択したあと、
 をクリックするとモデル本体が非表示され、モデルの頂点だけが表示されます。
をクリックするとモデル本体が非表示され、モデルの頂点だけが表示されます。 -
モデル名を選択しないまま、
 をクリックするとモデル本体も頂点も非表示されます。
をクリックするとモデル本体も頂点も非表示されます。
組み合わせ
基本的な幾何立体、凸包(合わせて「凸体モデル」)と中心点を表示します。
![]() をクリックすると凸体または中心点が非表示されます。
をクリックすると凸体または中心点が非表示されます。
基本的な幾何立体名を右クリックすると以下のオプションがあります:
| オプション | 説明 | ショートカット |
|---|---|---|
コピー |
幾何立体をコピーする |
Ctrl + C |
貼り付け |
幾何立体を貼り付ける |
Ctrl + V |
削除 |
幾何立体を削除する |
Delete |
名前を変更 |
基本的な幾何立体名を変更する |
なし |
凸包名を右クリックすると以下のオプションがあります:
| オプション | 説明 | ショートカット |
|---|---|---|
コピー |
凸包をコピーする |
Ctrl + C |
貼り付け |
凸包を貼り付ける |
Ctrl + V |
削除 |
凸包を削除する |
Delete |
名前を変更 |
凸包名を変更する |
なし |
作成時の 3D 選択ツールを表示 |
凸包を作成時の 3D 選択ツールを表示する |
なし |
中心点名を右クリックすると以下のオプションがあります:
| オプション | 説明 | ショートカット |
|---|---|---|
コピー |
中心点をコピーする |
Ctrl + C |
貼り付け |
中心点を貼り付ける |
Ctrl + V |
削除 |
中心点を削除する |
Delete |
名前を変更 |
中心点名を変更する |
なし |
作成時の 3D 選択ツールを表示 |
中心点を作成時の 3D 選択ツールを表示する |
なし |
上部に固定 |
チェックするとモデル内部の中心点が表示される |
なし |
3D 編集エリア
モデルを表示・編集します。
視点の現在の方向を表示します。いずれかの軸(X、Y、Z、-X、-Y、-Z)をクリックすると視点をこの軸に合わせます。左ボタンを押したままドラッグすると視点を回転します。
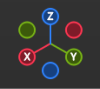
視点を回転 |
ホイールまたは左ボタンを押したままドラッグする |
視点を並進 |
|
拡大・縮小 |
|
自動調整 |
|
透視図/正投影図の切り替え |
|
押されたキーボードとマウスボタンを表示 |
|