Interface of Workflow
The interface of the Workflow panel is shown as below.
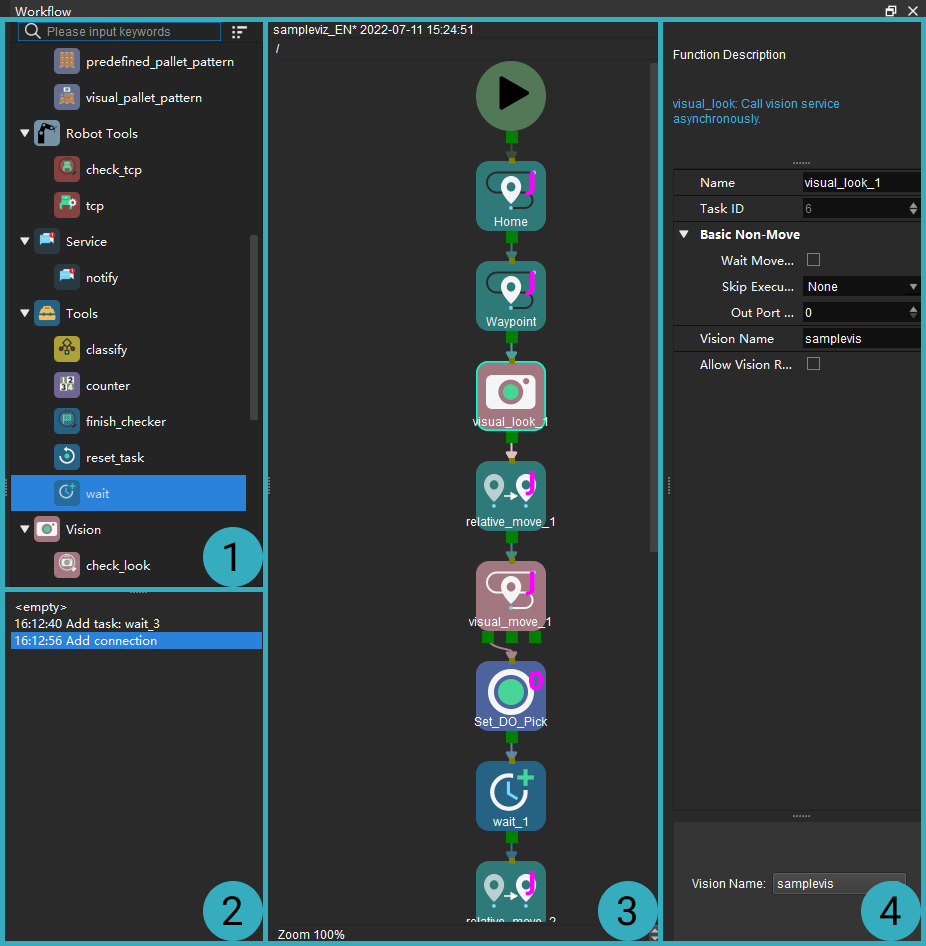
The Workflow functional panel consists of Step library, graphical programming workspace, parameter panel, and programming record area.
Please refer to Workflow for detailed instructions on how to build a workflow with Steps.
Step Library
A Step is a graphical programming module used to enable a specific function. Steps are the basis of robot programming in Mech-Viz. All Steps are divided into various Step categories according to their functions. For example, “Basic Move” includes Steps related to basic motions of the robot, such as Fixed-Point Move, Relative Move, and Move by Grid. You can click the Step category to expand or collapse all Steps.
Steps can be categorized as “move-type Steps” and “non-move Steps”.
-
Move-type Steps: All Steps that belong to “Basic Move” and “Palletizing” categories and the Step Vision Move.
-
Non-move Steps: All Steps that are not categorized as “move-type Steps”.
You can adjust the display settings of the Step Library.
-
Click
 in the upper right corner to display all Steps.
in the upper right corner to display all Steps. -
Click
 to only display frequently used Steps.
to only display frequently used Steps. -
Right click and select Show all in the context menu to display all Steps.
-
Right click and select Show Frequently-Used Steps in the context menu to display frequently used Steps only.
-
Right click and select Expand in the context menu to expand all Step categories.
-
Right click and select Collapse in the context menu to collapse all Step categories.
In addition, you can enter a keyword in the search box above the Step Library to search the Step you need.
Graphical Programming Workspace
Graphical programming workspace is the area where you connect Steps for graphical programming.
Right-click on the blank area in the graphical programming workspace, and you can see the following options.
Navigate Up |
Navigate to the previous level of the Procedure |
Navigate Down |
Navigate to the next level of the Procedure (only effective when you right-click on the Procedure) |
Copy |
Copy the selected Step |
Cut |
Cut the selected Step |
Paste |
Paste the copied Step |
Delete |
Delete the selected project |
Select All |
Select all Steps in the graphical programming workspace |
Save Screenshot |
Save the screenshot of the workflow to a specified path |
Format |
Automatically format all Steps in the workflow |
Pack as Procedure |
Pack multiple Steps as a Procedure |
Unpack Procedure |
Unpack the selected Procedure |
Import or Export Procedure |
Import the selected Procedure to another Procedure, or export the selected Procedure |
Custom Description |
Add a custom description to the selected Step |
Reset DO |
Reset the DO to 0, which is usually used to turn off the vacuum gripper |
To search for Steps in the workflow, click the blank area in the graphical programming workspace and press Ctrl+F.
In addition, you can press and hold the ctrl key and scroll the mouse to zoom in or out.
Parameter Panel
Select a Step in the workflow and all its parameters will be displayed in the parameter panel. If you check Function Description in the View menu, a brief description of the selected Step will also be displayed at the top of the parameter panel.
Programming Record Area
All your actions, including adding a Step, deleting a Step, adding a connection, and deleting a connection will be recorded in the programming record area.
Click on a record to return to the workflow status at that time.