Graphical Programming Workspace
In software debugging, the graphical programming workspace is an important area for editing the processing or logical flows of a vision project. Lines between Steps indicate data flow in standard editing mode and processing procedure in measurement mode.
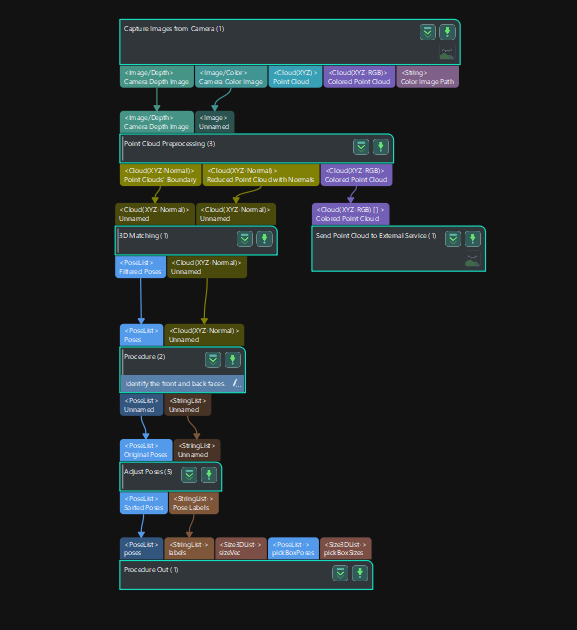
Right-click the blank space in the graphical programming workspace, a context menu with multiple options will pop up, and you can select options in this menu according to your needs.
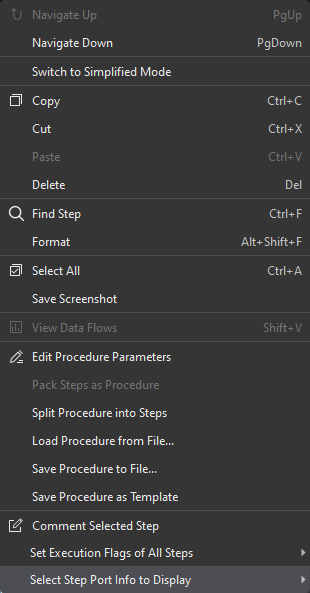
The options and their description are as follows.
| Option | Description | Shortcut |
|---|---|---|
Navigate Up |
Move to the previous level of the Procedure |
PgUp |
Navigate Down |
Move to the next level of the Procedure (Right-click the Procedure to activate the option) |
PgDown |
Switch to Simplified Mode |
Switch all Steps of the current project to simplified mode |
N/A |
Copy |
Copy the Step |
Ctrl+C |
Cut |
Cut the Step |
Ctrl+X |
Paste |
Paste the Step |
Ctrl+V |
Delete |
Delete Steps or data flow |
Del |
Find Step |
Find Steps in current project |
Ctrl+F |
Format |
Auto arrange Steps in current project |
Alt+Shift+F |
Select All |
Select all Steps and data flows in current project |
Ctrl+A |
Save Screenshot |
Save project screenshots to a designated folder |
N/A |
View Data Flows |
Display data input or output in the debug output window (Right-click a data flow to activate the option) |
Shift+V |
Edit Procedure Parameters |
Edit displayed parameters of a Procedure (Right-click the Procedure to activate the option) |
N/A |
Pack Steps as Procedure |
Combine multiple selected Steps into a Procedure |
N/A |
Split Procedure into Steps |
Split a selected Procedure into multiple Steps |
N/A |
Load Procedure from File |
Load a Procedure from an existing JSON file |
N/A |
Save Procedure to File |
Save a Procedure as a JSON file |
N/A |
Save Procedure as Template |
Save the selected Procedure to the “Custom” category in the Step Library |
N/A |
Comment Selected Step |
Add comments on the selected Step |
N/A |
Set Execution Flags of All Steps |
Cancel Text Output |
N/A |
Set/Cancel Reloading Files |
N/A |
|
Set/Cancel Continuing Given No Output |
N/A |
|
Select Step Port Info to Display |
Show Type and Name |
Ctrl+Alt+A |
Show Name Only |
Ctrl+Alt+N |
|
Show Type Only |
Ctrl+Alt+T |