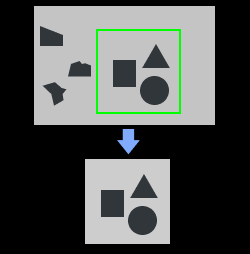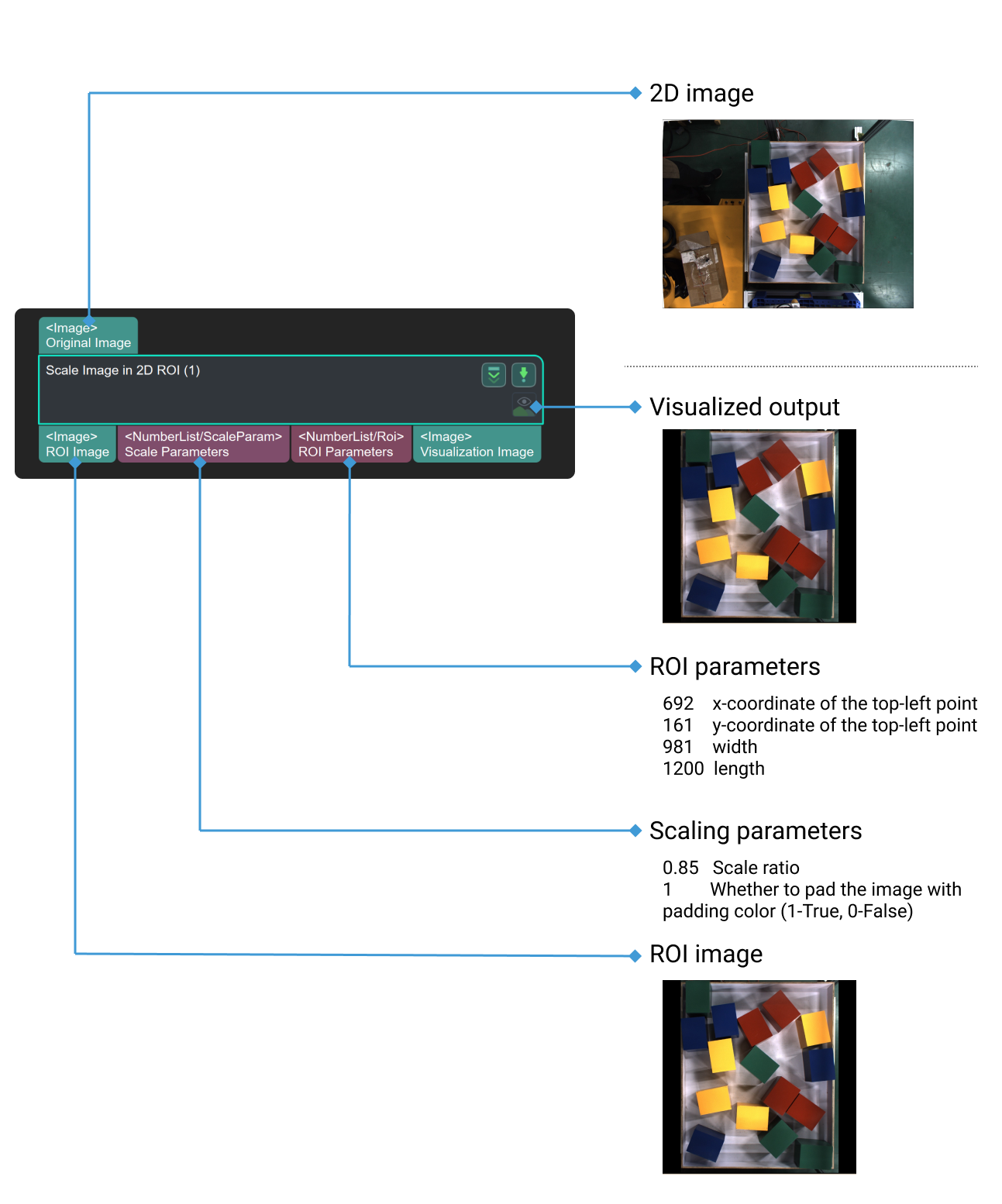Scale Image in 2D ROI
Usage Scenario
It is usually used for image preprocessing in deep learning related Steps and is usually used with Recover Scaled Images in 2D ROI and deep learning related steps.
Instruction
This Step is used to scale images in the ROI into a designated size by setting the parameter Color ROI Settings and Ideal Destination Resolution.
Auto Scale
To auto scale the ROI, please follow these steps:
-
Select the checkbox Auto Scale under Color ROI Settings.
-
Select the checkbox Same as Input Color ROI & Skip Scaling under Ideal Destination Resolution.
Output Initial ROI Image
To output the initial ROI image, please follow these steps:
-
Disable Auto Scale under Color ROI Settings.
-
Set 1 as the value of Customized Scale.
-
Select the checkbox Same as Input Color ROI & Skip Scaling under Ideal Destination Resolution.
Scale ROI Image by a Particular Degree
To output ROI image of a particular size, please follow these steps:
-
Disable Auto Scale under Color ROI Settings.
-
Set Customized Scale according to your need. When the value of this parameter is higher than 1, image will be magnified. If the value is lower than 1, image will be reduced.
-
Select the checkbox Same as Input Color ROI & Skip Scaling under Ideal Destination Resolution.
Output ROI Image of Designated Width and Height
To out put ROI image of designated width and height, please follow these steps:
-
Disable the Same as Input Color ROI & Skip Scaling under Ideal Destination Resolution.
-
Set the value of Width and Height according to your need.
-
Choose whether to select Padding according to your need.
|
Please continue your reading to view the description of parameters. |
Parameter Description
Color ROI Settings
Description: This parameter decides the way to set color ROI.
Options:
-
ROIByFile: The default setting. Set and identify ROI in a visualize way according to the coordinates of the top left vertex and bottom right vertex.
-
ROIByParam: Set the ROI by configuring the parameters manually, including the coordinate of the top left vertex and the width and height of the ROI.
ROIByFile
- Color ROI File
-
Description: This parameter sets the ROI of color image. Please refer to Set 2D ROI for more information. In the image below, point A is the top left vertex, and B is the bottom right vertex.
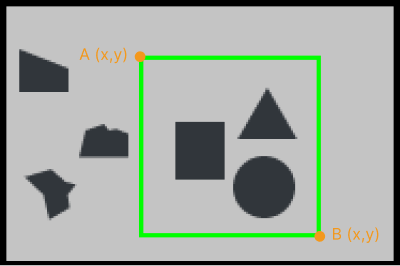
|
The coordinate of the upper left corner of the original image is (0, 0). |
ROIByParam
- Start X
-
Description: the x-coordinate of the ROI’s top left vertex.
Default value: 0
Instruction: Start X + Width < Initial image width
- Start Y
-
Description: the y-coordinate of the ROI’s top left vertex.
Default value: 0
Instruction: Start Y + Height < Initial image height
- Width
-
Instruction: This parameter refers to the width of the ROI.
Default value: 0
Instruction: Start X + Width < Initial image width
- Height
-
Instruction: This parameter refers to the height of the ROI.
Default value: 0
Instruction: Start Y + Height < Initial image height
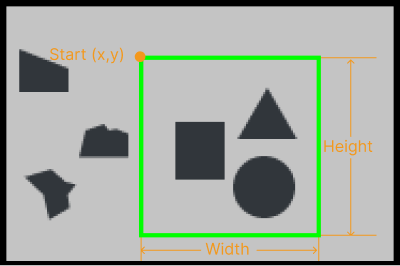
|
The coordinate of the upper left corner of the original image is (0, 0). |
- Method to Update Color ROI
-
Description: This parameter decides the type of ROI.
Options:
Origin: the initial color image of the ROI.
AdaptivemodifiedRoiOrigin: Use the border of the image to adjust the color ROI and adaptively adjust the center of the non-zero point area of the image to the center of the ROI.
BoundRect: Extract the bounding rectangle area of the input image and replace the original image with the circumscribed rectangle of the non-zero point of the image to calculate the zoom ratio.
Color ROI Scaling
- Auto Scale
-
Description: This parameter automatically adjusts the size of the ROI image.
Default setting: selected.
- Customized Scale
-
Description: This parameter designates the degree to which the ROI is scaled.
Instruction: Scaled image size = Initial ROI size × Customized scaling factor. As shown below, the image on the left is of the initial size, with a customized scaling factor of 0.5.
You can set the parameter only when Auto Scale is not selected.
Ideal Destination Resolution
- Same as Input Color ROI & Skip Scaling
-
Description: This parameter decides whether the size of the image output is set the same as that of the image after Color ROI Scaling setting.
Default setting: unselected.
When this checkbox is not selected, the size of the image output will be scaled.
- Width/Height
-
Description: This parameter sets the width and height of the ROI (in px).
Default value: 1024 px
Tuning recommendation: Please set the parameter according to the actual situation.
You can set the parameter only when Ideal Destination Resolution is not selected.
Padding Color
|
- Padding
-
Description: This parameter is used to fill the extra space of the ROI when it is scaled up to a particular size.
Default setting: selected.
Instruction: It is recommended to fill the space with black (0,0,0) or grey (128,128,128).
Adjustment Example: The image on the left below is the scaled-up ROI without padding. When padding is used, the size of the ROI image must be designated, and the extra space will be filled up by color, as the image on the right side shows below.
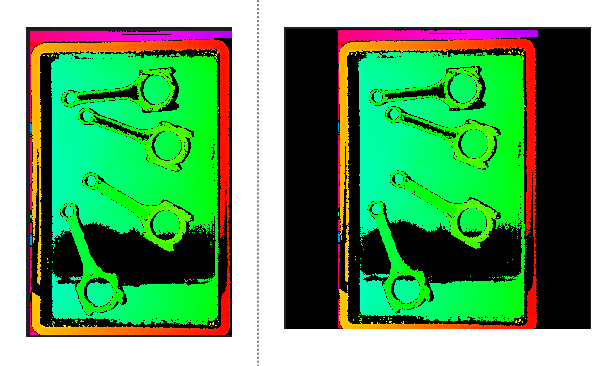
- R/G/B
-
Description: Color image is made up of three colors: R, G, and B. Different R/G/B values can fill the image with different colors.
Default value: 0
Value range: 0–255.