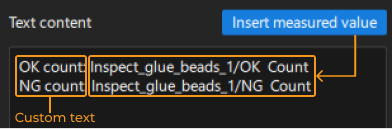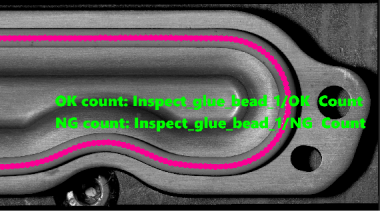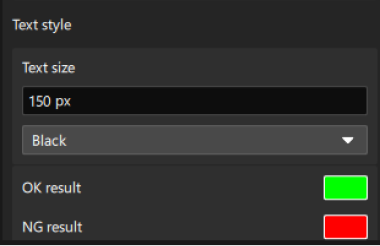Configure Display Window
According to the configured Image layout, the production interface mainly displays several image windows, allowing users to intuitively view the image data.
Click the configuration icon ![]() at the upper-right corner of each display window and configure the image to be displayed in the pop-up window.
at the upper-right corner of each display window and configure the image to be displayed in the pop-up window.
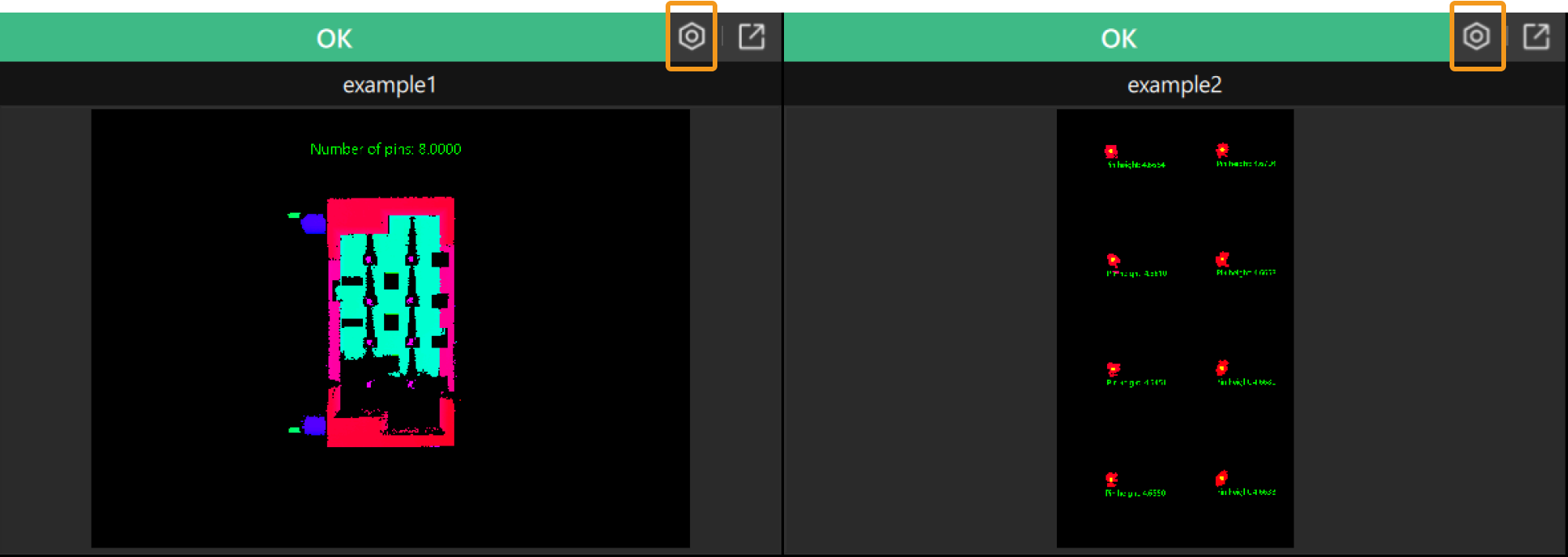
Configuration Process
Follow the steps below to configure each display window:
-
(Optional) Set graphics overlays.
-
(Optional) Set an image overlay.
-
(Optional) Set text overlays.
Once the settings are completed, click the Save button to save the changes, and the configured image will be displayed in the display window.
|
To zoom in on the image, click the icon |
Image Settings
According to the actual requirements, set the image content displayed in the window.
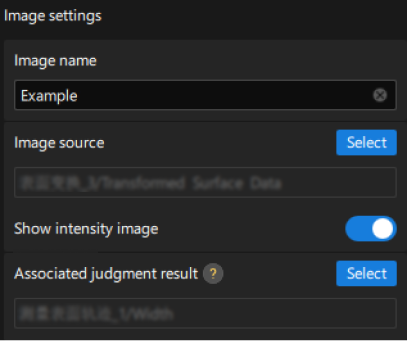
| Parameter | Description | ||
|---|---|---|---|
Image name |
The set image name will be displayed at the top of the window. |
||
Image source |
Click the Select button to select the image to be displayed in the window. |
||
Image display |
You can set the form of display of the image data. Options: Depth map(pseudo-colored), depth map(grayscale), intensity image 
|
||
Associated judgment result |
Click the Select button to select a measurement item to associate. The judgment result for the associated measurement item is the judgment result of the image. The judgment result will be displayed in the upper-left corner of the window, with green indicating OK and red indicating NG. |
Graphics overlay settings
Used to overlay feature graphics, including points, lines, and circles, on the image. You can enable Show graphics to configure relevant settings.
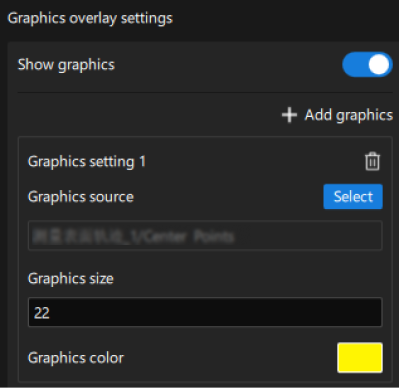
| Parameter | Description |
|---|---|
Graphics source |
Click the Select button to select the source of graphics overlays. |
Graphics size |
The size of the graphics overlays. |
Graphics color |
Click the color block to the right of this option to customize the graphics color. |
|
Image Overlay Settings
Used to overlay another image in contour or mask mode on the existing image. You can enable Show image overlay to configure relevant settings.

| Parameter | Description |
|---|---|
Image source |
Click the Select button to select the image to overlay. |
Display mode |
Sets the display mode for the overlay image.
|
Text overlay settings
Used to overlay texts on the image. You can enable Show text to configure relevant settings.
| Parameter | Description | Illustration | ||
|---|---|---|---|---|
Text content |
The text overlaying the image consists of two parts: custom text + inserted measured value. After entering the custom text, click the Insert measured value button and select the measured value to insert to finish the setting of the text content.
|
|
||
Text position |
You can determine the position of the text overlays by setting related parameters.
If the text position does not meet your expectations, you can adjust the following parameters:
|
|
||
Text style |
According to the actual requirements, customize the Text size and Color. |
|