Create Point from Features
Description
Use this Step to create a point from the geometric features such as point, line, plane, and circle.
Workflow
The process of configuring this Step is as follows:
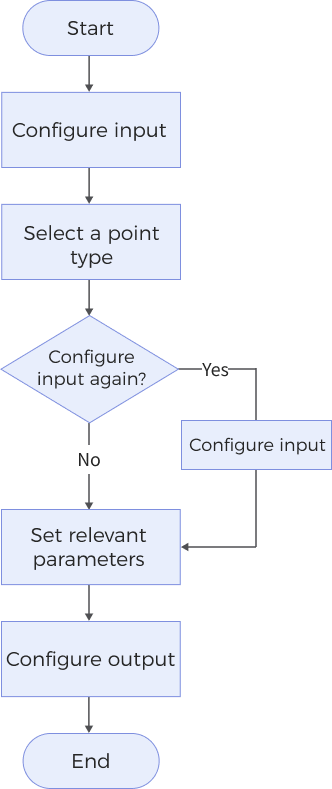
-
Configure the input. Connect the ports manually in the graphical programming workspace or select the input under Input in the parameter configuration panel.
-
In the Parameters section, select the Point Type to determine how a point is generated, and choose the corresponding input data in the Input section.
-
If there are additional parameters in the Parameters section, select and adjust them according to your actual needs.
-
Select the desired output items under Output. For an expandable output item, click ▶ and configure the Min and Max values to determine the acceptable range for the item.
Parameter Description
Point type
The method to create a point.
For different types of points, the geometric features input into the Step and the parameters that need to be adjusted will vary accordingly. The specific correspondences are as follows:
| Point Type | Geometric features to be input | Parameter adjustment |
|---|---|---|
Point from offset |
Point 1, Point 2 |
Input two points to generate a line, then set the Offset Direction and Offset Distance to create a new point.
|
Constant point |
- |
You need to set the X, Y, and Z coordinates of the constant point. After the Step is run, the constant point will be output. |
Point from three planes |
Plane 1, Plane 2, and Plane 3 |
After the Step is run, it outputs the intersection point of the three planes. No other parameters need to be adjusted. |
Point from line and circle |
Line, Circle |
After the Step is run, the line will be projected onto the plane of the circle, which results in one or two intersection points. You need to select the Intersection Type.
|
Point from line and line |
Line 1, Line 2 |
After the Step is run, it outputs the intersection point of the two lines. It is possible that the two lines are not coplanar. Therefore, you need to select the Projection Mode to ensure that an intersection point can be obtained.
|
Point from line and plane |
Line, Plane |
After the Step is run, it outputs the intersection point of the line and plane. No other parameters need to be adjusted. |
Projected point on line |
Line, Point |
After the Step is run, it outputs the projection of the point onto the line. No other parameters need to be adjusted. |
Projected point on plane |
Point, Plane |
After the Step is run, it outputs the projection of the point onto the plane according to the specified Projection Direction.
|
Midpoint from two points |
Point 1, Point 2 |
After the Step is run, it outputs the midpoint between the two points. No other parameters need to be adjusted. |
Given point |
Point |
After the Step is run, it outputs the given point. No other parameters need to be adjusted. |
Output Description
Select the output item(s) to add the output port(s) to the Step, and the corresponding data will be output after the Step is run. You can select the output according to the actual measurement requirements.
|
If you select an expandable output item, you should expand it by clicking ▶, and then set the Min and Max values to determine the acceptable range. If the output value falls within the acceptable range, the measurement item is judged as passing (OK), or else it is judged as failing (NG). |
| Output item | Description |
|---|---|
Point X |
The X value of the output point. |
Point Y |
The Y value of the output point. |
Point Z |
The Z value of the output point. |
Included Angle |
The included angle between line and line and between line and plane. |
Created Point |
The point created on the basis of the selected point type, which can be used as an input for other Steps. |
Troubleshooting
|
CV-W8201
Error: The set “Offset Distance” is invalid.
Solution: Ensure the set offset distance is a valid value.
CV-W8202
Error: The set “Offset Direction” is invalid.
Solution: Select a valid offset direction from the drop-down list.
CV-W8203
Error: The set “Projection Direction” is invalid.
Solution: Select a valid projection direction from the drop-down list.
CV-W8204
Error: The set “Projection Mode” is invalid.
Solution: Select a valid projection mode from the drop-down list.
CV-W8205
Error: The set “Intersection Type” is invalid.
Solution: Select a valid intersection type from the drop-down list.
CV-W8206
Error: Unable to obtain an intersection point, or the intersection point is not unique.
Possible causes:
-
The input two lines are parallel.
-
The input two lines coincide with each other, and thus the intersection point is not unique.
Solution: Ensure the two lines input into the Step can produce an unique intersection point.
CV-W8207
Error: Unable to obtain a projected point since the plane is parallel to the Z-axis.
Possible cause: The plane input into the Step is parallel to the Z-axis, and no projection of the point can be obtained.
Solution: Ensure that the plane input into the Step is not parallel to the Z-axis.
CV-W8208
Error: Unable to obtain an intersection point, or the intersection point is not unique.
Possible causes:
-
No intersection point can be obtained because the input line is parallel to the input plane.
-
The input line is on the input plane, and thus the intersection point is not unique.
Solution: Ensure that the line input into the Step intersects with the plane at only one point.
CV-W8209
Error: Cannot calculate the intersection between geometric features input into the Step.
Possible causes:
-
The input geometric features are a line and a circle, and there are no intersection point between the line and the circle.
-
The input geometric features are three planes, and no intersection point can be obtained from the three planes.
Solutions:
-
When the input geometric features are a line and a circle, ensure that the line, when projected onto the plane of the circle, intersects with the circle.
-
When the input geometric features are three planes, ensure that an intersection point can be obtained from the three planes.