Software Licensing Code
To use a software licensing code, please contact Mech-Mind sales team to obtain the software license and activate it.
| If your temporary license is expired, or you need to change the authorized software, update the license for the software licensing code. |
Obtain the Software License
Contact Mech-Mind sales team to obtain a product key. Mech-Mind will send the product key to you via email, as shown below. The email will also include a link to the Entitlement Management System for activating and updating the license.
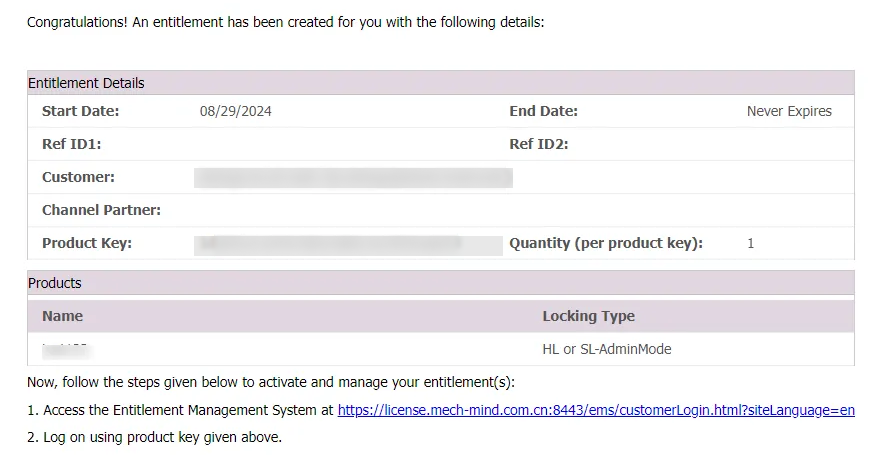
Manage Software Licenses
You can refer to the following instructions for further operations.
-
If you are using Sentinel LDK for the first time, you must activate the license.
-
If your temporary license is expired or you need to change the authorized software, you must update the license.
After you perform license activation or update, you need to check the license to confirm whether the license is activated or updated.
Activate the License
License activation refers to authorizing a new software license on an unauthorized computer using a product key. When using the software licensing code, you must activate the license by using the product key that is sent to you. Perform the following steps to activate the license:
-
If the network connection is available, follow the instructions below.
-
Log in to the Entitlement Management System.
Go to Entitlement Management System, enter the product key, and click Log in.
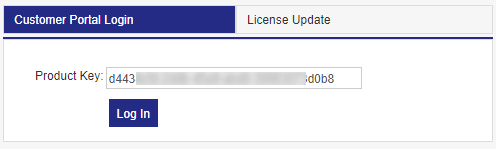
-
Activate the license online.
On the page that appears, click Online Activation in the upper right corner to activate the license.
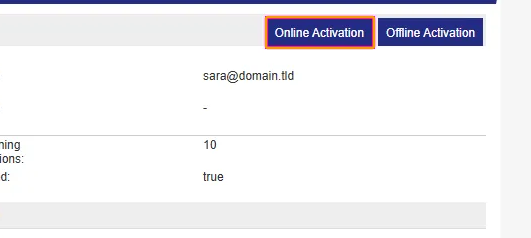
-
-
If the network connection is unavailable, follow the instructions below.
-
Activate the license on the Sentinel Admin Control Center page.
Log in to the Sentinel Admin Control Center page.
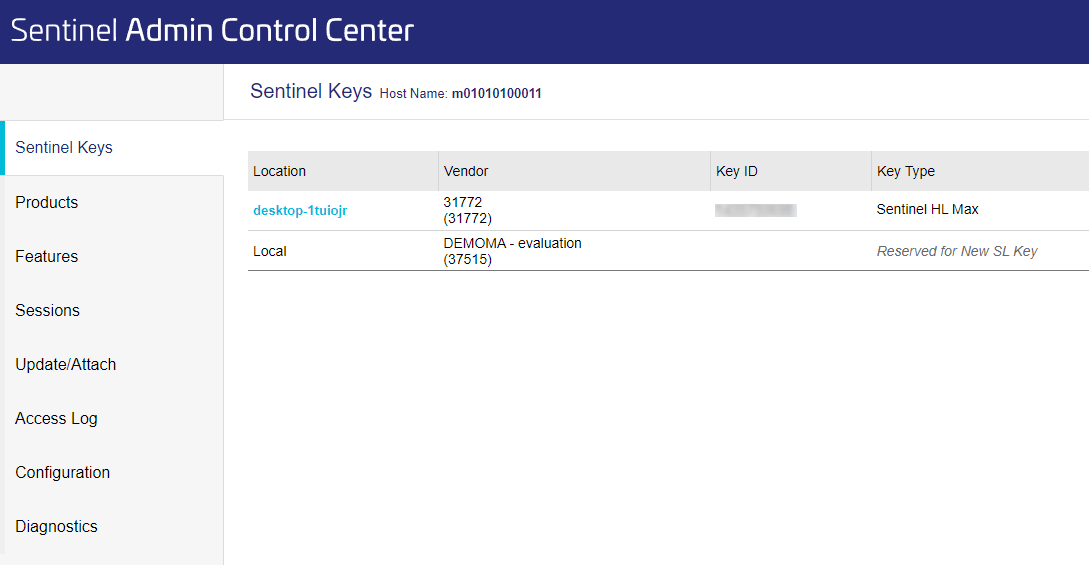
-
Generate the fingerprint file.
In the Actions column corresponding to the Sentinel key, click the Fingerprint button to generate the fingerprint file.
Before you click the button, ensure that the corresponding vendor ID is 31772.
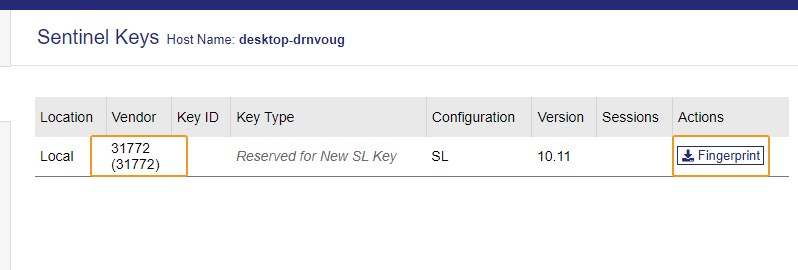
-
Obtain the V2C or V2CP file.
-
On another computer with internet access, go to Entitlement Management System, enter the product key, and click Log in.
-
On the page that appears, click Offline Activation in the upper-right corner.
-
Upload the fingerprint file and click the Generate button to generate the V2C or V2CP file.
-
-
Activate the license offline.
On the IPC to be offline authorized, in the left-side navigation pane of the Sentinel Admin Control Center page, choose Update/Attach. On the page that appears, click Select File and select the generated V2C or V2CP file. Then, click Apply File to activate the license.

-
|
After you activate the license, you can check the license to confirm whether the activation is successful.
Update the License
License update refers to updating the software license to extend its validity period or change the software in use. Perform the following steps to update the license:
-
If the network connection is available, follow the instructions below.
-
Provide the Key ID to Mech-Mind sales team and request a license update. Mech-Mind will update the backend data.
-
Go to Entitlement Management System, switch to the License Update tab, and click Update Licenses to update the license.
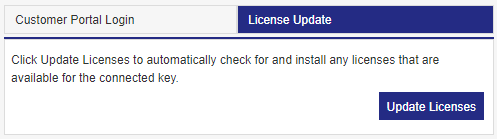
-
-
If the network connection is unavailable, you can update the license offline by using the V2C or V2CP file.
Follow the instructions below:
-
Obtain the V2C or V2CP file.
Provide the Key ID to Mech-Mind sales team and request a license update. Mech-Mind will update the backend data and generate the V2C or V2CP file for you.
-
Update the license on the Sentinel Admin Control Center page.
-
Log in to the Sentinel Admin Control Center page.
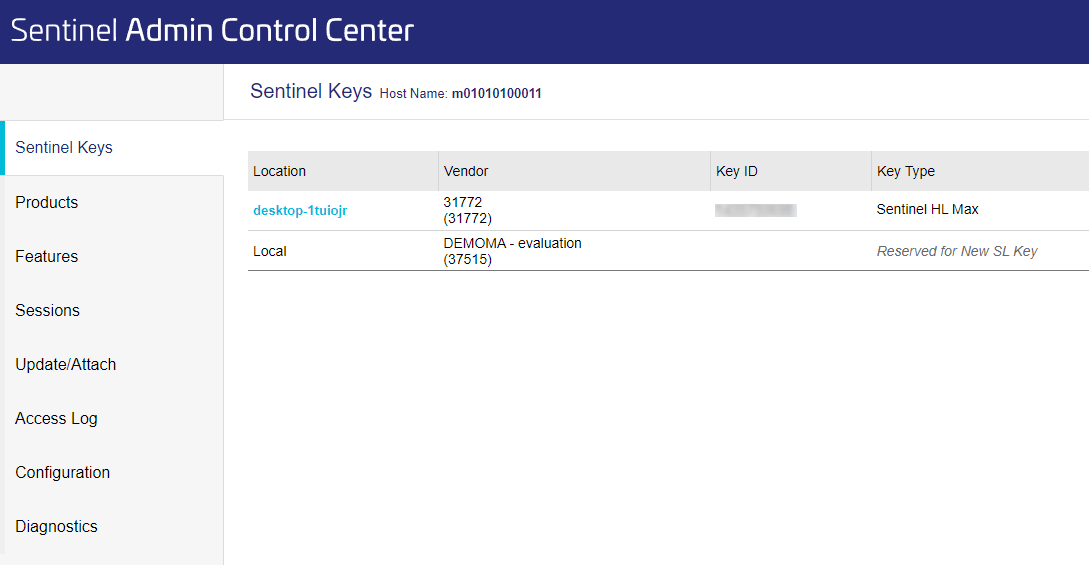
-
In the left-side navigation pane of the Sentinel Admin Control Center page, choose Update/Attach. On the page that appears, click Select File and select the generated V2C or V2CP file. Then, click Apply File. The license is now updated.

-
-
|
After you update the license, you can check the license to confirm whether the update is successful.
Check the License
After you perform license activation or update, you can check the license on the Sentinel Admin Control Center page or in the software.
-
Check the license on the Sentinel Admin Control Center page.
-
Log in to the ACC page.
-
In the left-side navigation pane of the Sentinel Admin Control Center page, choose Features and view the authorized products, their versions, and their expiration dates.
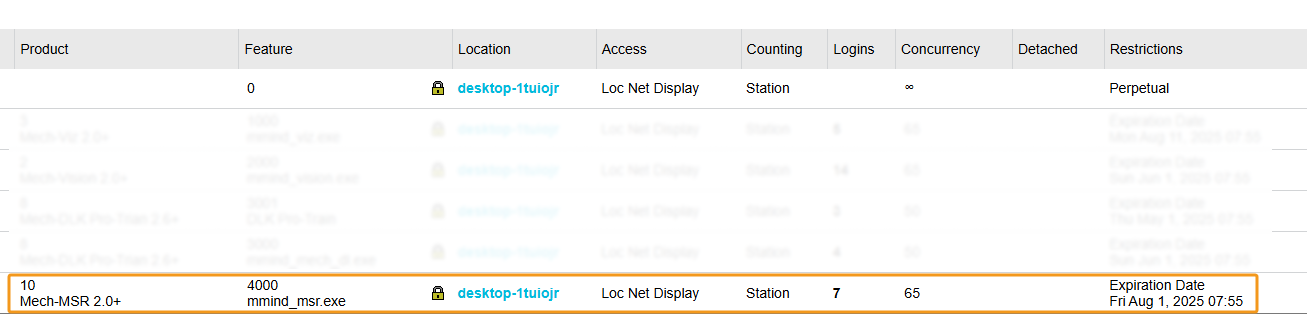
-
-
Check the license in the Mech-MSR software.
In the main interface of Mech-MSR, click in the menu bar, and you can check the expiration date in the pop-up “About” window to see whether the license is updated successfully.
If the license is updated, the check is complete. If the license update failed, update the license again. If the license is still not updated, contact Mech-Mind.