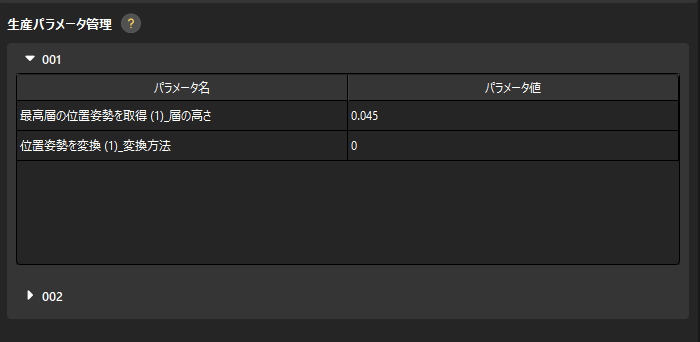オペレーターインターフェイスを設定
以下では、オペレーターインターフェイスの設定方法について説明します。エンジニアがツールバーの右側にある 設定 ボタンをクリックして、オペレーターインターフェイスの設定ツールを開きます。
|
ソリューションが保存されていない場合、オペレーターインターフェイスを設定することはできません。保存方法については、ソリューションを保存 をご参照ください。 |
設定手順
オペレーターインターフェイスを使用する前に、オペレーターインターフェイスの設定ツールで設定を行う必要があります。これらの情報と機能は、オペレーターインターフェイスで使用できるようになります。主な設定手順は下図に示します。

-
基本情報の設定:ソリューション名、生産セルの名前、およびその機能を設定します。
-
実行画面の設定:関連付けるプロジェクトを選択し、実行画面の表示内容を設定します。
-
ワーク追加の設定:新しい種類のワークを追加する場合、新しいワークの点群モデルの作成方法や生産レシピを設定します。
生産レシピは、生産プロジェクトが対応する パラメータレシピ であり、ワーク種類の切替えや追加を実現するために重要な役割を果たします。
-
共通設定:生産データの保存、生産権限の管理、マニュアル作成などの設定を行います。
-
カスタム設定:カスタムアラートやディスク容量監視などのカスタム設定が可能です。
基本情報の設定
基本情報には、ソリューション名、生産セルの名前、生産セルの機能が含まれます。設定方法は以下の通りです。
-
ソリューション名を設定します。
ソリューション名は、オペレーターインターフェースのタイトルとして表示されます。この名前はソリューションフォルダの名前には影響しません。
-
生産セルを設定します。
-
セルの名前を設定します。
オペレーターインターフェイスの最小の実行単位である生産セルを最大10個まで追加できます。生産セルを追加するには、+ をクリックします。最後に追加した生産セルを削除するには、- をクリックします。
-
生産セルの機能を選択します。
生産セルの機能には、実行画面を表示 と 実行画面を表示・ワーク種類を追加 が含まれます。詳細は以下の通りです。
-
「実行画面を表示」:実行中の画面を表示し、基本的なワーク切り替え機能を提供します。
-
「実行画面を表示・ワーク種類を追加」:実行中の画面を表示し、基本的なワーク切り替えと新しい種類のワークの追加機能を提供します。新しい種類ワークの追加機能を使用するには、対応するプロジェクトにパラメータレシピを含む必要があります。
ソリューション内のすべてのプロジェクトにパラメータレシピがない場合は、実行画面を表示・ワーク種類を追加 機能を使用できません。
-
-
|
変更済みの設定を保存するには、保存 をクリックします。これにより変更が保存され、設定ツールを再度開いた際に設定を継続することができます。オペレーターインターフェイスの設定ツールですべての設定が完了していない場合は、オペレーターインターフェイスを起動できません。 |
ソリューション名と生産セルの設定が完了したら、次へ をクリックして実行画面の設定を行います。
実行画面の設定
ここでは、関連付けるプロジェクトを選択し、実行画面の表示内容を設定する必要があります。設定方法は以下の通りです。
-
関連付けるプロジェクトを選択します。
プロジェクトの関連付けは、生産セルの表示画面やワーク種類の追加と切替え方法を決定します。ソリューション内で認識に関連するプロジェクトを選択することが推奨されます。
関連付け可能なプロジェクトは、セル機能 の設定に依存します。セル機能を 実行画面を表示・ワーク種類を追加 に設定した場合、関連付けることができるのはパラメータレシピを含むプロジェクトのみです。
-
表示画面を設定します。
-
実行画面を選択します。
実行画面とは、生産ステータスを表示するための可視化ウィンドウです。セル画面、認識結果、ディープラーニング結果、把持順序の4つがサポートされています。既定で「セル画面」が追加されています。他の実行画面を追加するには、+ をクリックします。最近追加した実行画面を削除するには、- をクリックします。
-
同じタイプの実行画面は繰り返し追加できますが、最大で4つの実行画面の追加がサポートされています。
-
少なくとも1つの実行画面が必要です。
-
-
表示名を設定します。
実行画面に表示する名前を設定します。この表示名は既に追加されている実行画面の名前と重複しないようにしてください。
-
ステップを選択します。
実行画面を選択した後、対応するステップを選択する必要があります。各実行画面がサポートするステップは下表に示します。選択後、プレビュー をクリックして画面内容が表示できます。
実行画面 デフォルト提供 設定方法 選択可能なステップ セル画面
はい
①画像取得の方法を選択します。
②画面のソースとなるステップを選択します。「複数台のカメラで画像を取得して結合」の場合:点群をマージ
「1台のカメラで画像を取得」の場合:2Dカメラ、カメラから画像を取得、画像を読み取る(V2)
認識結果
いいえ
画像のソースとなるステップを選択します。
ワーク認識、3Dマッチング、3D位置姿勢高精度推定(簡易版)、3Dマッチングと分類(マルチモデル)
ディープラーニング結果
いいえ
画像のソースとなるステップを選択します。
ディープラーニングモデルパッケージを推論
把持順序-カスタム
いいえ
①点群の参照先を設定します。
②画像のソースとなるステップを選択します。
③把持順序をプレビューします。ロボット座標系でシーンの点群を出力するステップを点群のソースとして使用し、またはカスタム点群ソースを使用します。出力ポートタイプが「PoseList」のステップ(「ワーク認識」および「3Dマッチング」を除く)を位置姿勢のソースとして使用します。
-
プロジェクトに関連する実行画面を選択する必要があります。プロジェクトに関連しない実行画面を選択した場合、例えば、現在関連付けられているプロジェクトにディープラーニングステップがないのに、実行画面で「ディープラーニング結果」を選択した場合、実行画面のプレビューができず、次の設定手順に進むことができません。
-
「ワーク認識」、「3Dマッチング」ステップの出力ポートを変更した場合は、実行画面で再度選択する必要があります。
-
-
これで、実行画面の設定が完了しました。次へ をクリックしてワーク追加の設定に進みます。
ワーク追加
生産セルの機能には、実行画面を表示 と 実行画面を表示・ワーク種類を追加 があります。「ワーク追加」画面の表示は、生産セルの機能選択によって異なります。
実行画面を表示・ワーク種類を追加
生産セルの機能を 実行画面を表示・ワーク種類を追加 に選択した場合、生産レシピの表示に加え、新しい種類のワークの追加方法を設定する必要があります。
-
ワークモデルの作成方法を選択します。
ワーク種類を追加する際の点群モデルの作成方法は下表の通りです。
番号 点群モデルの作成方法 説明 その後の設定 1
STLモデル
STLファイルをインポートして点群モデルを作成します。
-
2
基本幾何立体
幾何的モデルをすばやく作成する方法で、点群モデルを作成します。
対応する幾何的モデルを選択します。
3
モデル作成用プロジェクト
単独のビジョンプロジェクトを使用して点群モデルファイルを生成します。
ワークの点群モデルファイルを生成するためのビジョンプロジェクトを選択します。
4
ワークライブラリ
ワークライブラリを使用して、ワークの点群モデルを作成します。
-
-
生産レシピを設定します。
生産レシピパラメータの入力方法を設定します。以下の2つの方法をサポートしています。
-
ユーザー入力:「ユーザー入力」を選択した場合、対応するパラメータ値は変数となります。設定画面で直接パラメータを設定することはできず、オペレーターインターフェイスで毎回手動で必要なパラメータを入力する必要があります。
-
初期値:「初期値」を選択した場合、対応するパラメータ値は定数となります。右側のパラメータ値のドロップダウンメニューから直接選択できます。
-
これで、ワーク追加の設定が完了しました。次へ をクリックして共通設定に進みます。
共通設定
-
生産データの保存を行います。
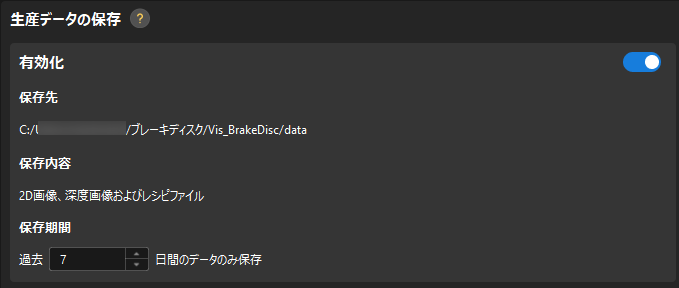
生産データの保存が必要な場合、生産データの保存 機能を有効にし、保存期間 を設定します。これにより、必要な内容を対応する保存先に保存されます。
-
生産データはデフォルトで、プロジェクトアシスタントの データ保存 機能で設定されたパスに保存されます。
-
「カメラから画像を取得」ステップで取得した画像データのみがサポートされ、「カメラタイプ」は「Mech-Eye」である必要があります。その他のカメラで取得した画像データの保存は、現時点ではサポートしていません。
-
-
ソフトウェアの起動設定を行います。
-
デフォルトで表示する画面を選択します。
ソフトウェアを再起動した際に、デフォルトで表示される画面を選択します。プロジェクトが自動読み込みに設定されている場合にのみ有効です。
-
デフォルトの実行画面表示モードを選択します。
「単一ウィンドウモード」または「複数ウィンドウモード」をデフォルトの実行画面表示モードとして選択します。
-
プロジェクト実行時に自動で生産セルを切り替えるかを選択します。
「有効化」を選択すると、時間間隔を設定する必要があります。この時間間隔は、連続する2回の生産セルの自動切り替えの最短間隔を示します。
-
-
関連付けローカルマニュアルを選択します。
-
「関連付けローカルマニュアルを選択」の下にあるパス選択ボタンをクリックして、ローカルマニュアルをオペレーターインターフェイスに関連付けます。

-
これで、共通設定が完了しました。次へ をクリックしてカスタム設定に進みます。
カスタム設定
カスタム設定には、ディスクス容量の監視 と ブランド表示の設定 が含まれます。設定方法は以下の通りです。
-
ディスク容量の監視
ディスクの空き容量を監視するルールを追加します。ディスクの空き容量が不足すると、システムの正常な動作に影響を与えます。
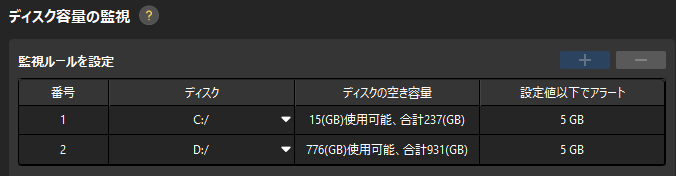
監視ルールを追加または削除するには、+ または - をクリックします。
-
デフォルトでは、システムディスクのみが監視されます。
-
最大2つのディスクを監視できます。
-
-
ブランド表示の設定
ブランドや製品のロゴを選択して、ブランドや製品の情報を表示します。
Mech-Mindブランドのロゴはデフォルトで表示されています。
カスタム設定が完了したら、オペレーターインターフェースの設定が完了し、生産タスクを実行する準備ができました。