ワークをマージ
ワークのSTLモデルがない場合や、供給されるワークの位置姿勢が多様で、その位置姿勢変化によってワークの特徴点群が大きく変化するような場合には、「ワークをマージ」機能を利用してワークを作成することで対応可能です。
例えば、表裏で形状が異なるワークの場合、カメラで点群を取得できるのは一面のみであり、その面の点群をもとにモデルを作成します。実際の生産では、ワークの表裏どちらの面も把持可能にしたい場合、すでに表裏が設定済みのワーク同士をマージすることで対応できます。
|
一部のワーク(クローラシューなど)では、ワークをマージした後にエッジマッチングモードで低精度マッチングを行うと、マッチング精度が低下する場合があります。主な原因は、マージ後のエッジ点群モデルにノイズ点が多く含まれており、それがマッチングの精度に影響を与えるためです。 |
以下では、鋳鉄部品を例に、ワークをマージする具体的な操作方法について説明します。
ワークをマージ
-
カメラによる点群取得 の設定フローで鋳鉄部品の表裏それぞれの点群モデルを生成し、手動で把持位置姿勢を設定します。
下図は、鋳鉄部品の表裏の点群モデルと把持位置姿勢設定の例です。

-
ワークをマージします。
ワークリストの右側にある
 をクリックし、ワークをマージ を選択します。「マージするワークを選択」ウィンドウで、メインワークとサブワークを選択します。OK をクリックすると、新しいワーク設定フローが作成され、マージ後のワークを可視化エリアで確認できます。
をクリックし、ワークをマージ を選択します。「マージするワークを選択」ウィンドウで、メインワークとサブワークを選択します。OK をクリックすると、新しいワーク設定フローが作成され、マージ後のワークを可視化エリアで確認できます。
マージ後、次へ をクリックし、マージ後のワークの点群モデルを編集します。
モデルを編集
点群を編集
干渉点群を除去
点群モデルの周囲に不要な点群が含まれている場合は、点群を編集することでそれらを除去できます。具体的な操作については、点群を編集 をご参照ください。
特徴点群を選択
-
エッジ点群モデルを作成する場合:
実際のアプリケーションでは、ワークは通常複数の配置姿勢を持つため、ワークのエッジ特徴を反映する点群のみを抽出し、点群モデルとして保存します。
下図は円管のエッジ点群モデルを示します。円管は円柱に似ており対称性があるため、円柱の側面のエッジ点群のみを保持します。また、円管の両端を正確に位置決めできるようにするために、円管の両端のエッジ点群も保持する必要があります。
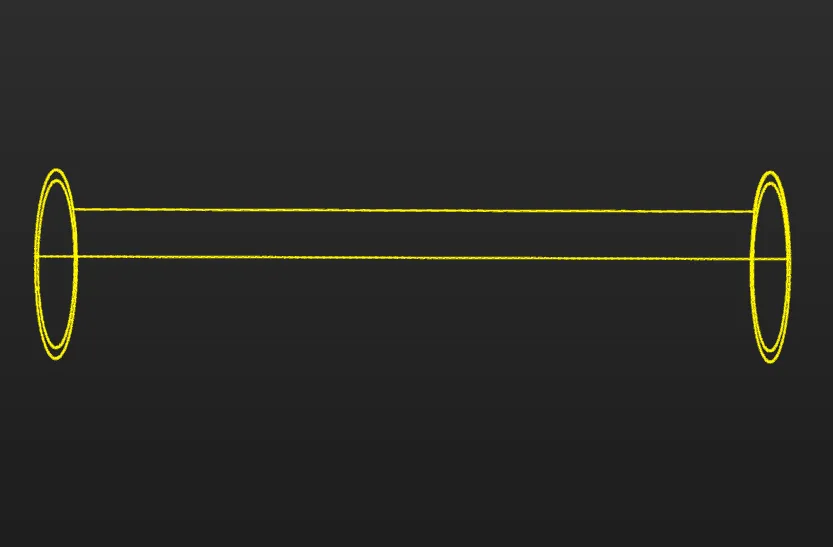
下表は、円管が異なる配置姿勢にある場合の対応するエッジ点群です。
円管の配置姿勢 対応するエッジ点群(黄色で表示) 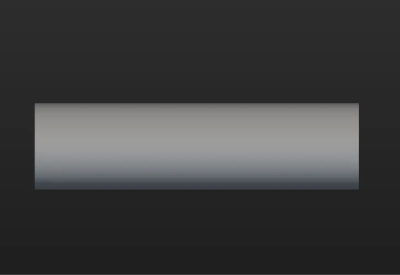
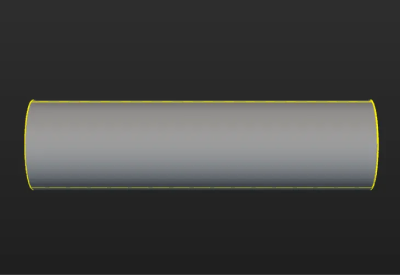
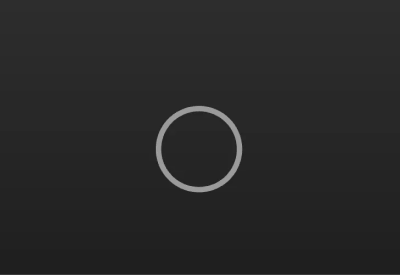
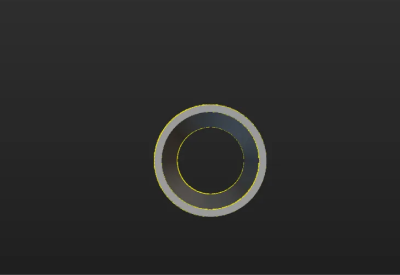
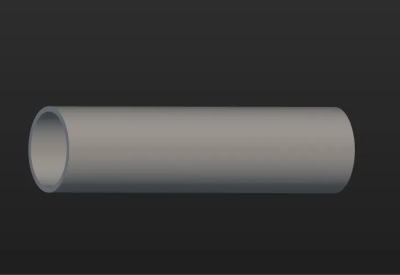
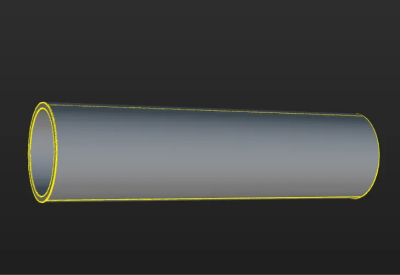
ワーク(例えば板金部品)が対称性を持たない場合、ワークのすべての視点からのエッジ点群を保持する必要があります。
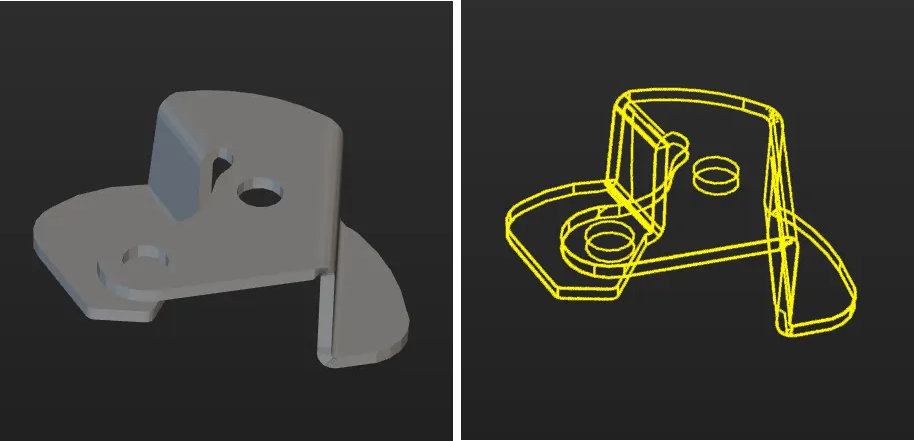
-
サーフェス点群モデルを作成する場合:
サーフェス点群モデルは、位置姿勢の正確性を検証し、位置姿勢の信頼度を計算する際に重要な役割を果たします。そのため、サーフェス点群モデルを作成する際には、完全なワークのサーフェス点群を使用することを推奨します。これにより、サーフェス点群モデルの有効性が向上します。下図は円管のサーフェス点群モデルを示します。
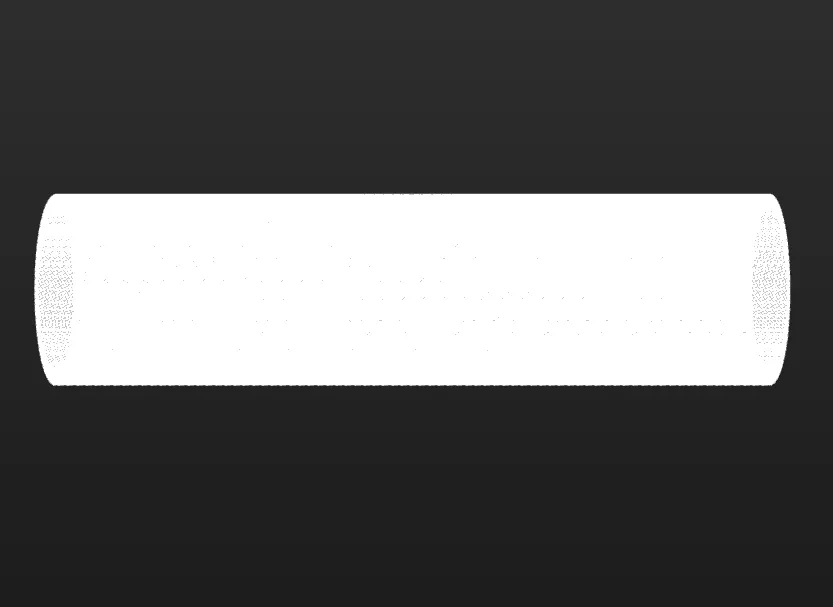
対象物中心点の補正
このツールは対象物中心点を自動で計算しますが、必要に応じて対補正することも可能です。用途による中心点の補正 の下に計算方法を選択し、計算を開始 をクリックして対象物中心点を補正します。
| 方法 | 説明 | 詳細操作 | 適用シーン |
|---|---|---|---|
元の中心点を使用して再計算 |
デフォルトの計算方法であり、ワークの特徴と元の中心点を基に中心点を再計算します。 |
元の中心点を使用して再計算 を選択し、計算を開始 をクリックします。 |
一般的に、すべてのワークに対してこの方法でワークの中心点を計算できます。 |
対称中心に補正 |
ワークの対称性に基づいて中心点を計算します。
|
対称中心に補正 を選択し、計算を開始 をクリックします。 |
後続でワークの対称性に基づいてマッチング結果をフィルタリングする必要がある場合は、この方法でワークの中心点を計算できます。 |
特徴中心に補正 |
選択した 特徴タイプ と設定した 3D ROI に基づいて中心点を計算します。 |
|
明らかな幾何学的特徴を持つワークに適しています。
|
点群モデルを設定
より高精度な3Dマッチングを実現するために、ツールでは以下の2種類の点群モデル設定を提供しています。関連設定を行うには、点群モデル設定 機能を有効にしてください。
位置姿勢を計算してマッチング結果をフィルタリング
位置姿勢を計算してマッチング結果をフィルタリング 機能を有効にすると、マッチング中に設定に基づいて複数回の試行が行われ、信頼度の高いマッチング結果が得られます。しかし、試行回数が増えると処理時間が長くなる場合があります。
ここには2つの計算方法があります。それぞれ、マッチングに失敗する可能性のある位置姿勢を自動的に計算 と、対称性を手動で設定 です。一般的には、マッチングに失敗する可能性のある位置姿勢を自動的に計算 を選択することをお勧めします。詳細は下表の通りです。
| 方法 | 説明 | 詳細操作 |
|---|---|---|
マッチングに失敗する可能性のある位置姿勢を自動的に計算 |
誤マッチングの原因となる可能性のある位置姿勢を自動的に計算します。その後のマッチング処理において、これらの位置姿勢と正常にマッチングした位置姿勢は不合格と見なされ、除去されます。 |
計算結果は点群モデルを変更しても自動的には更新されません。変更があった場合は、再計算を行ってください。 |
対称性を手動で設定 |
手動で設定した 対称回数 や 角度範囲 などのパラメータに基づいて、誤マッチングを引き起こす可能性のある位置姿勢を計算します。その後のマッチング処理において、これらの位置姿勢と正常にマッチングした位置姿勢は不合格と見なされ、除去されます。 |
対称性のタイプ を参照して 対称軸 を選択し、その後、対称回数と角度範囲 を設定します。 |
|
対称性を手動で設定した場合、その設定は 3Dマッチング ステップの低精度マッチング、高精度マッチング、および(有効化されていれば)追加の高精度マッチングのすべての処理で有効となります。 |
|
上記の機能を使用した後、後続のマッチング関連ステップでも対応するパラメータ設定を行う必要があります。詳細は以下の通りです。
|
重み付けモデルを設定
ワーク認識プロセスで重み付けモデルを設定することで、ワークの重要な特徴を強調し、マッチング結果の精度を向上させることができます。通常、重み付けモデルはワークの向きを区別するために使用されます。以下は、重み付けモデルの設定方法です。
|
点群表示設定 が サーフェス点群のみを表示 に設定されている場合にのみ、重き付きモデルを設定できます。 |
-
モデルを編集 をクリックします。
-
可視化表示エリアで、マウスの右ボタンを長押したままワーク上の一部特徴を選択します。選択された領域(重み付けモデル)には、マッチング処理中により高い重みが与えられます。
Shiftキーを押しながら右クリックを長押しすると、同一の点群モデル上に複数の重み付け領域を設定できます。
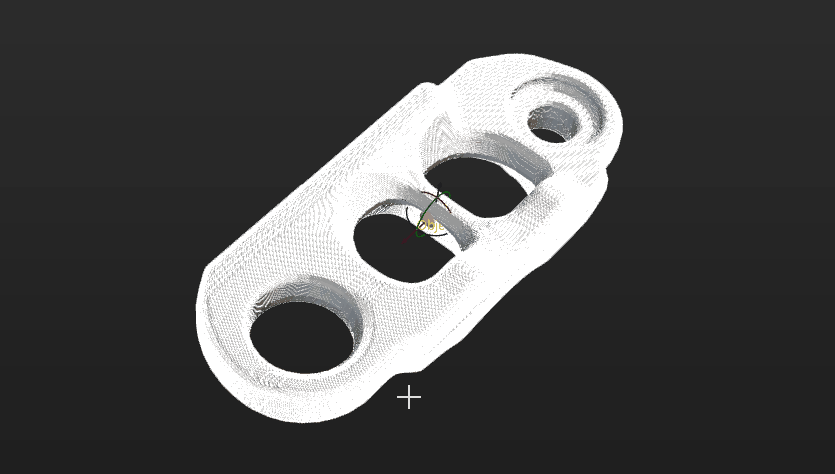
-
適用 をクリックすると、重み付けモデルの設定が完了します。
|
重み付けモデルを設定した後、それを後続のマッチング処理で有効にするには、「3Dマッチング」ステップの モデル選択 パラメータで作成した重み付けモデルを選択し、位置姿勢フィルタリング パラメータで 重み付けモデルを使用 を有効にする必要があります。「重み付けモデル」パラメータは、パラメータ調整レベルが 上級 の場合に利用可能です。 |
これで点群モデルの編集が完了しました。次へ をクリックし、点群モデルに把持位置姿勢を設定します。
把持位置姿勢を設定
把持位置姿勢を調整
把持位置姿勢リストには、デフォルトで追加された把持位置姿勢が表示されます。この把持位置姿勢は対象物中心点を座標系の原点として設定されており、対象物中心点の位置が変わると把持位置姿勢にも影響が出ます。デフォルトの把持位置姿勢を調整したり、新しい把持位置姿勢を追加したりすることができます。
-
デフォルトの把持位置姿勢を調整
デフォルトで生成された把持位置姿勢が実際の要件に合わない場合は、「把持位置姿勢を設定」機能を使用して、把持位置姿勢の数値を調整するか、可視化エリアで手動でドラッグして把持位置姿勢を変更することができます。
-
把持位置姿勢を追加
ワークに複数の把持位置姿勢がある場合、新規作成 をクリックして新しい把持位置姿勢を追加できます。
例えば、角管の側面、端面、エッジはすべて磁気吸着式ハンドで吸着可能であるため、これらの3つの位置に把持位置姿勢を設定することができます。

新しい把持位置姿勢を追加した後、把持位置姿勢リスト内でその位置を変更することもできます。ドラッグして把持位置姿勢の順序を調整することで、優先順位を設定できます。実際の把持時には、リストの上位にある把持位置姿勢が優先されます。
把持位置姿勢の配列を設定
ワークに対称性がある場合、対象物中心点に基づいて把持位置姿勢の配列を設定できます。把持位置姿勢の配列を設定することで、ロボットハンドがワークを把持する際に不要な回転を低減することができます。これにより、経路計画の成功率が向上し、計画時間が短縮され、ロボットがよりスムーズかつ迅速に動作できるようになります。設定方法は以下の通りです。
-
把持位置姿勢を設定 の下にある 生成 をクリックし、把持位置姿勢の配列を生成します。
-
対称性のタイプ を参照して対称軸を選択し、その後、対称回数 と 角度範囲 を設定します。
-
(オプション)ビジョン結果に把持位置姿勢の配列を含めるように設定します。
無効に設定した場合、Mech-Vizまたは経路計画ツールは、ワークライブラリに設定されたものに基づいて把持位置姿勢の配列を生成し、その配列内の把持位置姿勢を使って経路計画を行います。有効に設定した場合、Mech-Visionはワークライブラリの設定に基づいて把持位置姿勢の配列を出力し、Mech-Vizまたは経路計画ツールはその配列内の把持位置姿勢を使って経路計画を行います。
-
経路計画の前に把持位置姿勢の配列を出力したい場合は、このオプションをオンにしてください。
-
経路計画を行う際に把持位置姿勢の配列を生成したい場合は、このオプションをオフにしてください。
実際の状況に応じて、プロジェクトの要件やシステム性能に応じてこのオプションをオンにするかどうかを判断してください。例えば、配列内に含まれる把持位置姿勢が多い場合には、通常このオプションを有効にすることを推奨します。これにより、経路計画の前に不適切な把持点をフィルタリングし、最適化された把持位置姿勢の配列を出力することで、経路計画にかかる時間を短縮し、全体的な効率を向上させることができます。
-
円管の場合、設定された把持位置姿勢の配列の例は下図のようになります。
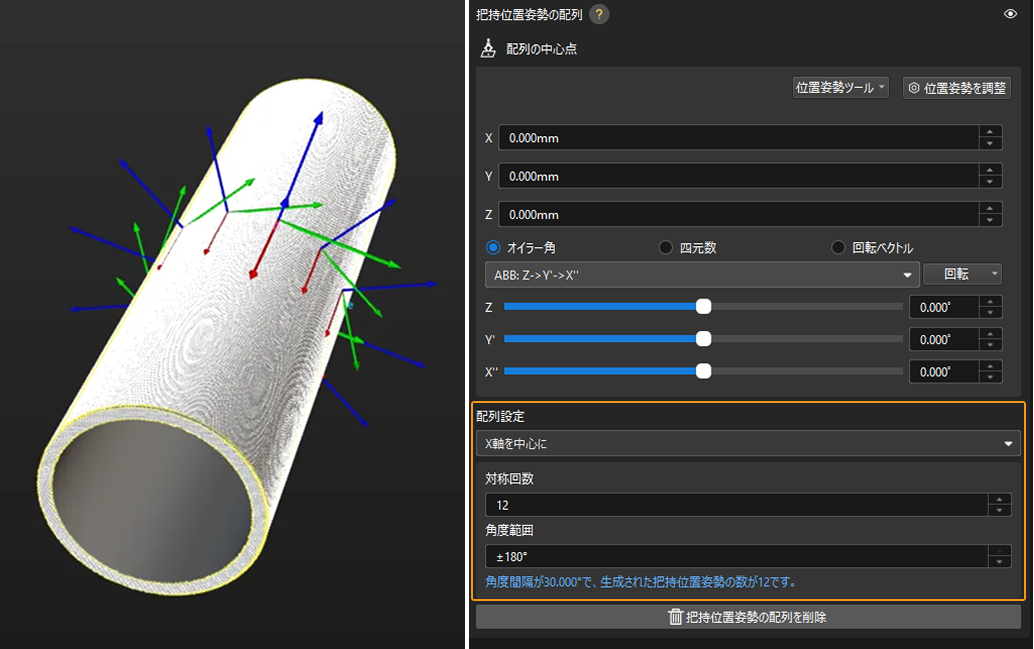
実際のアプリケーションでは、Z軸下向きの把持位置姿勢は無効となる可能性が高く、経路計画に影響を与えることがあります。そのため、把持位置姿勢の配列を設定する際は、角度範囲を小さく設定する必要があります。通常、範囲は±90°以内に設定することをお勧めします。下図に示すように、バラ積みされた円管に把持位置姿勢の配列を設定する際には、配列の角度範囲を±30°にすることで使用要件を満たしています。
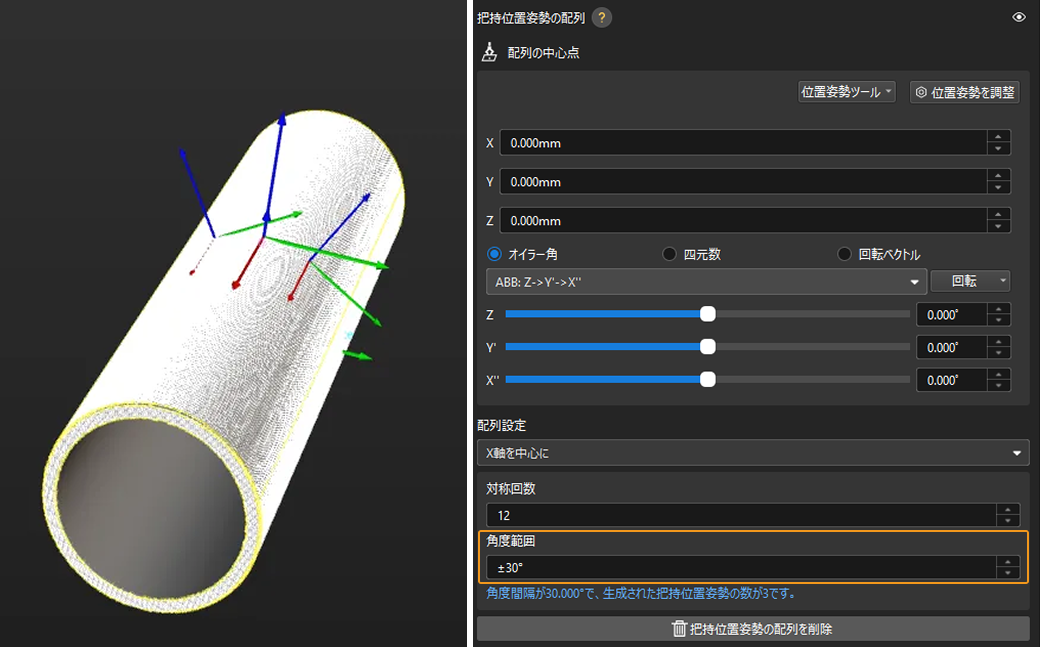
把持設定を追加
把持効果をプレビュー
経路計画ツールまたはMech-Vizにロボットハンドを設定している場合、ワークライブラリ内でそれを有効にし、実際の把持時における把持位置姿勢とロボットハンドの位置関係をプレビューできます。これにより、設定した把持位置姿勢が合理的かどうかを事前に確認できます。詳細は以下の通りです。
-
経路計画ツール
-
Mech-Viz
-
ロボットハンドを追加します。
経路計画ツールで ロボットハンドを追加してTCPを設定 します。
-
ロボットハンドをプレビューして有効にします。
ロボットハンドを追加すると、その情報は自動的にワークライブラリのロボットハンドリストに更新されます。実際のニーズに応じて、リストからロボットハンドを選択し、可視化エリアで把持位置姿勢とロボットハンドの位置関係をプレビューできます(下図を参照)。また、選択したロボットハンドを実際の把持に使用することも可能です。
経路計画ツールでロボットハンドを変更した場合は、変更を保存した後にワークライブラリのロボットハンドリストを更新する必要があります。 
-
Mech-Vizプロジェクトが現在のソリューションに含まれていることを確認します。
ワークライブラリ内でMech-Vizからロボットハンド情報を取得するためには、Mech-Vizプロジェクトを現在のソリューションにエクスポート する必要があります。
-
ロボットハンドを追加します。
Mech-Vizで ロボットハンドを追加してTCPを設定 します。
-
ロボットハンドをプレビューして有効にします。
ロボットハンドを追加すると、その情報は自動的にワークライブラリのロボットハンドリストに更新されます。実際のニーズに応じて、リストからロボットハンドを選択し、可視化エリアで把持位置姿勢とロボットハンドの位置関係をプレビューできます(下図を参照)。また、選択したロボットハンドを実際の把持に使用することも可能です。
Mech-Vizでロボットハンドを変更した場合は、変更を保存した後にワークライブラリのロボットハンドリストを更新する必要があります。 
ロボットハンドの並進/回転範囲を設定
実際の把持時に、ロボットハンドが把持位置姿勢のある方向に位置や角度が変化してもワークを把持できるようにしたい場合は、ワークライブラリで 並進範囲 および 回転範囲 を設定できます。これにより、把持成功率をさらに向上させることが可能です。
例えば、円管の場合、X軸方向に沿って把持位置姿勢を並進させることができます。

対応するワークライブラリの設定は下図のようになります。

把持位置姿勢の戦略選択を設定
実際のニーズに応じて、把持位置姿勢の選択戦略を設定できます。ソフトウェアはデフォルトで ロボットハンドの回転が最小 戦略を使用します。
-
ロボットハンドの回転が最小:この戦略を選択すると、ソフトウェアは把持および配置の過程において、ロボットハンドのZ軸回転角度が最小となる把持位置姿勢を優先的に使用します。この戦略により、ワークを把持した後にロボットハンドが不要な回転を行うことを回避し、ワークの落下リスクを低減できます。
-
ロボットハンドとビジョン位置姿勢との差が最小:この戦略を選択すると、ソフトウェアはワークの位置姿勢との偏差角度が最小となる把持位置姿勢を優先的に使用します。
-
ロボットハンドと点群の衝突が最小:この戦略を選択すると、ソフトウェアはロボットハンドとワークの点群との衝突体積が最小となる把持位置姿勢を優先的に使用します。
保存 をクリックして上記の設定を保存します。衝突モデルの設定が必要な場合は、次へ をクリックします。
衝突モデルを設定(オプション)
衝突モデルを設定
衝突モデルは、経路計画時に対象物が衝突するかどうかを検出するための3Dシミュレーションモデルです。このツールは、使用中のワーク設定フローに基づいて適切な衝突モデルの生成方式を自動的に推奨します。現在推奨されている生成方式は、STLモデルに基づいて点群立方体を生成 です。この方式では、STLモデルから点群立方体を生成し、衝突検出を行います。生成された衝突モデルは精度が高いですが、衝突検出の速度が遅くなります。
-
STLモデルを選択します。
STLモデルを選択 をクリックし、STLモデルを選択します。このモデルは点群立方体の生成に使用されます。
-
モデルの位置を合わせます。
衝突モデルとワークの点群モデルを正しく位置合わせし、正確な衝突検出を行うため、点群モデルと衝突モデルを自動的に合わせる をクリックします。または、手動で衝突モデルの位置姿勢を調整し、ワークの点群モデルと一致させることも可能です。
把持されているワークの対称性を設定
回転対称とは、ワークをある点を中心に回転させた場合に元の図形に完全に重なり合うことです。経路点の「目標点タイプ」が「対象物位置姿勢」の場合、ワークの対称性を設定することでロボットがワークを保持している際のロボットハンドの回転を減らし、経路計画の成功率が向上し、計画時間が短縮され、ロボットの動作がよりスムーズで迅速になります。
対称性のタイプ を参照して対称軸を選択し、その後、対称回数 と 角度範囲 を設定します。
これで、衝突モデルの設定が完了しました。保存 をクリックすると、ワークが ソリューションフォルダ\resource\workobject_library パスに保存されます。これにより、後続の3Dマッチング関連のステップで使用できるようになります。
