画面
本節では、マッチングモデル・把持位置姿勢エディタの画面について説明します。
リソースファイルをインポートしていない場合は、初期画面を下図に示します。左上隅のボタンをクリックしてファイルをインポートすることができます。
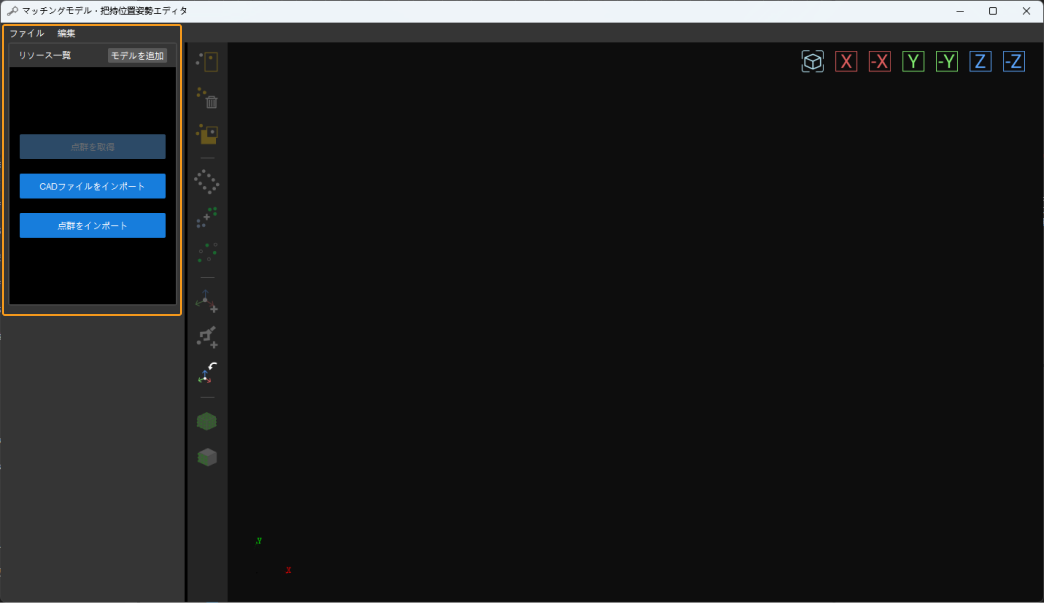
|
プロジェクトに カメラから画像を取得 ステップがある場合、 点群を取得 ボタンが有効になります。 |
ファイルをインポートした後、マッチングモデル・把持位置姿勢エディタの画面を下図に示します。これは主に5つの部分に分かれています。
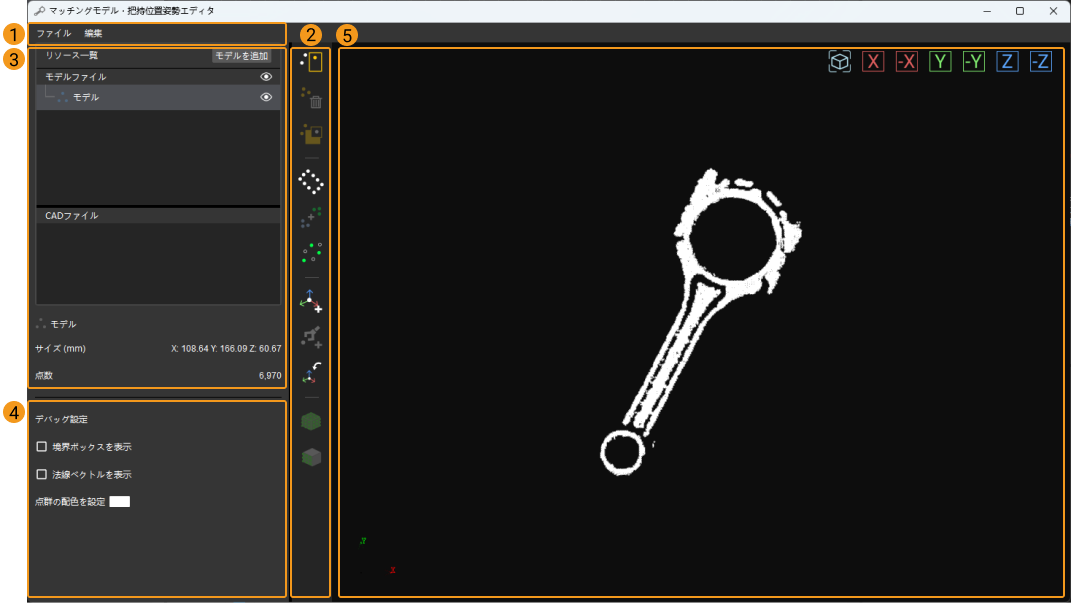
メニューバー
ツールバー
点群モデルの生成や編集、把持位置姿勢の追加に関連する機能ボタンが含まれます。
| ボタン | 説明 |
|---|---|
|
点群内の点を選択します。 |
|
選択した点を除去します。 |
|
現在のモデルの点選択を反転します。 |
|
3D方法による点群境界を推定します。 |
|
点群をマージ |
|
点群をダウンサンプリングします。 |
|
ドラッグできる把持位置姿勢を追加します。 |
|
ティーチングによる把持位置姿勢を追加 |
|
既存のply形式の点群ファイルをインポートします。 |
|
CADモデルの外部表面の点群を生成します。 |
|
現在の視点からCADモデルの可視部分の点群を生成します。 |
|
ボタンにカーソルを合わせると、そのボタンに関する操作のヒントを動画で見ることができます。 |
リソース一覧
モデルファイルリスト、CADファイルリストが含まれます。
モデルファイルリスト
プロジェクトディレクトリ¥resource¥model_editor¥matching_sourceに保存されているすべての点群モデルファイル、把持位置姿勢ファイル、および幾何学的中心点ファイルを一覧表示します。
| マウス操作 | 機能 |
|---|---|
ファイル名の右側にある |
クリックすると可視化エリアでこのファイルが非表示されます。もう一度クリックすると、表示になります。 |
ファイル名をダブルクリック |
このファイルの名前を変更します。 |
マウスでドラッグ |
1.リスト内のファイルの順序を調整します。 2.把持位置姿勢/幾何学的中心を点群モデルにドラッグして、2つを関連付けます。 |
点群モデルを右クリック |
このモデルをコピー/削除します。 |
把持位置姿勢/幾何学的中心を右クリック |
点は、コピー、削除、または幾何学的中心点や把持位置姿勢として設定できます。 |
|
点群モデルに把持位置姿勢が1つしかない場合は、この点を右クリックして、表示されるメニューから「幾何学的中心」のチェックを外すことはできません。 |
設定エリア
設定エリアは、リソース一覧の下部にあります。リソース一覧で点群モデル、把持位置姿勢/幾何学的中心点、またはCADファイルを選択すると、対応する機能がこのエリアに表示されます。
-
点群モデルを選択すると、境界ボックスや法線ベクトルを表示するかどうかを設定できます。また、点群の配色を設定可能です。
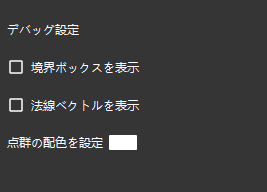
-
境界ボックスを表示にチェックを入れると、この点群モデルの境界ボックスが表示されます。
-
法線ベクトルを表示にチェックを入れると、この点群モデルの法線ベクトルが表示されます。
-
点群の配色を設定の右側にある白い長方形をダブルクリックすれば、点群の表示色を変更できます。
インポートしたカラー点群の表示色は変更できません。
-
-
CADファイルを選択した場合、CADモデルの境界ボックスのサイズ、境界ボックスを表示オプションが表示されます。境界ボックスを表示にチェックを入れると、CADモデルの境界ボックスが表示されます。
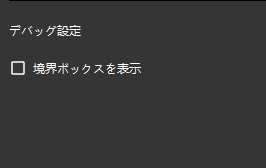
-
把持位置姿勢/幾何学的中心を選択した場合、位置姿勢編集ウィジェットが表示されます。詳細については、 位置姿勢編集ウィジェット をご参照ください。
可視化エリア
視点が調整可能です。また、マッチングモデル・把持位置姿勢エディタで開かれたファイルを表示できます。
視点は、以下のマウス操作で調整できます。
| マウス操作 | 機能 |
|---|---|
左ボタンを押しながらドラッグ |
視点を回転 |
右ボタンを押しながらドラッグ/マウスホイールでスクロール |
スケーリング |
マウスホイールを押したままドラッグ |
視点を並進 |
以下の視点は、可視化エリアの右上隅にあるボタンで調整することもできます。
| ボタン | 説明 |
|---|---|
|
フィットするように自動ズームします。また、選択したファイルを可視化エリアの中央に表示します。 |
|
X軸の正方向に沿って表示します。 |
|
X軸の負方向に沿って表示します。 |
|
Y軸の正方向に沿って表示します。 |
|
Y軸の負方向に沿って表示します。 |
|
Z軸の正方向に沿って表示します。 |
|
Z軸の負方向に沿って表示します。 |