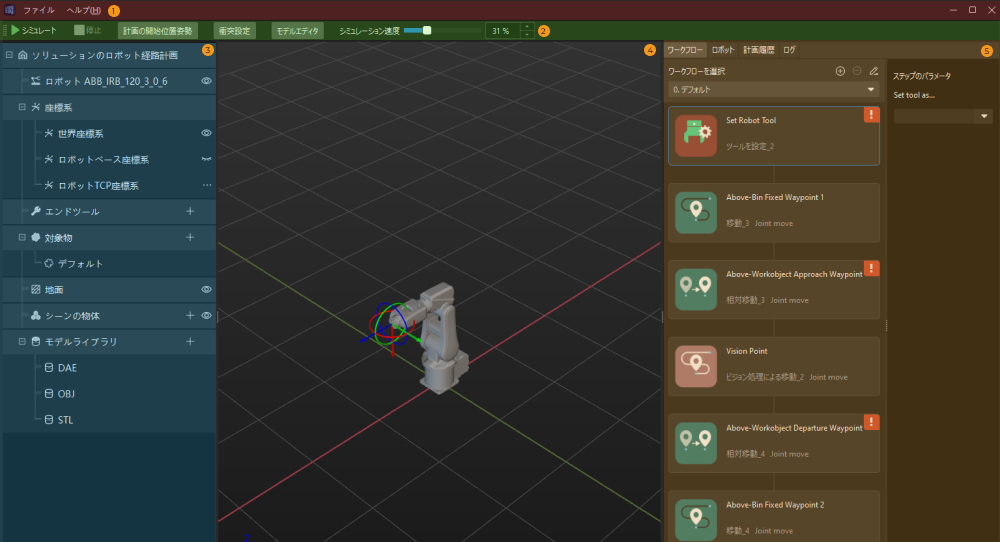経路計画設定ツール
本節では、ロボット経路計画設定ツールとその使用方法について説明します。
機能
経路計画設定ツールは、部品の周囲でロボットの衝突のない動作経路を計画するために使用されます。
ロボットの動作経路は、実際にロボットハンドがタスクを完了するまでの経路です。ロボットの動作に伴い、ロボットハンドが対象物やシーンの物体と衝突することもあります。したがって、経路計画や衝突検出に必要な各種リソースやデータを提供するためには、ロボットが位置するシーンの作成、ロボットハンドの設定、ビジョンポイントおよびシーンの点群の入力が必要です。経路計画設定ツールでは、これらのリソースやデータをインポートし、衝突検出や経路計画を完了させ、「経路計画」ステップでロボットの動作経路を出力し、把持などのタスクのためのロボットの制御を行うことができます。
使用手順
一般的な使用手順は以下の通りです。
プロジェクトリソースを設定
リソースとは、ロボットハンド、対象物、シーンの物体など、プロジェクトを構築するための要素を指します。
プロジェクトリソースを設定することで、以下のことが可能になります。
-
衝突検出に必要なロボットハンドやシーンの物体などのモデルを提供します。
-
ロボットハンドの対称性、対象物の対称性と把持範囲を設定することで、経路計画をより柔軟にし、より多くの経路点を選択できるようにします。
| 設定項目 | 説明 |
|---|---|
ロボットハンド |
ロボットハンドとは、グリッパーや吸盤など、ロボットが動作を実現できるようにロボット先端に取り付ける装置のことです。
|
対象物 |
対象物とは、段ボール箱や金属部品、接着剤塗布または溶接を実行する部品など、ロボットハンドが作用する物体です。
|
地面 |
実際の地面をシミュレートします。デフォルトでは地面はロボットのベースと同じ平面にあります。実際のシーンの地面の高さに応じて地面の高さを調整する必要があります。
|
シーンの物体 |
シーンの物体とは、ロボット実機の作業環境にある様々な種類の対象物を指します。一般的にはロボットの安全柵、箱、パレット、カメラ、カメラスタンドなどが含まれます。
|
ワークフローの構築
ワークフロー、すなわちフローチャート形式のロボット動作制御プログラムは、右側の「ワークフロー」タブで構築することができます。初期のワークフローを変更することで、対象物を把持する際のロボットの動作経路を計画することができます。
初期のワークフローは以下のステップが含まれています。
-
ロボットハンドを設定
ロボットハンドを選択するために使用されます。このステップをクリックし、右側の ステップパラメータ で
 をクリックし、プロジェクトリソースに設定された対応するロボットハンドを選択します。
をクリックし、プロジェクトリソースに設定された対応するロボットハンドを選択します。 -
コンテナの上の固定点1
対象物に接近する前に経路点を設定するために使用されます。パラメータの詳細については、 移動 をご参照ください。
-
対象物の上の接近点
対象物の上の接近点を設定するために使用されます。パラメータの詳細については、 相対移動 をご参照ください。
-
ビジョン目標点
ビジョン目標点を設定するために使用されます。パラメータの詳細については、 ビジョン目標点 をご参照ください。
-
対象物の上の離れる点
対象物の上の離れる点を設定するために使用されます。パラメータの詳細については、 相対移動 をご参照ください。
-
コンテナの上の固定点2
対象物から離れた後の経路点を設定するために使用されます。パラメータの詳細については、 移動 をご参照ください。
実際の要件を満たすために、「移動」や「相対移動」のステップを追加することができます。
-
ステップの追加:ステップ間のつなぎ線にマウスを移動し、
 をクリックして、追加するステップをクリックします。
をクリックして、追加するステップをクリックします。 -
ステップの削除:ステップを右クリックし、表示されるメニューから 削除 をクリックします。もしくは、ステップを選択して Delete キーを押します。
また、同じプロジェクトリソースを用いて異なるワークフローを構成することで、異なる経路計画を実現することも可能です。 同じプロジェクトに異なる対象物や箱が含まれるシーンでは、複数のワークフローを追加して、 パラメータレシピを切り替える ことでワークフローを変更することが必要になる場合があります。
-
![]() をクリックし、表示されるウインドウでワークフローの名前を入力して OK をクリックすると、新しいワークフローが作成されます。
をクリックし、表示されるウインドウでワークフローの名前を入力して OK をクリックすると、新しいワークフローが作成されます。
衝突検出の設定
デフォルトでは、ロボット、ロボットハンド、シーンの物体間の衝突を検出します。点群衝突を検出 を有効にすると、入力点群とロボットハンド間の衝突をチェックします。
-
ツールバーの 衝突検出の設定 をクリックし、プロジェクト要件に応じて以下のパラメータを設定します。
- 点群の立方体の辺の長さ
-
衝突検出では、点群の各点を中心とした立方体を構築します。ロボットハンドと点群との衝突を検出することで、実際には個々の立方体との衝突を検出しています。点群立方体の辺の長さが大きいほど、ロボットハンドと衝突する可能性が高くなり、接している体積も大きくなります。
- ロボットハンドと点群との衝突体積のしきい値
-
ロボットハンドと点群が接している体積がしきい値を超えた場合は衝突が発生したと判定し、それ以外の場合は衝突が発生しないと判定します。
- 点群衝突記録
-
-
記録:計画履歴には衝突が発生した点群の位置と数が記録されます。計画履歴を確認するとき、記録された点群は仮想空間にハイライト表示されます。記録は実行の速度に影響を与えます。
-
記録しない:計画履歴に衝突が発生した点群を確認できません。実行速度は速いです。
-
-
設定後、 OK をクリックします。
シミュレーションと最適化
以上の設定が完了したら、仮想ロボットを制御して走行させ、計画した経路に衝突などの問題がないことを確認します。
|
-
ツールバーの シミュレート をクリックします。
-
シミュレーションで衝突のアラームや位置の未到達などの問題が発生した場合、計画履歴やログでエラーメッセージを確認し、問題を迅速に突き止めることができます。エラーメッセージに応じて、プロジェクトのリソース、ワークフローと衝突検出の設定を最適化することができます。
-
問題がなければ、 をクリックして、設定を保存します。
経路計画設定ツールの使用が終わったら、 をクリックしてそれを完全に終了させます。次に、「経路計画」ステップのパラメータで、 ワークフロー パラメータを設定します。