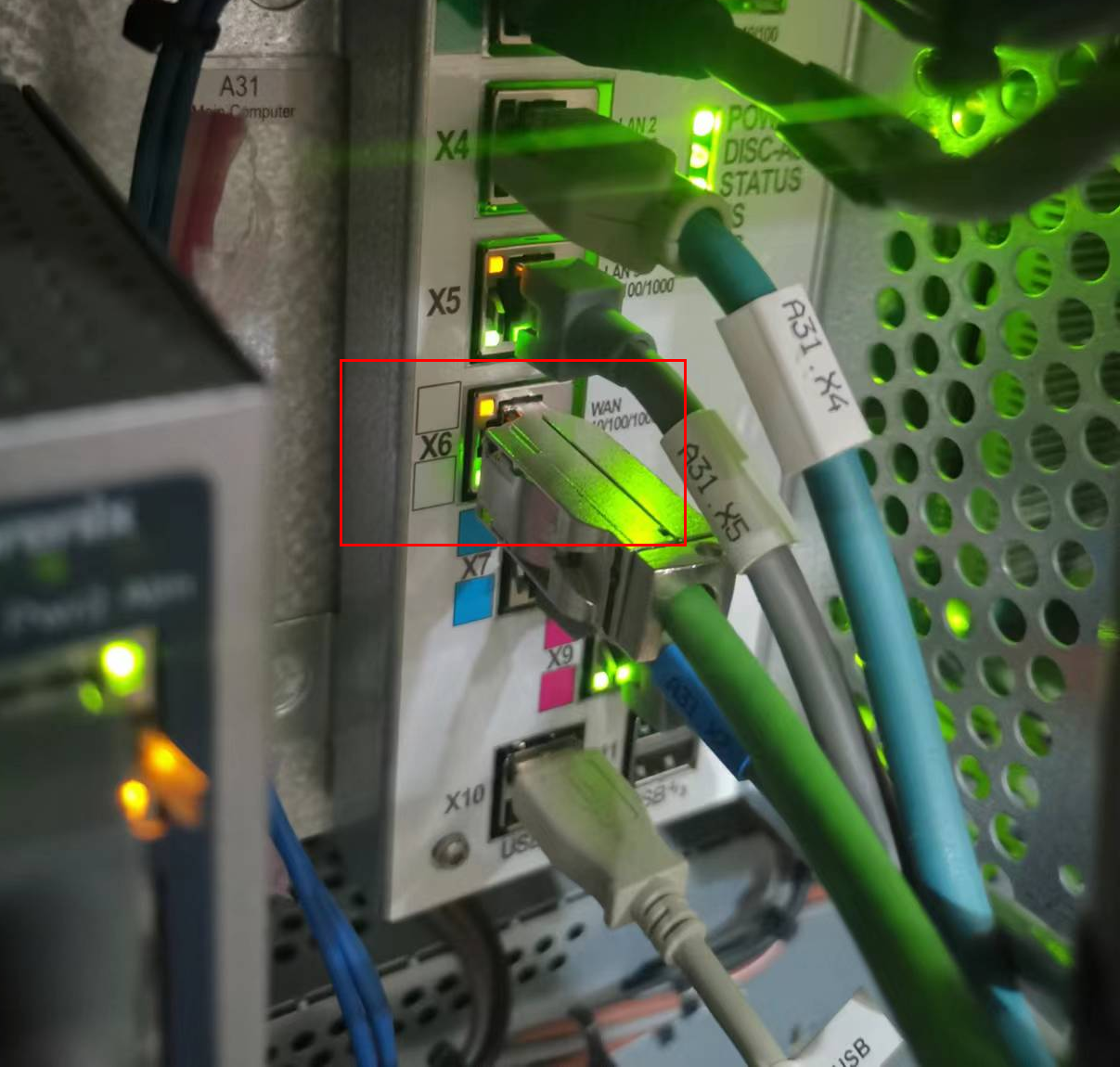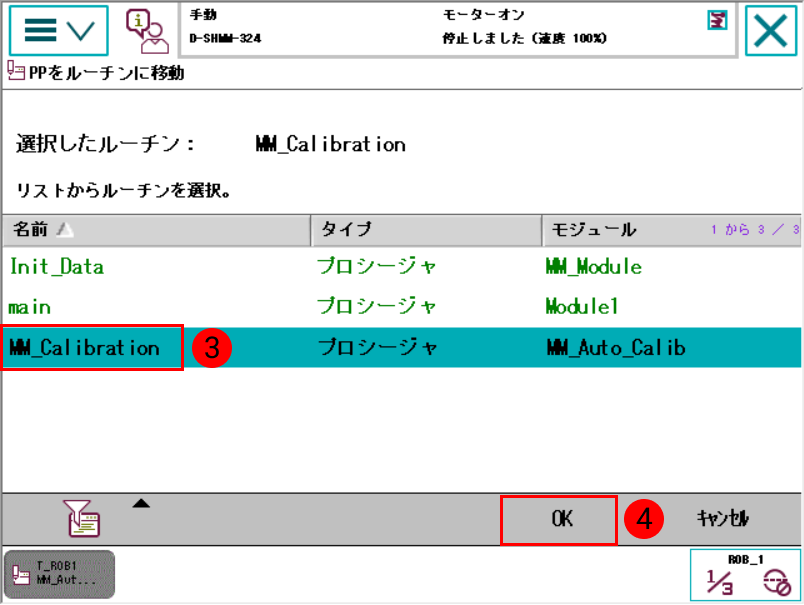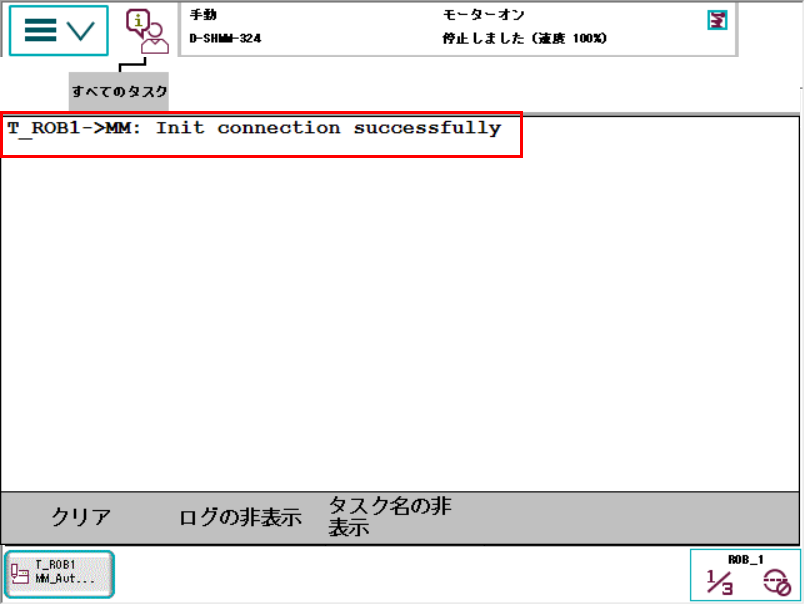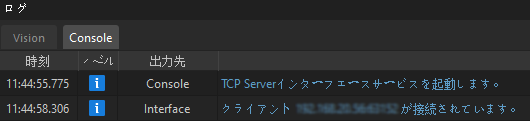標準インターフェース通信設定(RobotWare 6)
以下では、標準インターフェースプログラムをABB RobotWare 6 ロボットに読み込む方法を説明し、Mech-Mindビジョンシステムとロボット間の標準インターフェース通信設定を行います。
| 標準インターフェースプログラムの読み込みは、ロボット標準インターフェースプログラムと設定ファイルをロボットシステムにロードし、ビジョンシステムとロボット間の標準インターフェース通信を確立します。 |
事前準備
ハードウェアとソフトウェアのバージョンを確認
|
本文に記載されている型番およびバージョンは、動作確認に使用したものです。その他の型番やバージョンについても、本文を参考に操作をお試しください。問題が発生した場合は、Mech-Mindのテクニカルサポートまでお問い合わせください。 |
-
コントローラ型番:IRC4またはIRC5
-
RobotWareバージョン:6.02~6.15
-
制御モジュール:616-1 PC Interface オプションがインストール済み
クリックして操作方法を表示
-
ティーチペンダント左上のメニューバーをクリックし、システム情報 をクリックします。
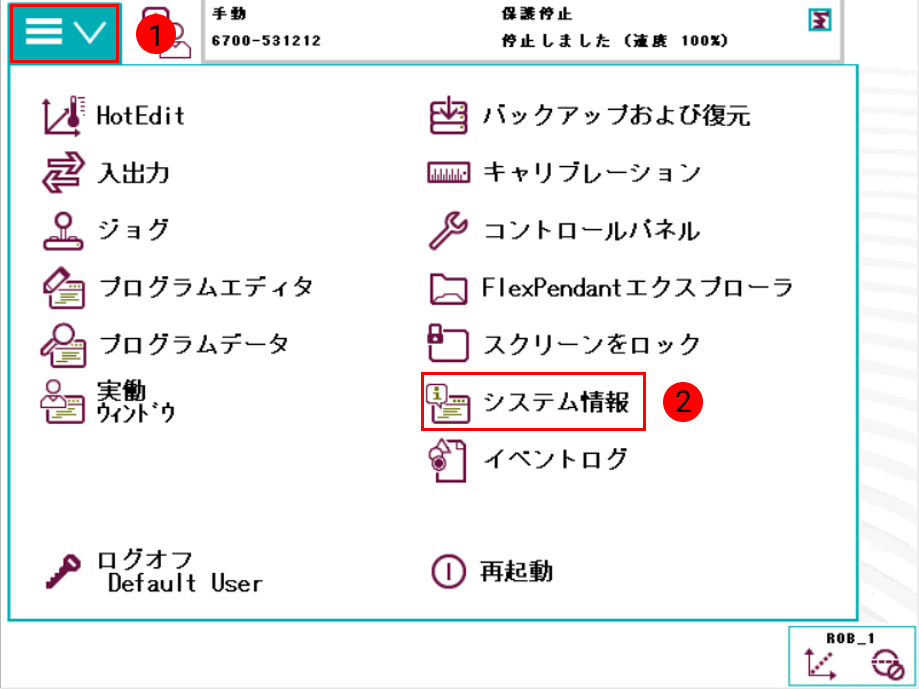
-
システムプロパティ をクリックし、RobotWareのバージョンが6.02〜6.15の間のいずれかのバージョンであることを確認します。
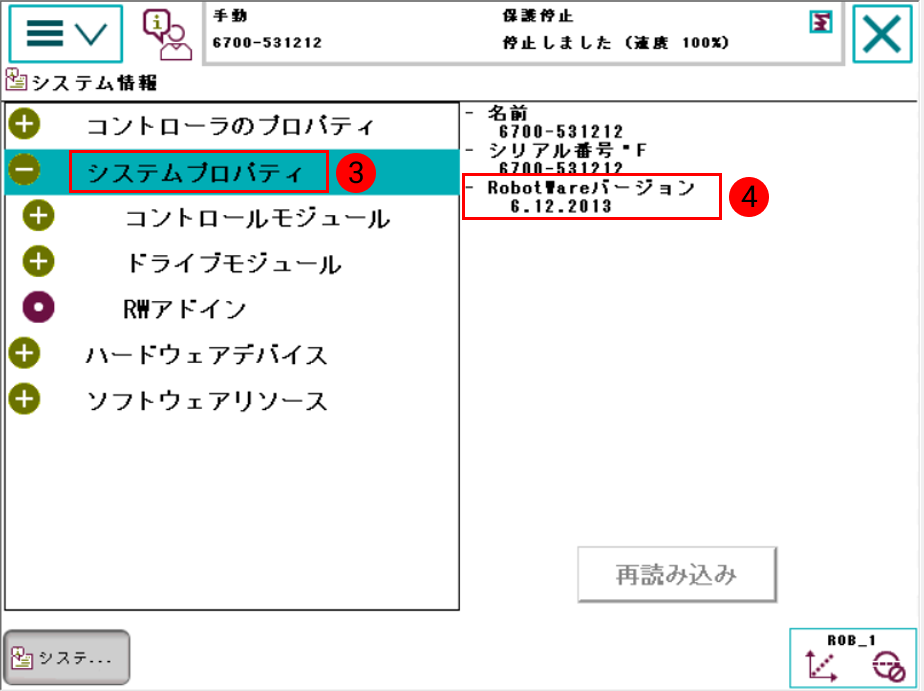
-
オプション をクリックし、制御モジュールには 616-1 PC Interface オプションがインストールされていることを確認します。
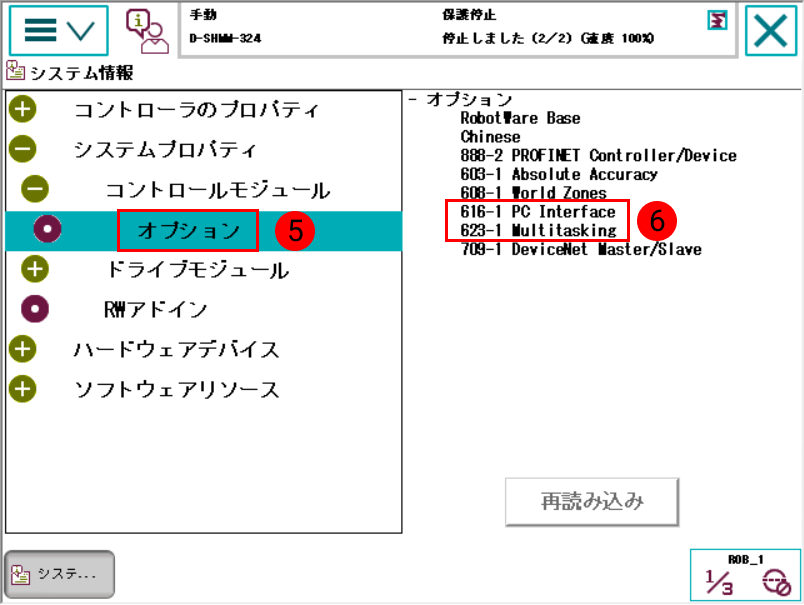
-
ネットワーク接続を確立
IPアドレスを設定
-
ロボットのIPアドレスの設定は、ティーチペンダントまたはRobotStudioで行います。
-
ティーチペンダントを使用してIPアドレスを設定します。
クリックして操作方法を表示
-
下図の通りにブートアプリケーションを起動します。
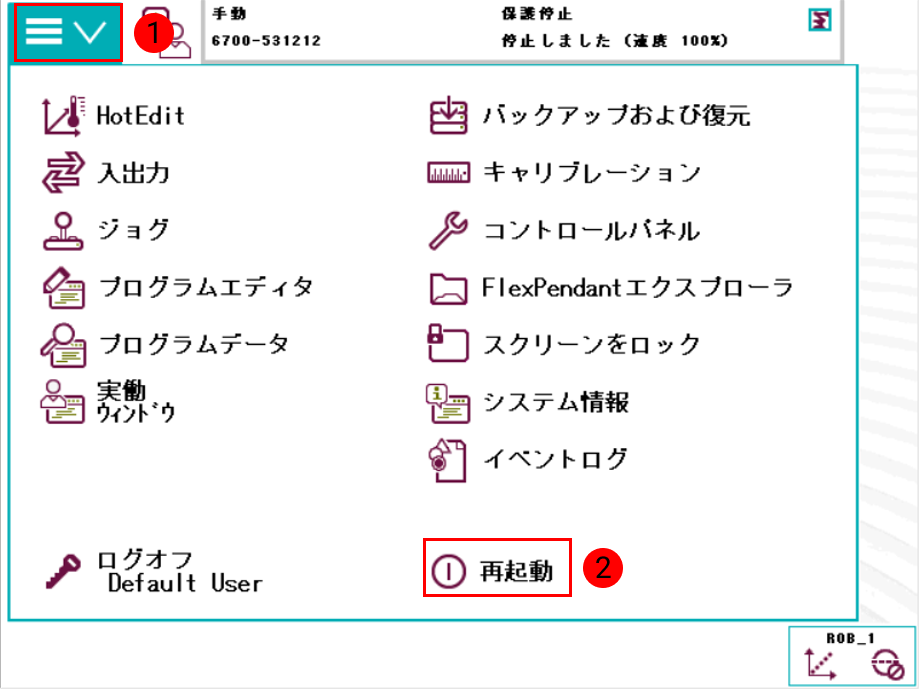
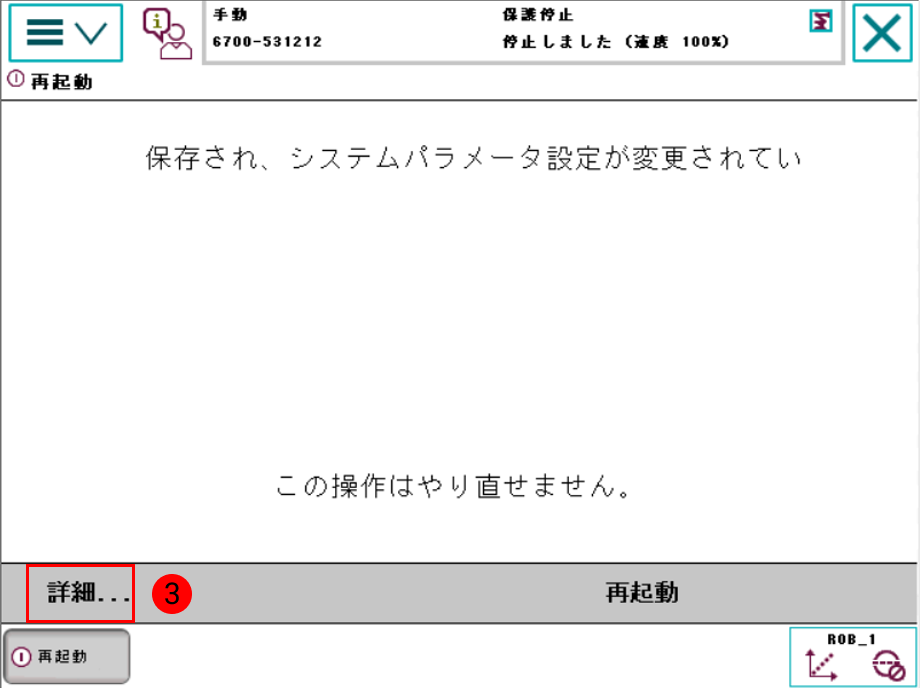
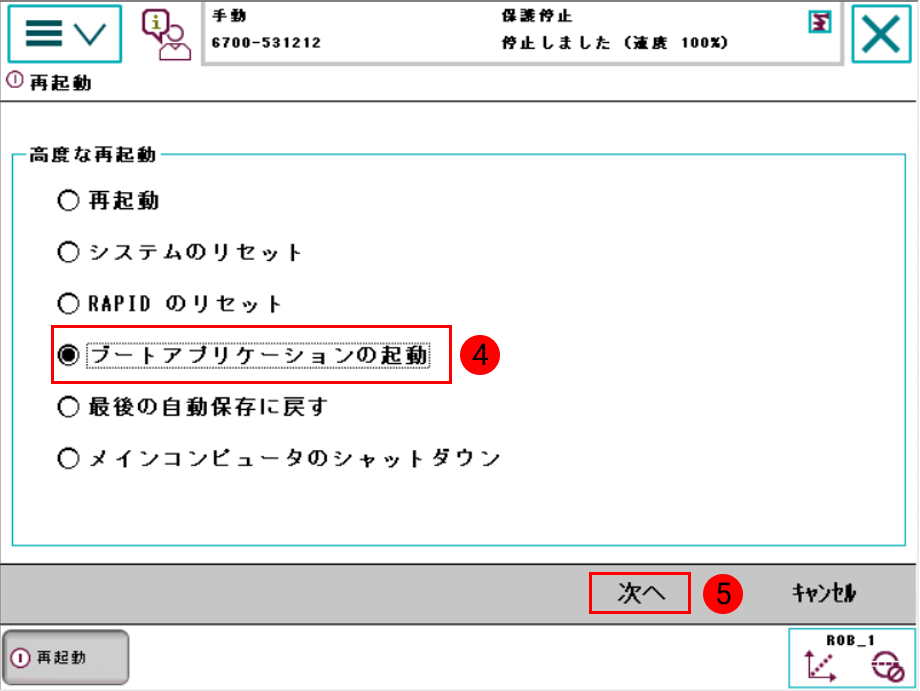
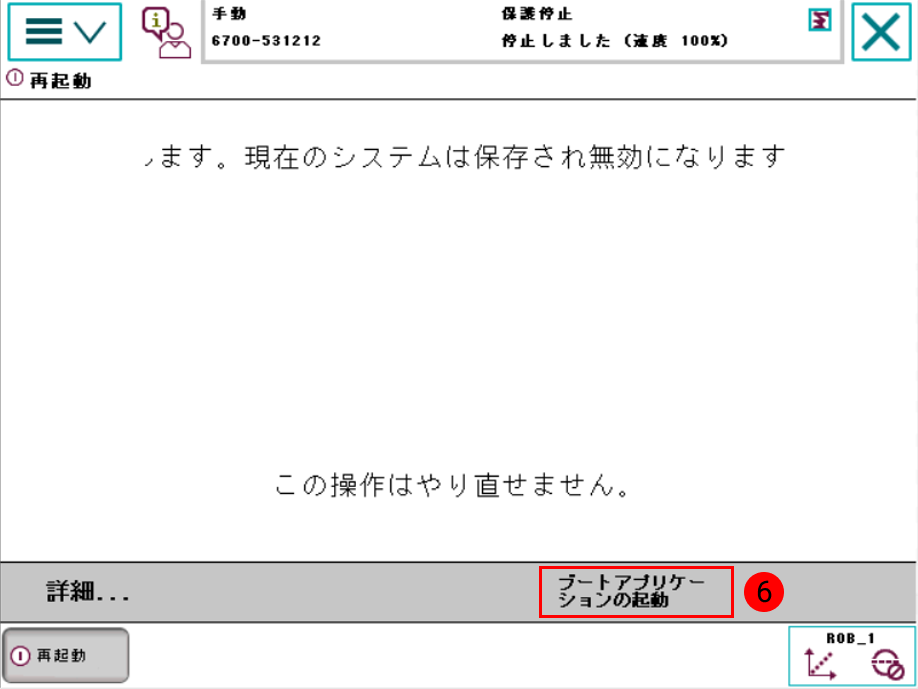
-
再起動後、以下の画面に入り、以下の操作に従ってIPアドレスを設定してください。ロボットとIPCのIPを同じネットワークセグメントに設定する必要があります。
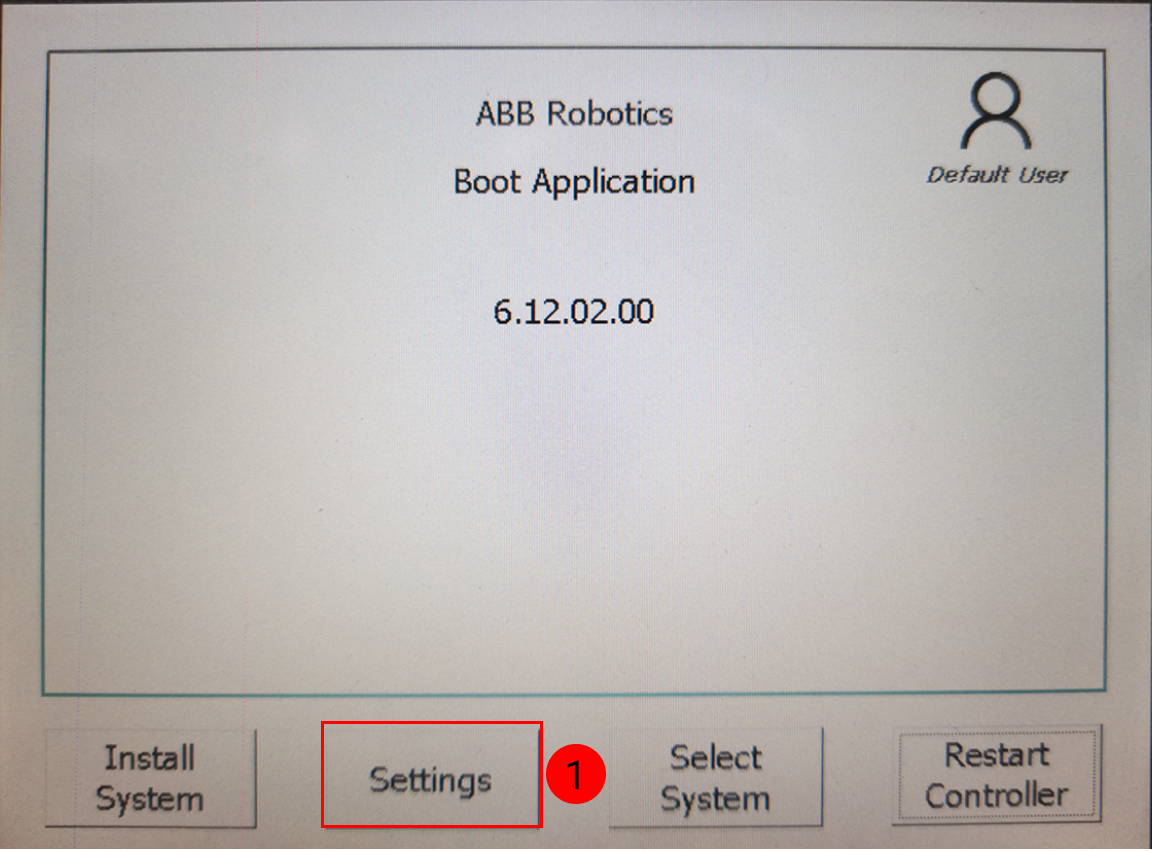
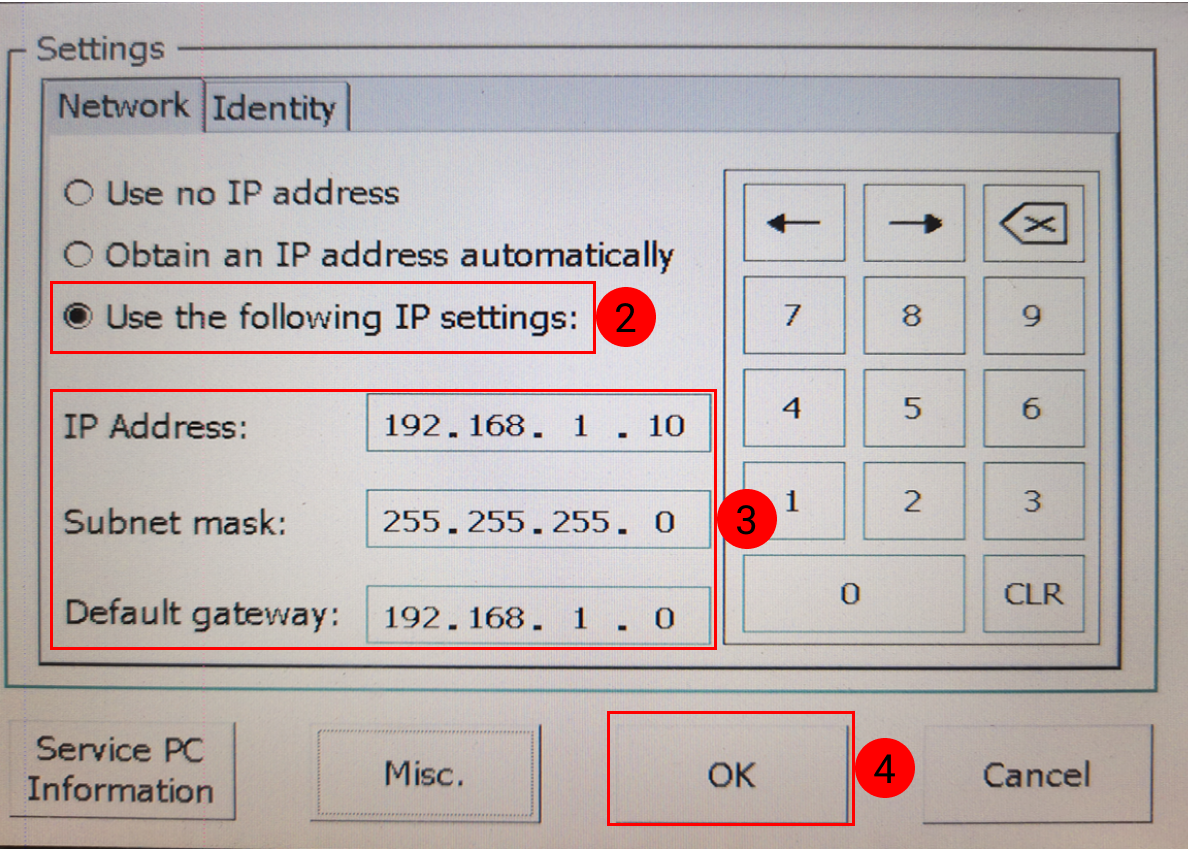
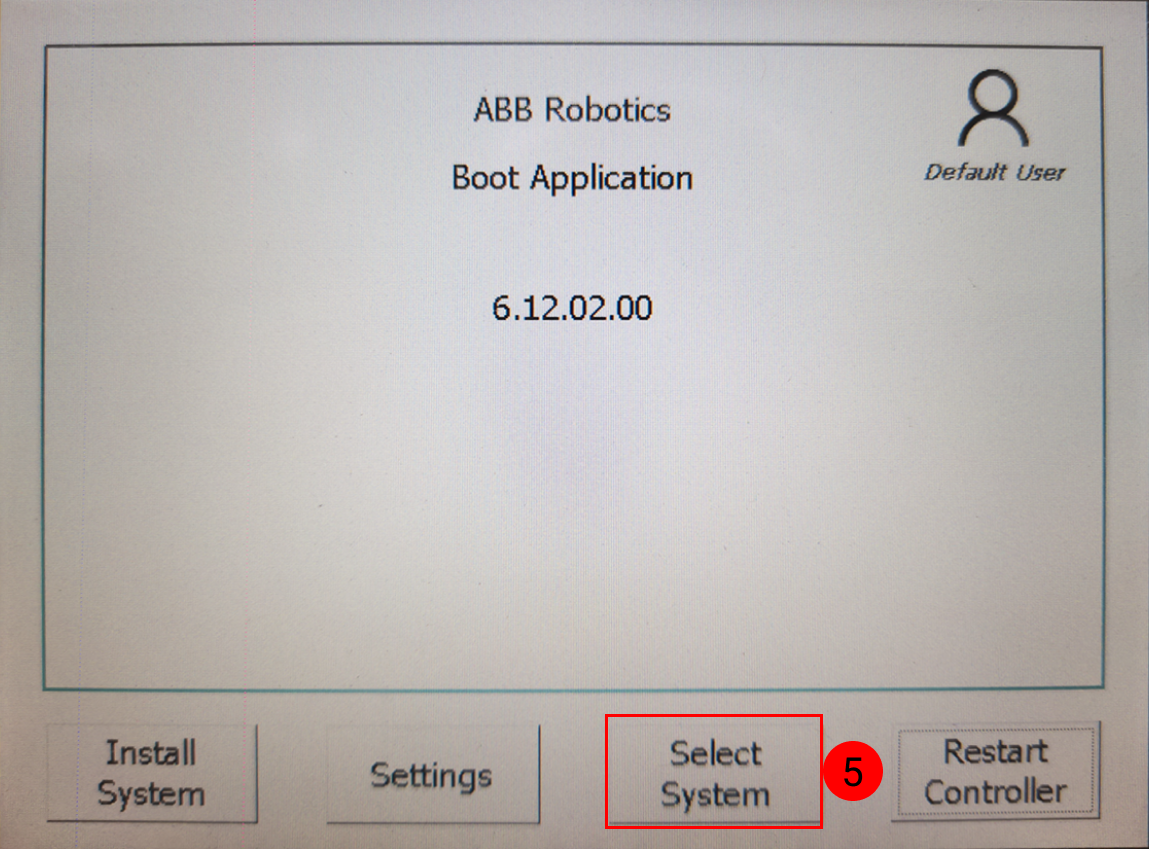
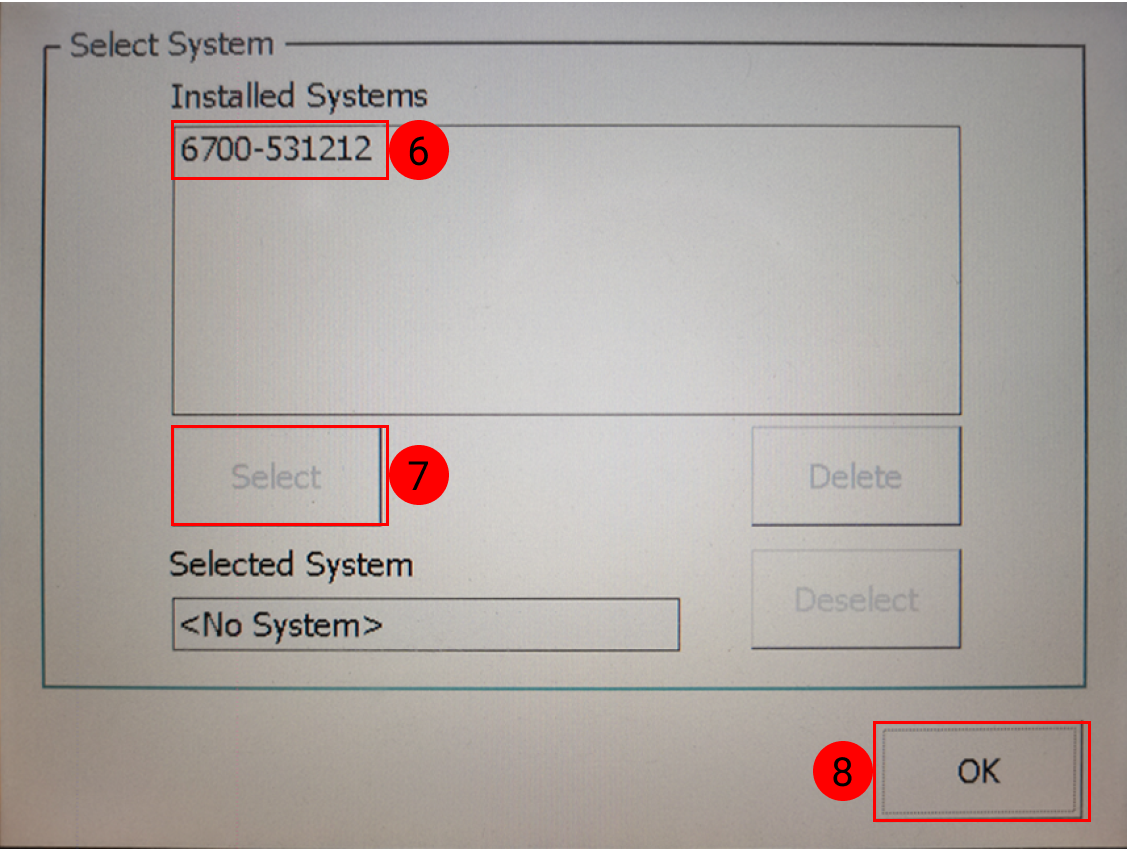
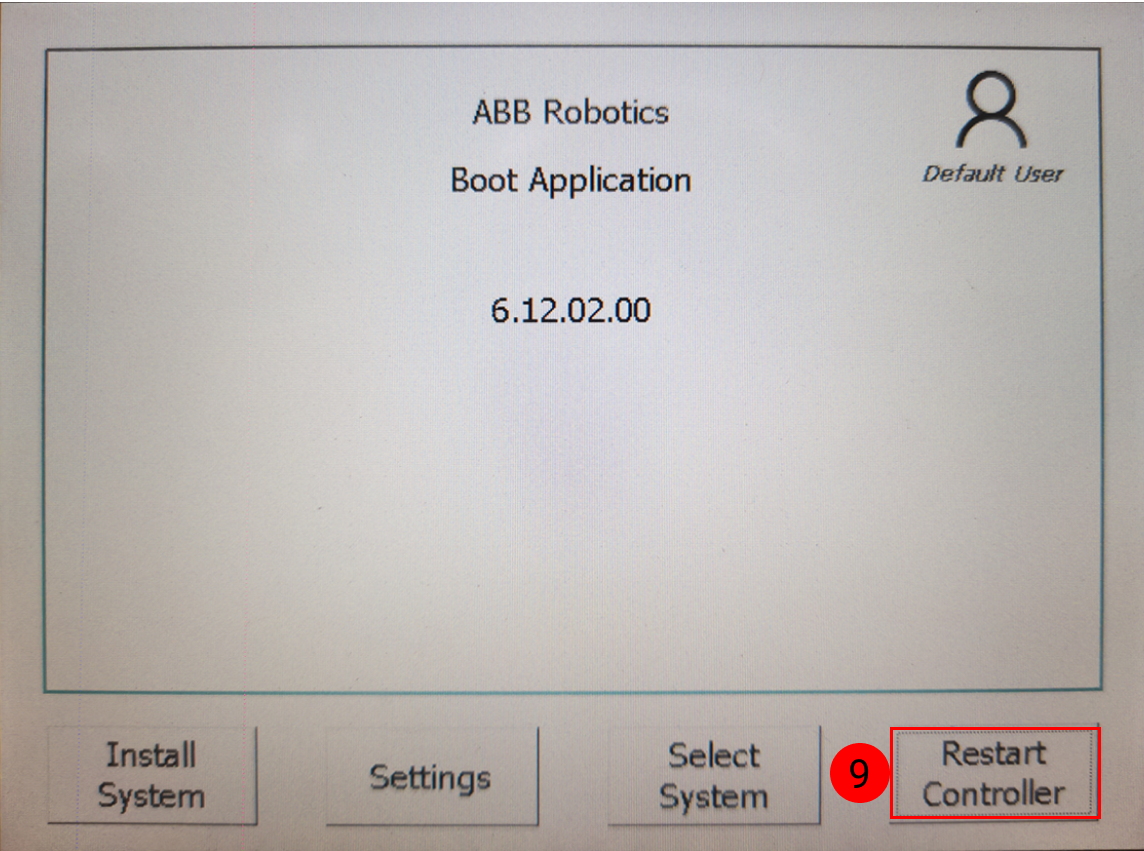
-
-
RobotStudioを使用してIPアドレスを設定します。
クリックして操作方法を表示
-
下図のようにIPアドレスを設定し、設定が完了したらロボットを再起動してください。
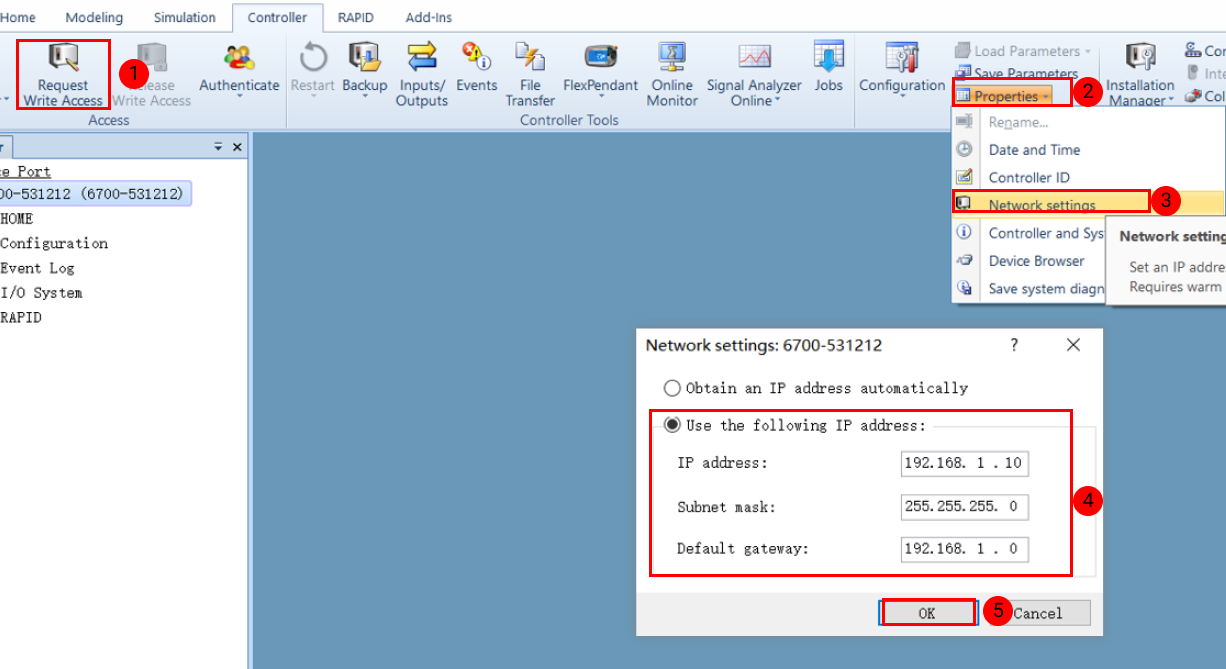
-
設定したIPアドレスが有効になったことを確認してください。
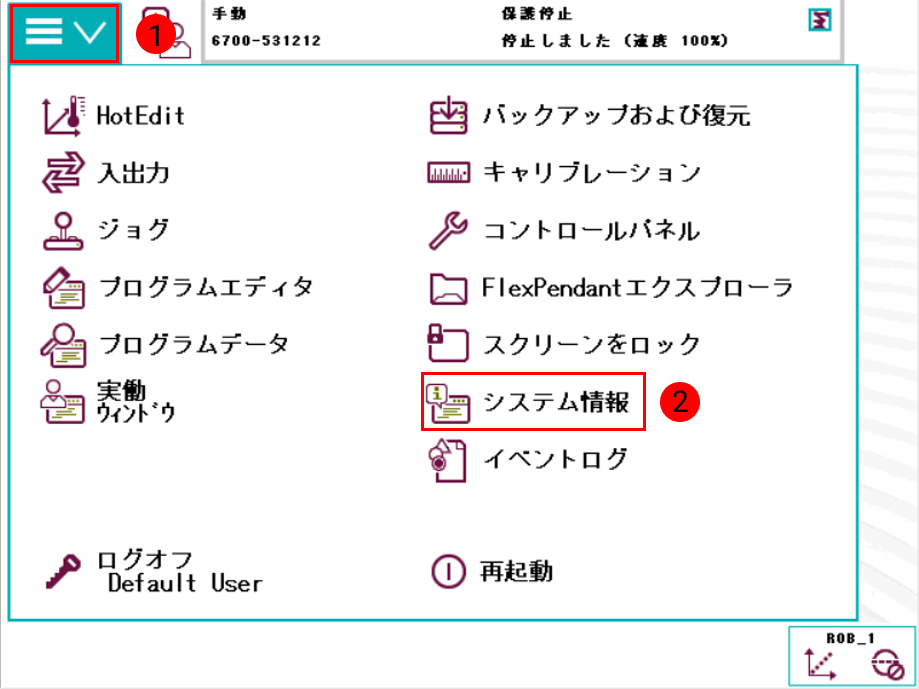
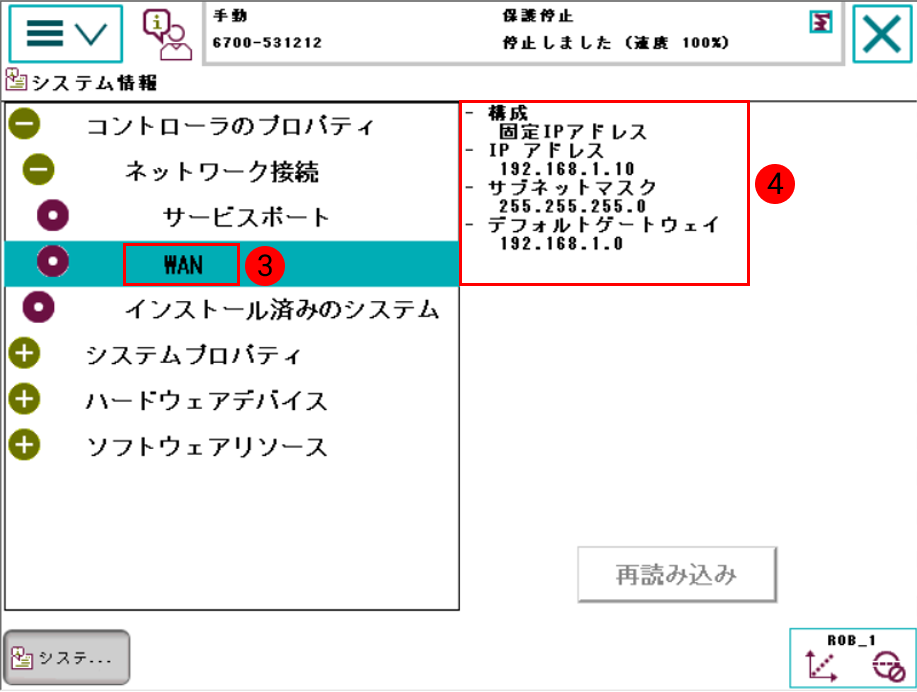
-
-
-
IPCのIPアドレスを設定 します。
IPCのIPアドレスは、ロボットのIPアドレスと同じネットワークセグメントにある必要があります。つまり、両方のIPアドレスのネットワーク部分とサブネットマスクが同じである必要があります。例えば、192.168.100.169/255.255.255.0と192.168.100.170/255.255.255.0は同じネットワークセグメントにあります。
「ロボット通信設定」を実行
-
Mech-Visionを起動します。表示される画面に応じて、以下のようにソリューションの作成方法を選択します。
-
ようこそ画面が表示されたら、ソリューションを新規作成 をクリックして新しい空白のソリューションを作成します。
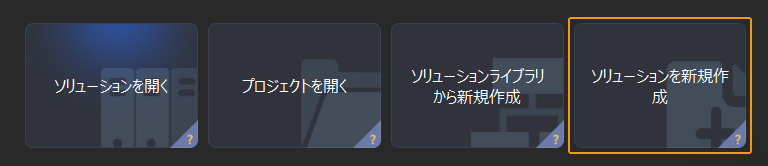
-
メイン画面が表示されたら、メニューバーの をクリックして新しい空白のソリューションを作成します。
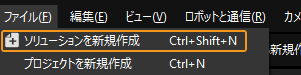
-
-
Mech-Visionのツールバーで ロボット通信設定 をクリックします。
-
ロボット通信設定 の画面で以下の設定を行います。
-
ロボットを選択 ドロップダウンリストから 適応可能なロボット を選択して ロボット型番を選択 をクリックします。表示される画面で特定のロボット型番を選択して 次へ をクリックします。
-
通信方式 の画面で、インターフェースサービスのタイプ を 標準インターフェース に、通信プロトコル を TCP Server に、プロトコル形式 を *HEX(little-endian)*に選択します。
-
ポート番号は50000または50000以上に設定することを推奨します。設定したポート番号が他のプログラムに使用されていないことを確認してください。
-
ロボット読み込みの説明 の下で、プログラムフォルダを開く をクリックします。
-
手動で読み込みを行う場合はこの手順を実行する必要がありますが、自動の場合は省略できます。
-
その後、読み込みファイルはこのフォルダからコピーされますので、フォルダウィンドウを閉じないようにしてください。
-
-
(オプション)ソリューションを開くとインターフェースサービスを自動的に起動 にチェックを入れることを推奨します。
-
適用 をクリックします。
-

-
Mech-Visionのメイン画面で、ツールバーのインターフェースサービスが起動されていることを確認します。
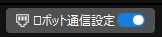
ファイルの読み込み(自動)
標準インターフェースプログラムまたは標準インターフェースのサンプルプログラムは、以下の手順でロボットに自動的に読み込むことができます。ここでは、標準インターフェースプログラムを例として説明します。同様な方法で標準インターフェースのサンプルプログラムの自動読み込みを実行できます。
| 自動読み込み中にエラーが発生し、解決できない場合は、ファイルの手動読み込み を参照して手動で読み込みを行ってください。 |
-
コントローラのスイッチを自動モードに切り替え、モーターのインジケーターが点灯していることを確認してください。

-
Mech-VisionおよびMech-Vizソフトウェアのインストールディレクトリにある Communication Component\tool\Robot Program Loaderフォルダを開き、Robot Program Loaderプログラムをダブルクリックして読み込みツールを起動します。


読み込みツールの言語を変更する場合は、メイン画面右上のドロップダウンリストから他の言語を選択し、新しい言語を有効にするために読み込みツールを再起動します。 -
ロボットメーカーを ABB に設定し、ロボット実機のIPアドレスを入力し、接続 をクリックします。

接続に失敗した場合は、右下の ネットワーク接続をテスト をクリックしてトラブルシューティングを行ってください。 -
ABBプログラムの読み込み 画面で、バックアップフォルダを選択し、バックアップ をクリックします。バックアップに成功すると、ログの下に「バックアップに成功しました」と表示されます。

後続の読み込みプロセスでエラーが発生した場合、ここでバックアップしたファイルを使用してロボットシステムをリセットできます。 -
バックアップが成功したら、標準インターフェースプログラムの読み込み を選択して読み込みプログラムのフォルダを確認し、一括読み込み をクリックします。読み込みに成功すると、ログの下に「読み込みに成功しました」と表示されます。
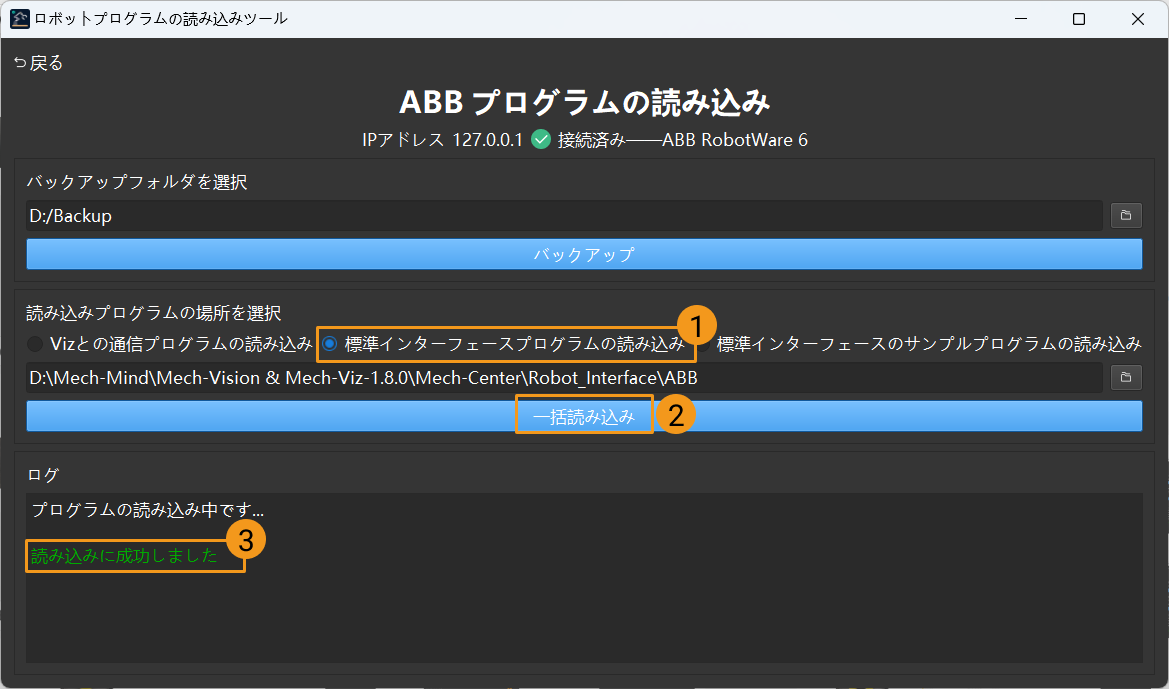
| 標準インターフェースのサンプルプログラムを読み込む必要がある場合は、ここでは 標準インターフェースのサンプルプログラムの読み込み を選択して 一括読み込み をクリックします。 |
自動読み込みが成功したら、標準インターフェース通信をテスト に進んで残りの操作を完了してください。
ファイルの読み込み(手動)
ファイルの自動読み込み が成功した場合、この部分をスキップできます。
読み込みファイルの準備
-
USBメモリをIPCのUSBポートに挿入します。
-
IPCで、開いた読み込みプログラムフォルダ(
ABBフォルダ)の中にあるRobotWare 6フォルダを開きます。以下の3つのファイルをUSBメモリにコピーし、最後にUSBメモリを安全に取り外します。-
読み込みプログラムフォルダは、Mech-VisionとMech-Vizソフトウェアのインストールディレクトリにある
Communication Component/Robot_Interface/ABBパス内でも見つけることができます。 -
同名のプログラムファイルが以前に読み込まれている場合、ユーザーは読み込みを行う前にロボット内の同名ファイルを削除するか、名前を変更してください。
-
MM_Module.mod(コマンドプログラムモジュールファイル)
-
MM_Auto_Calib.mod(キャリブレーションプログラムモジュールファイル)
-
MM_Com_Test.mod(通信テスト用プログラムモジュールファイル)
-
読み込みを実行
ファイルの読み込みは、ティーチペンダントまたはRobotStudioで行います。読み込む前に、ロボットが手動モードになっていることを確認してください。

-
ティーチペンダントを使用してファイルをロボットに読み込みます。
クリックして操作方法を表示
-
USBメモリをティーチペンダントのUSBポートに差し込みます。
-
プログラムエディタ をクリックします。
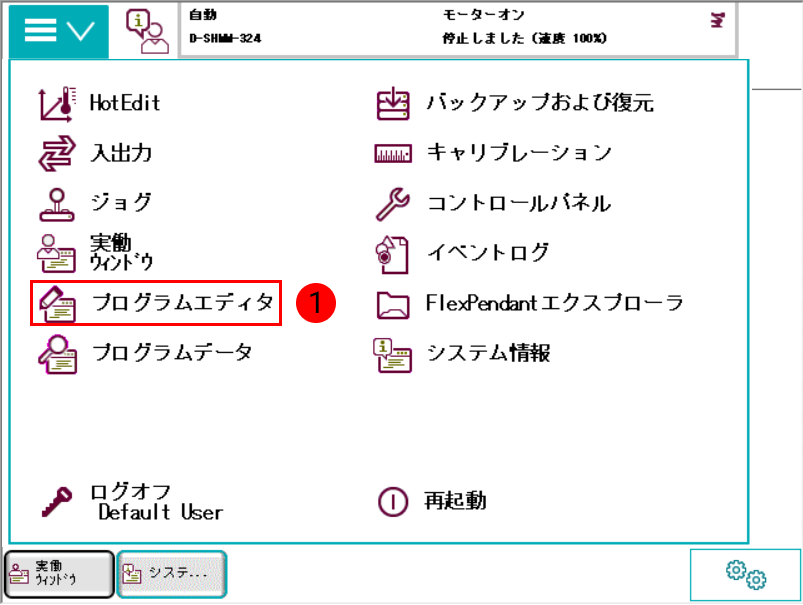
-
タスクおよびプログラム をクリックします。
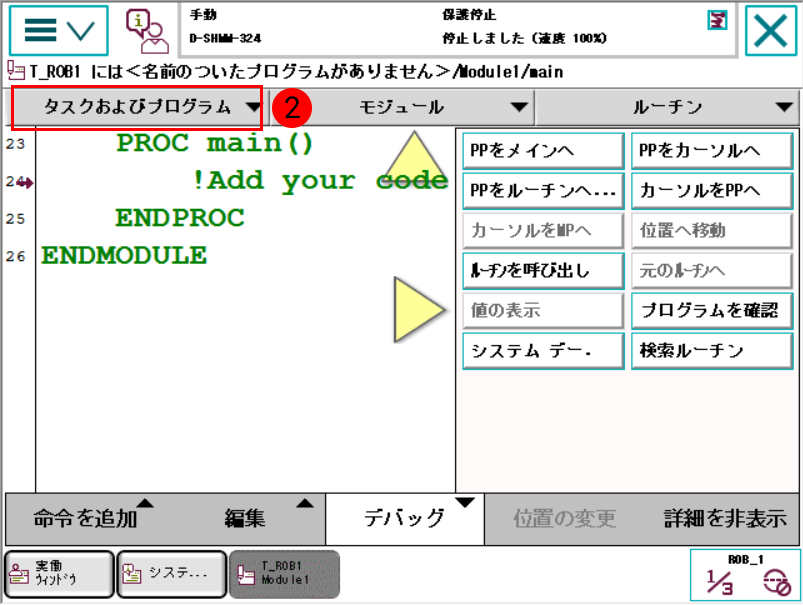
-
T_ROB1 を選択して モジュールの表示 をクリックします。
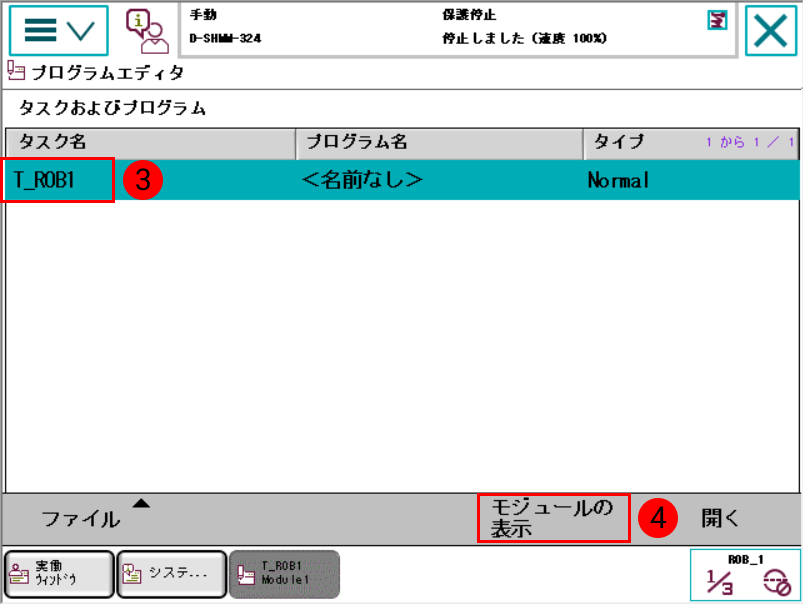
-
をクリックします。
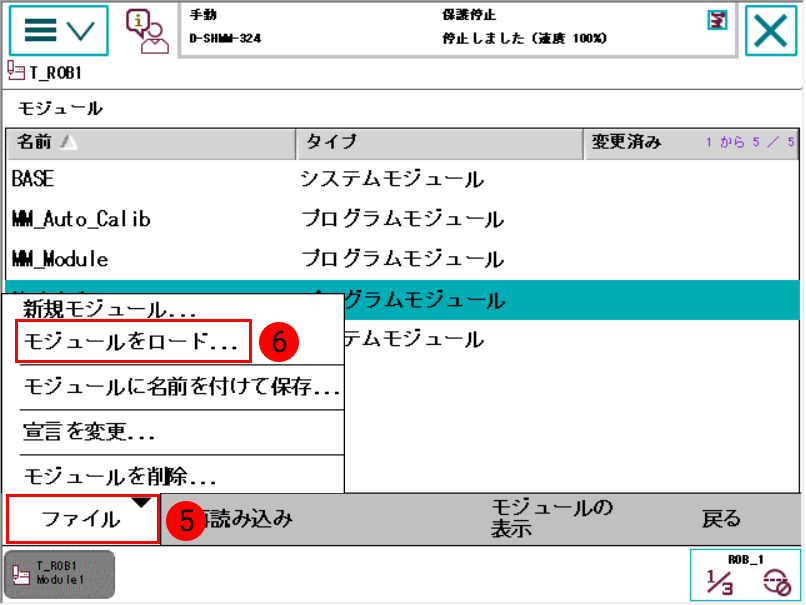
-
表示される画面で はい をクリックします。

-
USBメモリに格納されているモジュールファイルから、MM_Module.mod を選択すると、下のファイル名ボックスに MM_Module.mod が表示されますので、OK をクリックします。
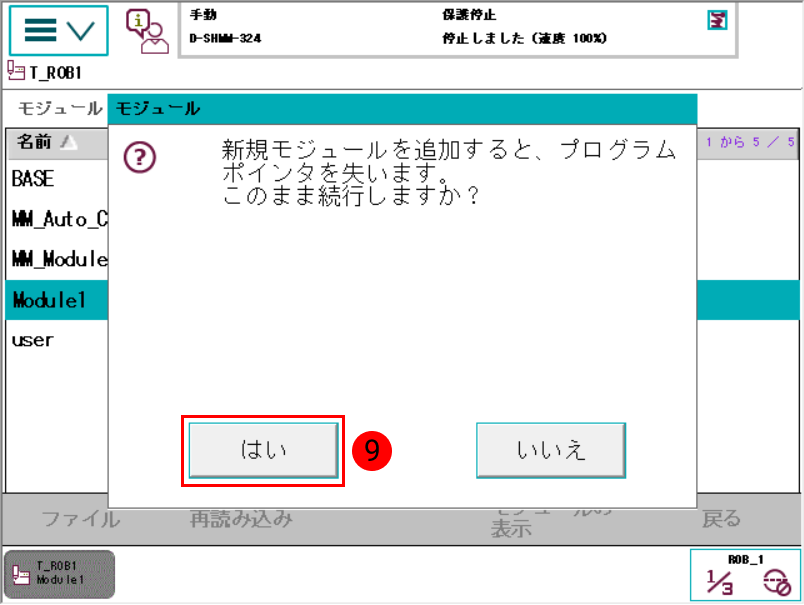
-
上記を参照して MM_Auto_Calib.mod および MM_Com_Test.mod をそれぞれ読み込みます。最後にT_ROB1で3のファイルが読み込まれたかどうかを確認します。
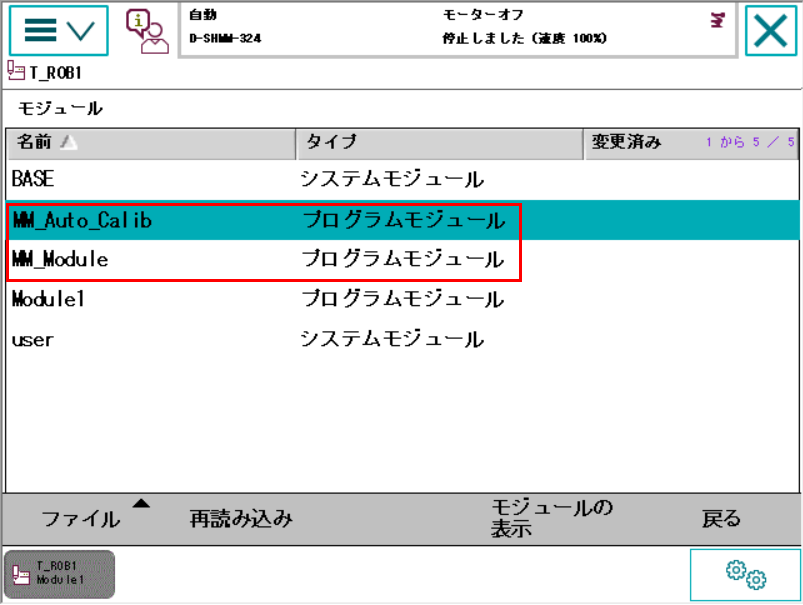
-
-
RobotStudioを使用してファイルをロボットに読み込みます。
クリックして操作方法を表示
-
RobotStudioを起動してコントローラに接続します。
-
IPCのLANケーブルがコントローラのLANポートに接続している場合、ワンクリック接続 をクリックします。
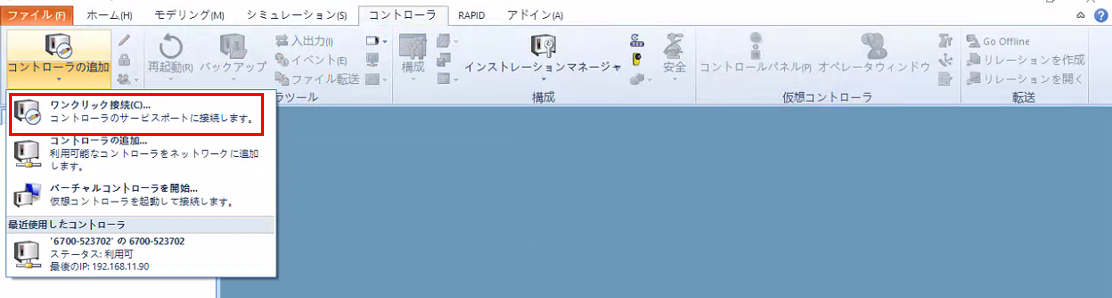
-
IPCのLANケーブルがスイッチを介して、またはコントローラのX6LANポート(WANポート)に直接接続している場合、下図に示すようにコントローラを追加してください。コントローラを追加すると、コントローラは自動的にコントローラの管理ポートに接続されます。
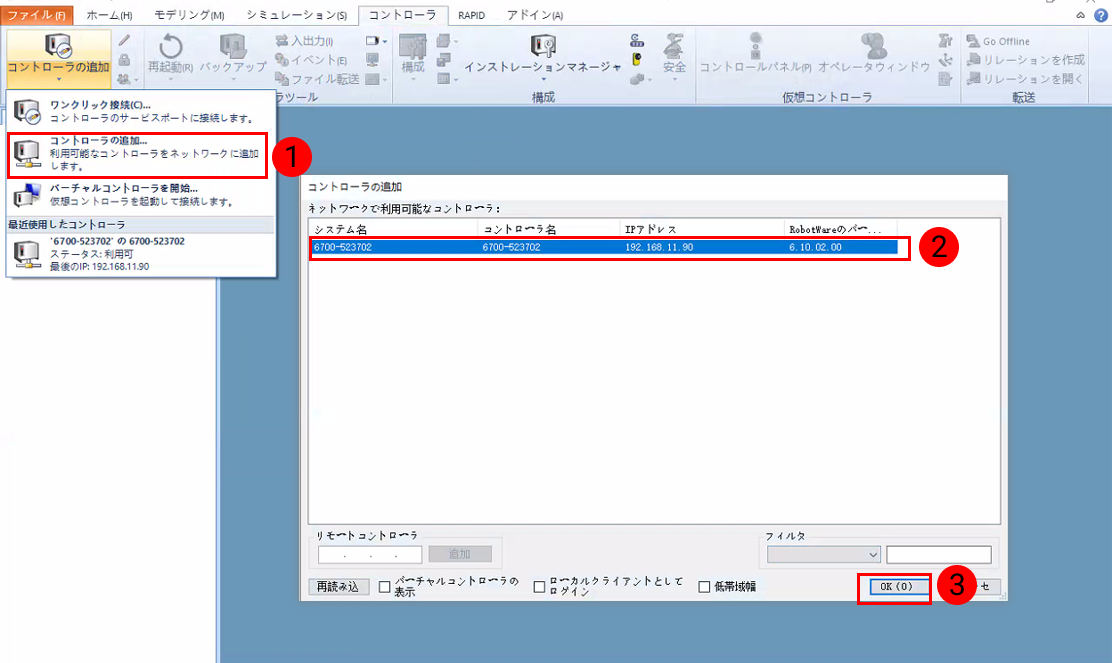
-
-
書き込みアクセスをリクエストします。 書き込みアクセルのリクエスト をクリックし、ティーチペンダント側から書き込みアクセルをリクエストします。
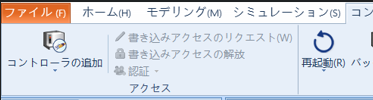
ティーチペンダントの 書き込みアクセルのリクエスト 画面で 同意 をクリックします。
-
下図に示すように、T_ROB1 右クリックしてから モジュールのロード を選択します。
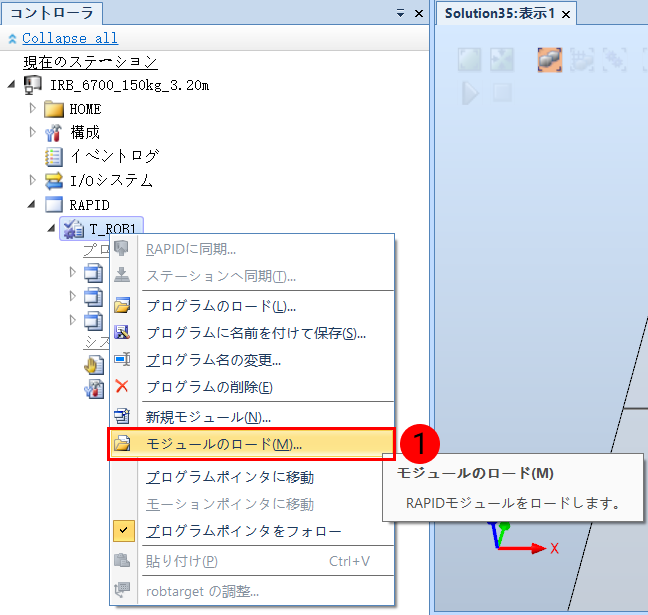
-
ファイルを選択して 開く をクリックします。
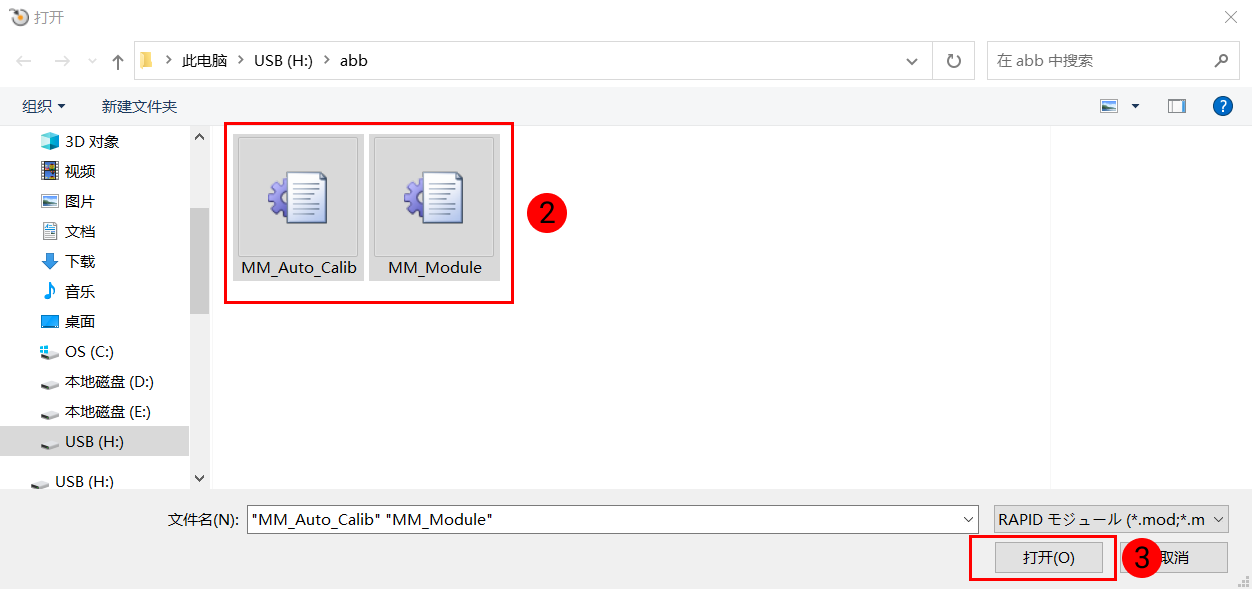
-
T_ROB1 の下で、上記3つのファイルが正常に読み込まれたことを確認します。

-
標準インターフェース通信をテスト
通信テスト用プログラムの選択と変更
-
コントローラのスイッチを手動モードに回します。
-
ティーチペンダントパネルの左上隅にあるメニューから を選択し、MM_Com_Test を選択して モジュールの表示 をクリックします。
T_ROB1の内にMM_Com_Testがなく、画面にプログラムコードが表示された場合、タスクおよびプログラム を選択すると、表示される画面で T_ROB1 を選択して モジュールの表示 をクリックします。すると、MM_Com_Testが表示されます。 
-
プログラム内のIPアドレスをダブルクリックし、 をクリックし、それをIPCのIPアドレスに変更してから OK をクリックします。Mech-Visionでのホストのポート番号が変更された場合、ここでの50000というポート番号もMech-Visionで設定されたポート番号と一致するように変更する必要があります。

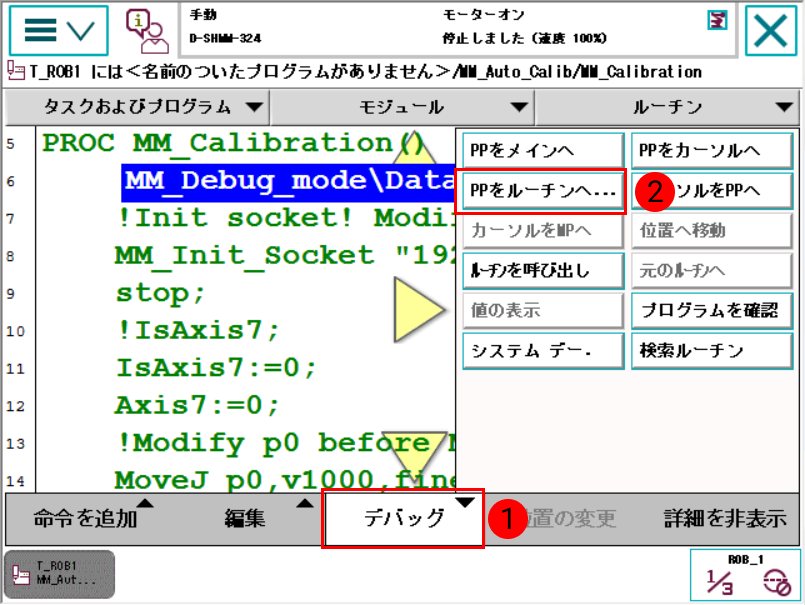
付録
バックアップ
誤操作後にロボットシステムを復元するために、ロボットを操作する前にバックアップを作成することを推奨します。バックアップは、ティーチペンダントまたはRobotStudioで行います。
-
ティーチペンダントを使用してバックアップを作成します。
クリックして操作方法を表示
-
左上のメニューバーをクリックするとメイン画面が表示され、バックアップおよび復元 をクリックします。
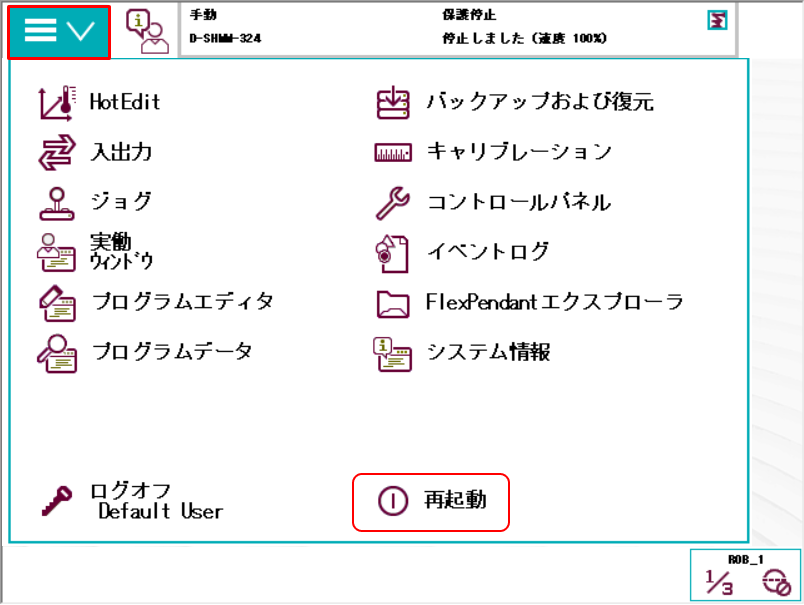
-
システムのバックアップを作成 をクリックします。

-
1 をクリックして名前を変更し、2 をクリックしてパスを変更することができます。変更したら、バックアップ をクリックします。
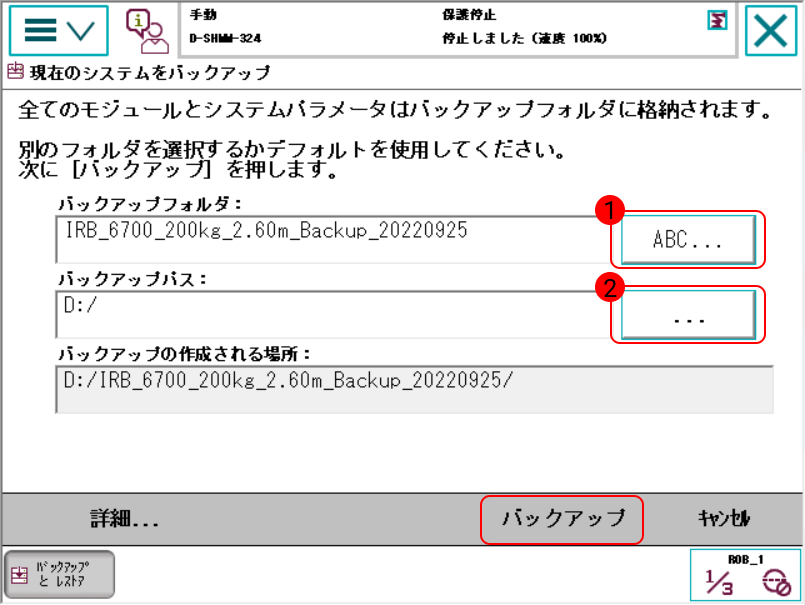
-
-
RobotStudioを使用してバックアップを作成します。
クリックして操作方法を表示
-
RobotStudioのメイン画面にバックアップするコントローラを選択してから、 をクリックします。

-
表示される画面にバックアップ名および場所を確認してから、OK をクリックします。

-
リセット
リセットは RAPIDのリセット と システムのリセット に分けられます。
-
RAPIDのリセット は、現在のRAPIDプログラムとデータが削除されますが、システムパラメータの構成は保持されます。
クリックして操作方法を表示
-
下図に従って RAPIDのリセット が必要であるかどうかを確認します。

-
左上のメニューバーをクリックするとメイン画面が表示され、再起動 をクリックします。

-
詳細…をクリックします。

-
RAPIDのリセット を選択してから、次へ をクリックします。

-
RAPIDのリセット をクリックします。

-
-
システムのリセット は、工場出荷時のシステムパラメータとRAPIDプログラムを復元し、IO構成もリセットします。ボードやその他の通信機器がある場合は、システムのリセット後に再構成する必要があります。
クリックして操作方法を表示
-
システムをリセットすると工場出荷時の設定に戻りますので、バックアップ操作が完了していることを確認してください。
-
左上のメニューバーをクリックするとメイン画面が表示され、再起動 をクリックします。

-
詳細…をクリックします。

-
システムのリセット を選択してから、次へ をクリックします。

-
システムのリセット をクリックします。

-