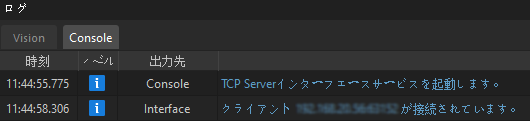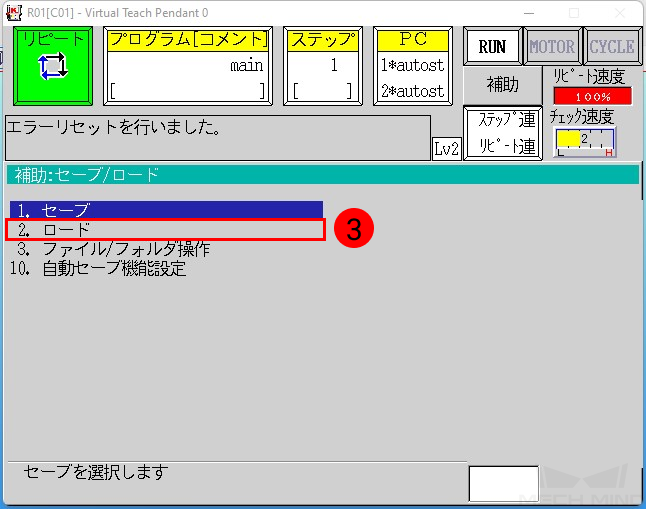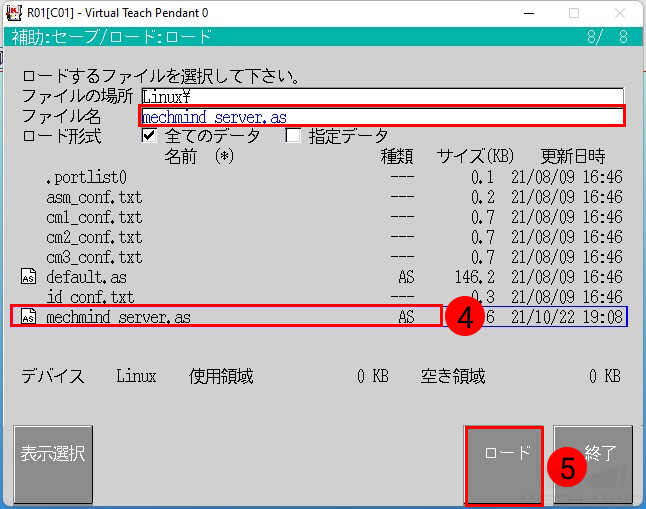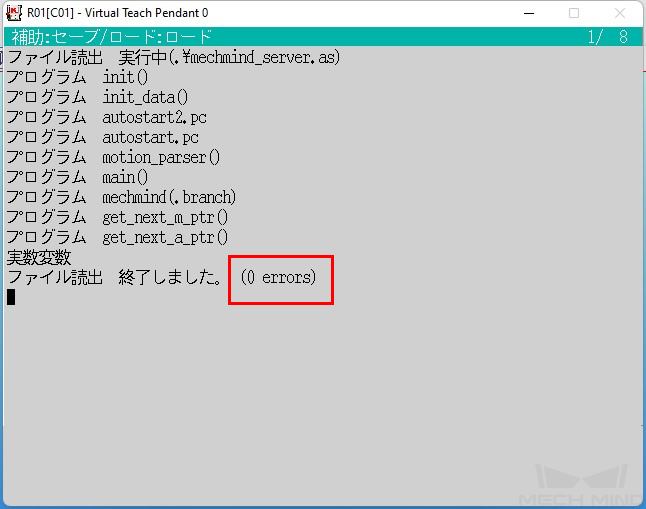標準インターフェース通信設定
以下では、標準インターフェースプログラムをKawasakiロボットに読み込む方法を説明し、Mech-Mindビジョンシステムとロボット間の標準インターフェース通信設定を行います。
| 標準インターフェースプログラムの読み込みは、ロボット標準インターフェースプログラムと設定ファイルをロボットシステムにロードし、ビジョンシステムとロボット間の標準インターフェース通信を確立します。 |
事前準備
ネットワーク接続を確立
ハードウェアの接続
LANケーブルでコントローラのLANポートとIPCのLANポートを接続します。
|

IPアドレス設定
-
ティーチペンダントパネルの 補助 をタッチし、 をタッチします。



-
ケーブルが差し込まれているLANポートによって、以下のように操作方法が異なります。
-
LANケーブルがLANポート1に接続されている場合、ポート1画面でロボットのネットワークポート1のIPとサブネットマスクを設定します(ロボットのIPアドレスは、IPCのIPアドレスと同じサブネット内である必要があります)。ゲートウェイを使用すれば、ゲートウェイIPの設定も必要があります。
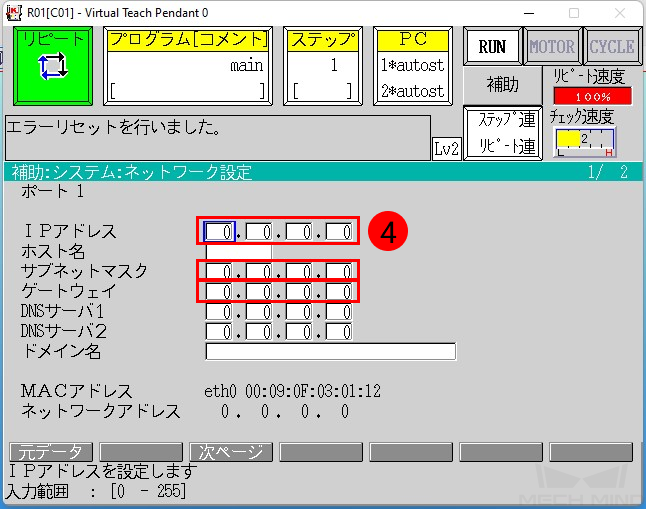
-
LANケーブルがLANポート2に接続されている場合、ポート1のページ下部で 次ページ をクリックしてポート2の設定ページに移動し、ロボットのLANポート2のIPアドレスとサブネットマスクを設定します(ロボットのIPアドレスは、IPCのIPアドレスと同じサブネット内である必要があります)。ゲートウェイを使用すれば、ゲートウェイIPの設定も必要があります。


-
-
IPアドレスを設定した後、ティーチペンダントの 登録 をクリックします。
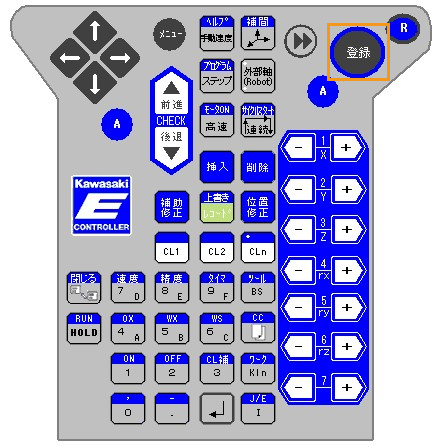
-
コントローラの電源を入れ直します。

-
IPCのIPアドレスを設定 します。
IPCのIPアドレスは、ロボットのIPアドレスと同じネットワークセグメントにある必要があります。つまり、両方のIPアドレスのネットワーク部分とサブネットマスクが同じである必要があります。例えば、192.168.100.169/255.255.255.0と192.168.100.170/255.255.255.0は同じネットワークセグメントにあります。
「ロボット通信設定」を実行
-
Mech-Visionを起動します。表示される画面に応じて、以下のようにソリューションの作成方法を選択します。
-
ようこそ画面が表示されたら、ソリューションを新規作成 をクリックして新しい空白のソリューションを作成します。
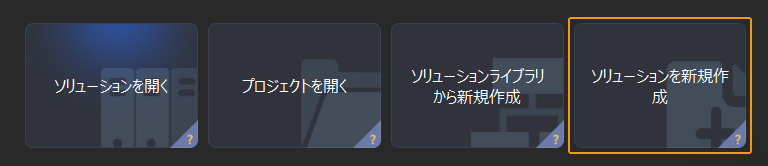
-
メイン画面が表示されたら、メニューバーの をクリックして新しい空白のソリューションを作成します。
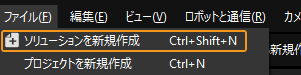
-
-
Mech-Visionのツールバーで ロボット通信設定 をクリックします。
-
ロボット通信設定 の画面で以下の設定を行います。
-
ロボットを選択 ドロップダウンリストから 適応可能なロボット を選択して ロボット型番を選択 をクリックします。表示される画面で特定のロボット型番を選択して 次へ をクリックします。
-
通信方式 の画面で、インターフェースサービスのタイプ を 標準インターフェース に、通信プロトコル を TCP Server に、プロトコル形式 を ASCII に選択します。
-
ポート番号は50000または50000以上に設定することを推奨します。設定したポート番号が他のプログラムに使用されていないことを確認してください。
-
ロボット読み込みの説明 の下で、プログラムフォルダを開く をクリックします。
-
手動で読み込みを行う場合はこの手順を実行する必要がありますが、自動の場合は省略できます。
-
その後、読み込みファイルはこのフォルダからコピーされますので、フォルダウィンドウを閉じないようにしてください。
-
-
(オプション)ソリューションを開くとインターフェースサービスを自動的に起動 にチェックを入れることを推奨します。
-
適用 をクリックします。
-
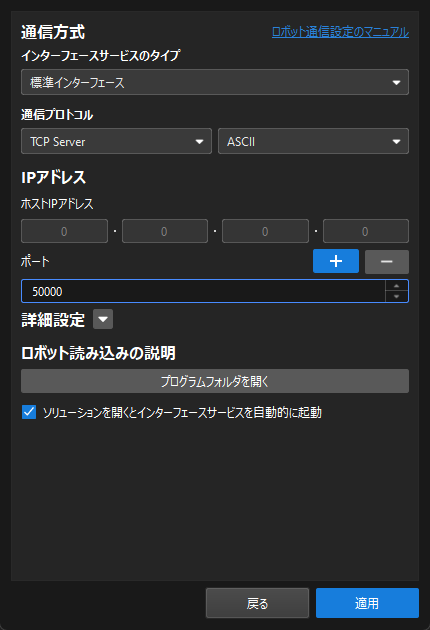
-
Mech-Visionのメイン画面で、ツールバーのインターフェースサービスが起動されていることを確認します。
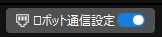
ファイルの読み込み(自動)
標準インターフェースプログラム または 標準インターフェースのサンプルプログラム は、以下の手順でロボットに自動的に読み込むことができます。ここでは、標準インターフェースプログラムを例として説明します。同様な方法で標準インターフェースのサンプルプログラムの自動読み込みを実行できます。
| 自動読み込み中にエラーが発生し、解決できない場合は、ファイルの読み込み(手動) を参照して手動で読み込みを行ってください。 |
-
Mech-VisionおよびMech-Vizソフトウェアのインストールディレクトリにある
Communication Component/tool/Robot Program Loaderフォルダを開き、Robot Program Loaderプログラムをダブルクリックして読み込みツールを起動します。言語を変更する場合は、メイン画面右上のドロップダウンリストから他の言語を選択し、新しい言語を有効にするために読み込みツールを再起動します。 -
メイン画面では、ロボットメーカーを KAWASAKI に設定し、ロボット実機のIPアドレスを入力し、接続 をクリックします。
接続に失敗した場合は、右下の ネットワーク接続をテスト をクリックしてトラブルシューティングを行ってください。 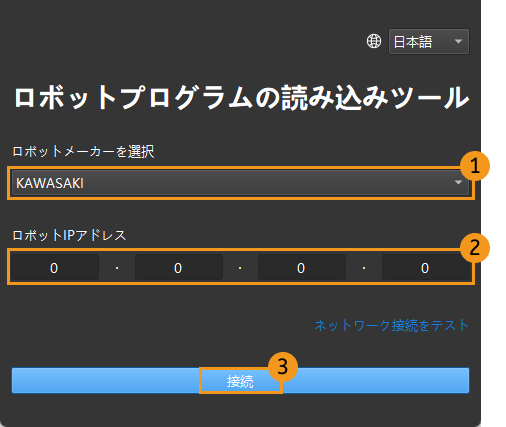
-
KAWASAKIプログラムの読み込み画面でフォルダアイコンをクリックし、バックアップファイルのパスを選択し、バックアップ をクリックします。バックアップに成功すると、ログの下に「バックアップに成功しました」と表示されます。
後続の読み込みプロセスでエラーが発生した場合、ここでバックアップしたファイルを使用してロボットシステムをリセットできます。 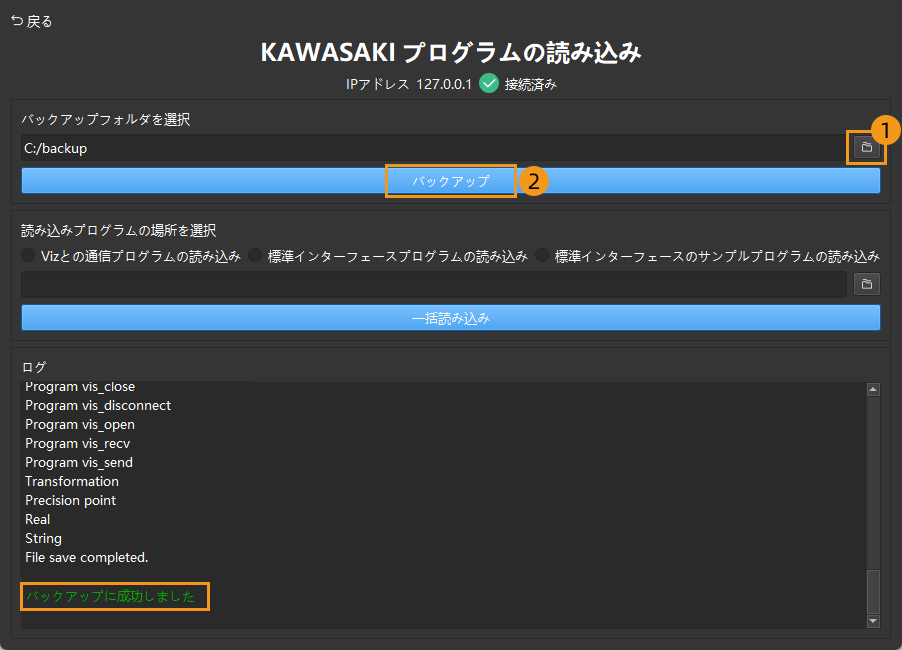
-
標準インターフェースプログラムの読み込み を選択し、一括読み込み をクリックします。読み込みに成功すると、ログの下に「読み込みに成功しました」と表示されます。
標準インターフェースのサンプルプログラムを読み込む必要がある場合は、ここで 標準インターフェースのサンプルプログラムの読み込み を選択して一括読み込みを実行できます。 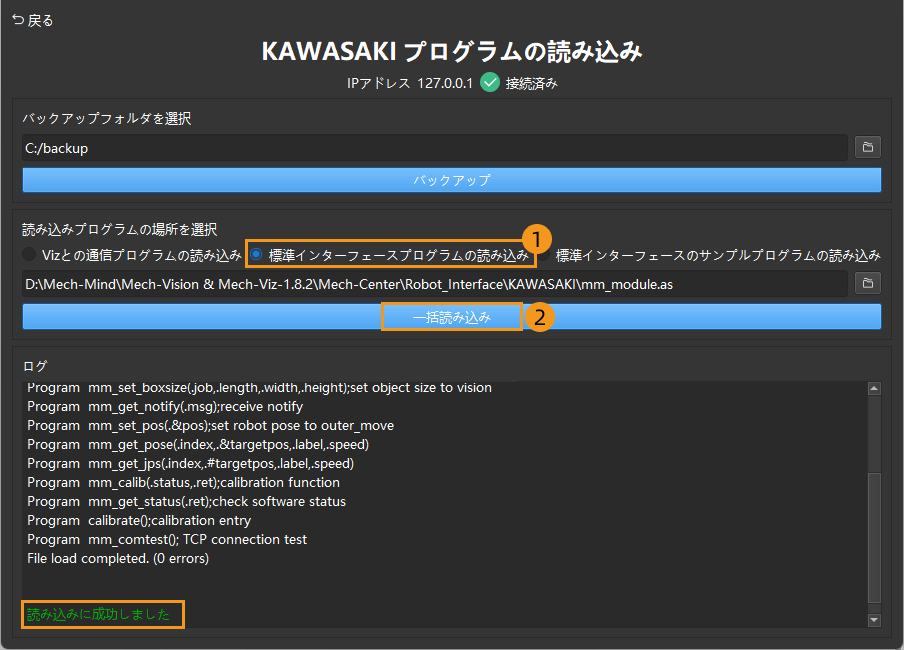
上記の操作が完了したら、標準インターフェース通信をテスト に進んで残りの操作を完了してください。
ファイルの読み込み(手動)
| ファイルの読み込み(自動) が成功した場合、この部分をスキップできます。 |
読み込みファイルを選択
-
USBメモリをIPCのUSBポートに挿入します。
-
IPCで、開いた読み込みプログラムフォルダ(
KAWASAKIフォルダ)の中にある mm_module.as ファイルをUSBメモリのルートディレクトリにコピーし、最後にUSBメモリを安全に取り外します。読み込みプログラムフォルダは、Mech-VisionとMech-Vizソフトウェアのインストールディレクトリにある
Communication Component/Robot_Interface/KAWASAKIパス内でも見つけることができます。
事前準備
-
ユーザーのプログラムを保存します。
ティーチペンダントにユーザーのプログラムがある場合、読み込む前にそれをバックアップしてください。プログラムがなければ、このステップをスギャップしてください。 (クリックして展開)詳細方法
-
補助 をタッチし、 をタッチします。



-
保存画面でファイル名をタッチし、ファイル名入力 をタッチして入力してから セーブ をタッチします。保存したらティーチペンダントの R をクリックしてメインインターフェイスに戻ります。
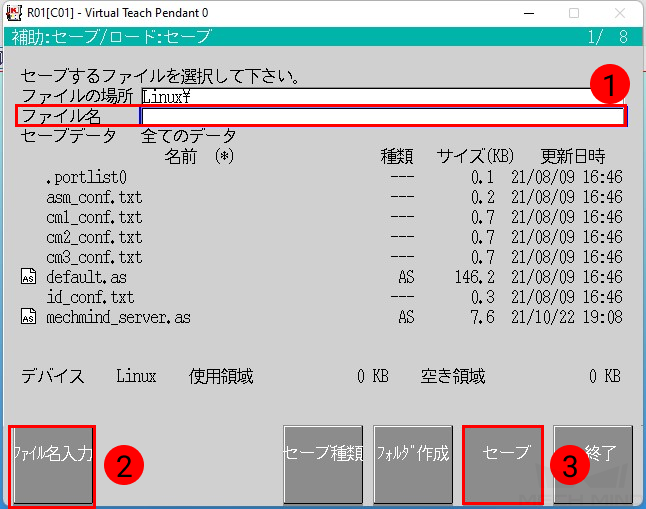
-
-
読み込む前に、ティーチペンダントのプログラムウインドウに登録されているプログラムがないことを確認してください。登録されているプログラムがあれば、下図に従ってそれを登録解除してください。

-
読み込む前にロボットがティーチモードになっている必要があります。確認したら、ティーチペンダントの画面は下図のように示します。

標準インターフェース通信をテスト
通信テスト用プログラムの選択と変更
-
ティーチモードでは、プログラムウィンドウをクリックし、表示されるメニューから 一覧表示 を選択します。
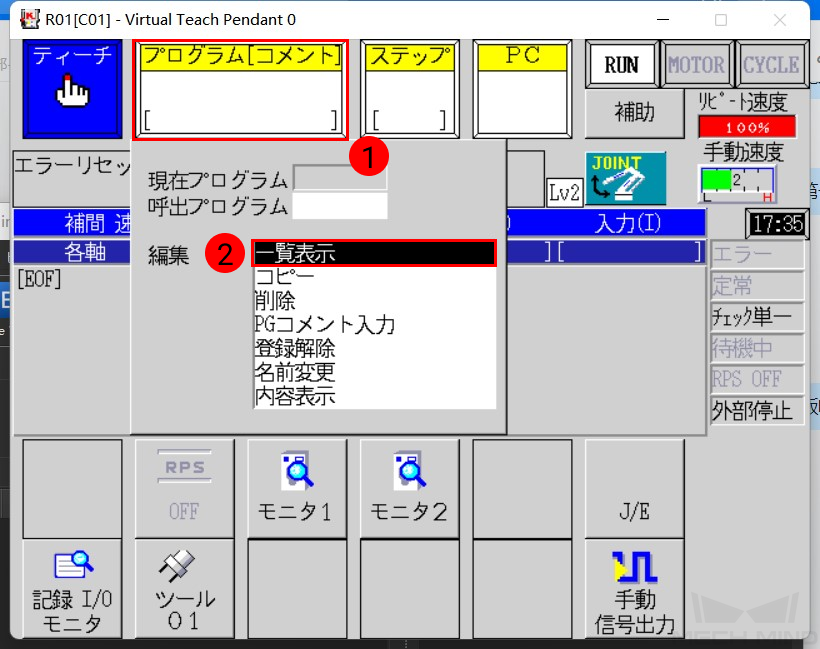
-
リストでフォアグラウンドプログラム mm_comtest を選択し、ティーチペンダントの 登録 を押して確定します。
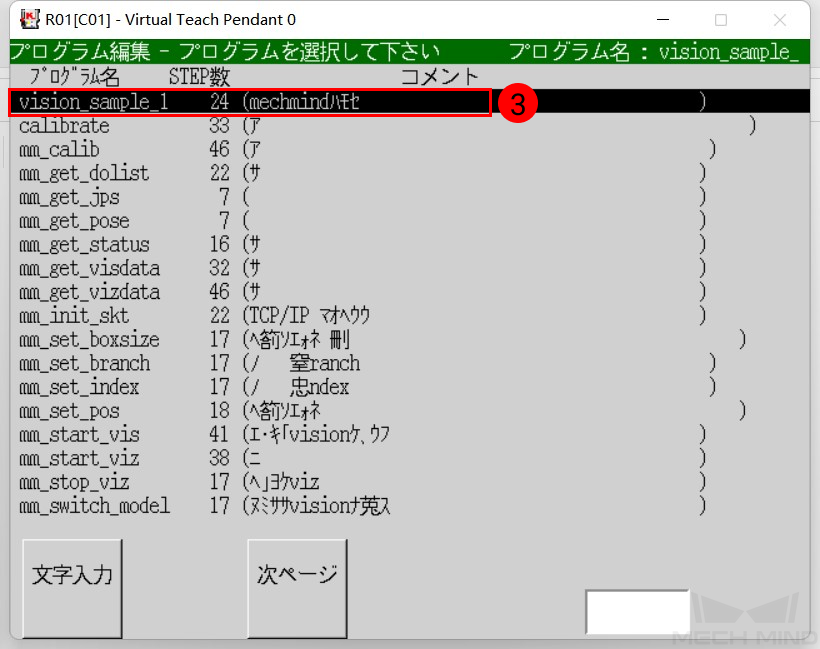
フォアグラウンドプログラムが追加された後、下図のように示します。
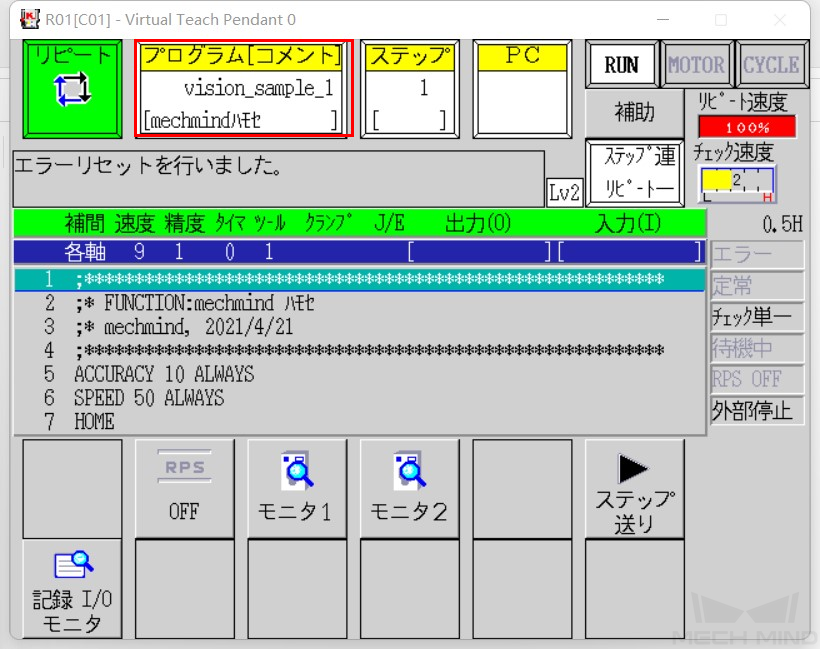
-
mm_comtest プログラムのmm_init_sktコマンドのパラメータを以下のように変更します。
-
ティーチペンダントの J/E キーを押し、表示されるメニューから プログラム編集画面 を選択し、登録 を押して確定します。
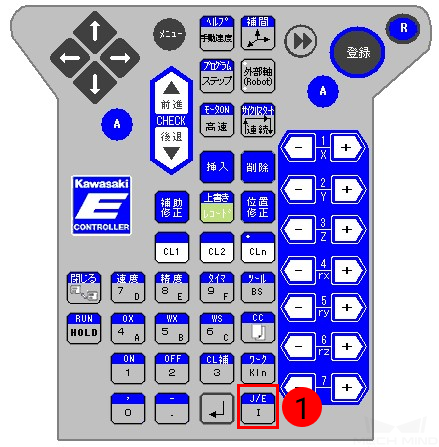

-
プログラム一覧から mm_comtest を選択し、登録 を押して確定します。
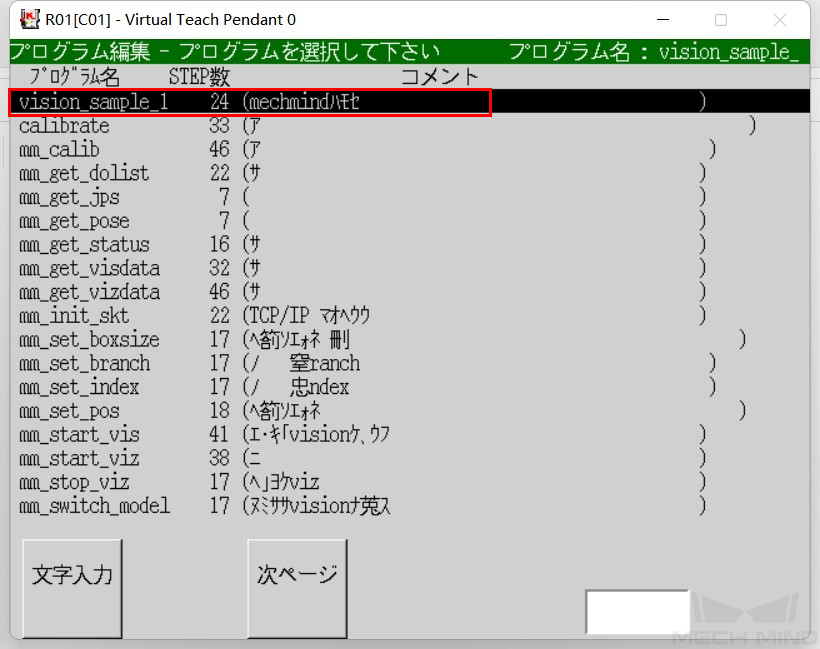
-
ティーチペンダントの方向キーを使用して、赤いチェックボックスをmm_init_sktのある行に移動させ、call mm_init_skt(127,0,0,1,50000) が選択されていることを確認し、登録 を押して確定します。
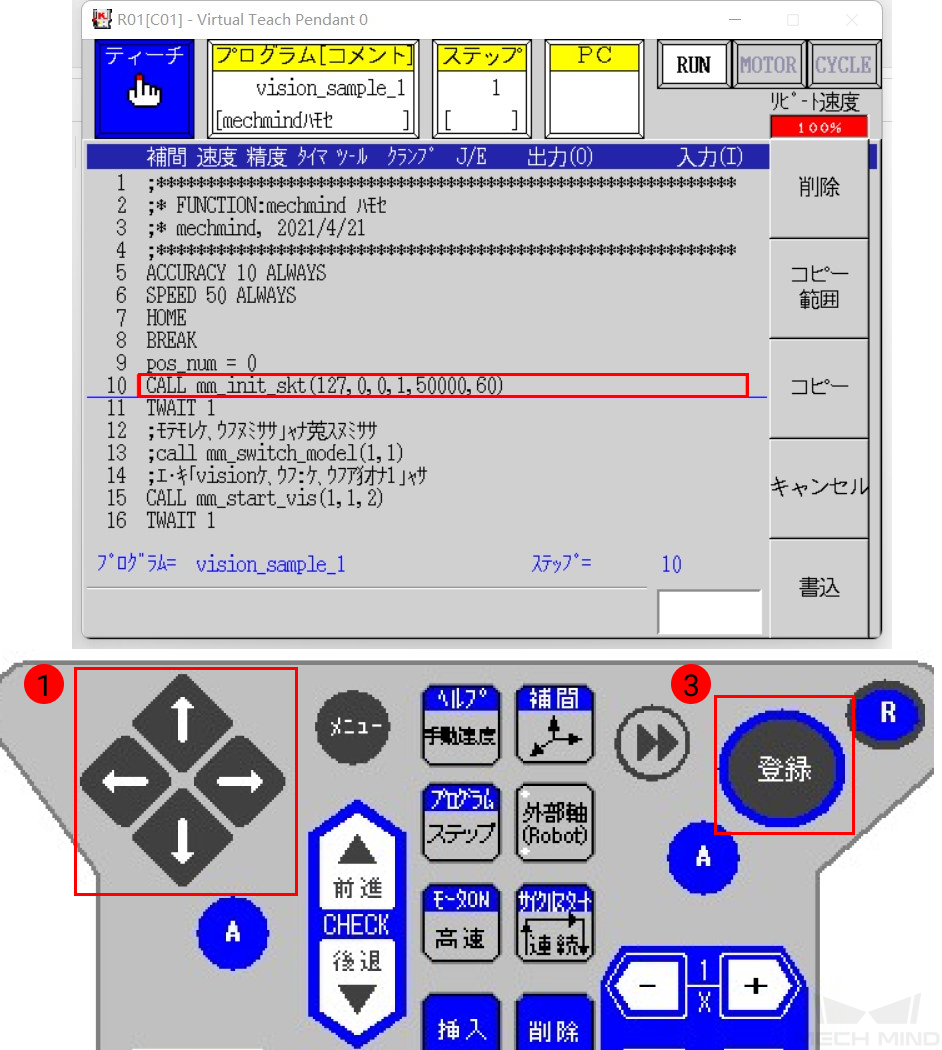
-
ティーチペンダントの方向キーを使用して、入力ボックスのカーソルを対応する位置に移動させ、127,0,0,1 をIPCのIPアドレスに変更します。また、「50000」をMech-Visionで設定されたホストのポート番号に変更します。変更後、登録 を押して確定し、R を押して終了します。

-
ポップアップウィンドウで、はい を選択し、閉じる を選択します。

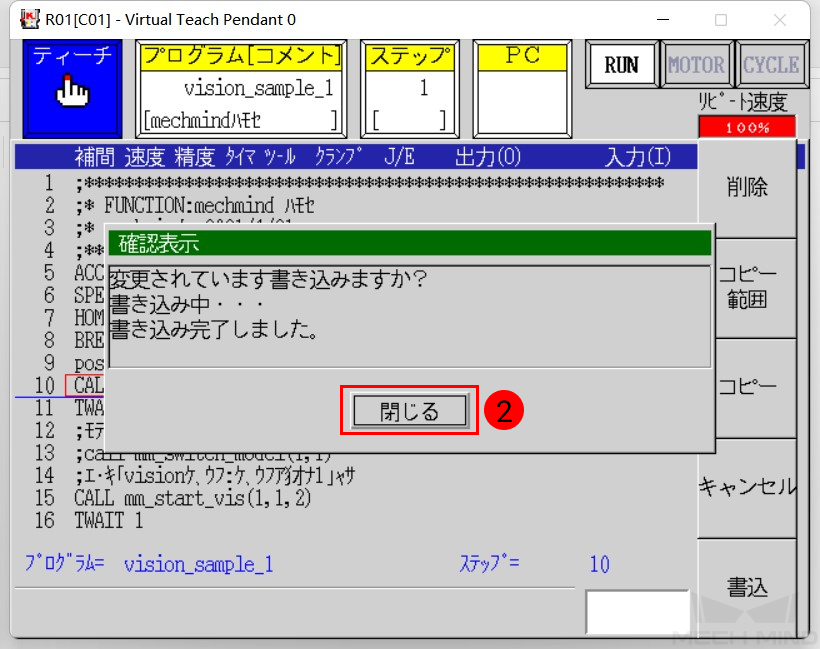
-
通信テストプログラムを実行
-
ティーチペンダントの ティーチ/リピート スイッチを リピートモード に回して、ティーチペンダのスイッチを切ってリピートモードにします。

-
タッチパネルでプログラムの実行モードを ステップ連続、リピート一回 に設定し、リピート速度 を 10 % に設定します。
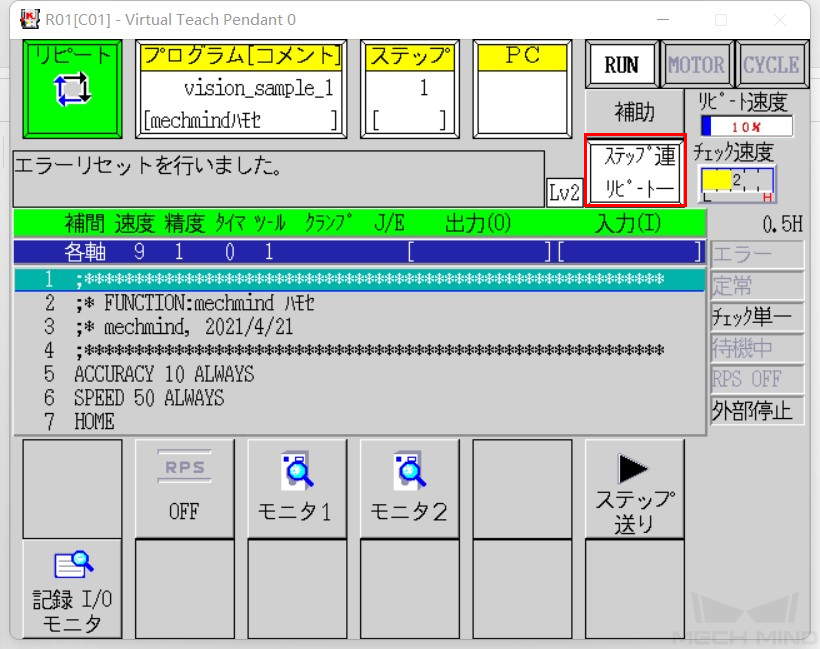
-
ティーチペンダントの A を押しながら、パネルで MOTOR をタッチして、MOTOR を点灯させます。ティーチペンダントの A キーを押しながら、パネルで CYCLE をタッチして、CYCLE を点灯させます。この時、 RUN は点灯しなければ、A を押したままタッチパネルの 一時停止/実行 を押します。
RUN、MOTOR、CYCLE は全部点灯したら、通信テストプログラムが実行できるようになります。 
-
ロボットとビジョンシステム間の通信接続が成功すると、Mech-Visionのログバーの コンソール タブに関連メッセージが表示されます。