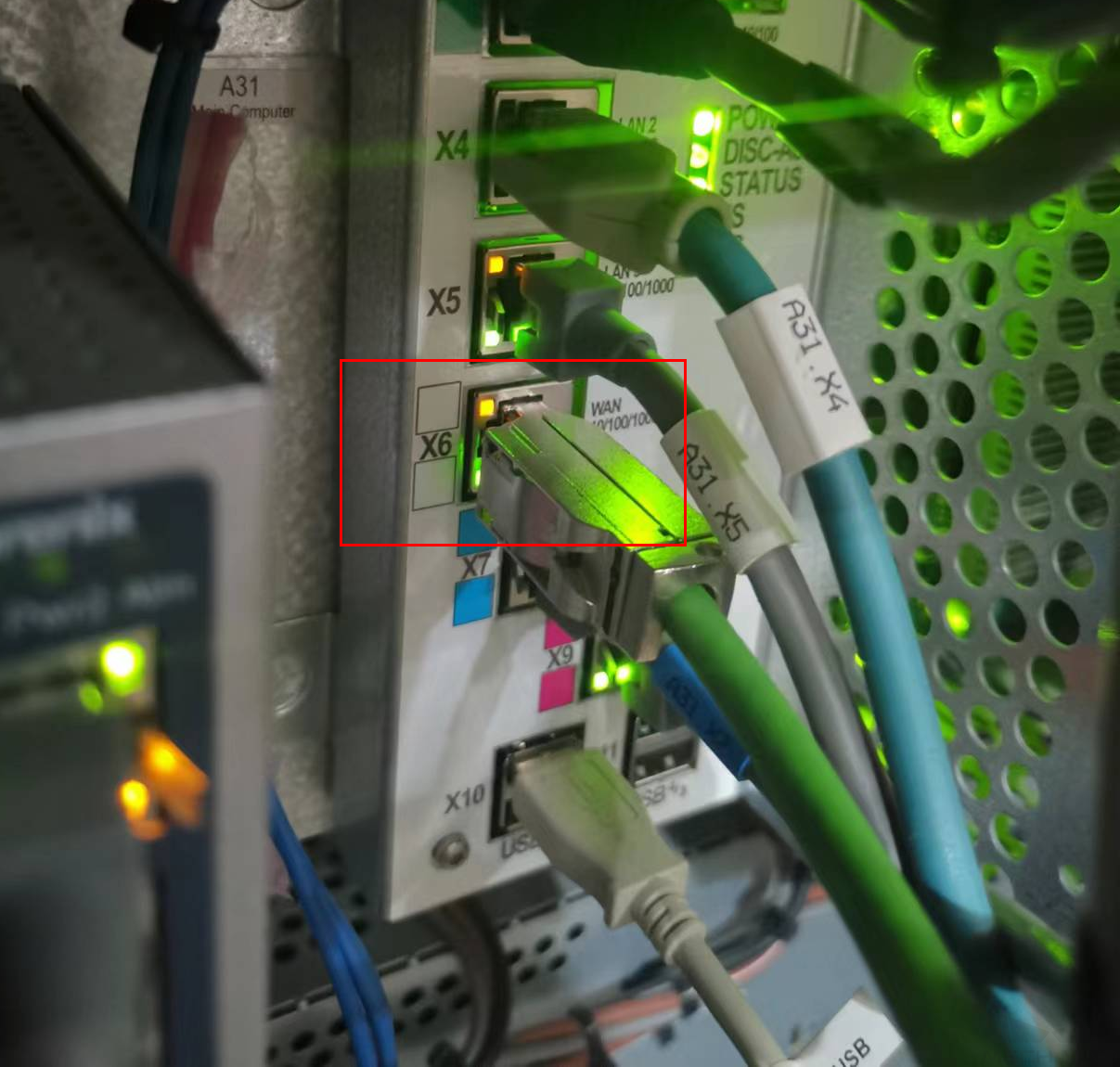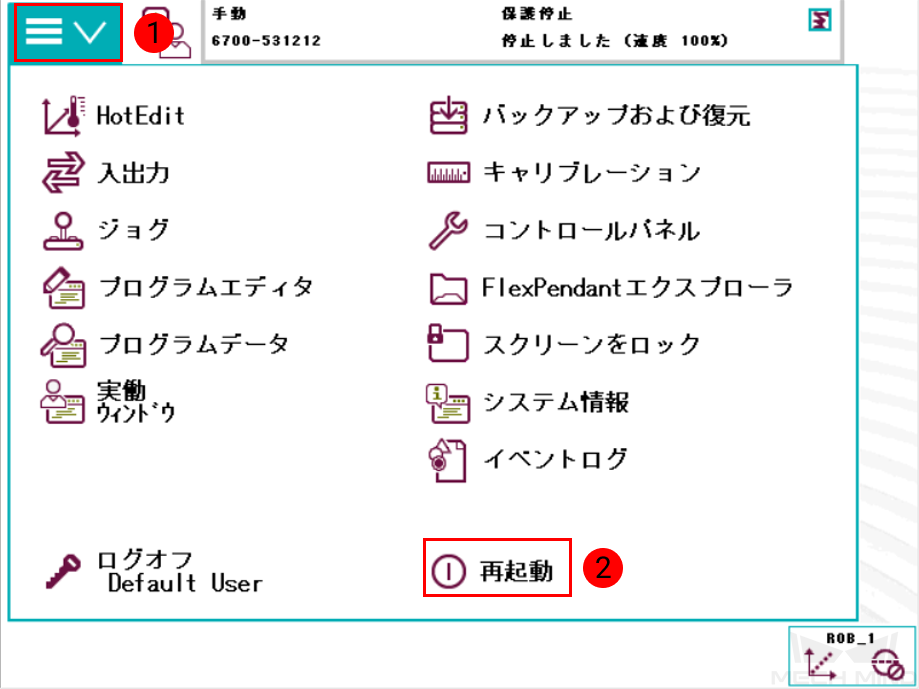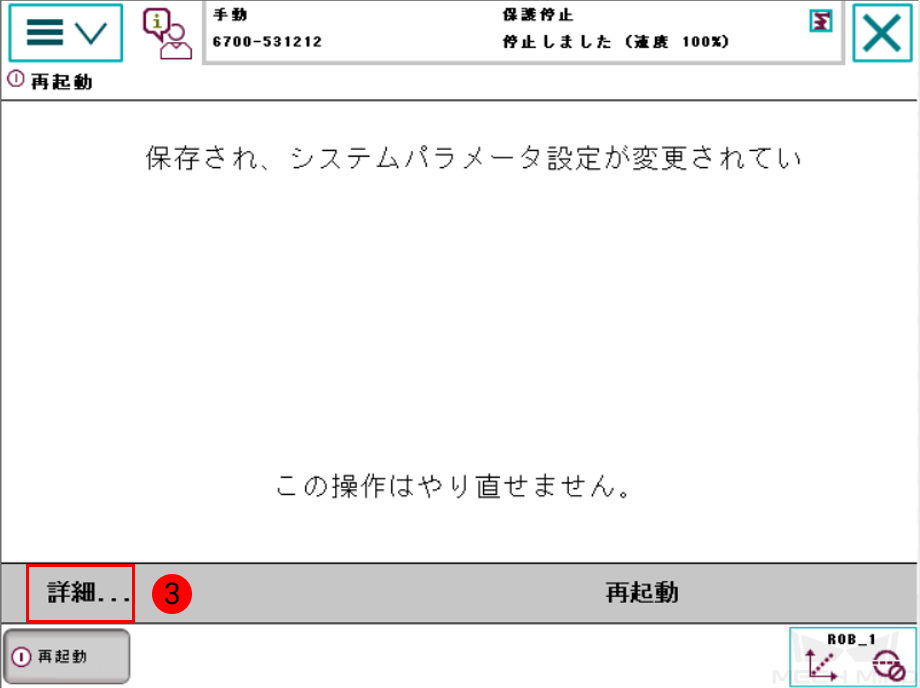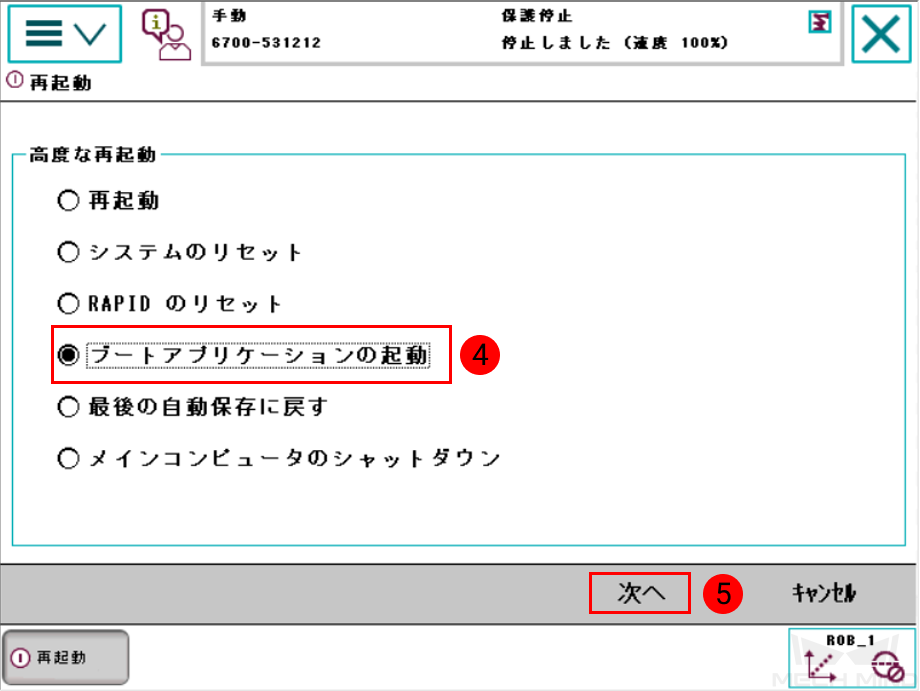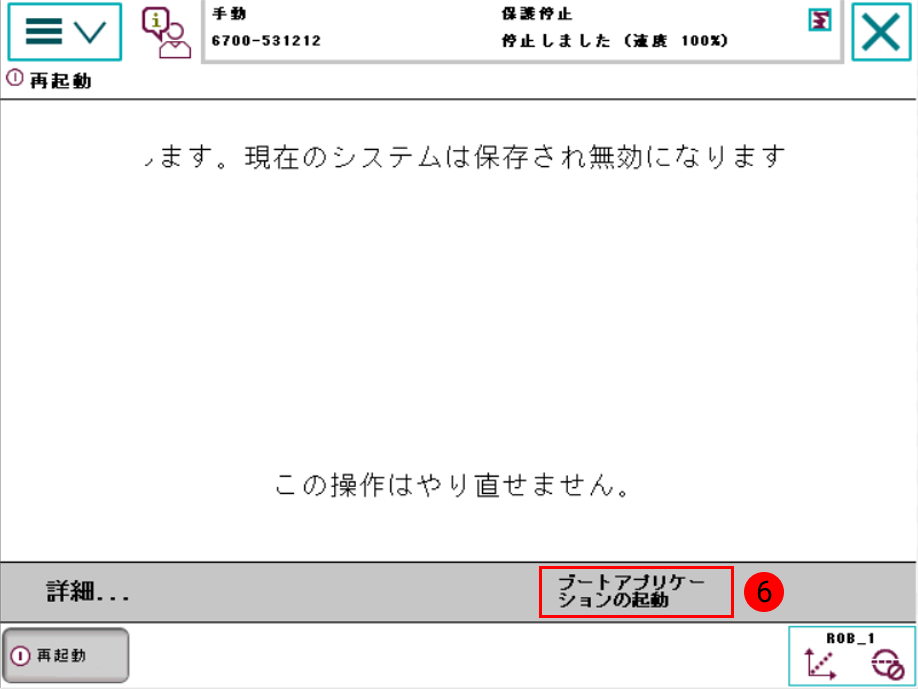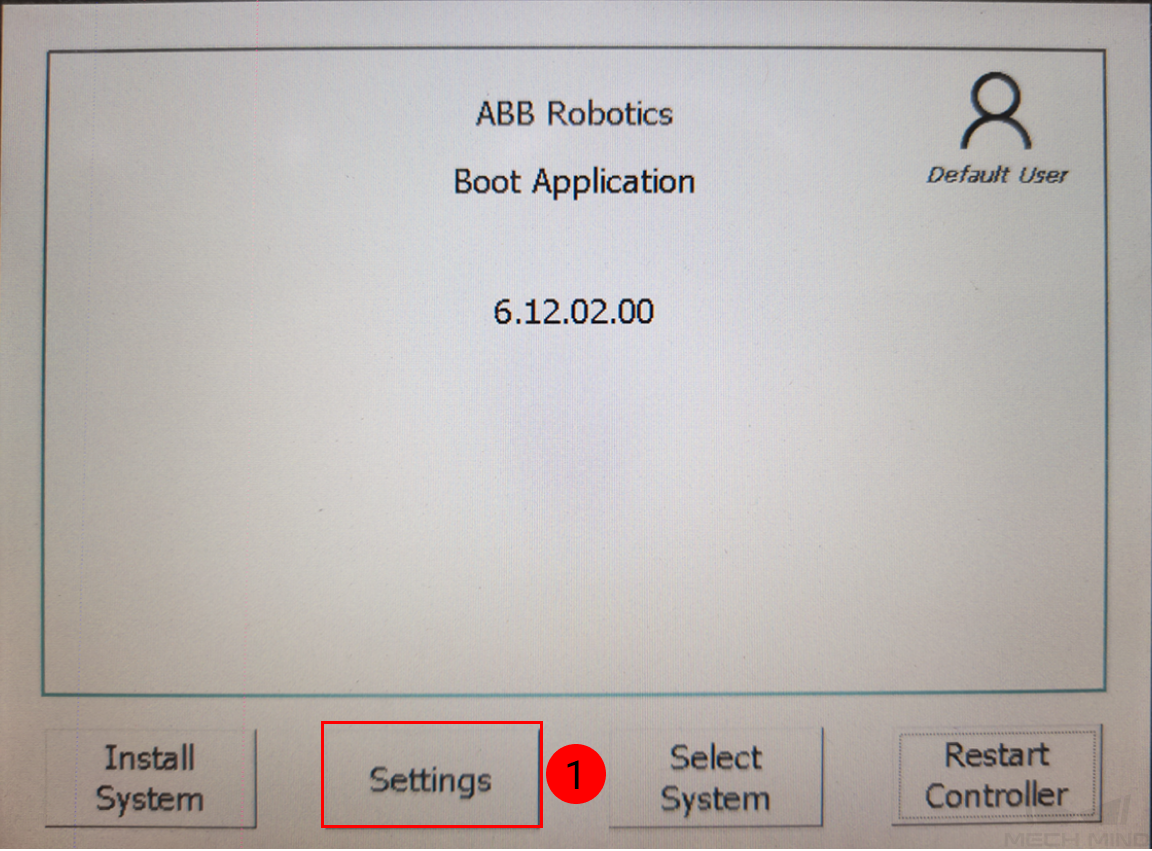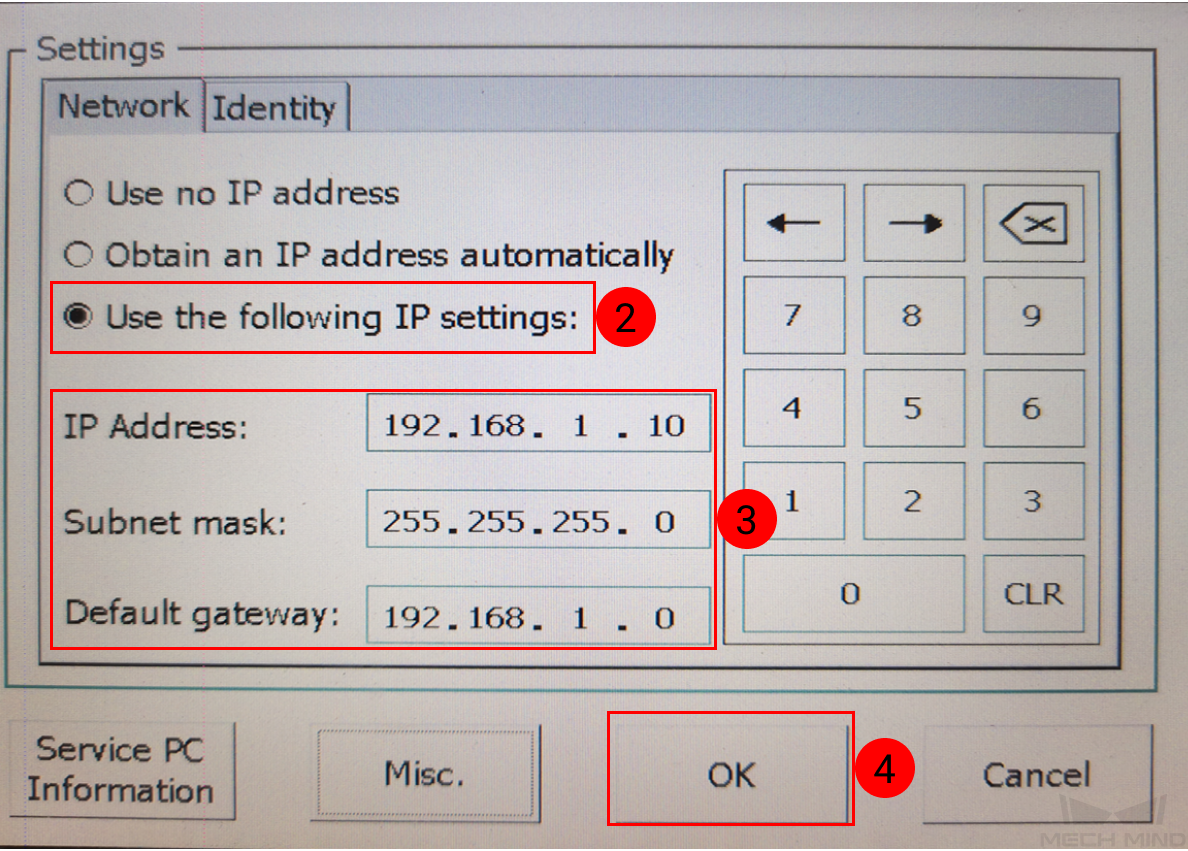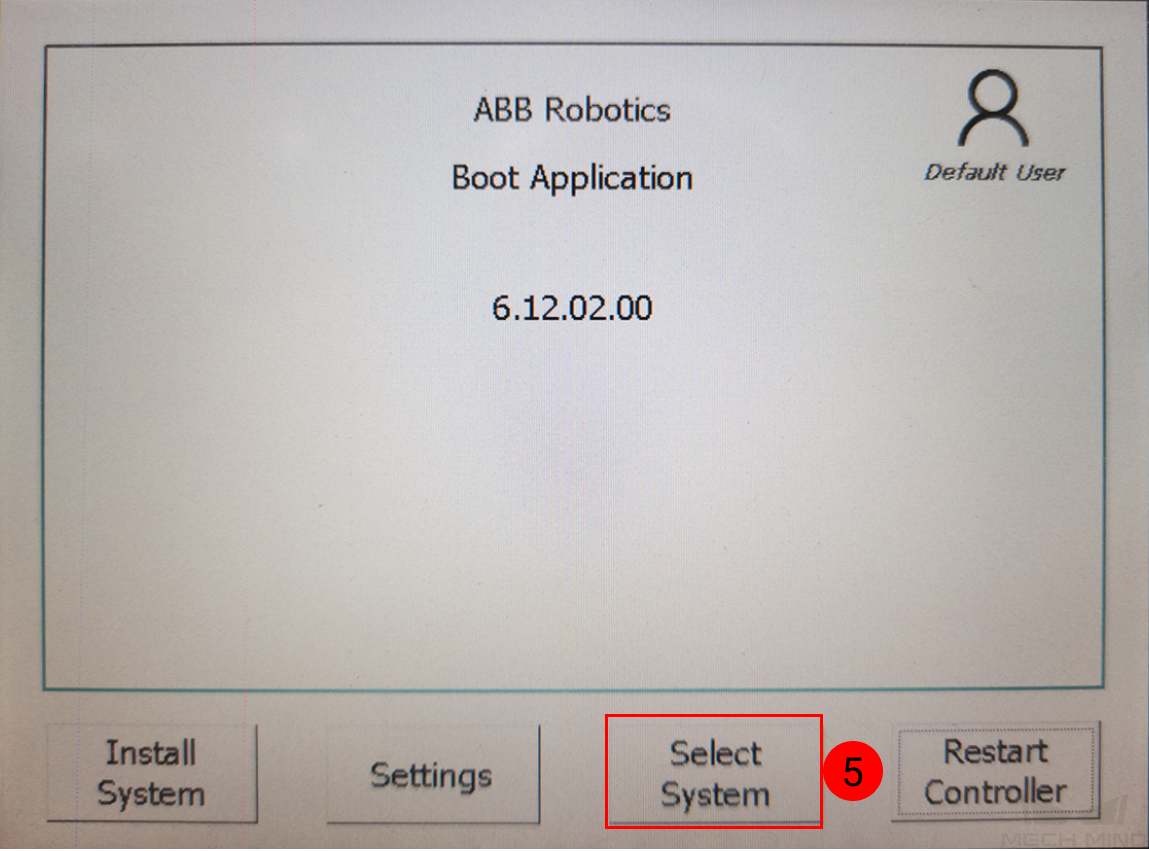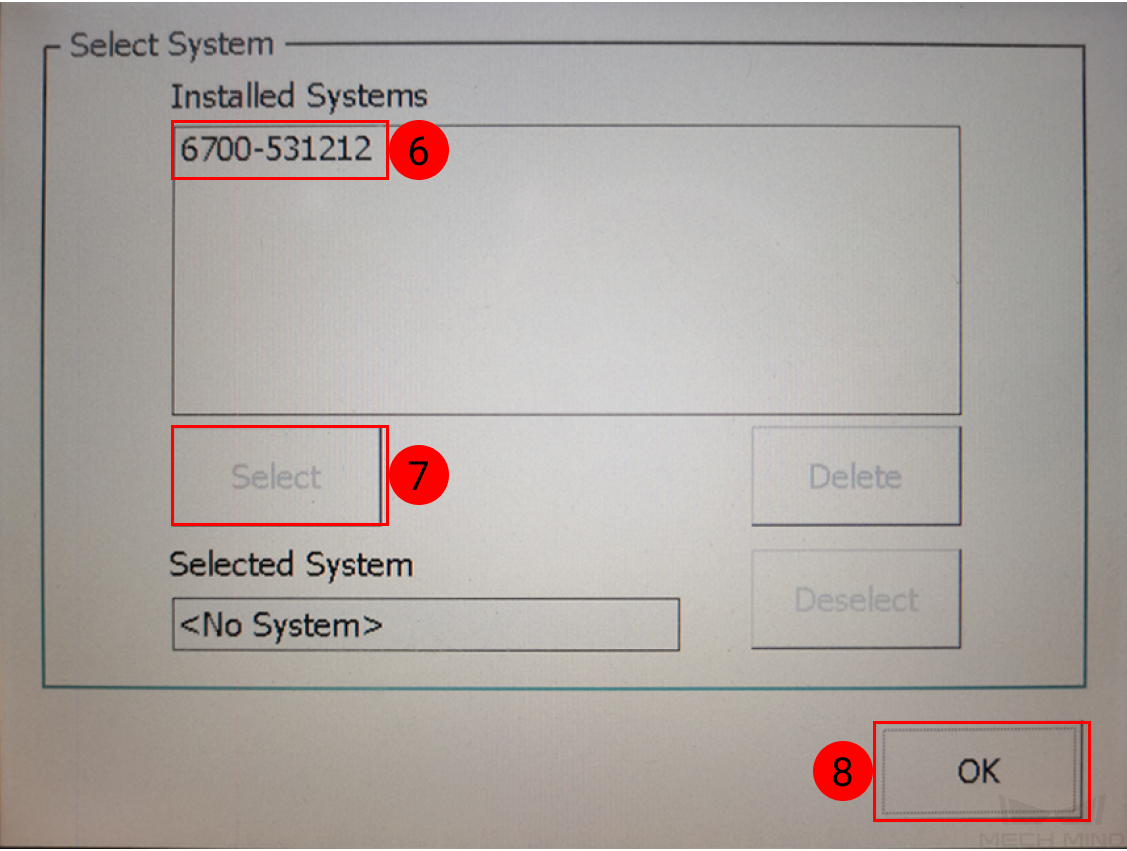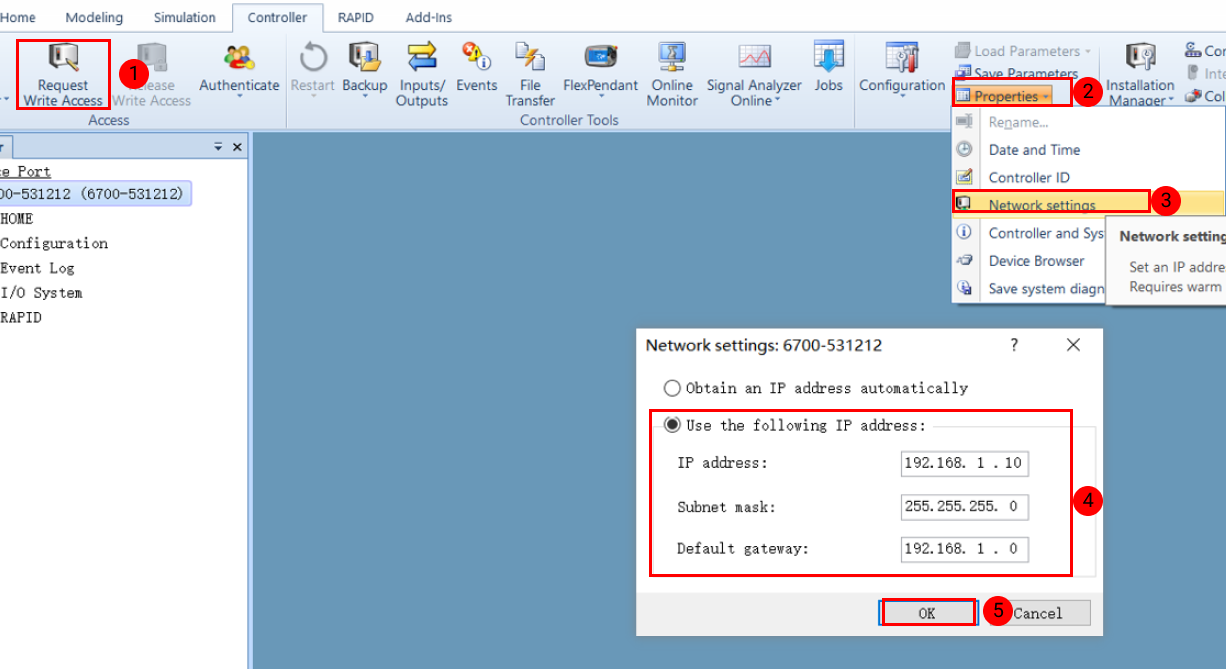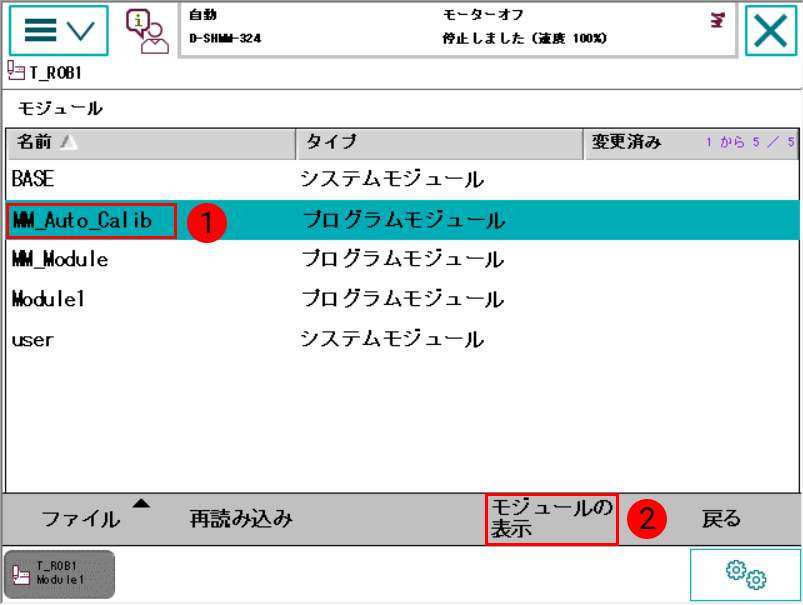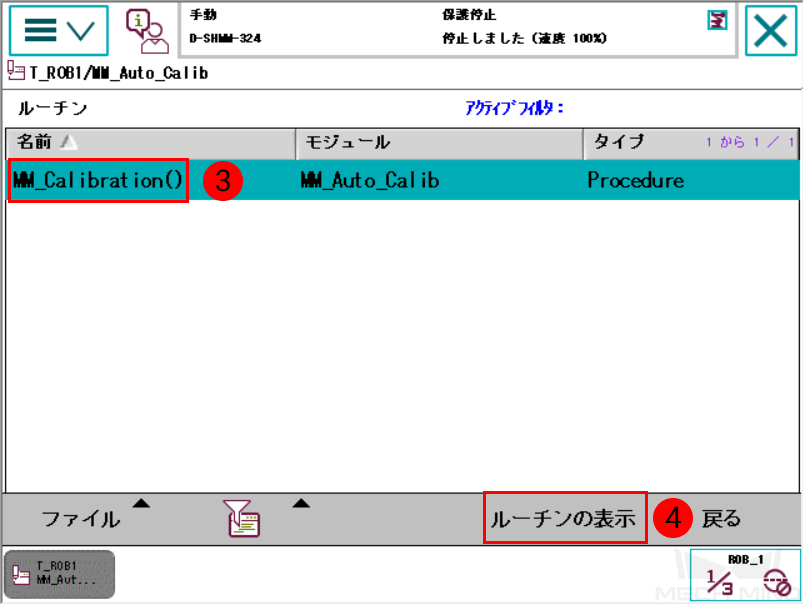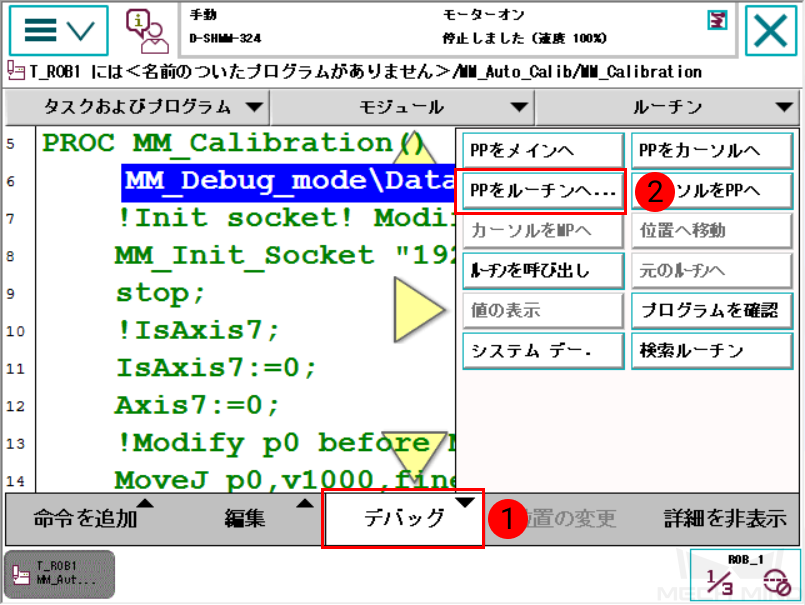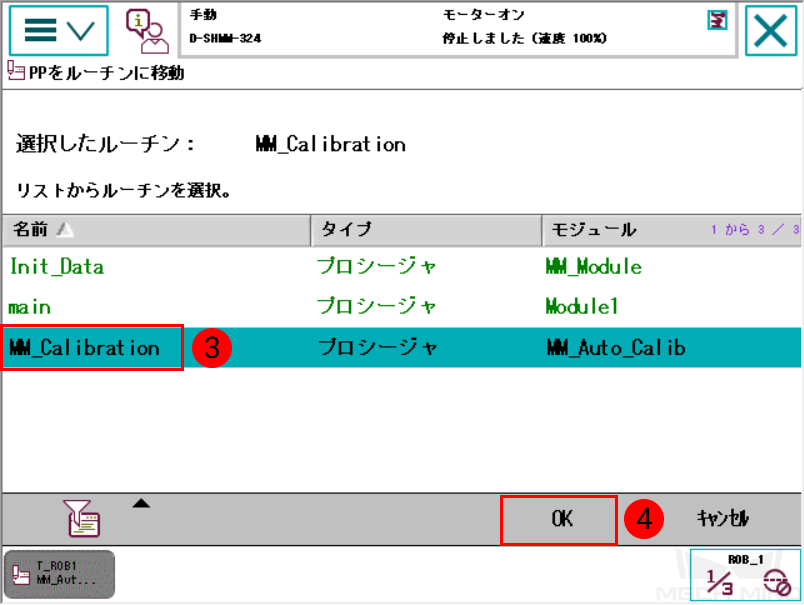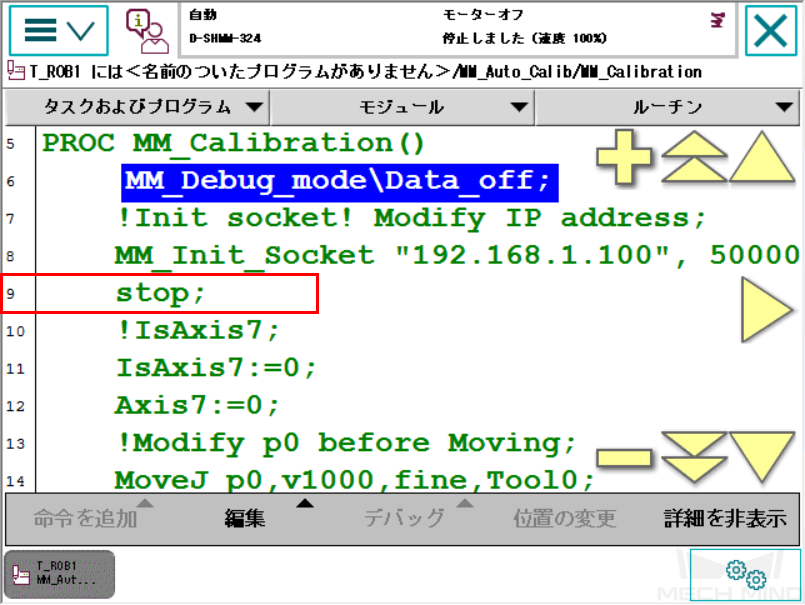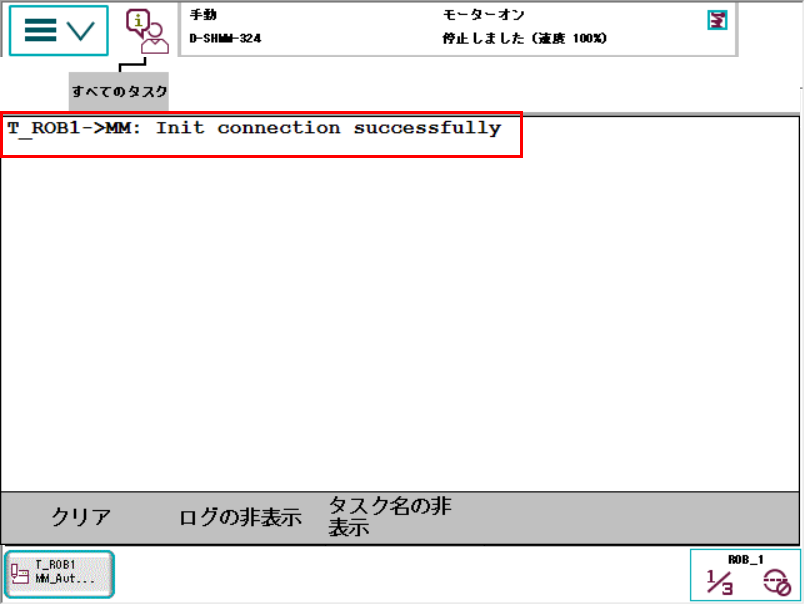標準インターフェースの通信設定(RobotWare 6)
本節では、ABBロボットの標準インターフェースの通信設定について説明します。
ハードウェアとソフトウェアのバージョンを確認
-
四軸または六軸ロボット。
-
制御モジュールには616-1 PC Interfaceオプションがインストールされています。以下の手順に従って確認してください。
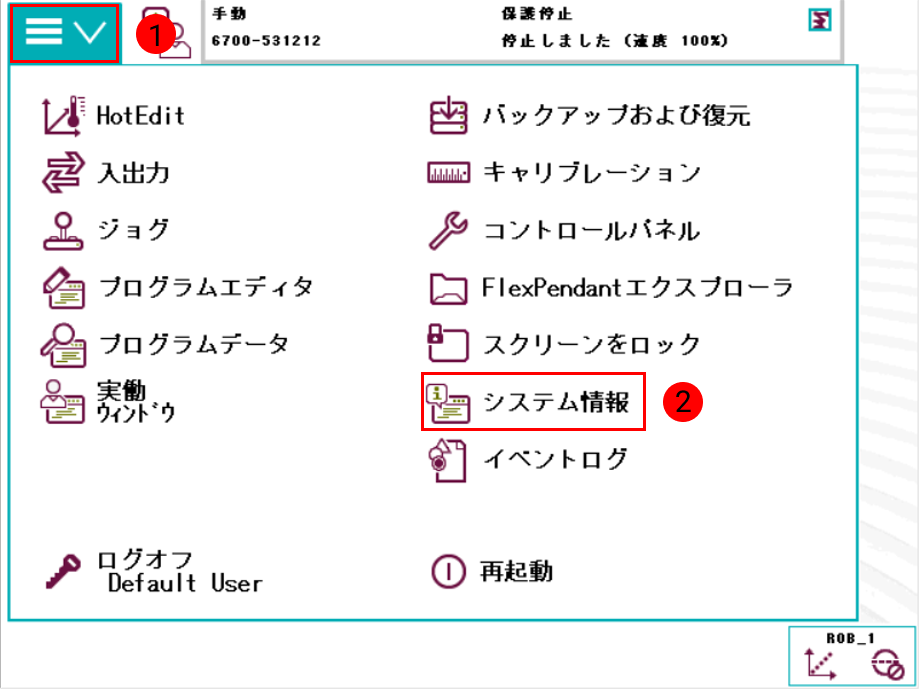
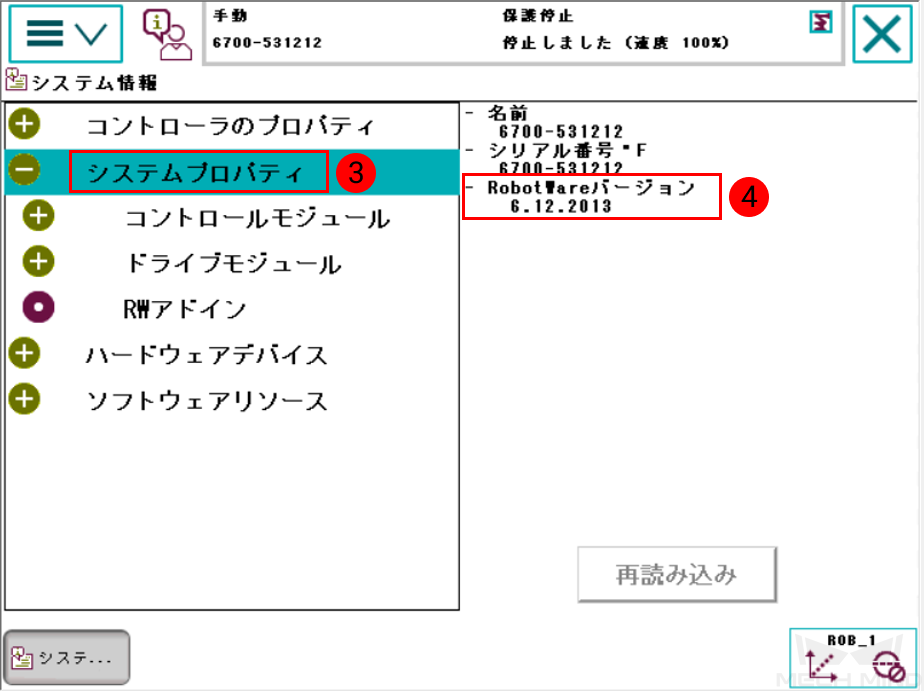
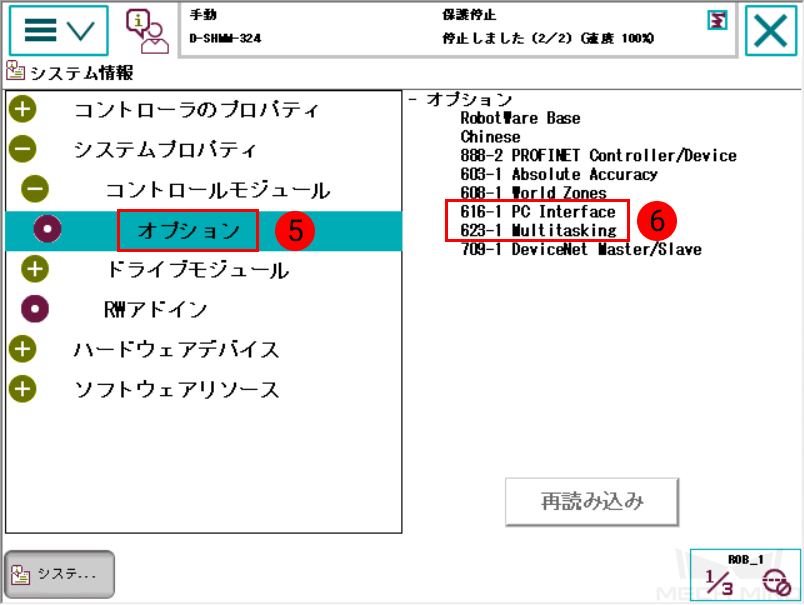
| 標準インターフェースを使用するには、制御モジュールに616-1 PC Interfaceオプションがインストールされている必要があります。 |
Mech-Visionで「ロボット通信設定」を実行
-
Mech-Visionのツールバーで ロボット通信設定 をクリックします。
-
ロボットを選択 のドロップダウンボックスをクリックし、 適応可能なロボット を選択して ロボット型番を選択 をクリックします。表示される画面で特定のABBロボット型番を選択して 次へ をクリックします。
-
通信方式 の画面で、インターフェースタイプを 標準インターフェース に、通信プロトコルを TCP Server に、プロトコル形式を HEX(リトルエンディアン) に選択してから、 適用 をクリックします。

-
Mech-Visionのメイン画面で、ツールバーのインターフェースサービスが起動されていることを確認します。
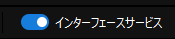
ファイルの読み込み
注意事項
誤操作後にロボットシステムを復元するために、ロボットを操作する前にバックアップを作成してください。
-
ティーチペンダントでバックアップを作成
-
左上のメニューバーをクリックするとメイン画面が表示され、バックアップおよび復元 をクリックします。
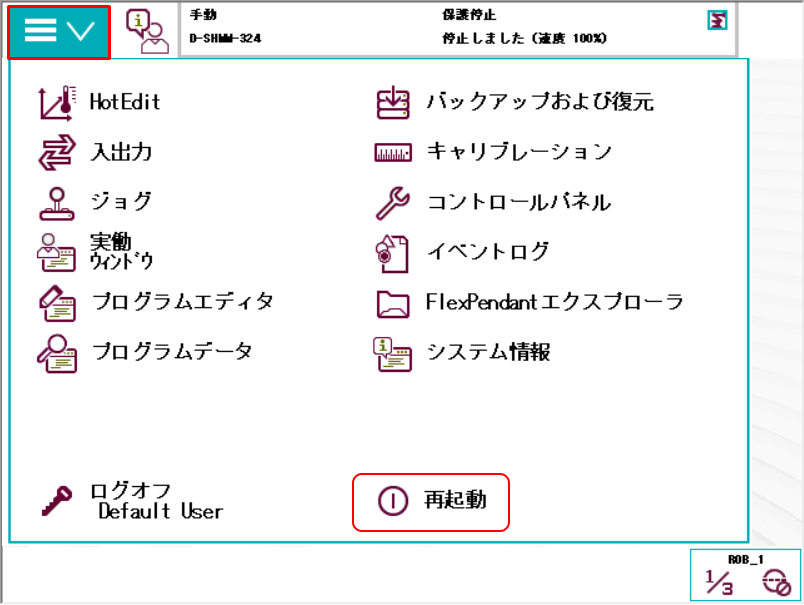
-
システムのバックアップを作成 をクリックします。
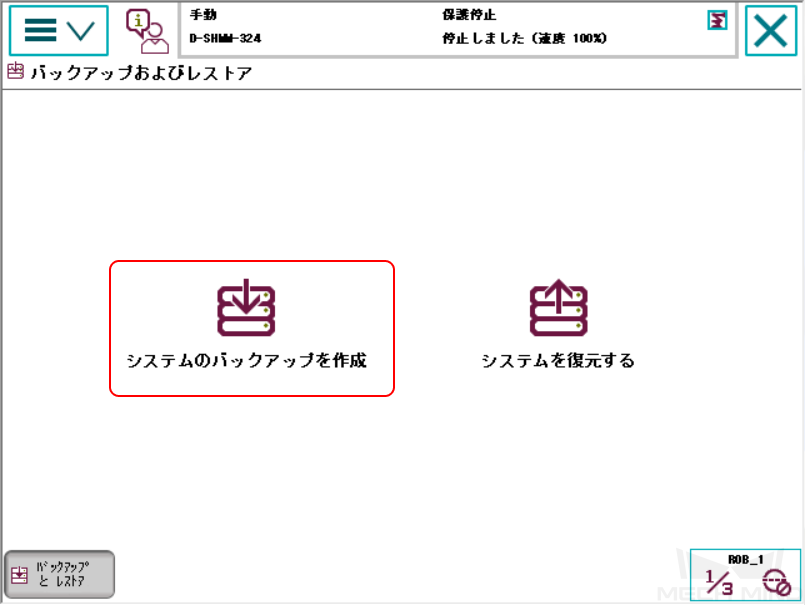
-
1 をクリックして名前を変更し、2 をクリックしてパスを変更することができます。変更したら、バックアップ をクリックします。
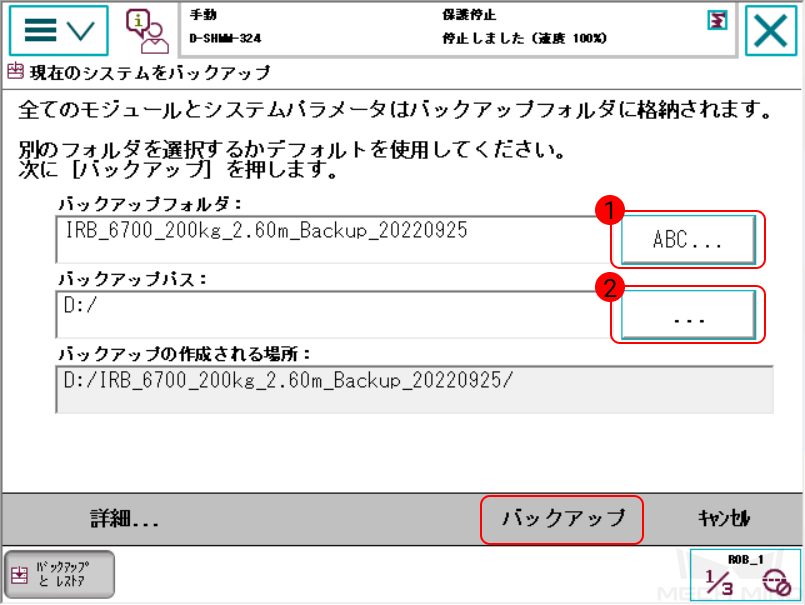
-
読み込みファイルの準備
Mech-Mindソフトウェアシステムのインストールディレクトリ Mech-Center\Robot_Interface\ABB には、 ABBロボットの読み込みファイル(次の2つのファイル)をUSBメモリにコピーします。
-
MM_Module.mod (プログラムモジュールファイル)
-
MM_Auto_Calib.mod (プログラムモジュールファイル)
選択したファイルをロボットにロード
ティーチペンダントまたはRobotStudioを使用してファイルをロボットにロードします。
-
ティーチペンダントからロード:
-
プログラムエディタ をクリックします。
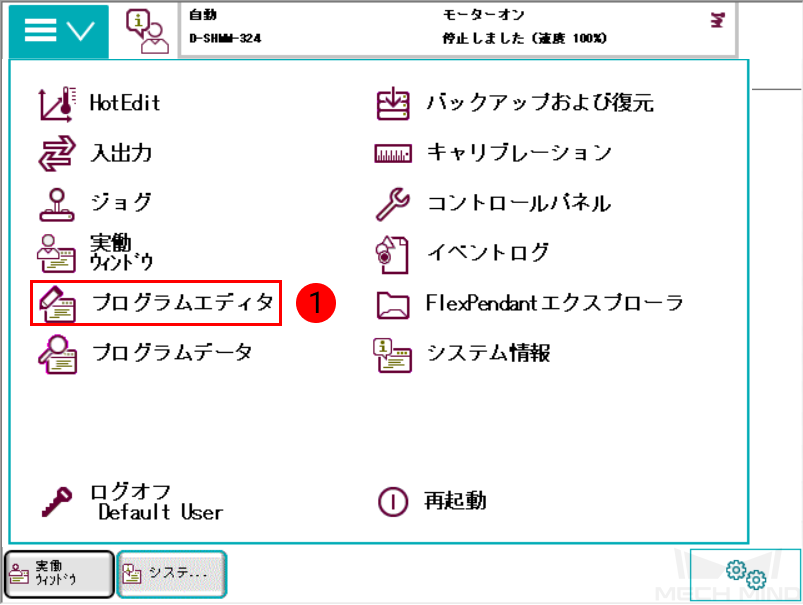
-
タスクおよびプログラム をクリックします。
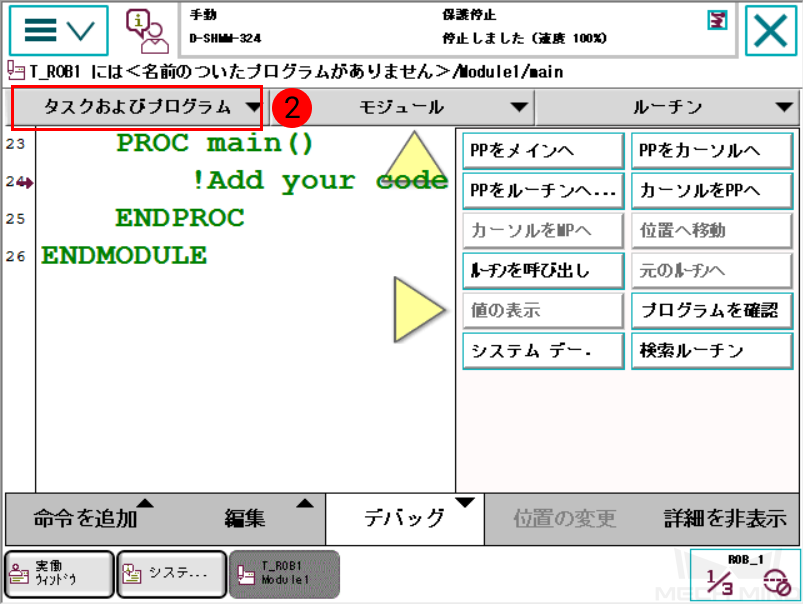
-
T_ROB1 を選択して モジュールの表示 をクリックします。
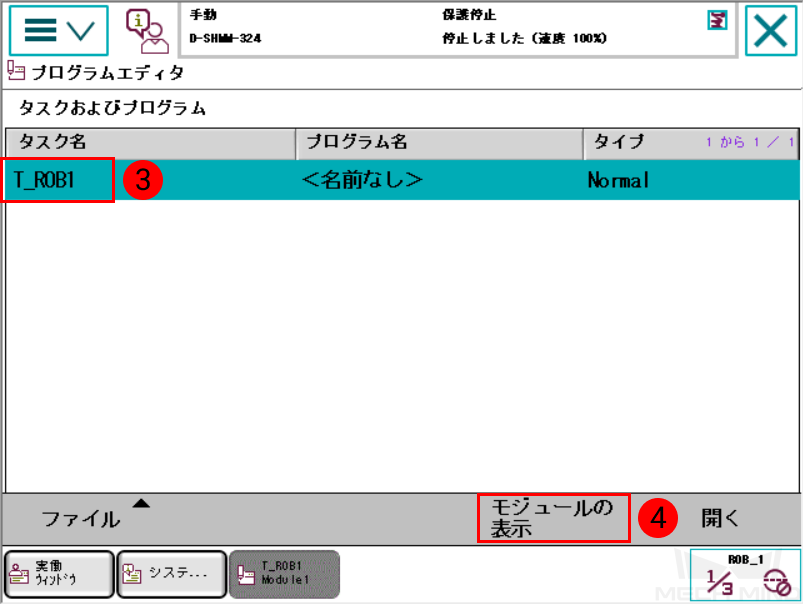
-
をクリックします。
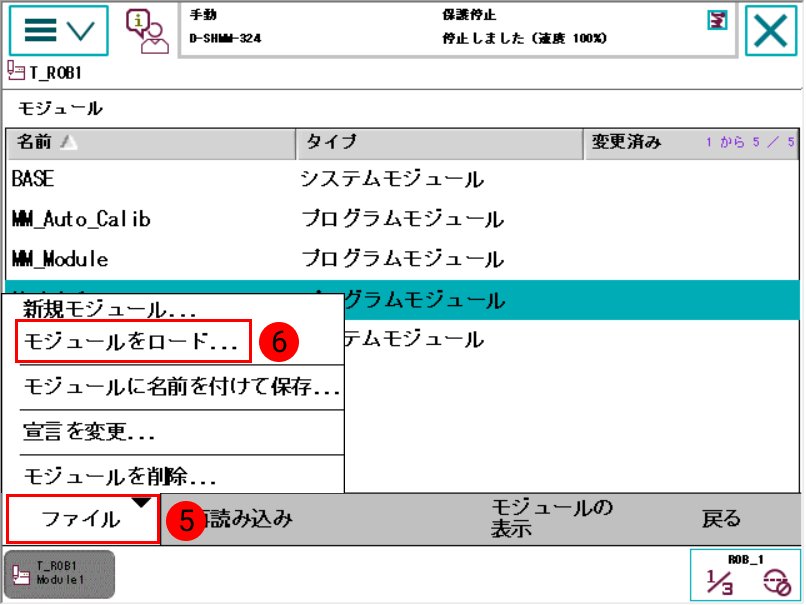
-
USBメモリにあるプログラムモジュールファイル MM_Module.mod を選択して OK をクリックします。
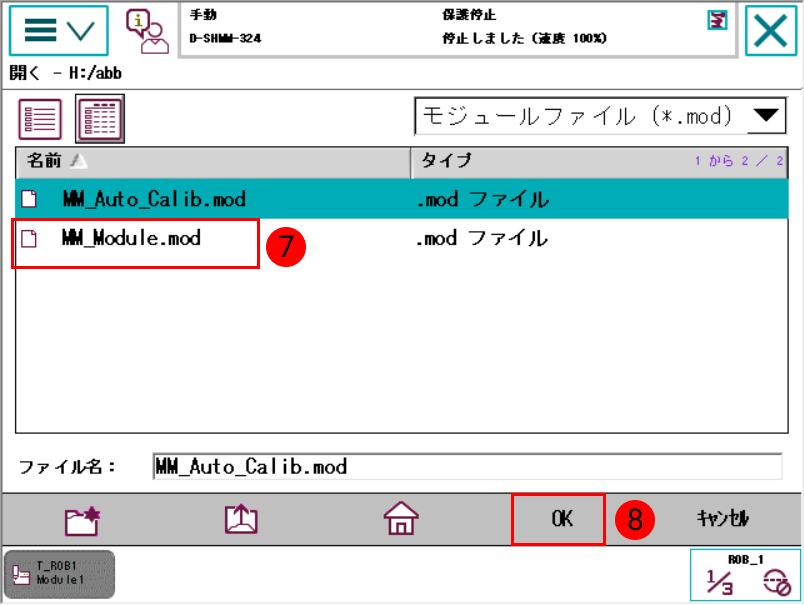
-
ポップアップウィンドウで はい をクリックします。

-
上記を参照して MM_Auto_Calib.mod を読み込みます。最後にT_ROB1で2つのファイルが読み込まれたかどうかを確認します。
-
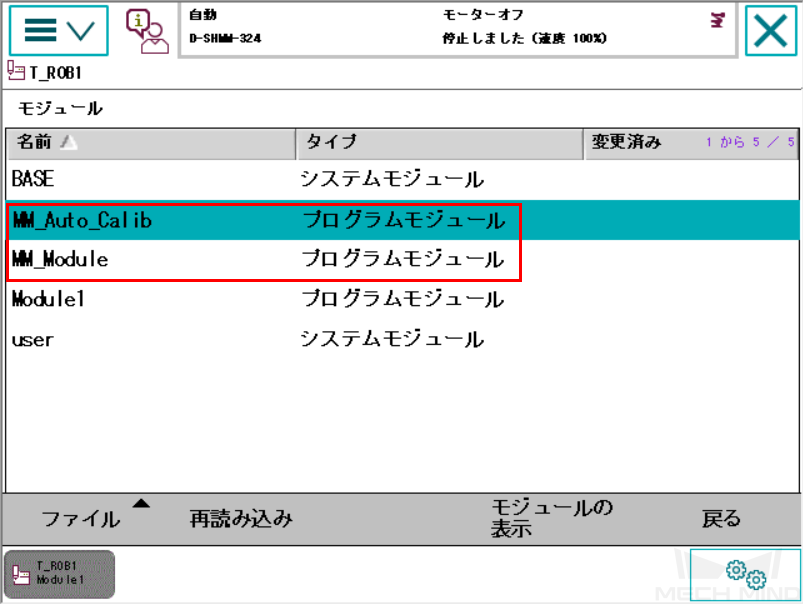
-
Robotstudioからロード:
-
RobotStudioを起動してコントローラに接続します。
-
IPCのLANケーブルがコントローラのLANポートに接続している場合、 ワンクリック接続 をクリックします。
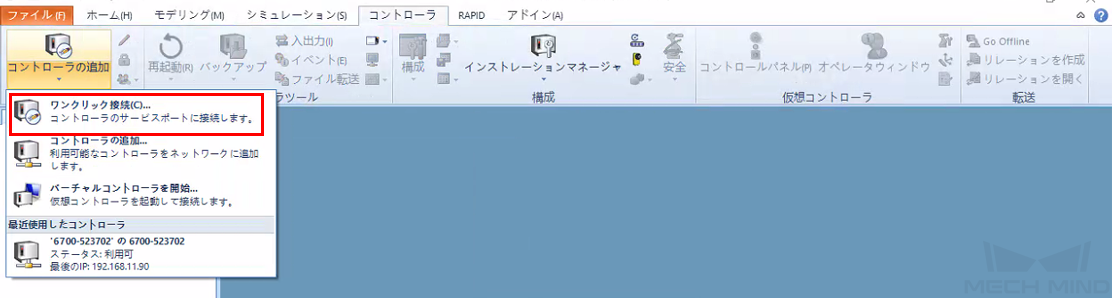
-
IPCのLANケーブルがスイッチを介して、または直接にコントローラX6LANポート(WANポート)に接続している場合、下図に示すようにコントローラを追加してください。それでコントローラの管理ポートに自動的に接続されます。
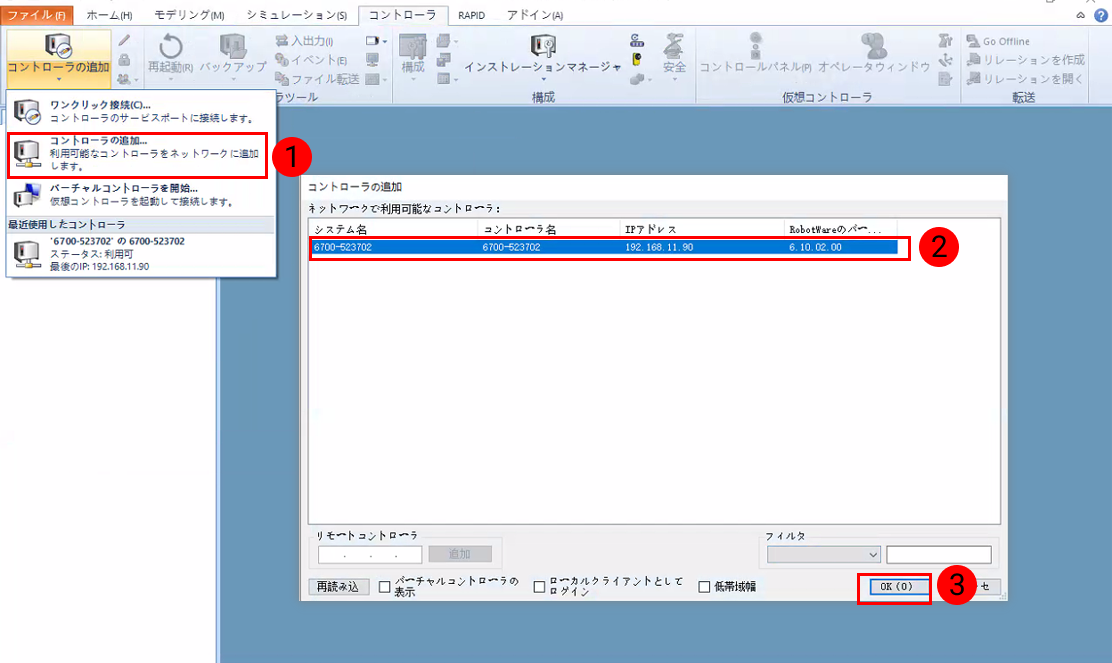
-
-
書き込みアクセスをリクエストします。 書き込みアクセルのリクエスト をクリックし、ティーチペンダント側から書き込みアクセルをリクエストします。
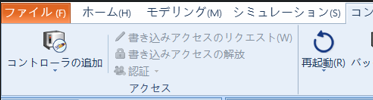
ティーチペンダントの 書き込みアクセルのリクエスト 画面で 同意 をクリックします。
-
下図に示すように、T_ROB1を右クリックしてから モジュールのロード をクリックします。
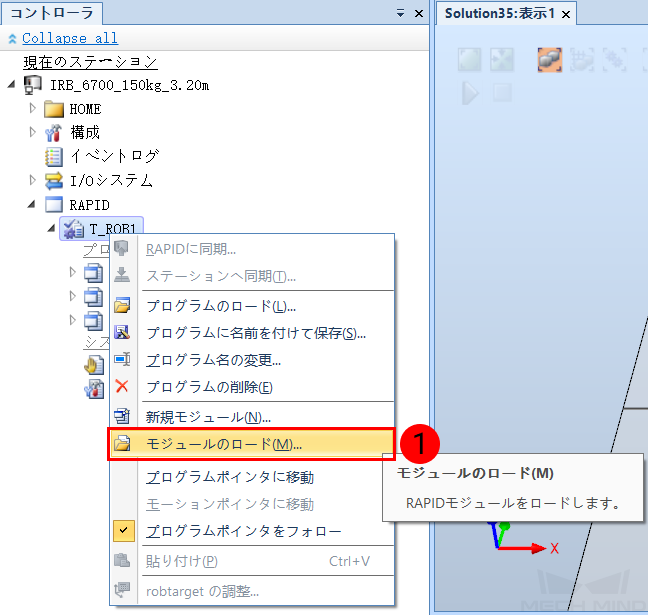
-
ファイルを選択して 開く をクリックします。

-
T_ROB1で二つのファイルがロードされたかを確認します。

-