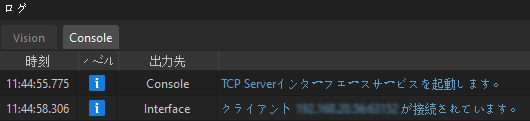標準インターフェースの通信設定
本節では、YASKAWAロボットの標準インターフェースの通信設定について説明します。
ハードウェアとソフトウェアバージョンを確認
-
六軸YASKAWAロボットを使用していることを確認します。
-
コントローラ型番とロボットシステムのバージョンが以下の要件を満たしていることを確認します。
コントローラ型番 ロボットシステムのバージョン YRC1000
YAS2.94.00-00
YRC1000micro
YBS2.31.00-00
以下では、YRC1000(YAS2.94.00-00)ロボットを例として説明します。 -
イーサネット機能を有効になっていることを確認します。
ネットワーク接続を確立
ハードウェアの接続
YRC1000シリーズのコントローラを使用する場合、IPCのLANケーブルのもう一方の端をコントローラのCPU基板のLAN2(CN106)LANポートに接続します。
|
YRC1000シリーズのコントローラについては以下の点にご注意ください。
|
IP設定
-
Main Menuキーを押しながらロボットの電源を入れ、メンテナンスモードを開始します。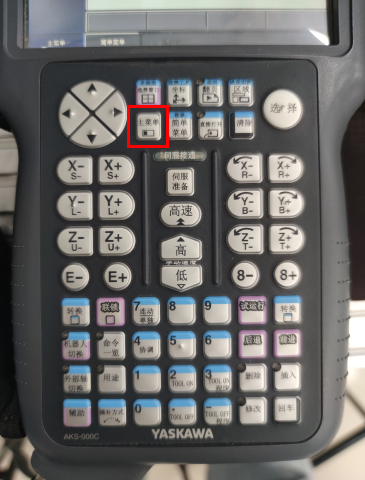
-
ロボットの電源を入れた時に
Main Menuキーを押さないと、通常モードになります。 -
ロボットがすでに起動している場合は、
Main Menuキーを押しながらロボットを再起動します。
-
-
をクリックし、 MANAGEMENT MODE を選択します。
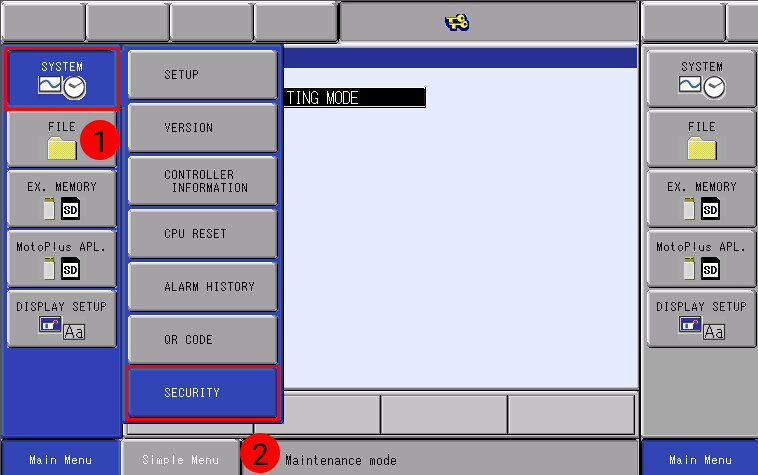
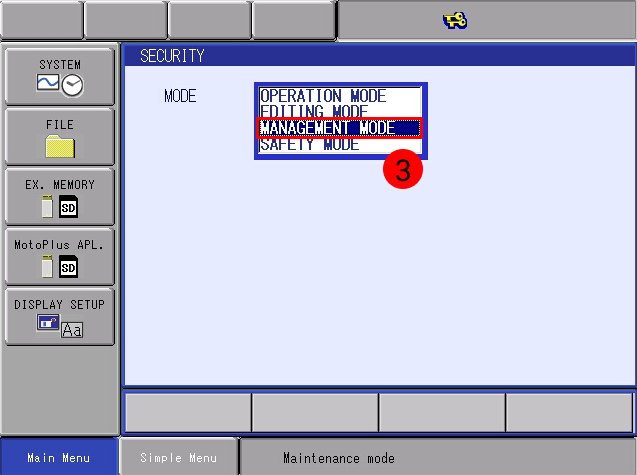
-
パスワードを入力し、 Enter をクリックして MANAGEMENT MODE になります。デフォルトのパスワードは16個の「9」です。
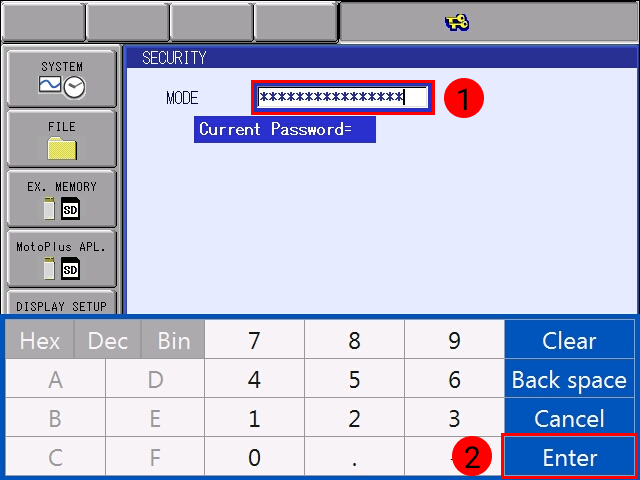
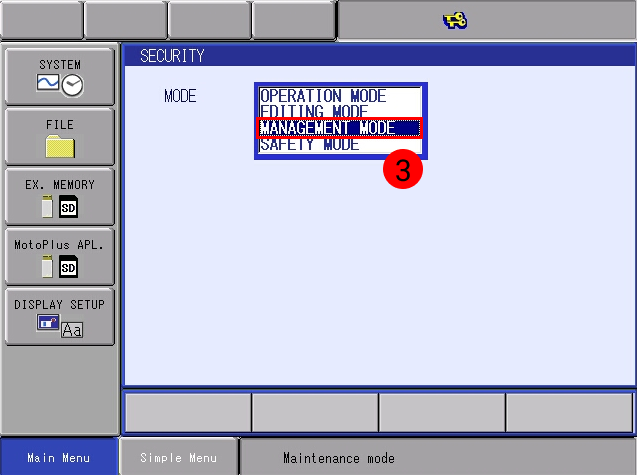
-
をクリックし、オプション機能の画面に入ります。次に、 LAN INTERFACE SETTING を選択してLANインターフェースの設定画面に入ります。
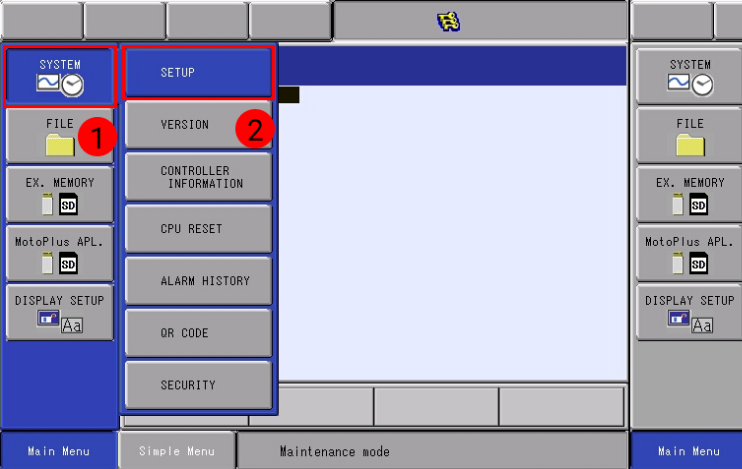
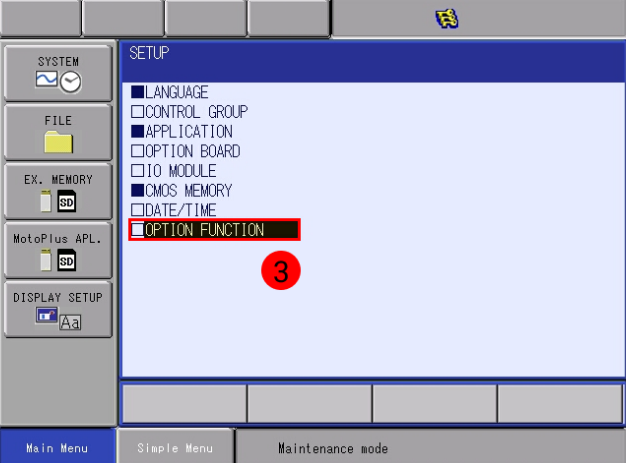
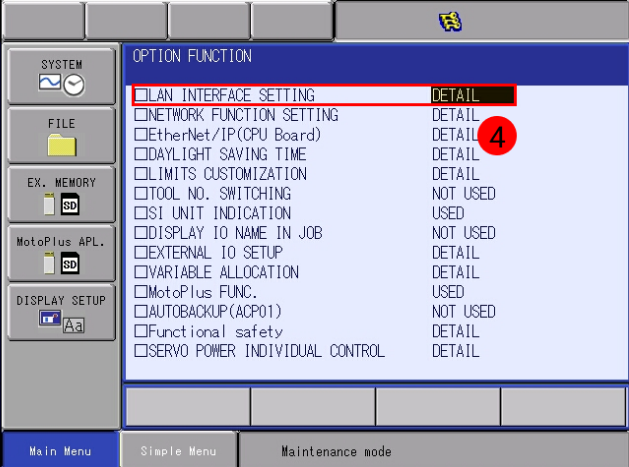
-
LAN2のIPアドレスはLAN2ポートで設定する必要があります。ドロップダウンメニューで MANUAL SETTING を選択し、 IPアドレス と サブネットマスク(サブネットマスク) を正しく設定してください。
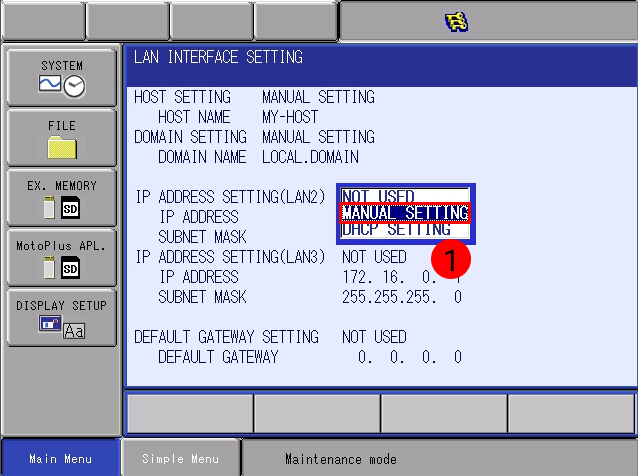
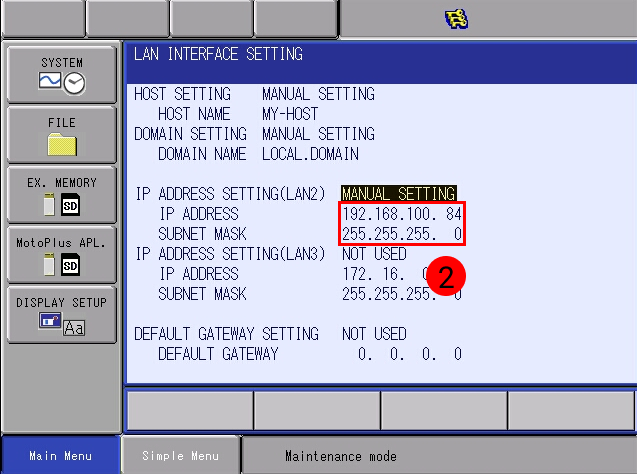
-
LAN2ポートのIPアドレスとIPCのIPアドレスは、同じネットワークセグメントにある必要があります。
-
サブネットマスクを「255.255.255.0」に設定します。
-
-
IPアドレスを変更した後、ティーチペンダントの右下隅にある
ENTERキーを押し、 ポップアップウィンドウ で Yes を選択します。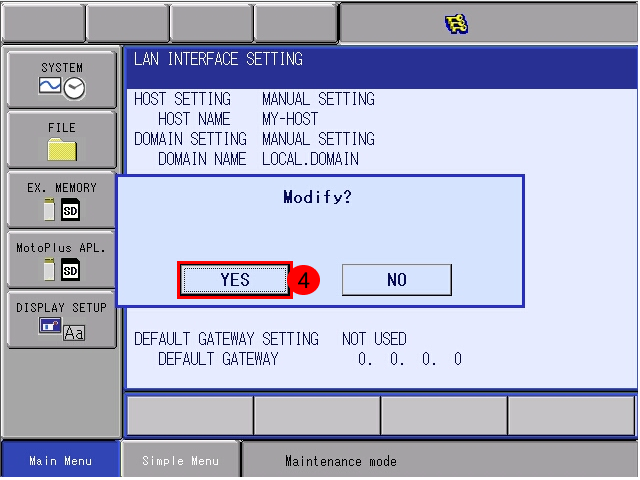
Mech-Visionで「ロボット通信設定」を実行
-
Mech-Visionのツールバーで ロボット通信設定 をクリックします。
-
ロボットを選択 のドロップダウンボックスをクリックし、 適応可能なロボット を選択して ロボット型番を選択 をクリックします。表示される画面で特定のYASKAWAロボット型番を選択して 次へ をクリックします。
-
通信方式 の画面で、インターフェースタイプを 標準インターフェース に、通信プロトコルを TCP Server に、プロトコル形式を ASCII に選択してから、 適用 をクリックします。
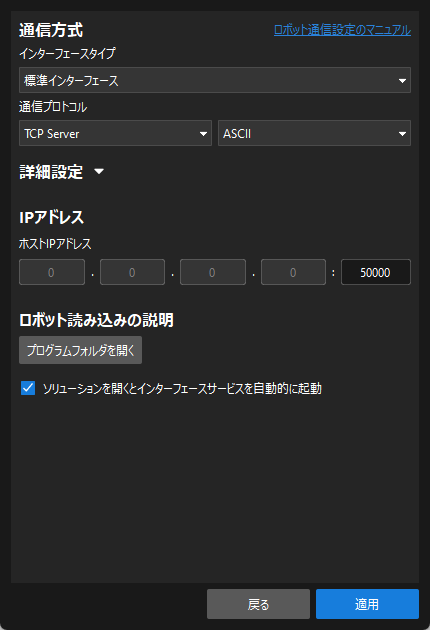
-
Mech-Visionのメイン画面で、ツールバーのインターフェースサービスが起動されていることを確認します。

ファイルの読み込み
| ロボットプログラムをロードする前に、フォアグラウンドプログラムをバックアップする必要がある場合、YASKAWAロボットの「取扱説明書-全般」の第7章をご参照ください。 |
読み込みファイルを選択
以下ではロボットコントローラYRC1000を使用して説明します。Mech-Mindソフトウェアシステムのインストールディレクトリ Mech-Center\Robot_Interface\YASKAWA には、 JBI フォルダと mm_module_yrc1000.out ファイルを空のUSBメモリのルートディレクトリにコピーします。JBIフォルダはフォアグラウンドプログラムのフォルダ、mm_module_yrc1000.outファイルはバックグラウンドプログラムとなります。
| USBメモリは事前にフォーマットする必要があります。 |
バックグラウンドプログラムファイルをロボットに読み込む
-
Maintenance mode で を選択します。
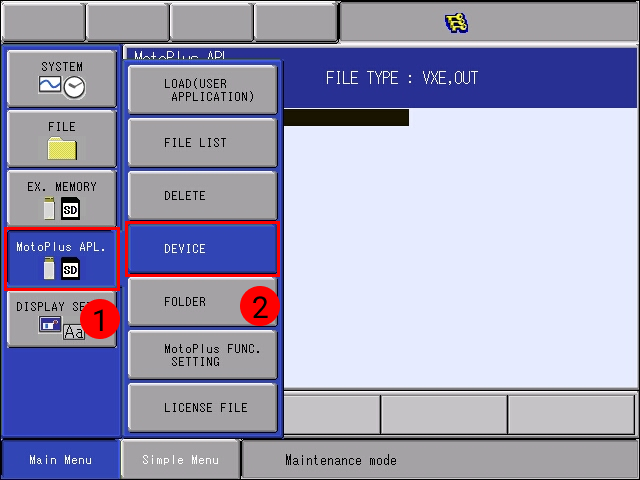
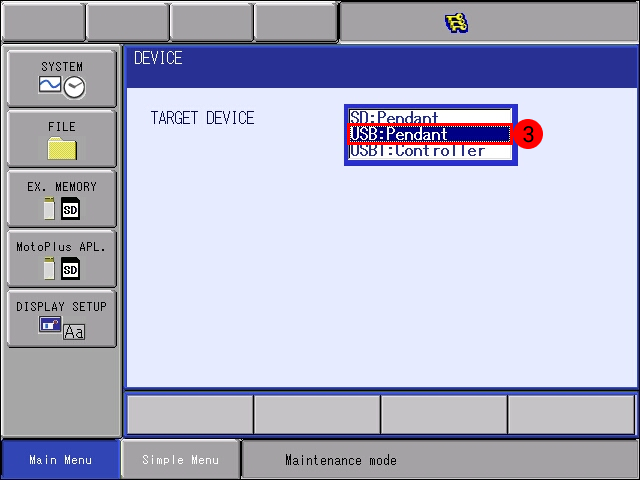
-
を選択し、 mm_module_yrc1000.out を選択します。次に、
Enterをクリックし、 YES を選択してロードします。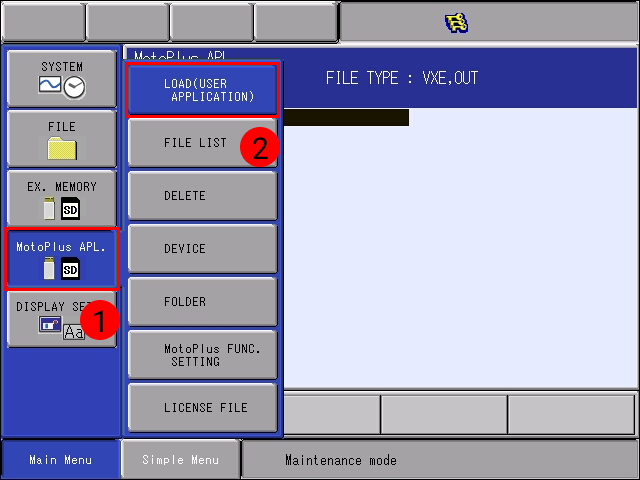
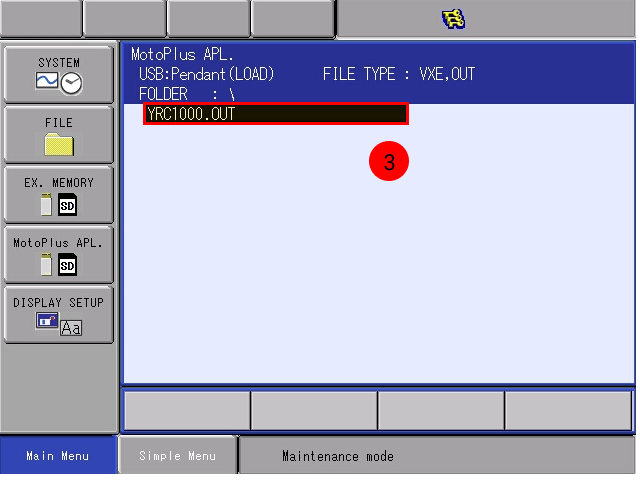
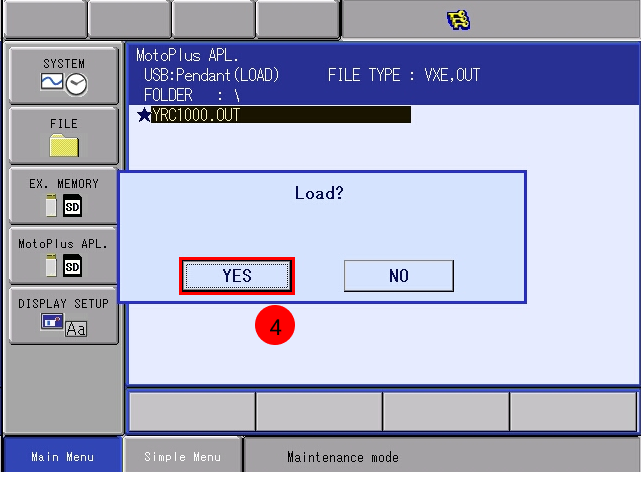
-
正常にロードした後、 をクリックするとロードされたファイルが表示されます。
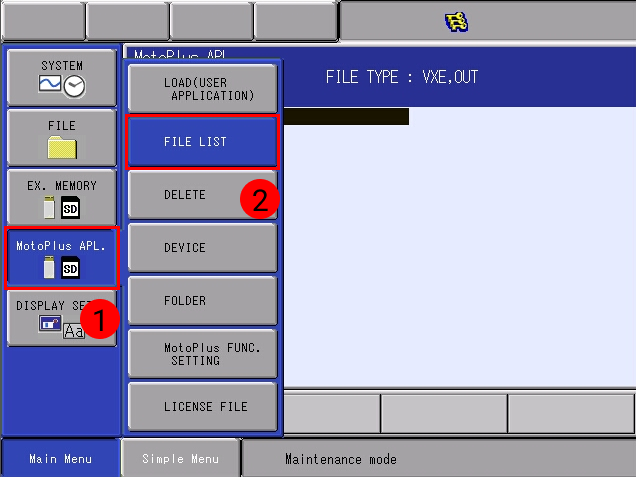
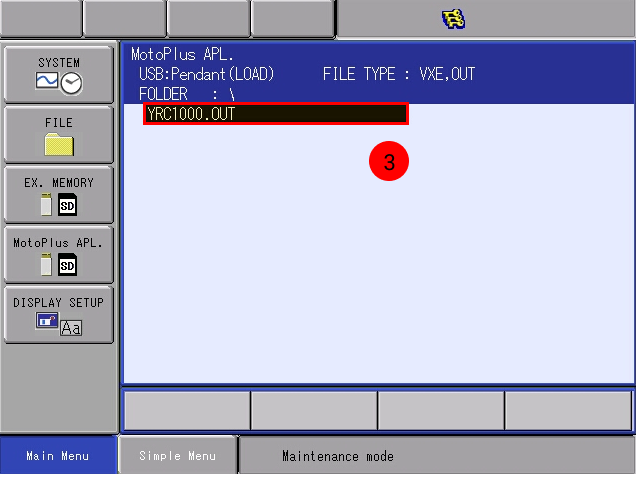
フォアグラウンドプログラムファイルをロボットに読み込む
-
メインメニューキーを押さずにコントローラを再起動し、 をクリックし、 MANAGEMENT MODE を選択します。パスワード(デフォルトのパスワードは16個の9)を入力します。
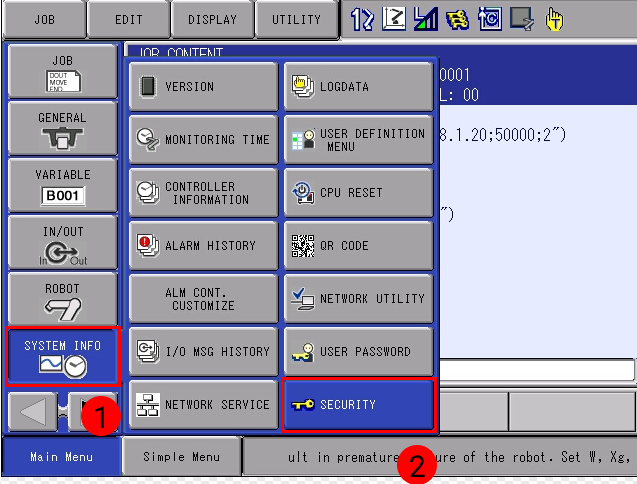
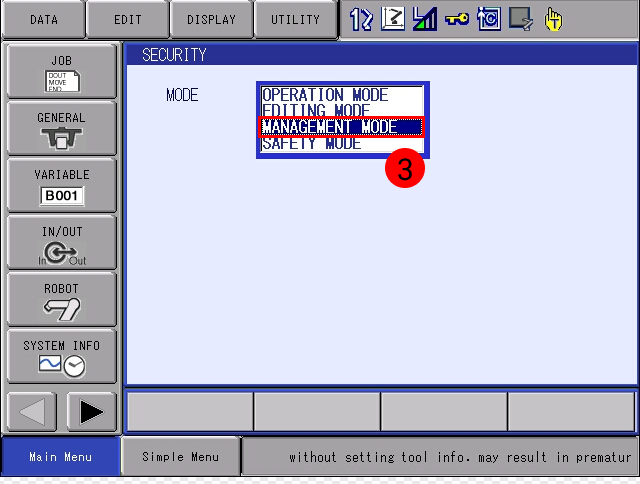
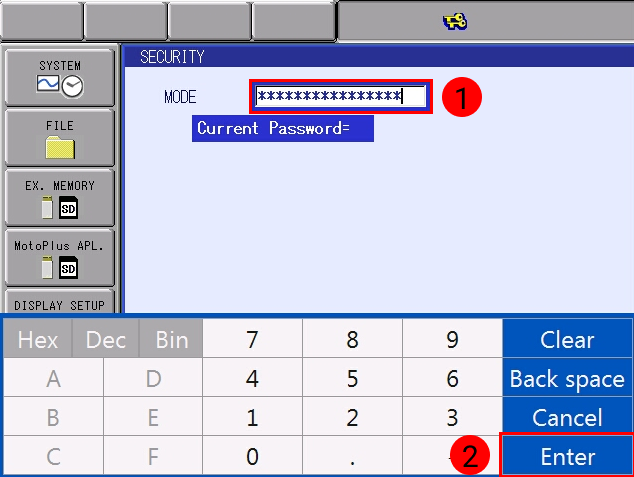
パラメータを入力した後、
Enterをクリックして 管理者モード に切り替えます。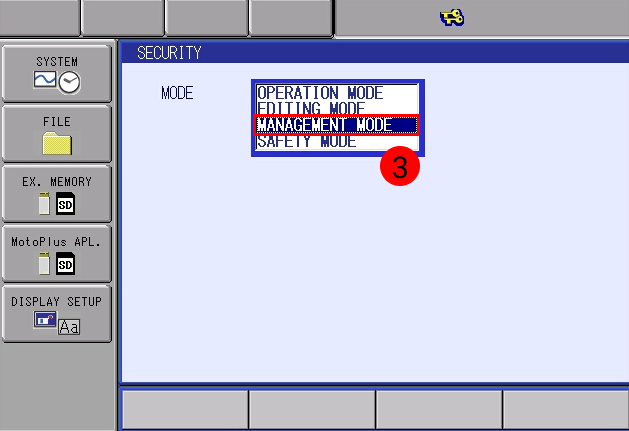
-
左下隅 にある
 をクリックして、 を選択します。LANGUAGE LEVELのドロップダウンメニューで EXPANDED を選択します。
をクリックして、 を選択します。LANGUAGE LEVELのドロップダウンメニューで EXPANDED を選択します。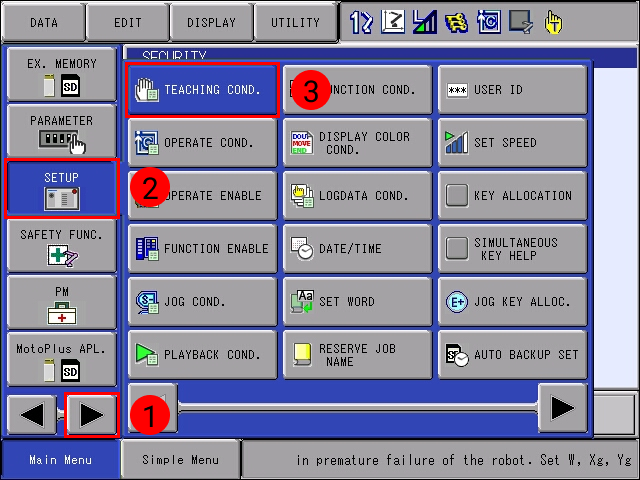
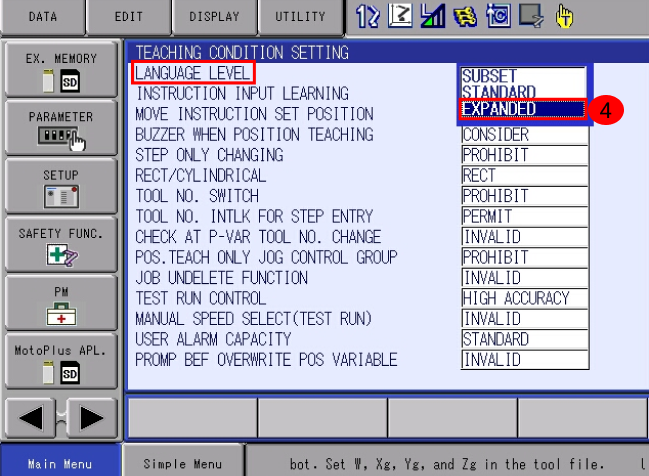
-
をクリックし、 USB:Pendent を選択します。
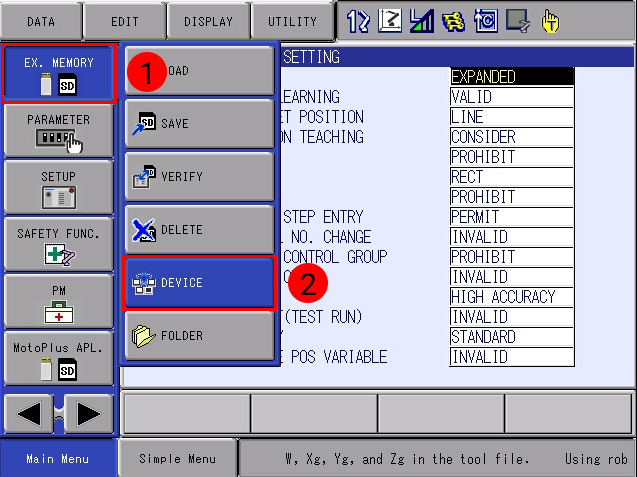
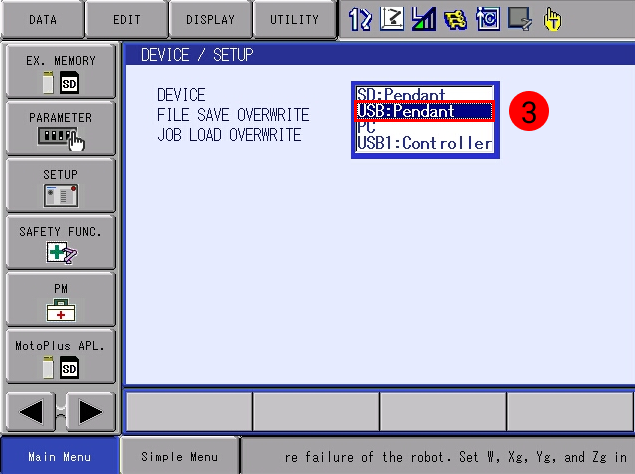
-
をクリックします。リストから JBI を選択します。

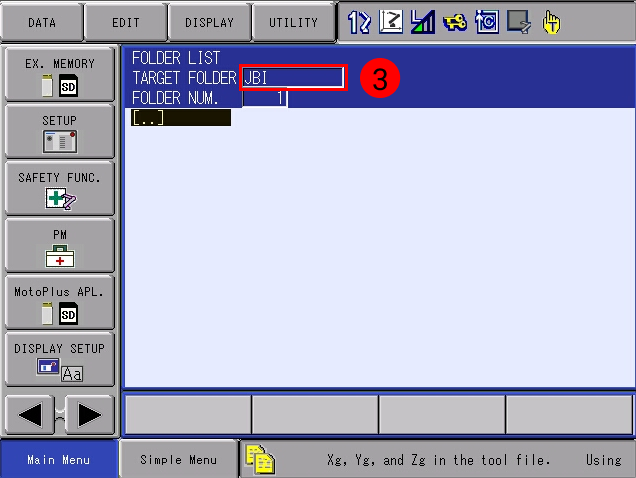
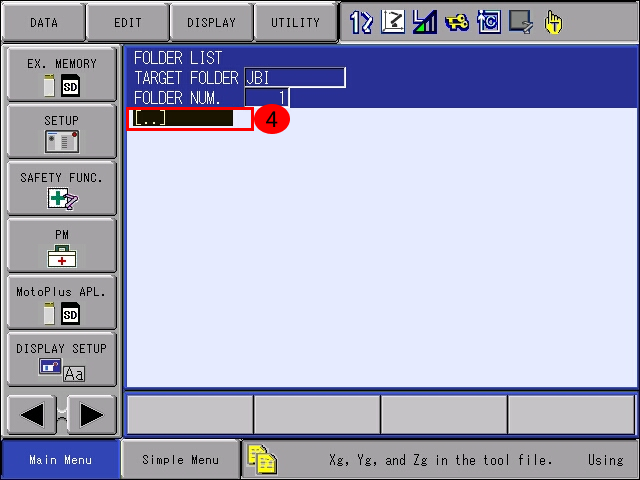
-
その後、 をクリックします。
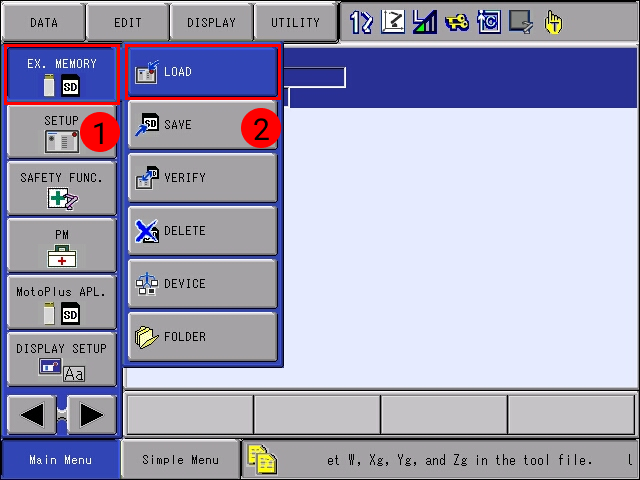
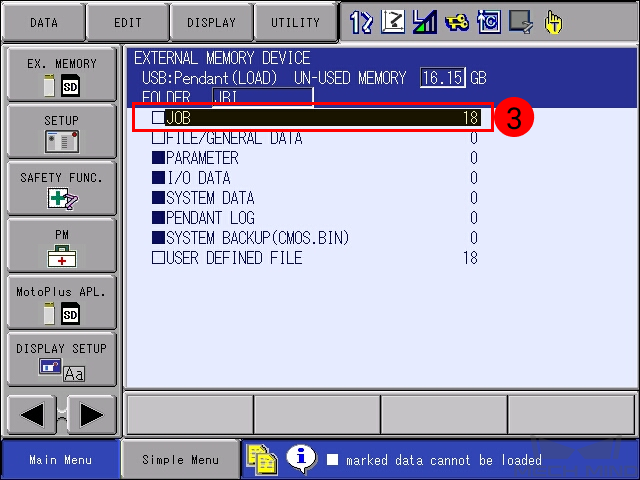
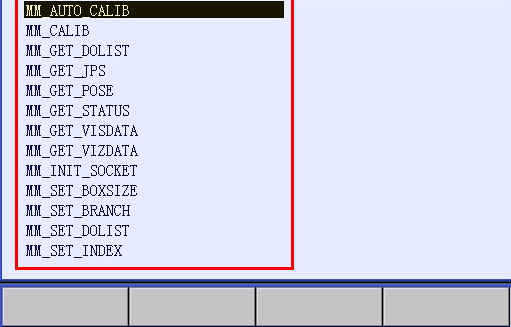
-
を選択します。
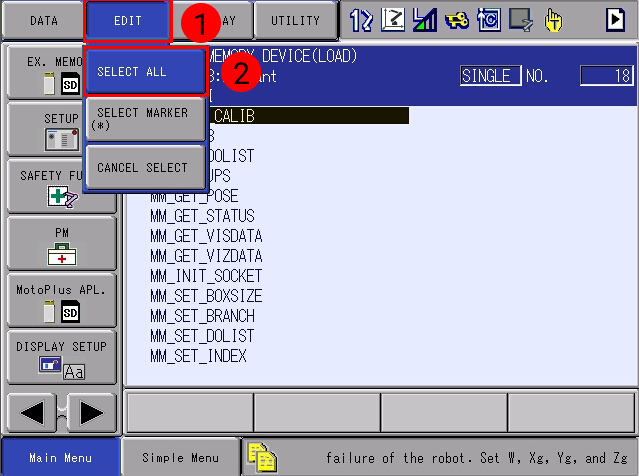
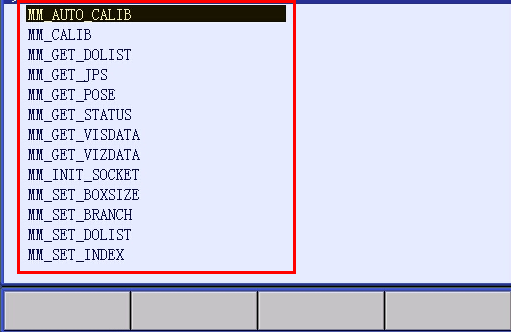
-
ENTERをクリックします。ポップアップ画面で YES を選択してフォアグラウンドプログラムをロードします。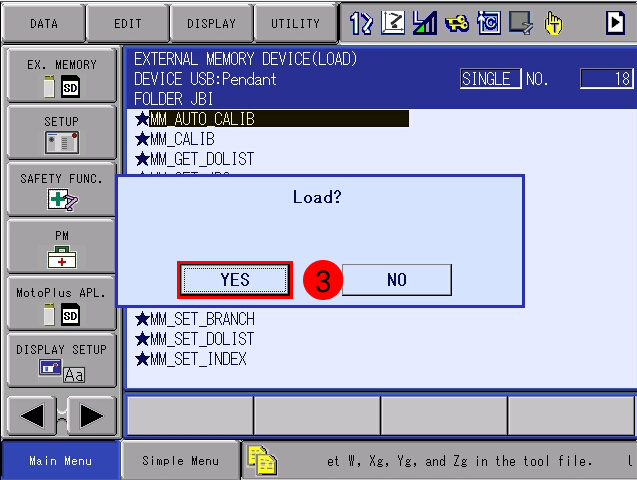
-
をクリックすると、ロードされたプログラム一覧が表示されます。

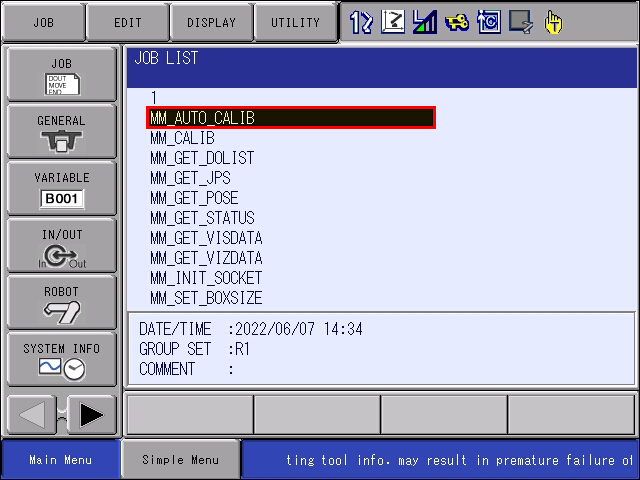
ロボットの接続状態をテスト
接続をテスト
-
をクリックします。

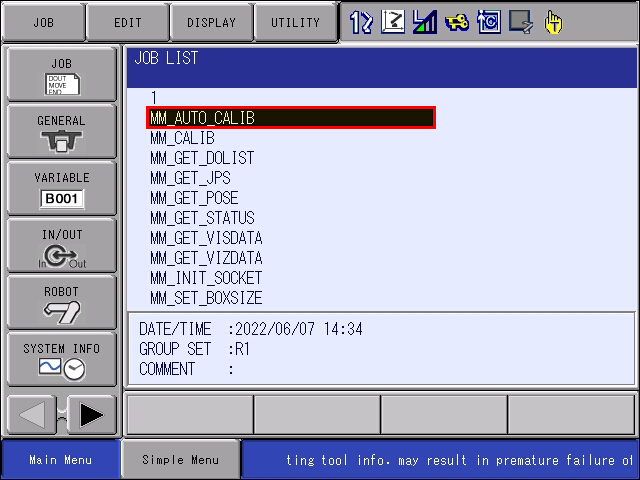
-
MM_AUTO_CALIB を選択し、
SELECTをクリックします。0001行を選択して下部にあるボックスでIPアドレスおよびポート番号を選択します。次に、SELECTをクリックして変更画面に表示された後、IPアドレスをIPCのIPアドレスおよびポート番号に変更します。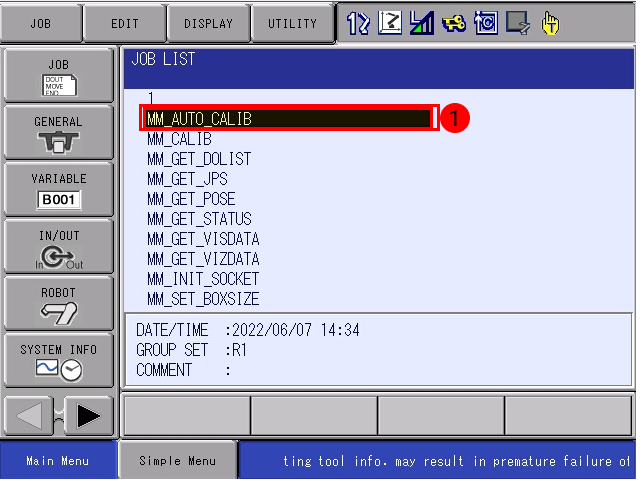
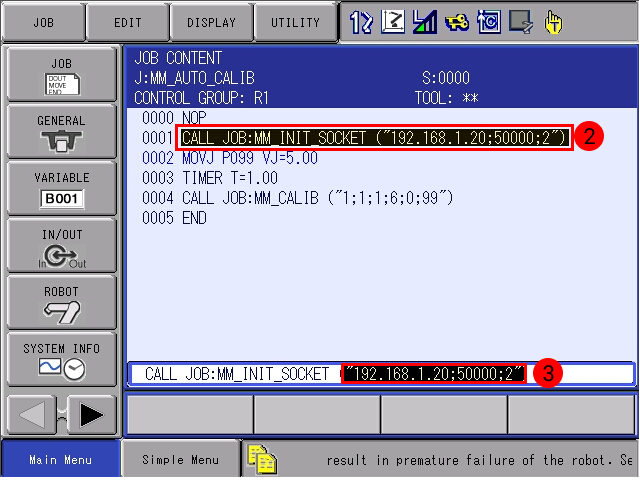
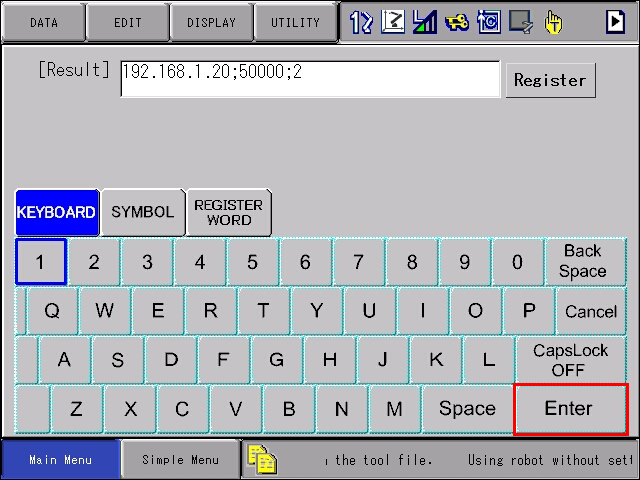
-
カーソルを0001行に移動し、
INFORMLISTを押します。ポップアップメニューで を選択し をクリックすれば、最初の行の後に PAUSE コマンドを挿入します。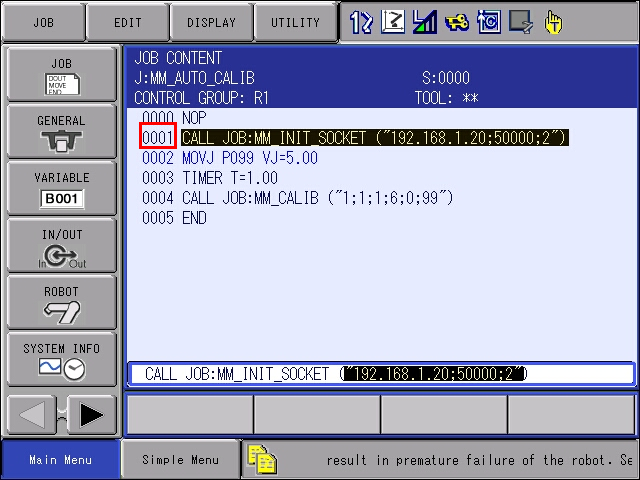
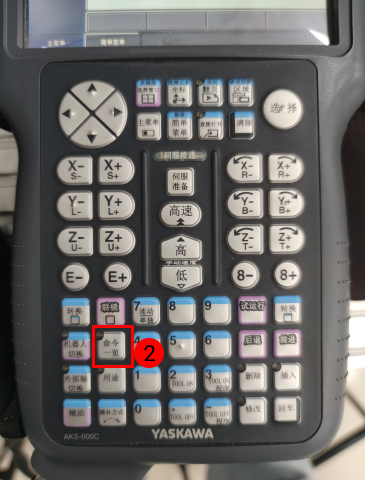
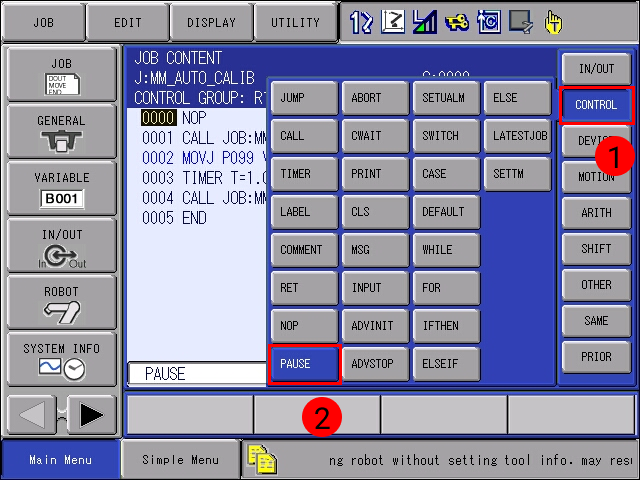

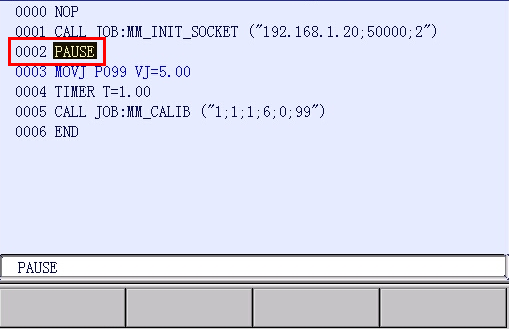
-
モードスイッチをTEACHモードに切り替え、
SERVO ON READYを押してから、背面のイネーブルスイッチを押しながらカーソルを最初の行に戻します。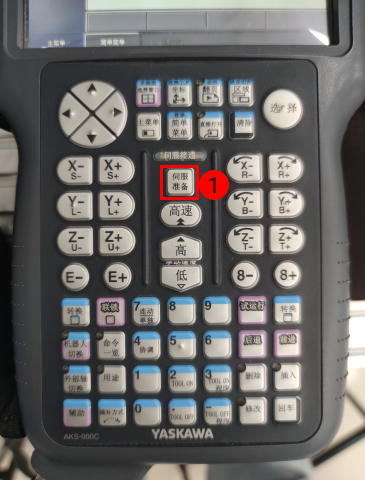

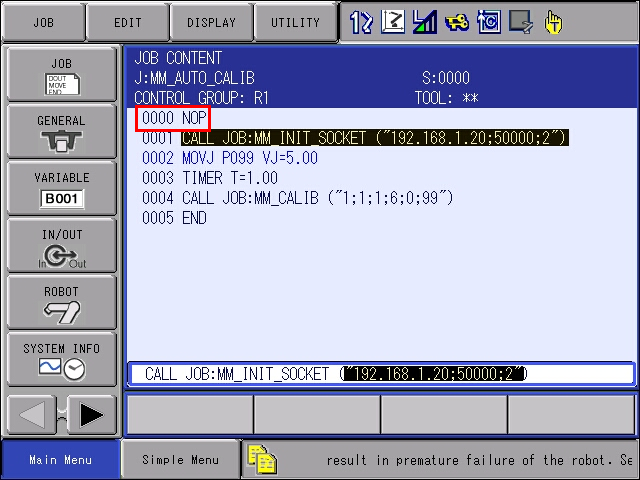
これは、プログラムが最初の行から実行されるようにすることです。
-
その後、
INTERLOCとTEST STARTを同時に押します。黒いカーソルは、 PAUSE(一時停止) コマンドの2行目で自動的に停止します。
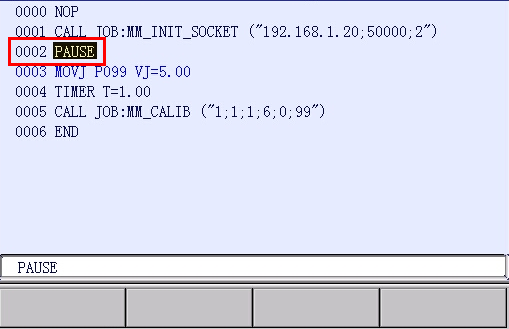
これは、試行によって通信が正常であるかどうかを判断することです。通信が正常な場合、プログラムは PAUSE コマンドで自動的に停止します。
-
接続に成功すると、Mech-Vision のログの「Consoler」タブに関連するメッセージが表示されます。その後、ロボットキャリブレーションに影響を与えないように PAUSE コマンドを削除する必要があります。