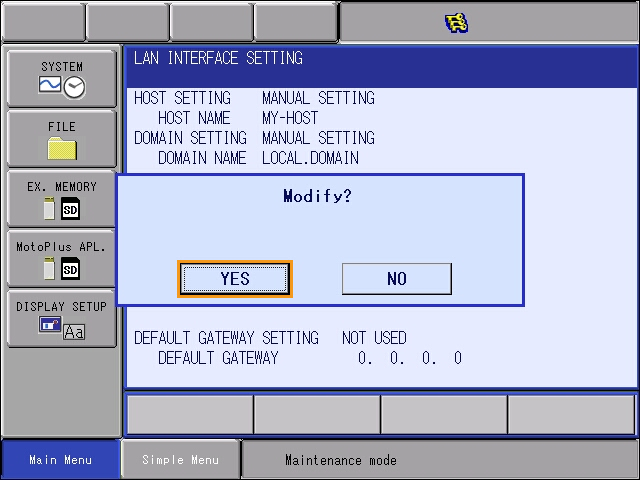標準インターフェースの通信設定
以下では、標準インターフェースプログラムをYASKAWAロボットに読み込む方法を説明し、Mech-Mindビジョンシステムとロボット間の標準インターフェース通信設定を行います。
| 標準インターフェースプログラムの読み込みは、ロボット標準インターフェースプログラムと設定ファイルをロボットシステムにロードし、ビジョンシステムとロボット間の標準インターフェース通信を確立します。 |
事前準備
ハードウェアとソフトウェアのバージョンを確認
-
Yaskawaの6軸ロボットを使用していることを確認します。本文では、YASKAWA_GP8ロボットを使用しています。
-
コントローラ型番とロボットシステムのバージョンが以下の要件を満たしていることを確認します。
コントローラ型番 ロボットシステムのバージョン YRC1000
YAS2.94.00-00
YRC1000micro
YBS2.31.00-00
以下では、YRC1000(YAS2.94.00-00)ロボットを例として説明します。 -
Yaskawaロボットのイーサネット機能が有効になっていることを確認します。
(クリックして展開)詳細方法
-
ティーチペンダントの MAIN MENU キーを押しながらロボットの電源を入れると、 メンテナンスモード になります。
ロボットがすでに起動している場合は、 MAIN MENU キーを押しながらロボットを再起動します。 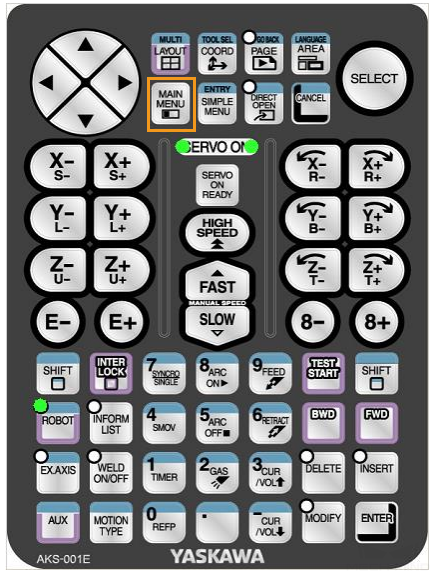
-
メンテナンスモード では、 を選択します。
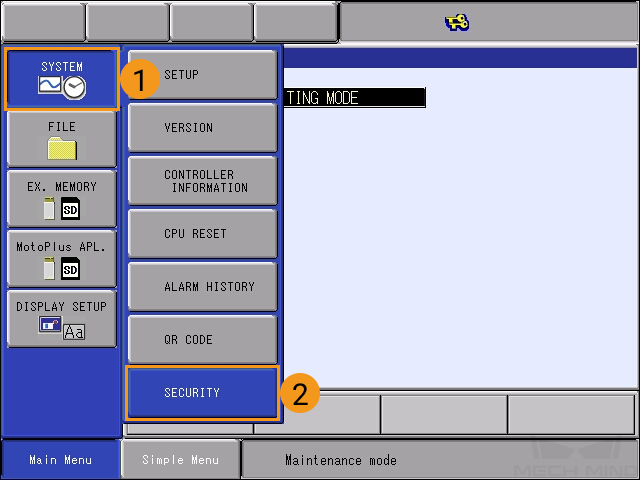
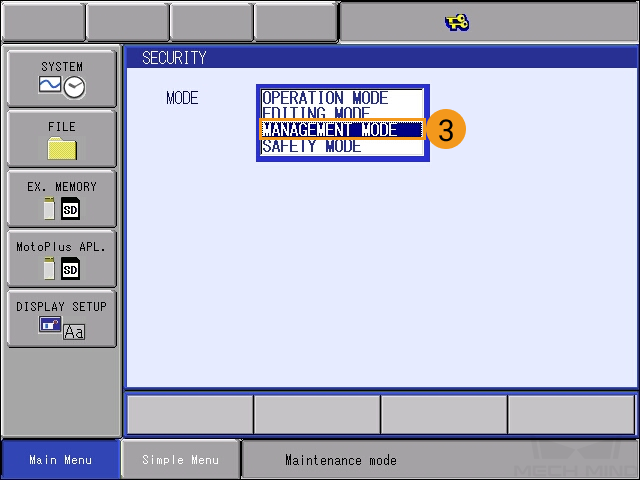
-
パスワードを入力し、 ENTER をクリックして MANAGEMENT MODE になります。デフォルトのパスワードは16桁の「9」です。
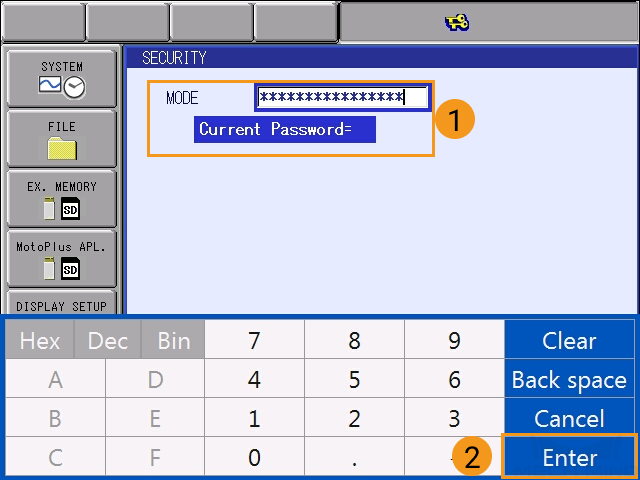
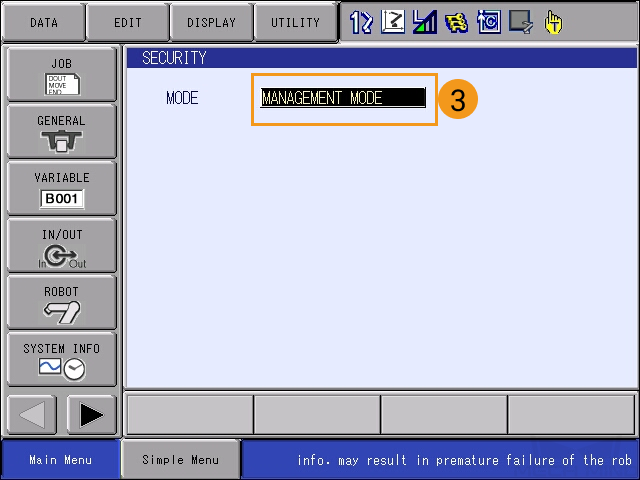
-
Main Menu で を選択してイプション機能画面に入ります。
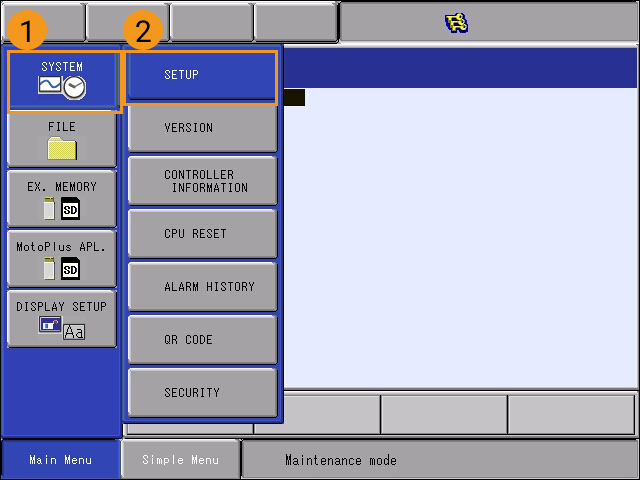
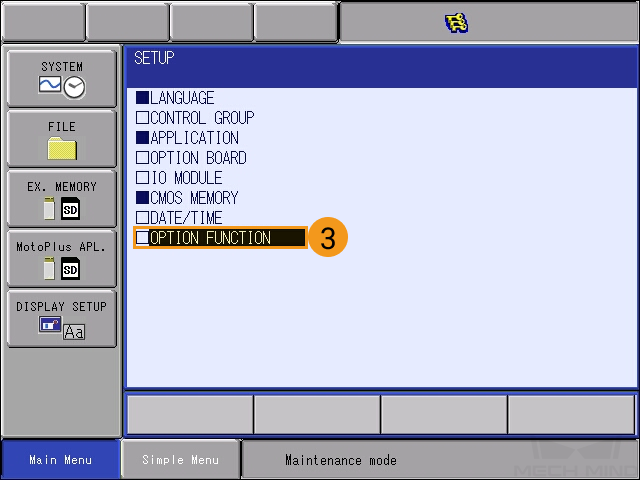
-
NETWORK FUNCTION SETTING で DETAIL を選択し、ティーチペンダントの SELECT キーを押して ネットワーク機能設定 画面に入ります。
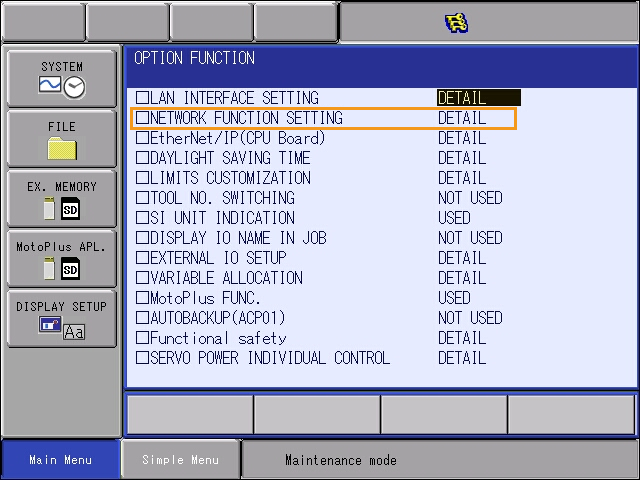
-
イーサネット が USED と表示されているか確認します。
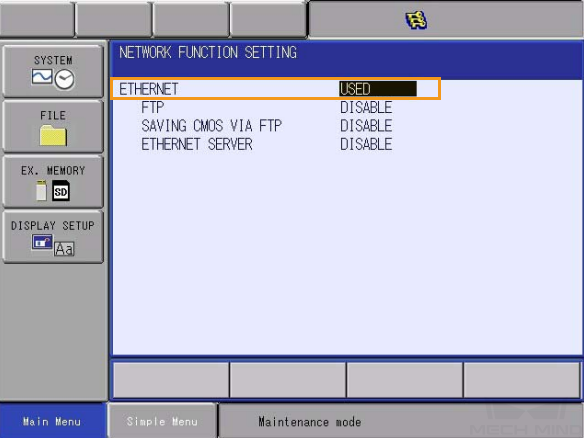
ステータスが「UNUSED」の場合は、ロボットメーカーにお問い合わせください。
-
-
YaskawaロボットのMotoPlus機能が有効になっていることを確認します。
(クリックして展開)詳細方法
-
メンテナンスモード の 管理モード では、 Main Menu から を選択します。
-
MotoPlus FUNC.SETTING 画面で、 APPLI. AUTOSTART AT POWER ON ステータスが ENABLE と表示されているか確認します。
-
「DISABLE」である場合、 DISABLE を選択し、ティーチペンダントの SELECT キーを押すと、「ENABLE」になります。
-
|
上記の条件を満たしていない場合は、標準インターフェース通信ができませんので、ロボットメーカーにお問い合わせください。 |
ネットワーク接続を確立
-
YRC1000シリーズのコントローラを使用している場合は、IPCのLANケーブルのもう一端をコントローラのCPUボードのLAN2(CN106)ポートに接続します。
-
YRC1000シリーズのコントローラに関する注意事項は以下の通りです。
-
LAN1ポートはティーチペンダントの接続に使用されますので、IPCのLANケーブルには接続できません。
-
LAN2ポートが占有されている場合は、IPCのLANケーブルをLAN3ポートに接続できます。
-
-
-
YaskawaロボットのIPアドレスが、IPCのIPアドレスと同じネットワークセグメントにあることを確認します。
(クリックして展開)詳細方法
-
メンテナンスモード の 管理モード では、Main Menu から をクリックしてオプション機能の画面に入ります。その後、 LAN INTERFACE SETTING を選択してLANインターフェース設定画面に入ります。
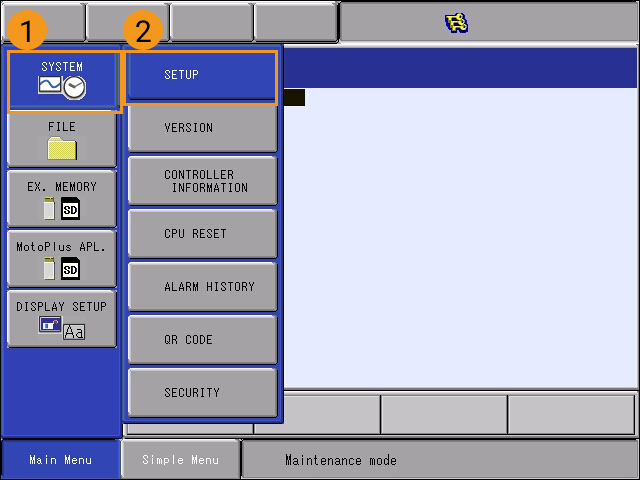
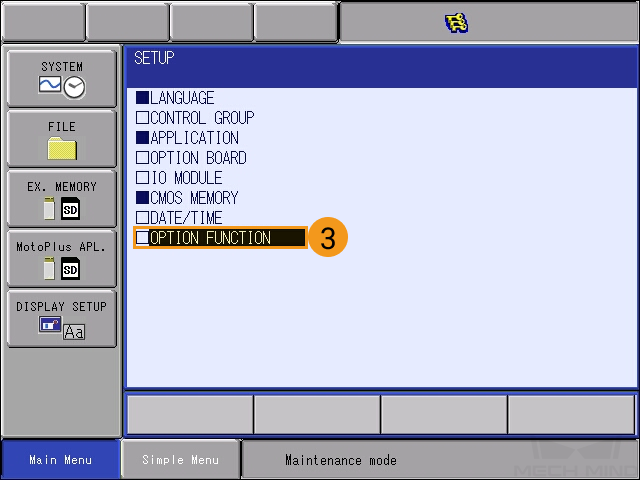
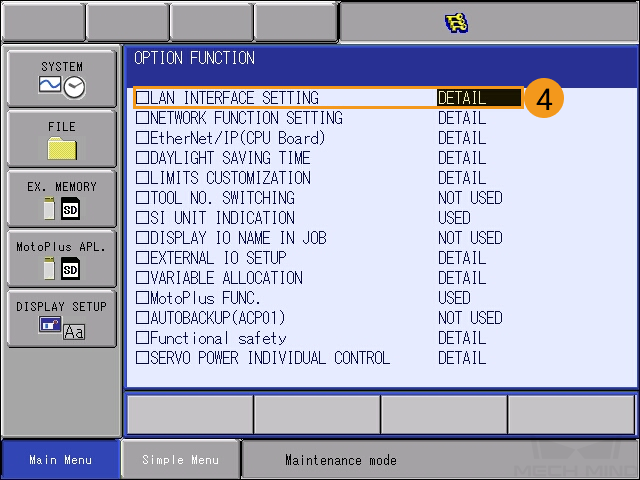
-
ロボットのIPアドレス(LAN2ポートのIPアドレス)を確認します。
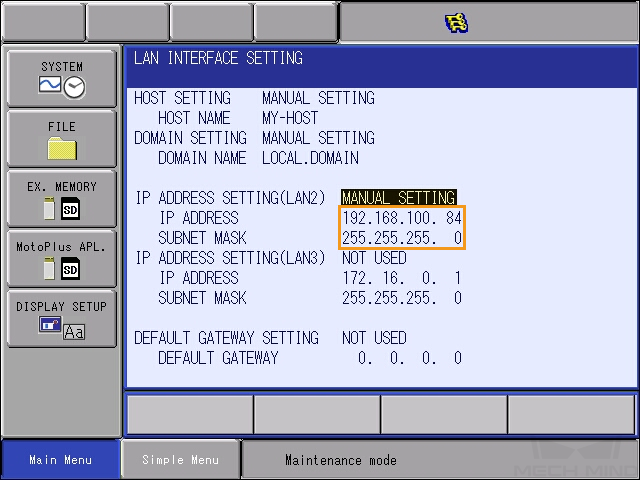
-
ロボットのIPアドレスが、IPCのIPアドレスと同じネットワークセグメントにあることを確認します。
-
「ロボット通信設定」を実行
-
Mech-Visionを起動します。表示される画面に応じて、以下のようにソリューションの作成方法を選択します。
-
ようこそ画面が表示されたら、 ソリューションを新規作成 をクリックして新しい空白のソリューションを作成します。
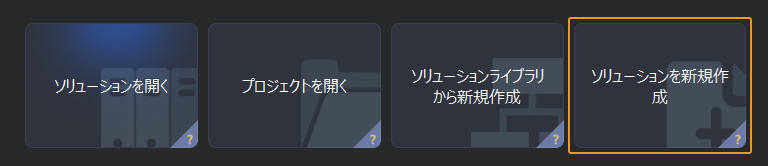
-
メイン画面が表示されたら、メニューバーの をクリックして新しい空白のソリューションを作成します。

-
-
Mech-Visionのツールバーで ロボット通信設定 をクリックします。
-
ロボット通信設定 の画面で以下の設定を行います。
-
ロボットを選択 のドロップダウンボックスをクリックし、 適応可能なロボット を選択して ロボット型番を選択 をクリックします。表示される画面で特定のロボット型番を選択して 次へ をクリックします。
-
通信方式 の画面で、 インターフェースサービスのタイプ を 標準インターフェース に、 通信プロトコル を TCP Server に、 プロトコル形式 を ASCII に選択します。
-
ポート番号は50000または50000以上に設定することを推奨します。設定したポート番号が他のプログラムで使用されていないことを確認してください。
-
(オプション) ソリューションを開くとインターフェースサービスを自動的に起動 にチェックを入れることを推奨します。
-
適用 をクリックします。
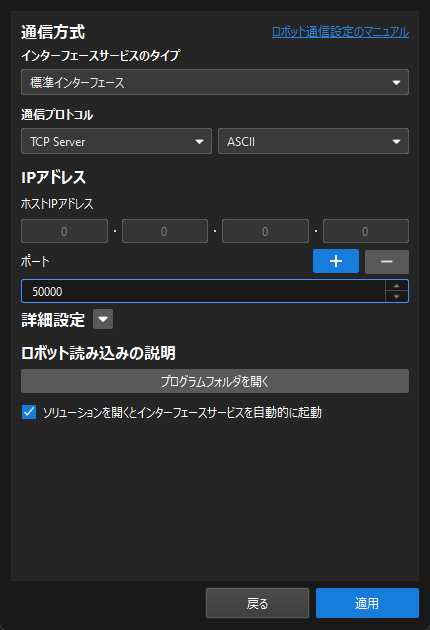
-
-
Mech-Visionのメイン画面で、ツールバーのインターフェースサービスが起動されていることを確認します。
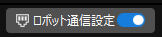
読み込みファイルの準備
-
IPCで、Mech-VisionとMech-Vizソフトウェアのインストールディレクトリにある
Mech-Center/Robot_Interface/YASKAWAフォルダを開きます。 -
YRC1000シリーズのコントローラを使用している場合は、 JBI フォルダおよび mm_module_yrc1000.out ファイルをコピーして 空のUSBメモリのルートディレクトリ に貼り付けます。
-
USBメモリは事前にフォーマットしておく必要があります。
-
mm_module_yrc1000.out ファイル:バックグラウンドプログラムファイル。
-
JBI フォルダ:フォアグラウンドプログラムファイル。
-
-
USBメモリをティーチペンダントの背面にあるUSBポートに挿入します。
MotoPlusで他のプログラムが実行されていないことを確認
ロボットプログラムをロボットに読み込む前に、他のMotoPlusプログラムが実行されていないことを確認してください。
-
実行中のプログラムがない場合は、この手順をスキップしてください。
-
実行中のプログラムがある場合は、それを削除してください。
(クリックして展開)詳細方法
-
メンテナンスモード の 管理モード では、 Main Menuから を選択します。
-
MotoPlusアプリの削除画面 では、削除するプログラムファイルを選択し、ティーチペンダントの SELECT を押してそのファイルを選択します。
-
ティーチペンダントの ENTER キーを押し、ポップアップウィンドウの YES を選択してプログラムを削除します。
-
ファイルの読み込み
バックグラウンドプログラムファイルをロボットに読み込む
-
ティーチペンダントの MAIN MENU キーを押しながらロボットを起動し、 メンテナンスモード に入ります(すでにメンテナンスモードに入っている場合はこの手順をスキップしてください)。
ロボットがすでに起動している場合は、 MAIN MENU キーを押しながらロボットを再起動します。 -
メンテナンスモード では、 Main Menu から を選択します。
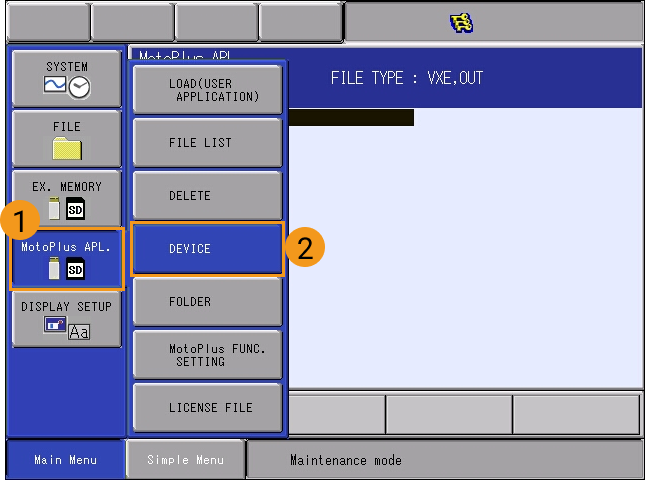
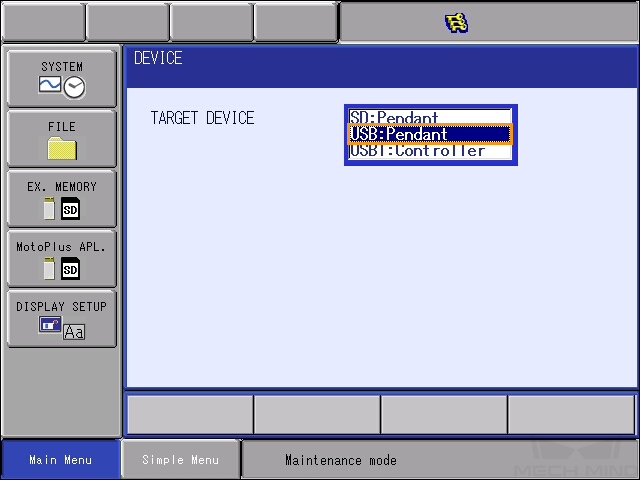
-
を選択します。
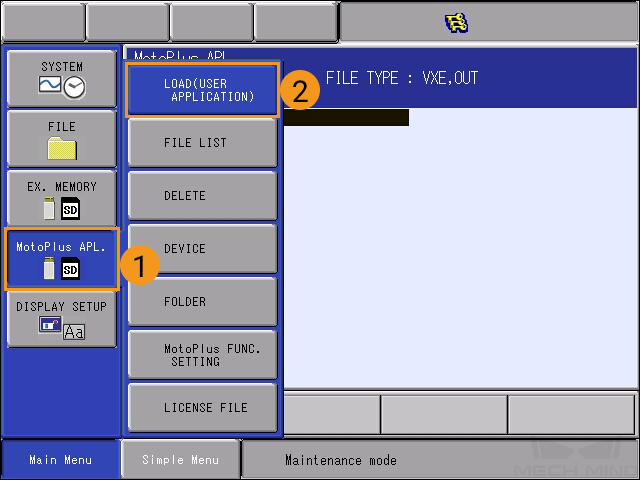
-
mm_module_yrc1000.out を選択し、ティーチペンダントの ENTER キーを押して YES を選択してロードを行います。
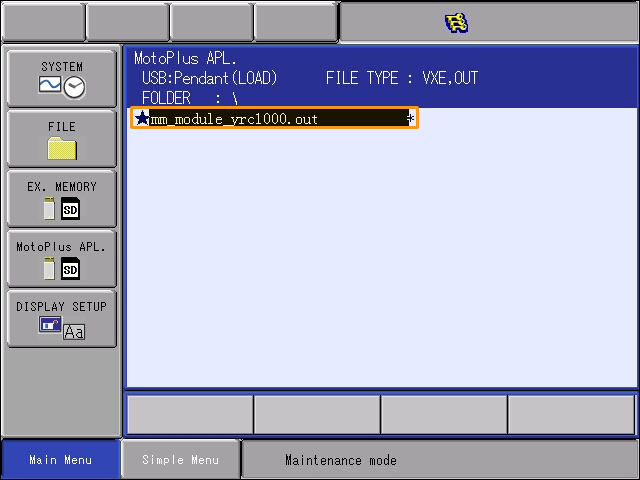
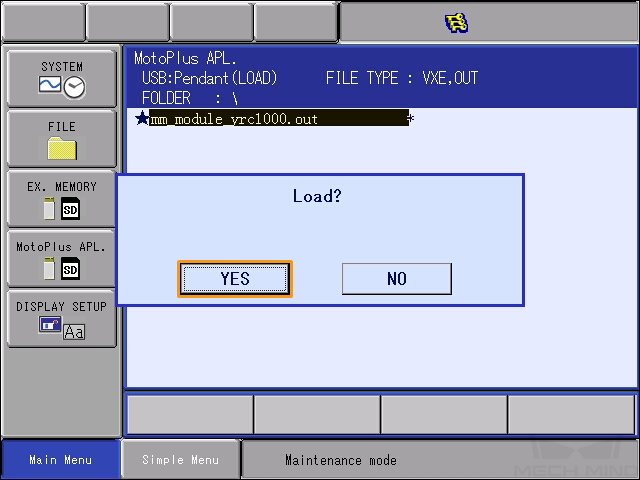
-
ロード後、 を選択します。ロードされたファイルにバックグラウンドプログラム(mm_module_yrc1000.out)が表示されると、バックグラウンドプログラムのロードは成功です。
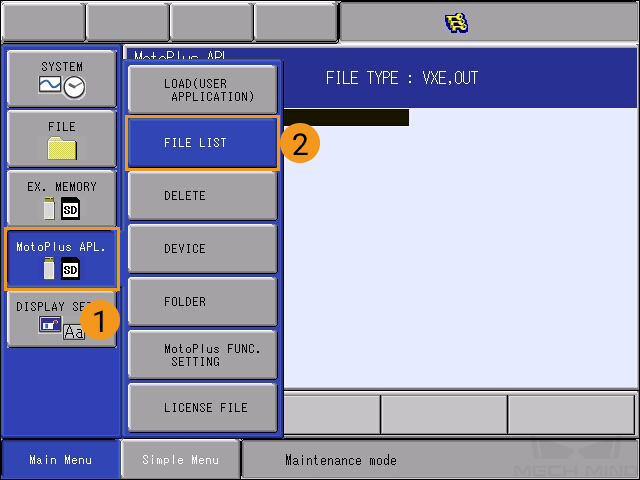
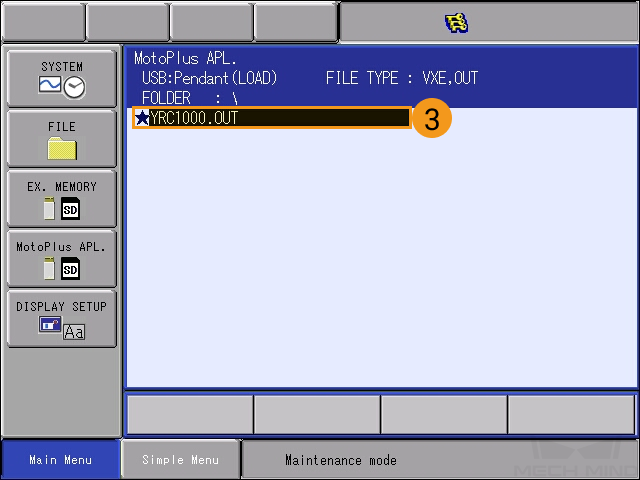
-
バックグラウンドプログラムファイルが読み込まれた後、電源スイッチを入れてコントローラを再起動すると オンラインモード になります。
フォアグラウンドプログラムファイルとサンプルプログラムファイルを読み込むには、オンラインモードで操作する必要があるため、この操作はバックグラウンドプログラムの読み込みが完了してから行ってください。
フォアグラウンドプログラムファイルをロボットに読み込む
-
オンラインモード で、ティーチペンダントのメインメニューから を選択します。

-
ドロップダウンメニューから MANAGEMENT MODE を選択します。
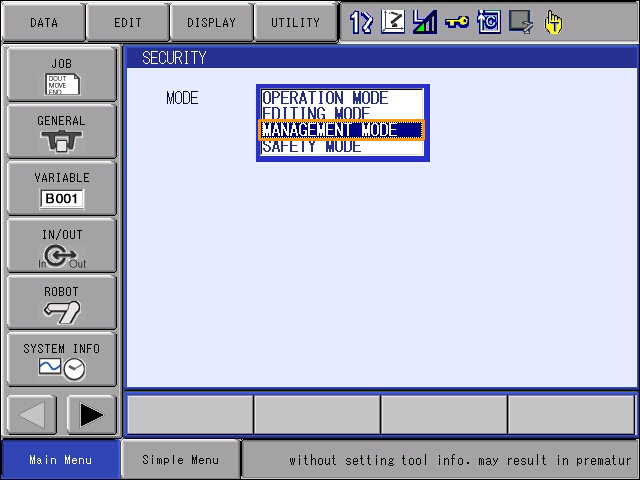
-
デフォルトのパスワード(16桁の「9」)を入力します。
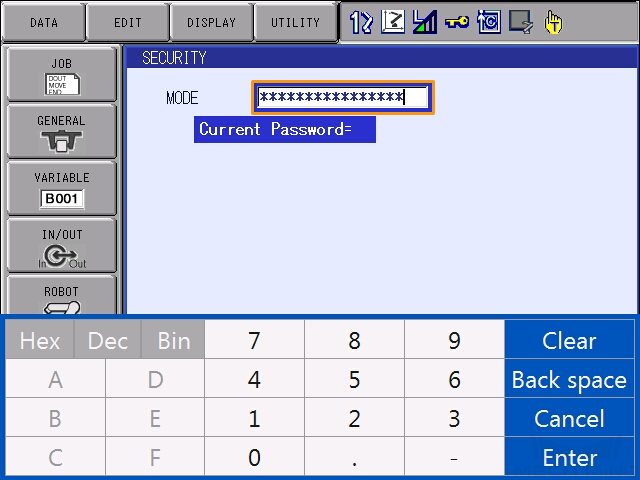
パラメータを入力した後、ティーチペンダントパネルの右下隅にある Enter をタッチして 管理モード に切り替えます。
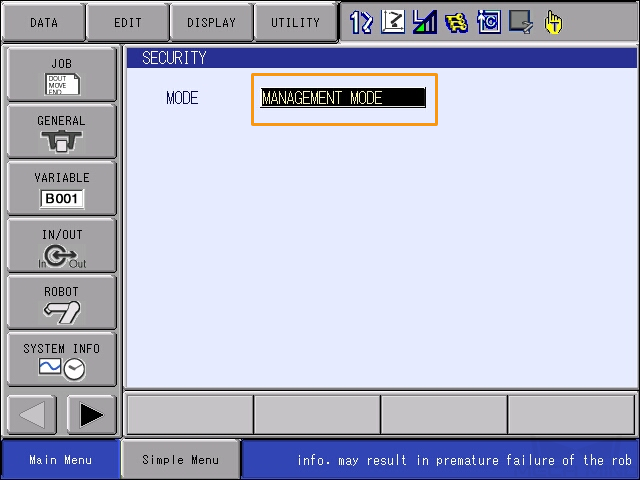
-
ティーチペンダントパネルの左下隅にあるページ切替
 をタッチし、 を選択します。LANGUAGE LEVELのドロップダウンメニューで EXPANDED を選択します。
をタッチし、 を選択します。LANGUAGE LEVELのドロップダウンメニューで EXPANDED を選択します。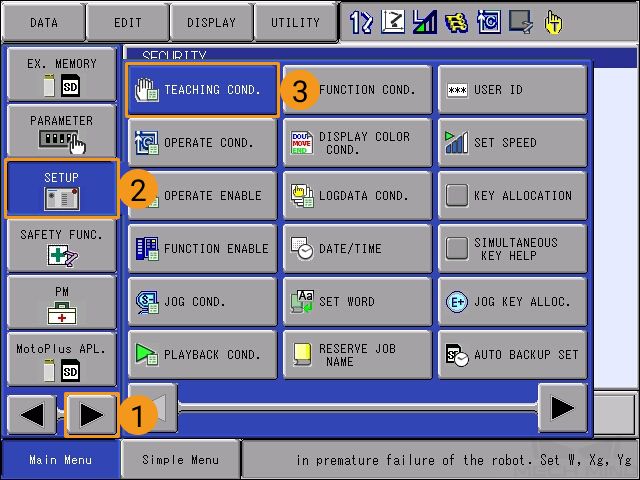

-
を選択し、 USB:Pendent を選択します。
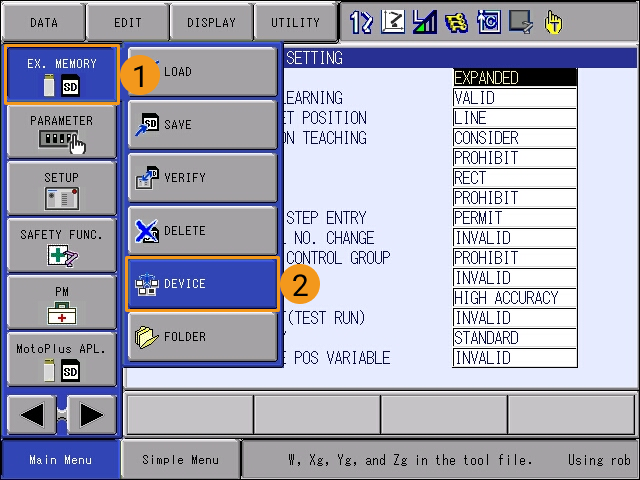
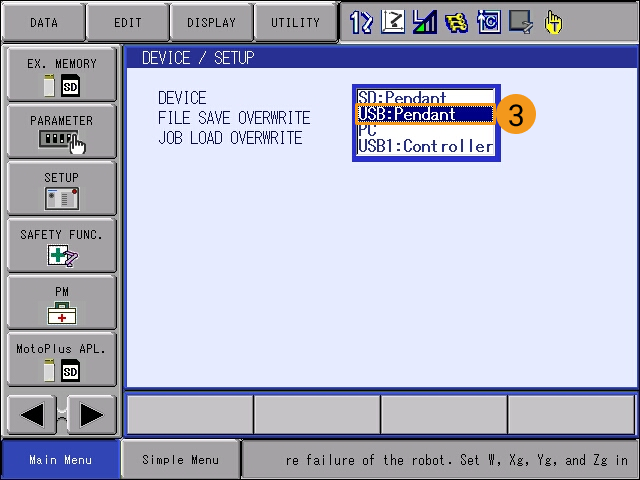
-
を選択します。ファイル一覧から JBI を選択します。
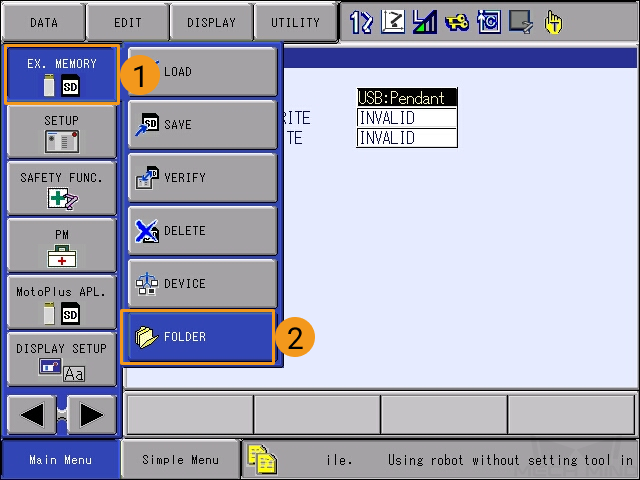
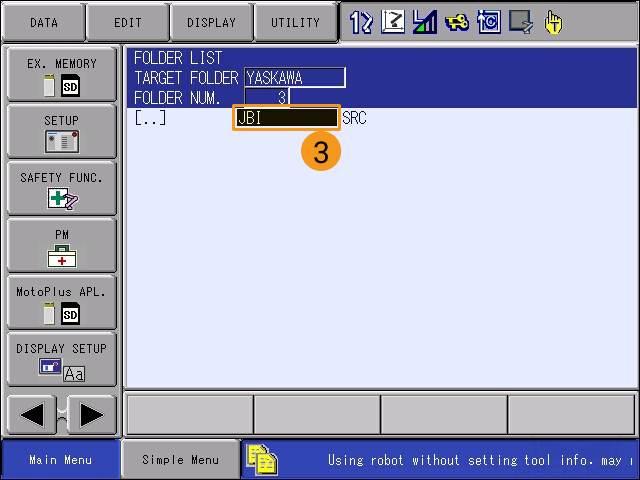
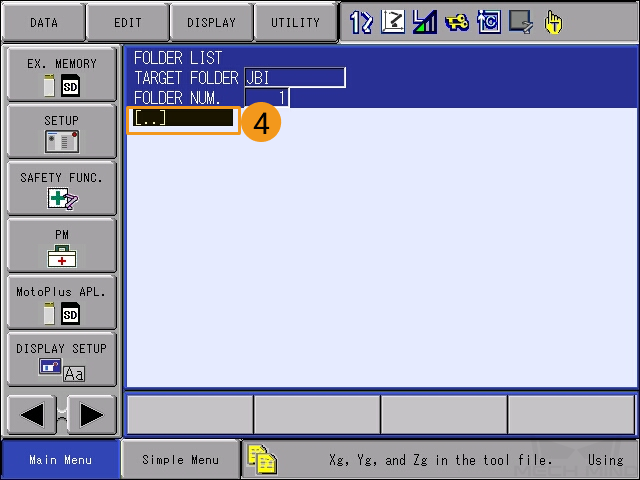
-
を選択し、 JOB を選択すると、ロードするプログラム一覧が表示されます。
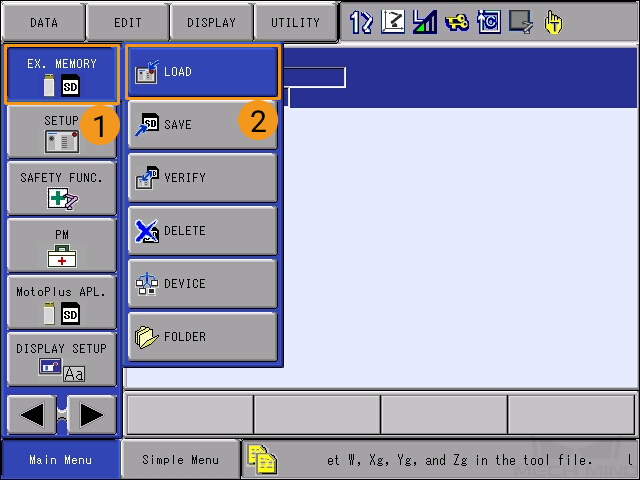
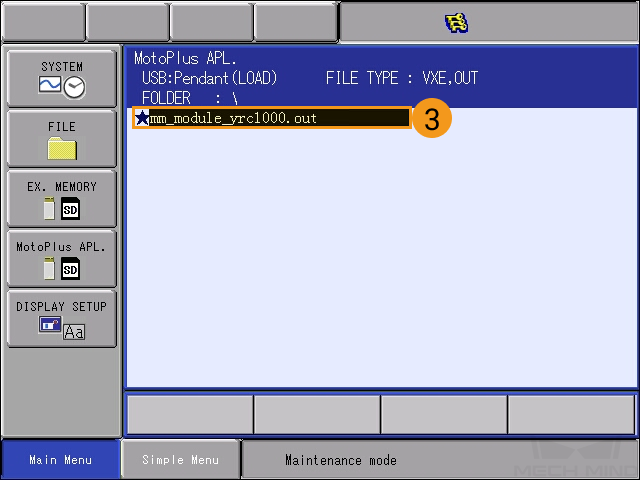

-
その後、 を選択してすべてのプログラムを選択します。
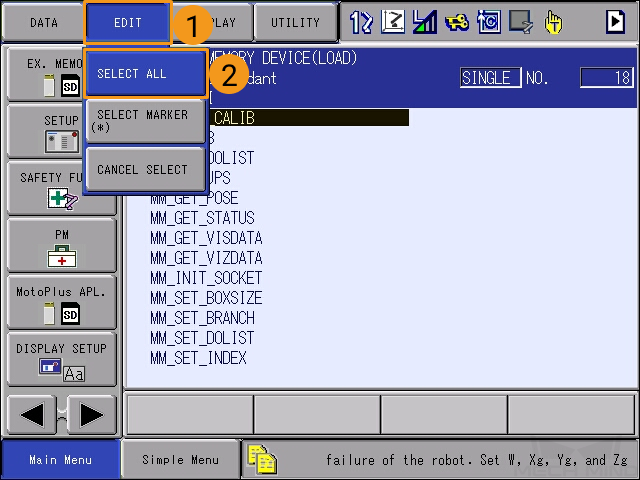
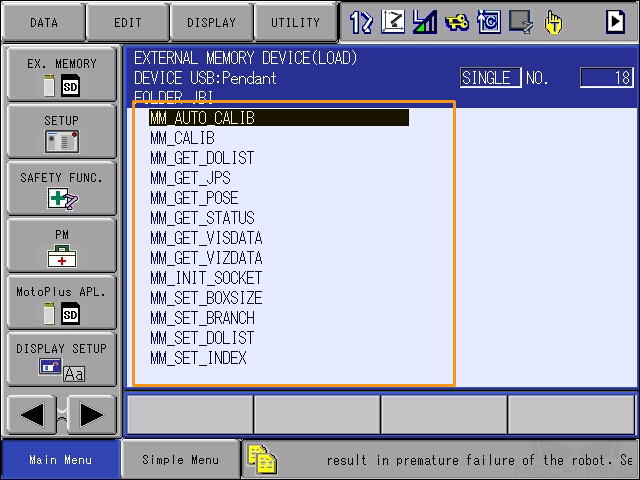
-
ティーチペンダントの Enter を押し、ポップアップウィンドウで YES を選択してフォアグラウンドプログラムをロードします。
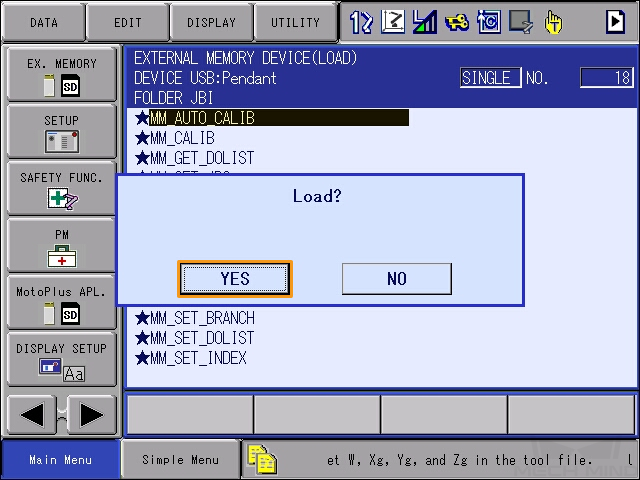
-
ロード後、 を選択すると、ロードされたプログラム一覧が表示されます。ロードされたプログラム一覧にすべてのフォアグラウンドプログラムが表示されると、フォアグラウンドプログラムのロードは成功です。
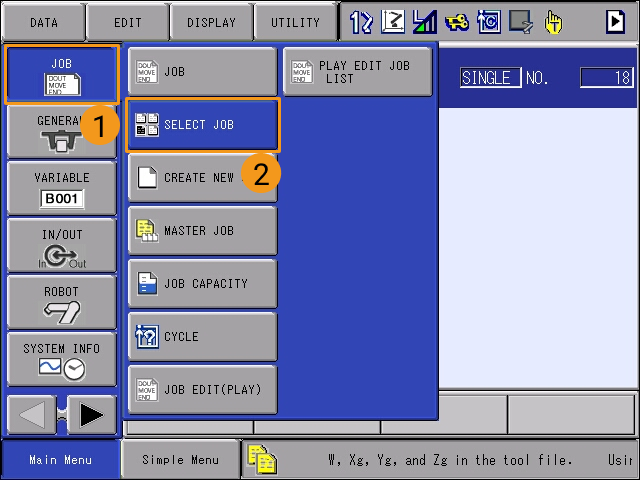
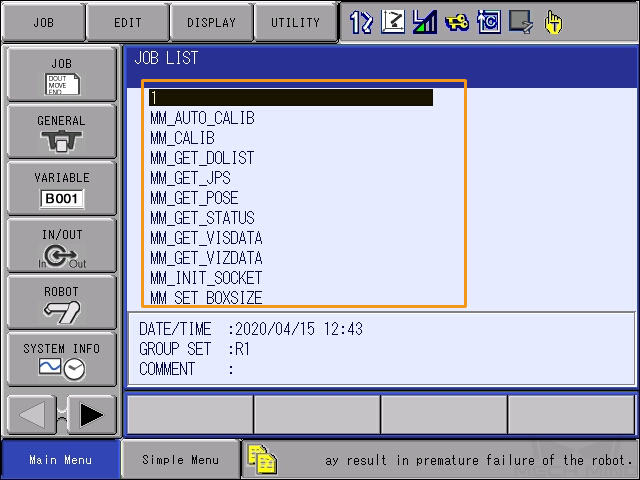
標準インターフェース通信をテスト
-
Main Menu から を選択してロードされたプログラム一覧の画面に入ります。
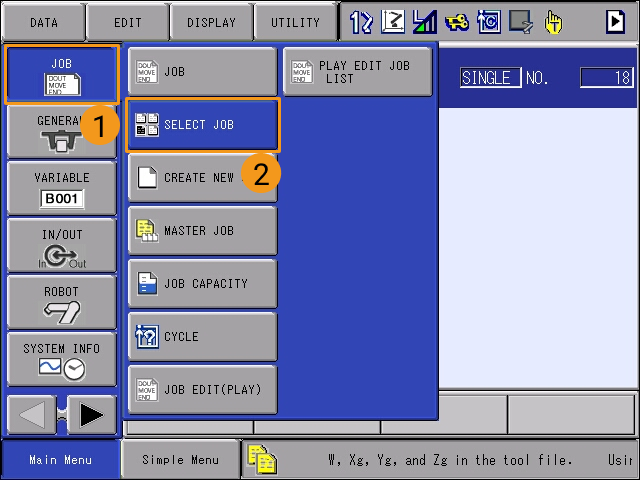
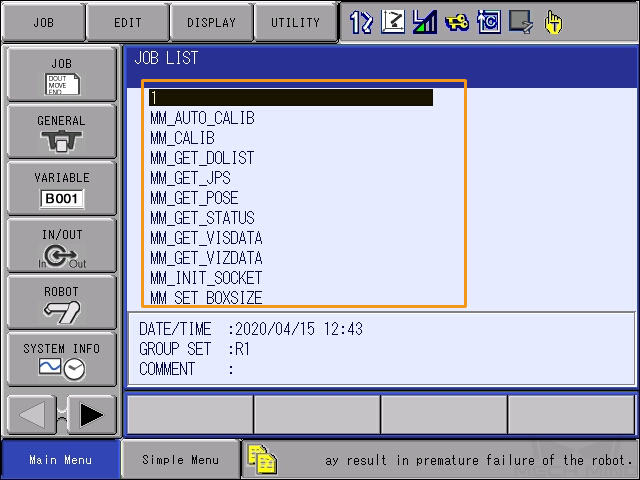
-
MM_COMTEST プログラムを選択し、 SELECT キーを押して開きます。
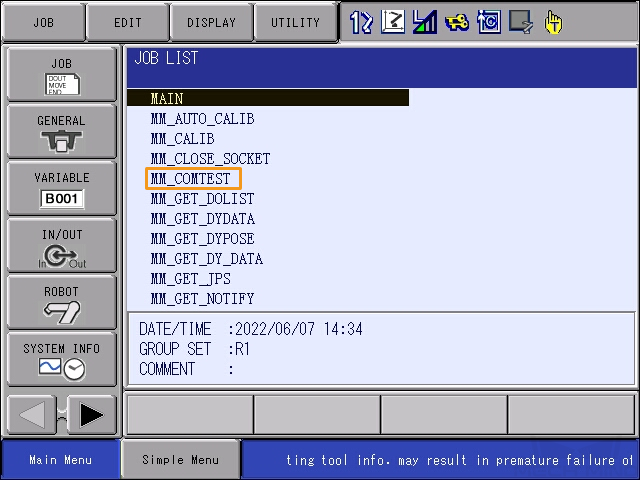
-
0001行の内容を選択し、右下隅に表示された内容でIPアドレスおよびポート番号を選択し、 SELECT キーを押して変更画面に入ります。
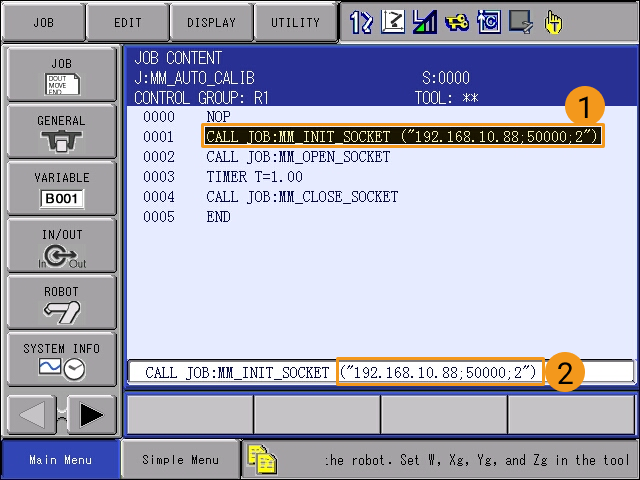
-
IPアドレスをIPCのIPアドレスに変更します。Mech-Visionでのホストのポート番号が変更された場合、ここでの50000というポート番号もMech-Visionで設定されたポート番号と一致するように変更する必要があります。
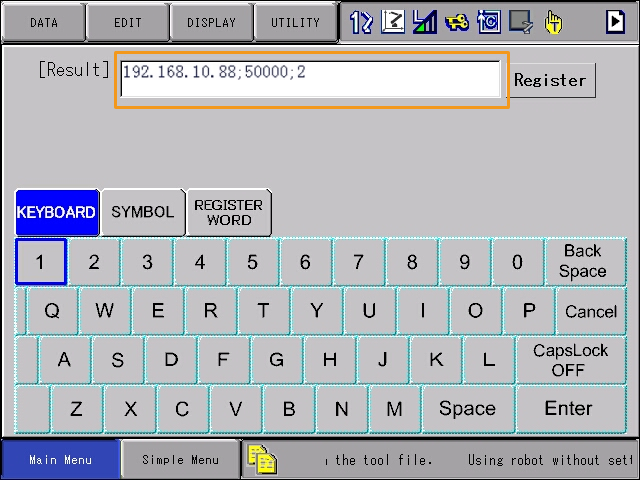
-
ティーチペンダントのスイッチを TEACH に回すと、 ティーチモード になります。
-
モードスイッチで、 SERVO ON READY を押してから、背面にある イネーブルスイッチ を押しながらカーソルをプログラムの1行目に移動させます。
これは、プログラムが最初の行から実行されるようにすることです。
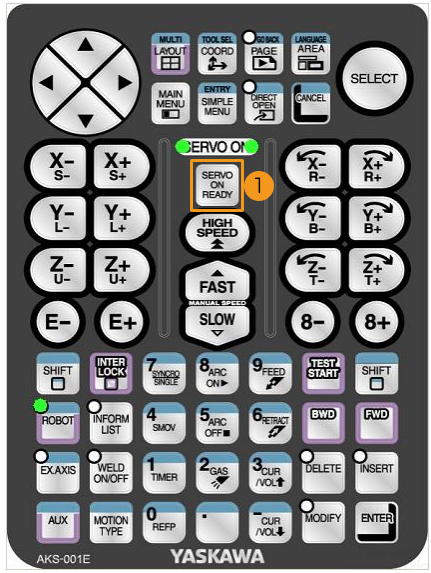

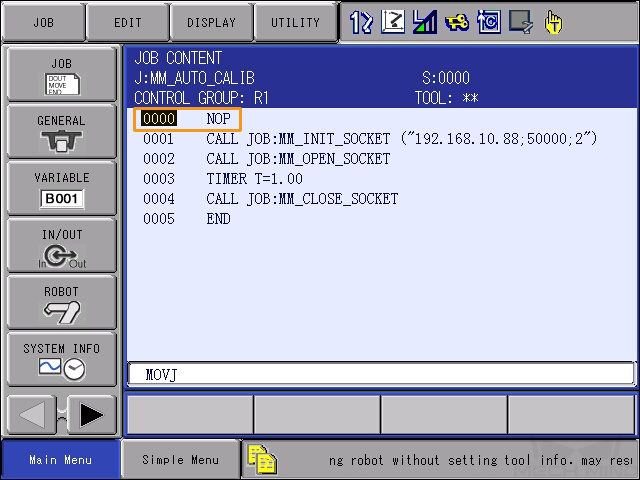
-
その後、ティーチペンダントの INTER LOCK と TEST START を同時に押します。
これは、テスト運転によって通信が正常であるかどうかを判断することです。
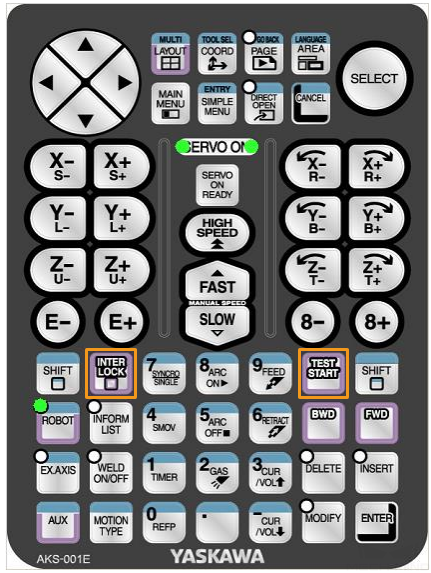
-
ロボットとビジョンシステム間の通信接続が成功すると、Mech-Visionのログバーの コンソール タブに関連メッセージが表示されます。
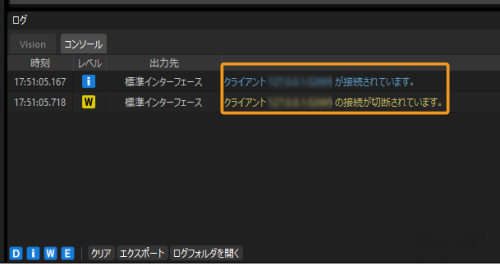
付録
IPアドレス設定
-
ティーチペンダントの MAIN MENU キーを押しながらロボットの電源を入れると、メンテナンスモードになります。
-
ロボットを起動させるときに、同時に MAIN MENU キーを押していないと、通常モードになります。
-
ロボットがすでに起動している場合は、 MAIN MENU キーを押しながらロボットを再起動する必要があります。
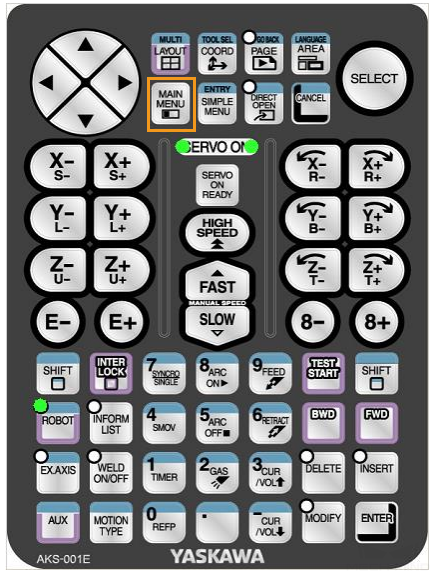
-
-
を選択し、 MANAGEMENT MODE を選択します。
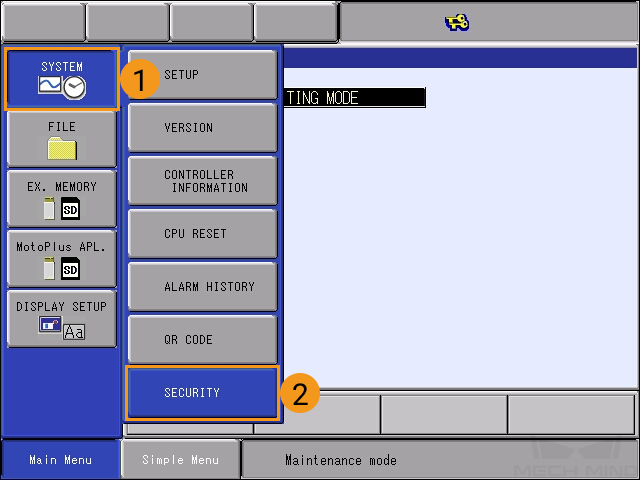
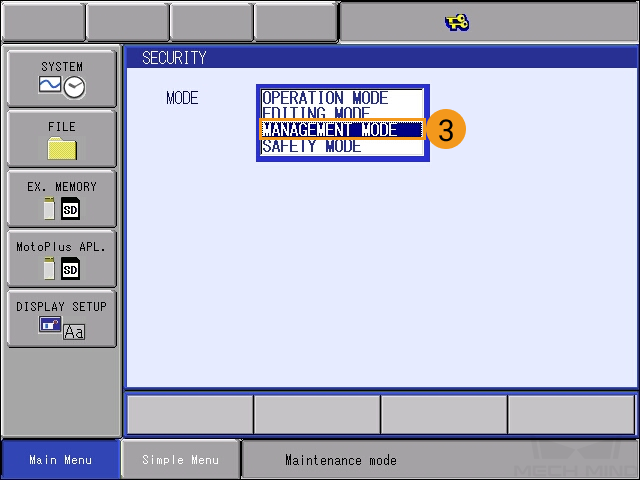
-
パスワードを入力し、 ENTER をクリックして MANAGEMENT MODE になります。デフォルトのパスワードは16桁の「9」です。
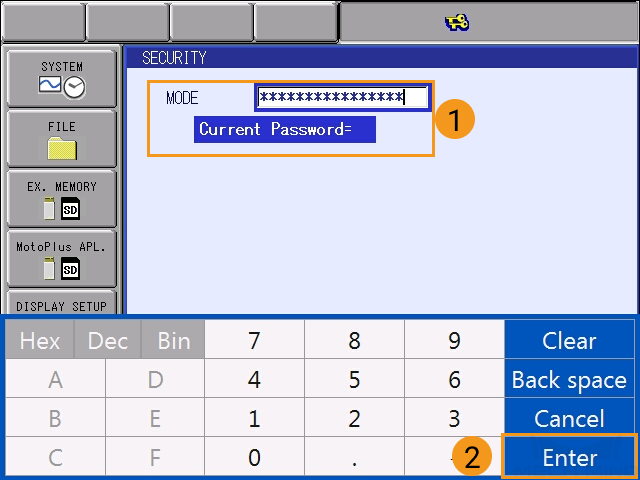
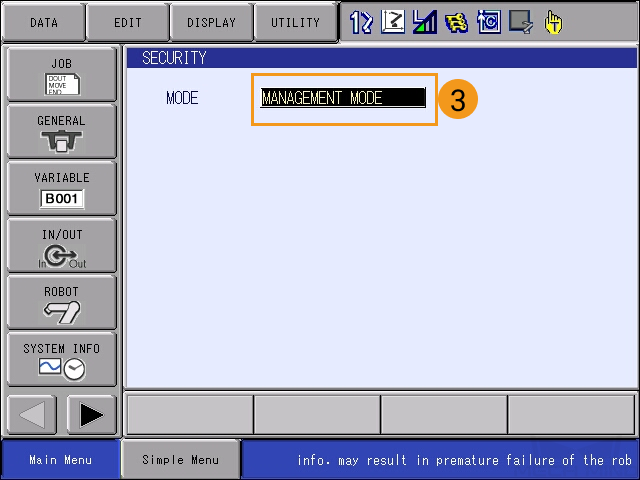
-
を選択し、オプション機能の画面に入ります。次に、 LAN INTERFACE SETTING を選択してLANインターフェースの設定画面に入ります。
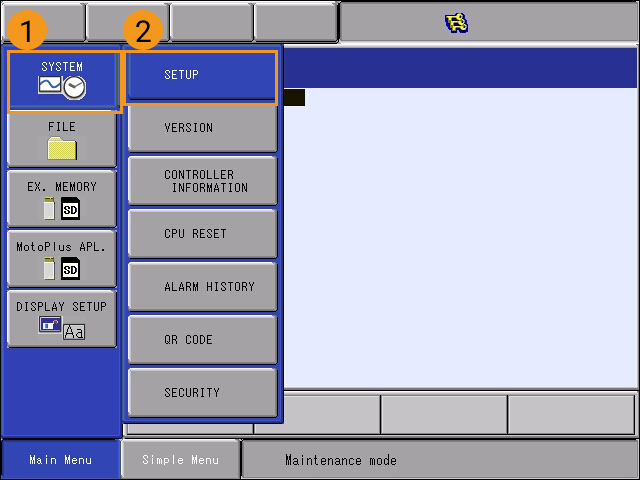
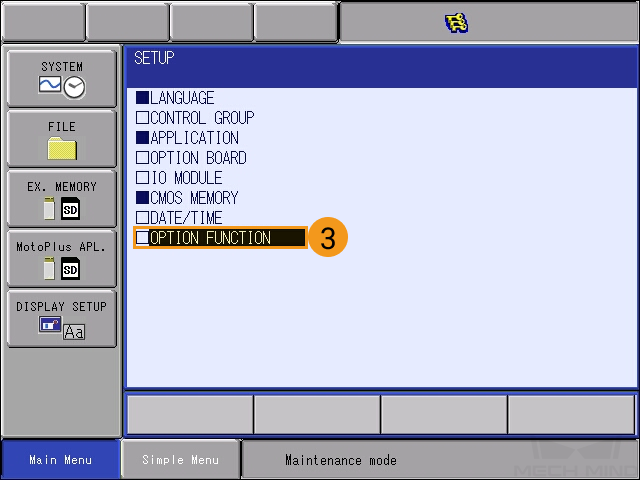
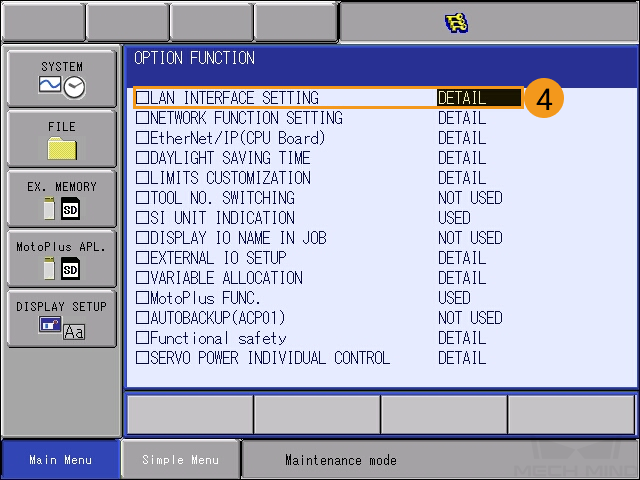
-
LAN2のIPアドレスはLAN2ポートで設定する必要があります。ドロップダウンメニューで MANUAL SETTING を選択し、 IPアドレス と サブネットマスク(サブネットマスク) を正しく設定してください。
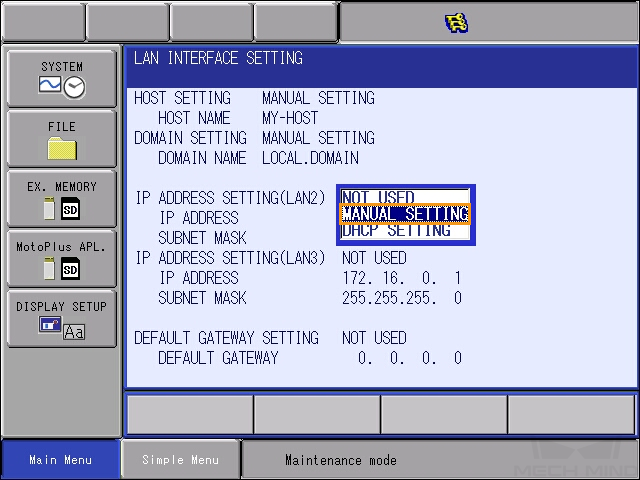
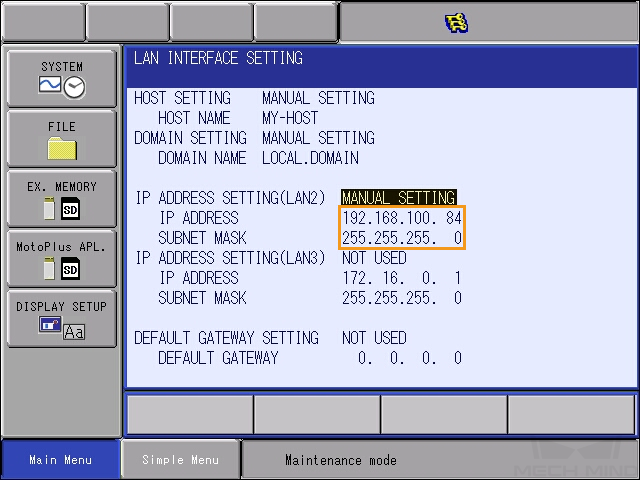
-
LAN2ポートのIPアドレスとIPCのIPアドレスは、同じネットワークセグメントにある必要があります。
-
サブネットマスクを「255.255.255.0」に設定します。
-
-
IPアドレスを変更した後、ティーチペンダントの右下隅にある ENTER キーを押し、 ポップアップウィンドウ で YES を選択します。