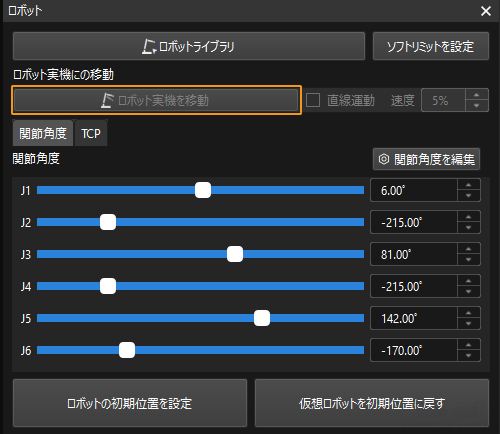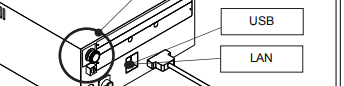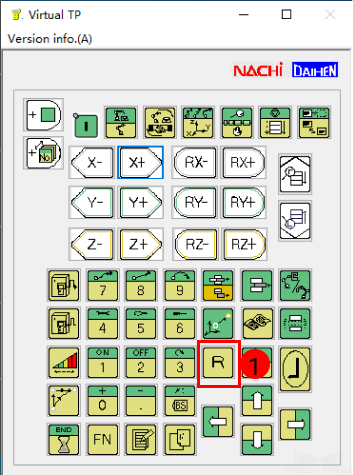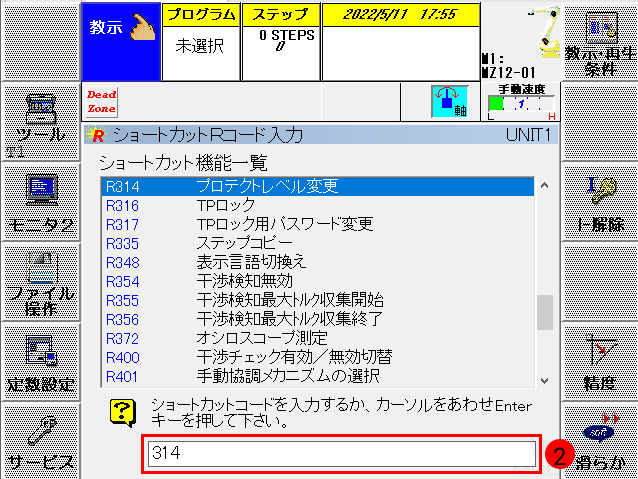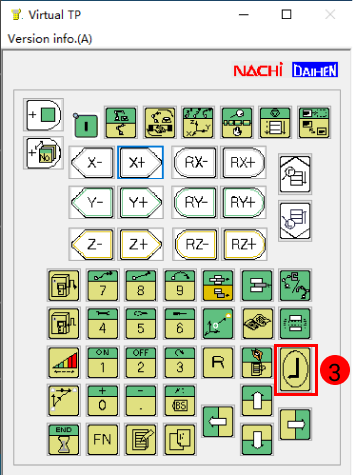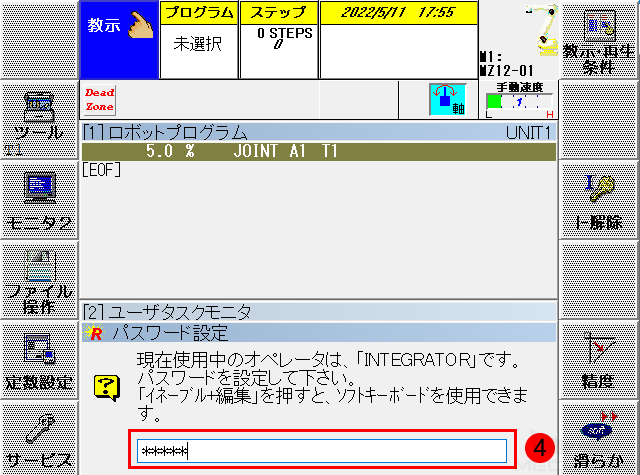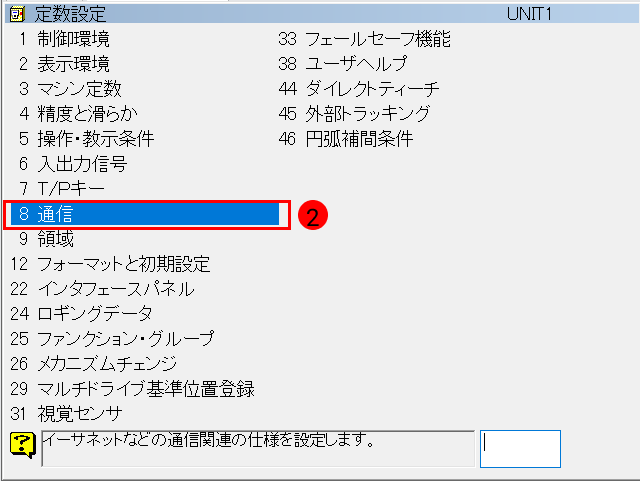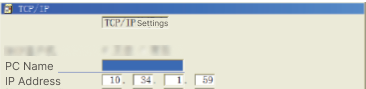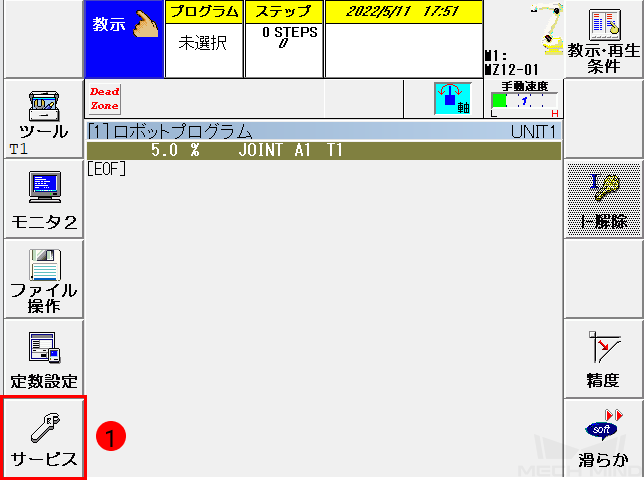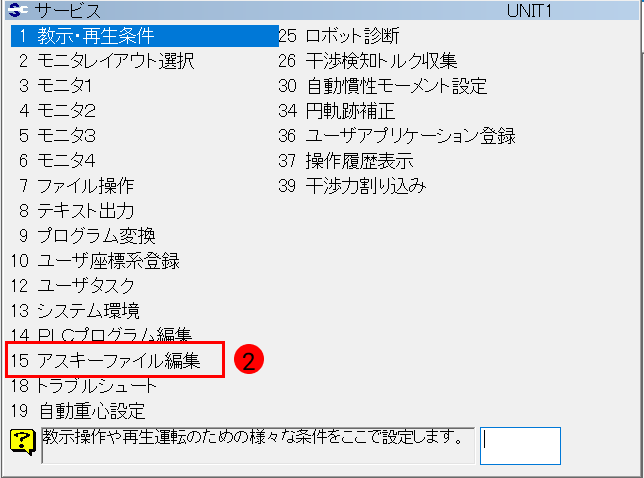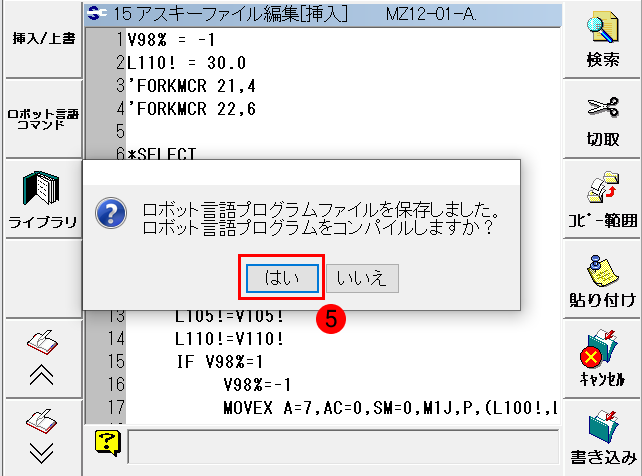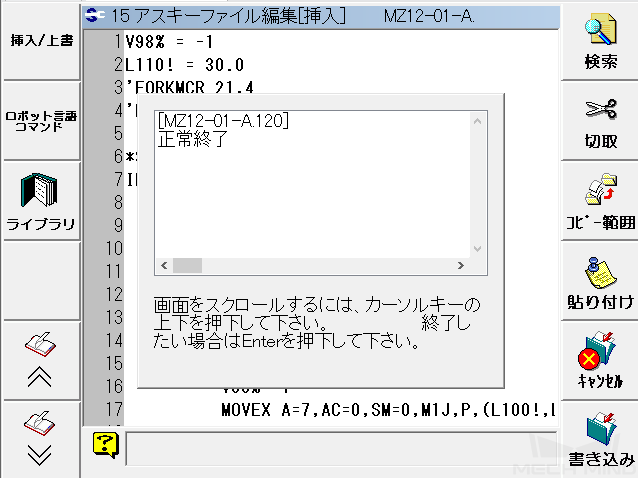Vizティーチング通信設定
以下では、VizによりNACHIロボットをティーチングする方法について説明します。
事前準備
ファイルをの読み込み
事前準備
Mech-VisionとMech-Vizソフトウェアのインストールディレクトリにある Mech-Center/Robot_Server/Robot_FullControl/nachi フォルダに格納されている読み込みファイルをUSBメモリにコピーします。
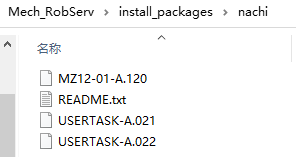
| MZ12-01-A.120ファイルは、対応する型番のファイル名に変更する必要があります。たとえば、SRA166-1型番のロボットを読み込む場合は、SRA166-1-A.120に変更する必要があります。変更後、読み込むフォルダをUSBメモリにコピーします。 |
プログラムの読み込み
-
下図に示すように、USBメモリをティーチペンダントの背面に挿入します。

-
メインインターフェイスで をクリックします。
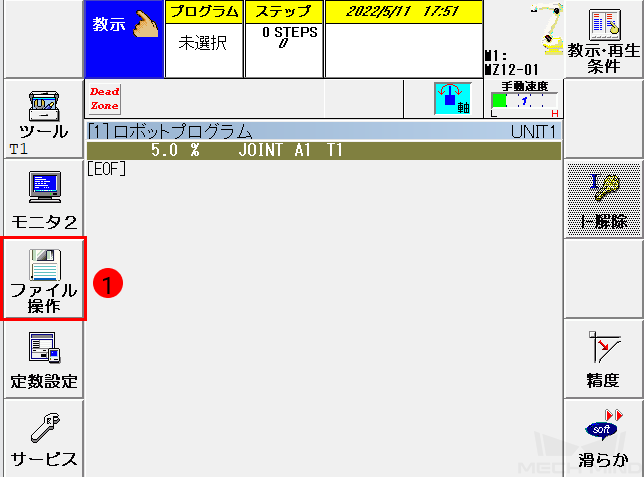
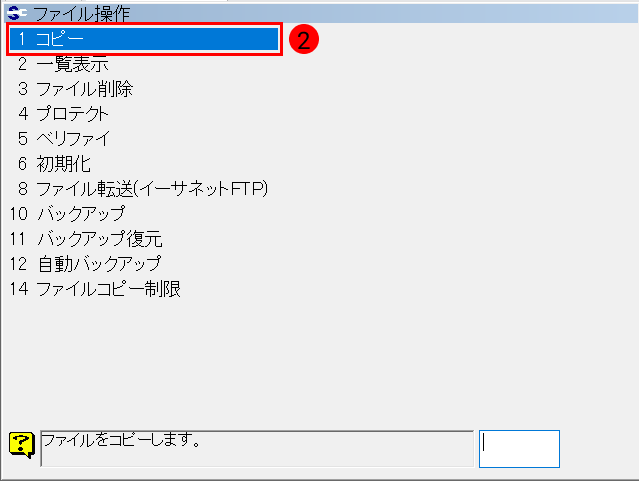
-
Device(src)はUSBメモリのフォルダで、その中から読み込みファイルにあるフォルダを選択します。Device (dest)から内部メモリの PROGRAM を選択します。カーソルをプログラムの行に移動し、 全ファイル選択 をクリックします。

ティーチペンダントはタッチスクリーンで、指でクリックして操作することができます。
-
実行 をクリックし、ファイルを読み込みます。

-
以下のようなメッセージが表示された場合、読み込みは完了します。
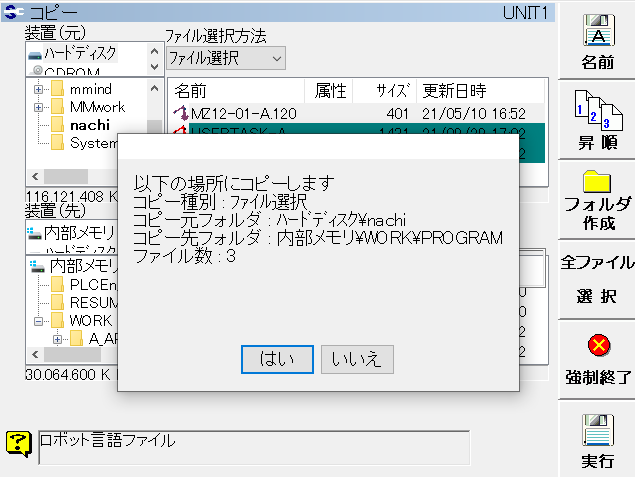
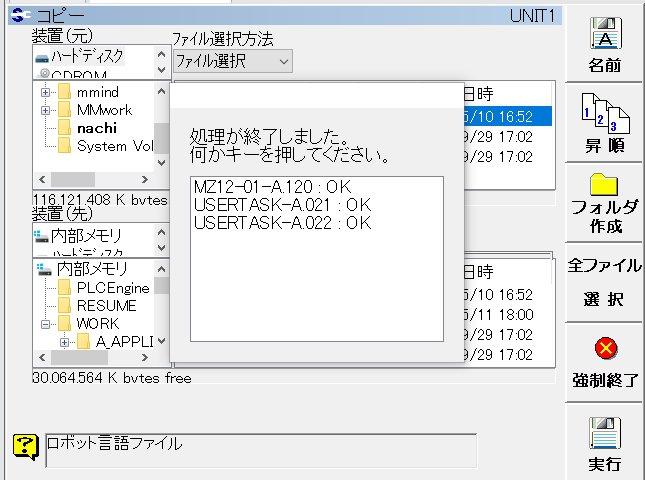
プログラムを終了した後、ロボットを再起動する必要があります。
Vizティーチング通信をテスト
プログラムを実行
-
メインインターフェイスに戻り、を順番にクリックします。
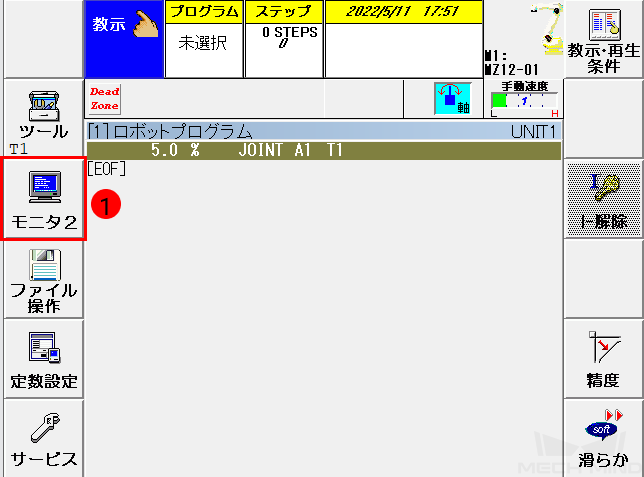
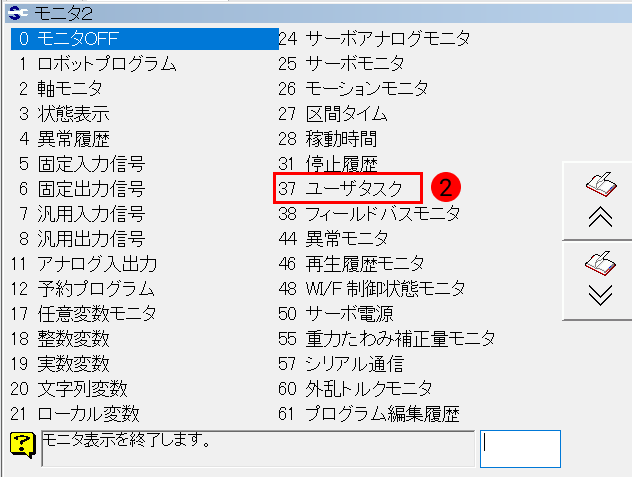
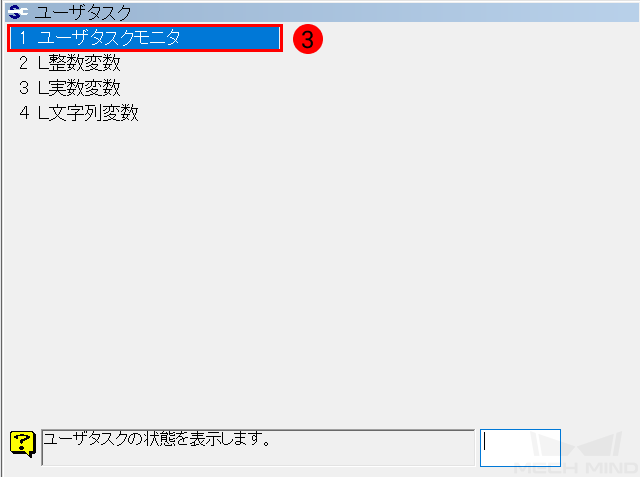
-
ユーザタスクモニタは下図の④に示します。ティーチペンダントの 編集
 をクリックすると、 ユーザータスクモニタ のウィンドウ(⑥)がオレンジ色に変わり、編集可能になります。プログラム列1に21を入力し、プログラム列2に22を入力します。完了したら、 編集
をクリックすると、 ユーザータスクモニタ のウィンドウ(⑥)がオレンジ色に変わり、編集可能になります。プログラム列1に21を入力し、プログラム列2に22を入力します。完了したら、 編集  をクリックして編集状態を終了します。
をクリックして編集状態を終了します。
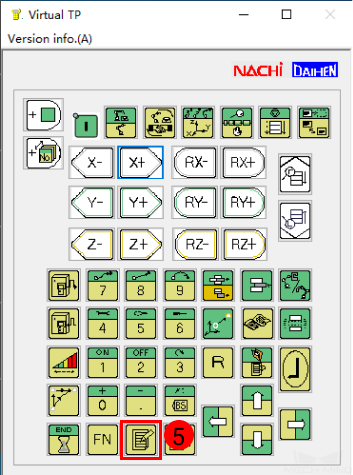

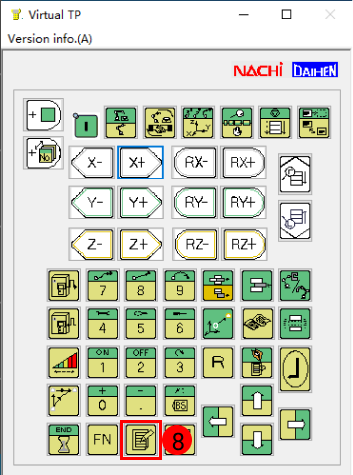
ロボットがスムーズに動作できない場合は、プログラム21の優先度を4から5に変更します。 -
カーソルを 状態 列に移動し、 動作可能
 と 数字キー1
と 数字キー1
 を同時にクリックして起動します。
を同時にクリックして起動します。

-
をクリックし、 120 を入力して エンターキー
 をクリックします。プログラムウィンドウには、USBメモリからインポートされた実行可能プログラムが表示されます。
をクリックします。プログラムウィンドウには、USBメモリからインポートされた実行可能プログラムが表示されます。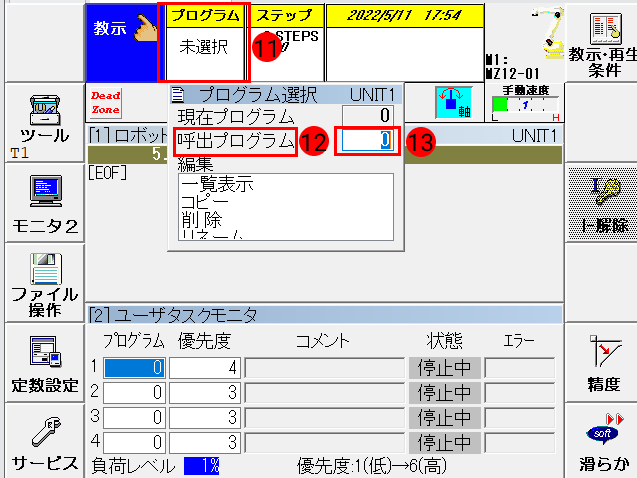
電源を入れて起動
Nachiロボットのコントローラには、FDとCFDの2種類があります。
-
FDコントローラの場合、以下の操作を実行します。
-
コントローラのキーをマークされた位置①に合わせるまでに回します。
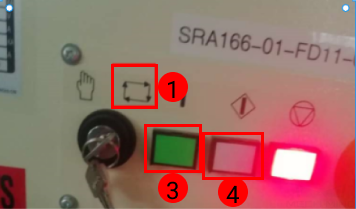
-
ティーチペンダントのスイッチを下図の位置まで回します。次に、緑色のボタンと白色のボタンを順番にクリックして、ロボットの電源を入れて起動します。

-
-
CFDコントローラの場合、以下の操作を実行します。
-
ティーチペンダントのスイッチを下図の位置まで回します。

-
右上隅の 教示・再生条件 をクリックします。
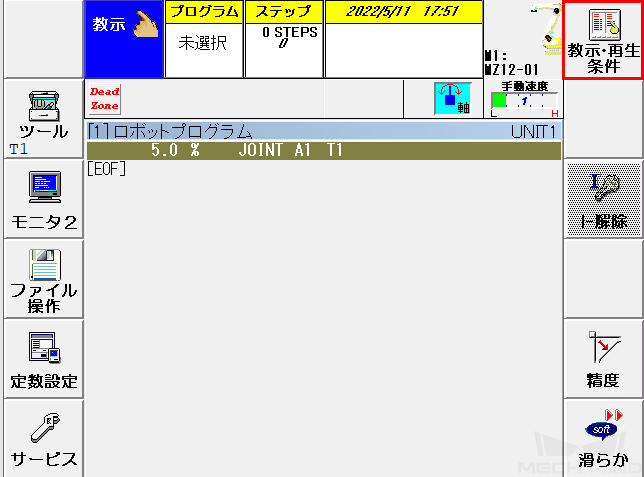
-
起動選択 を 内部 に、 操作モード同期 を 無効 に設定します。
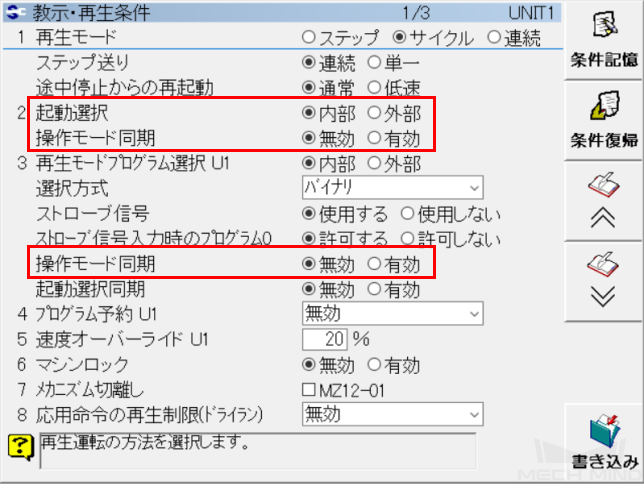
-
動作可能 と I を同時に押すと、Iキーインジケーターが点灯します。
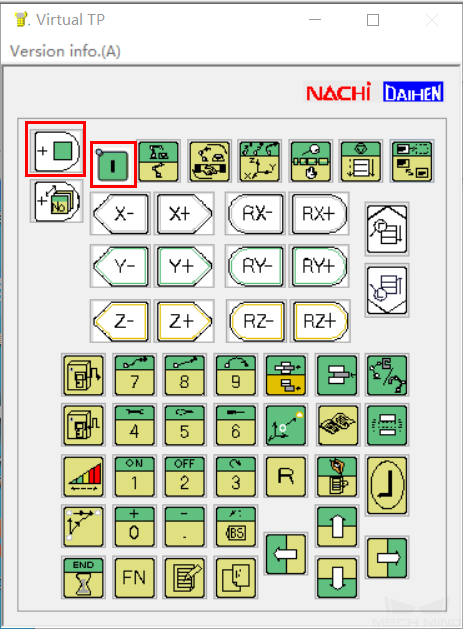
-
動作可能、 アップシフト 、 アドバンスチェック を同時に押すと、プログラムウィンドウに青いバーがスクロールして、プログラムが起動していることを示します。
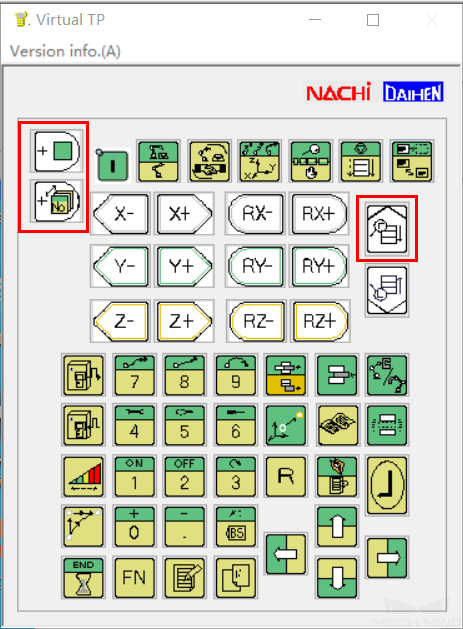
-
Mech-Vizプロジェクトの作成
-
Mech-Vizを起動し、キーボードで Ctrl+N を押してプロジェクトを新規作成します。下図のような画面で、お使いのロボットのブランドや型番に応じてロボットモデルを選択します。
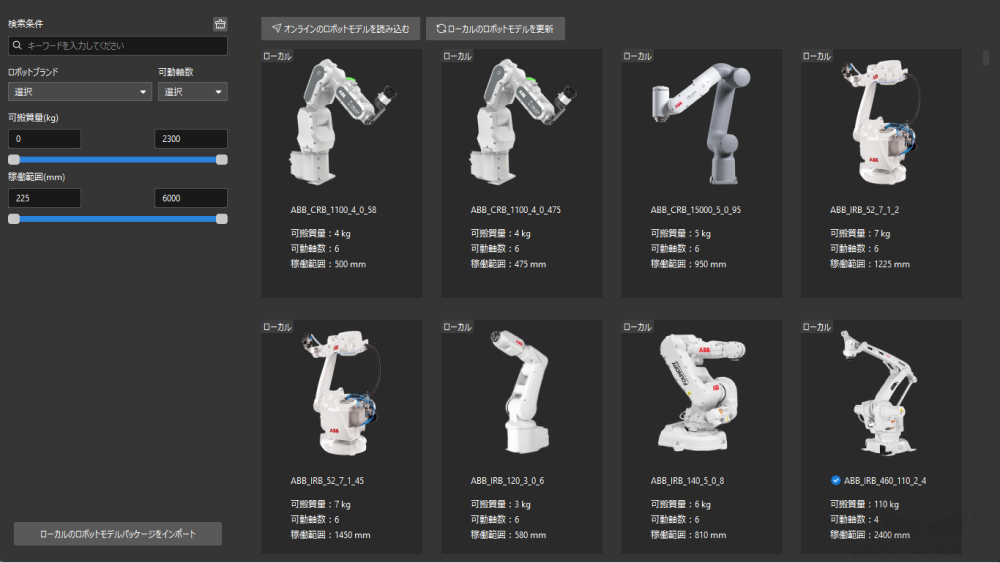
-
キーボードの Ctrl+S を押して、プロジェクトを保存するためのフォルダを新規作成または選択します。
-
Mech-Vizの左側パネルでプロジェクトを右クリックし、 自動的に読み込む にチェックを入れます。
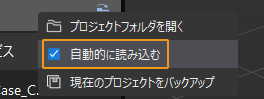
ロボットを接続
-
Mech-Vizのツールバーで Vizティーチングによりロボットを接続 をクリックします。
-
ロボットIPアドレス にロボット実機のIPアドレスを入力し(図中のIPアドレスは説明のためのものです)、 ロボットを接続 をクリックします。
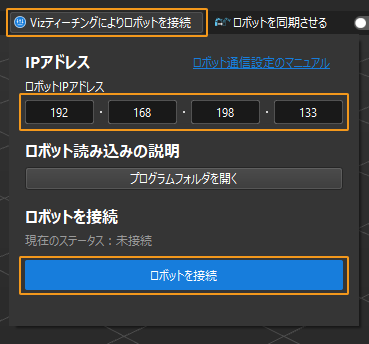
Mech-Vizがロボット実機との接続に成功すると、現在のステータスが 接続済み と表示され、ツールバーのアイコンが青から緑に変わります。
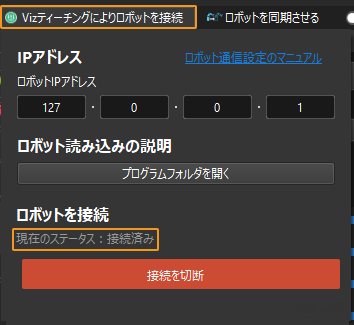
接続に失敗した場合、設定されたロボットIPアドレスが正しいか確認してください。
ロボットを移動
-
Mech-Vizのツールバーで速度と加速度を5%に設定します。

-
ツールバーの ロボットを同期させる をクリックして選択状態にすると、仮想空間の仮想ロボットの位置姿勢がロボット実機の位置姿勢に同期されます。その後、 ロボットを同期させる をもう一度クリックして、選択状態を解除します。

-
ロボット タブで、J1の関節角度を調整します(例:0°から3°に変更)。すると、仮想ロボットの位置姿勢が変更されます。
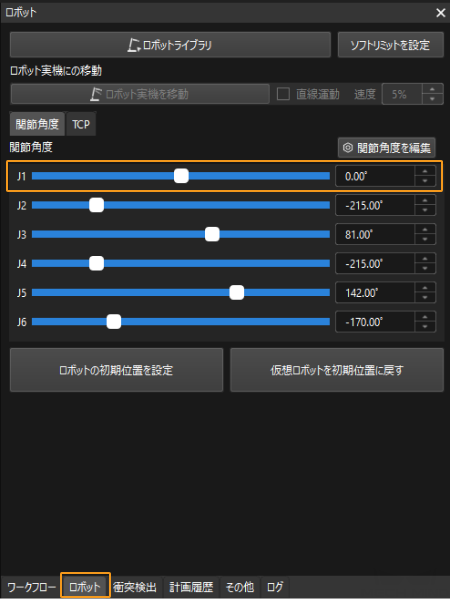
-
ロボット実機を移動 をクリックし、ロボット実機の位置姿勢が変更されたかどうかを確認します。ロボット実機が仮想ロボットの位置姿勢に移動すると、Vizティーチング通信ができることを示します。
ロボットを操作する際は、人の安全を確保してください。緊急時には、ティーチペンダントの緊急停止ボタンを押してください!