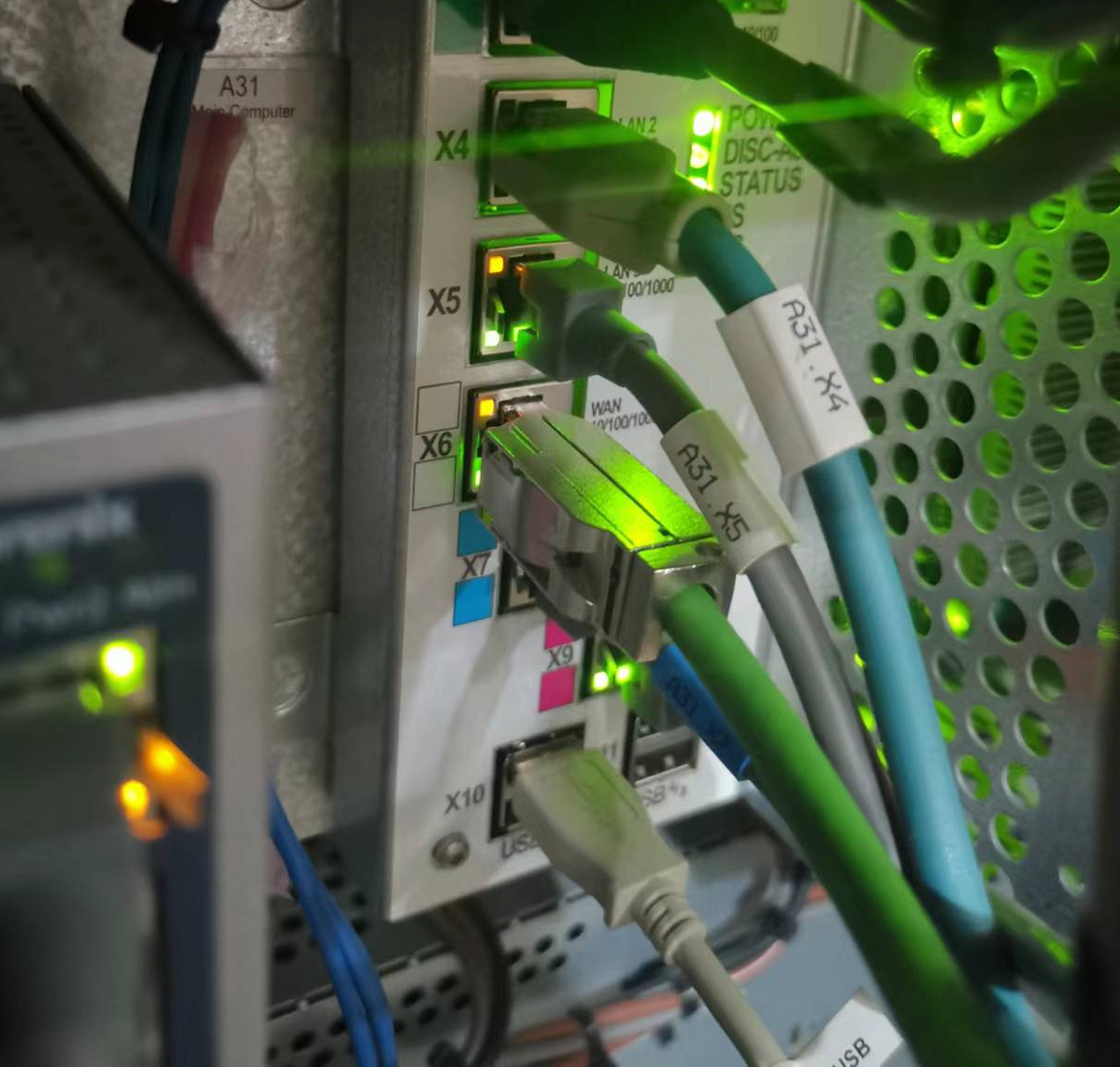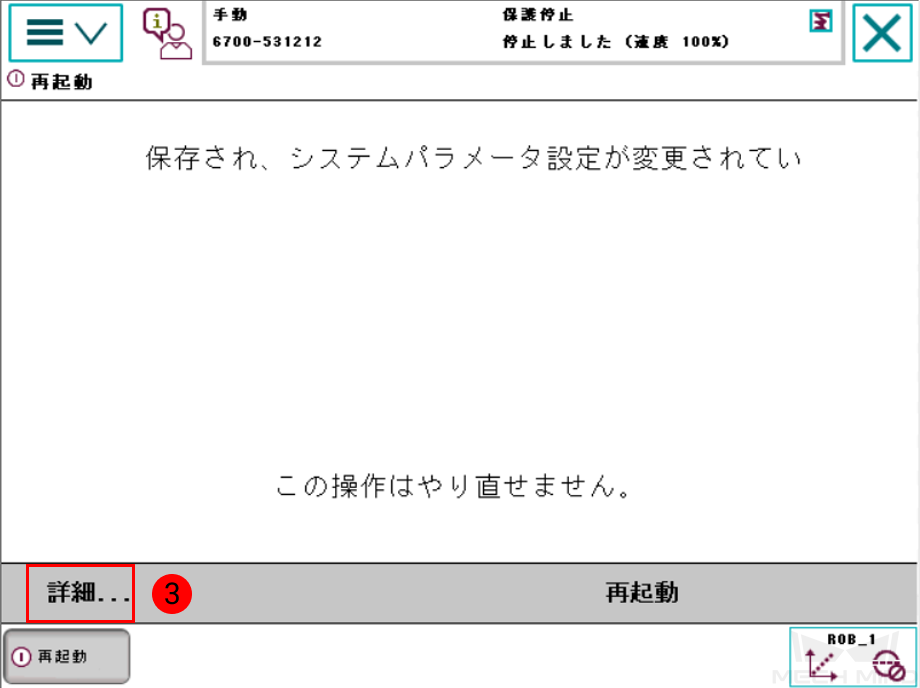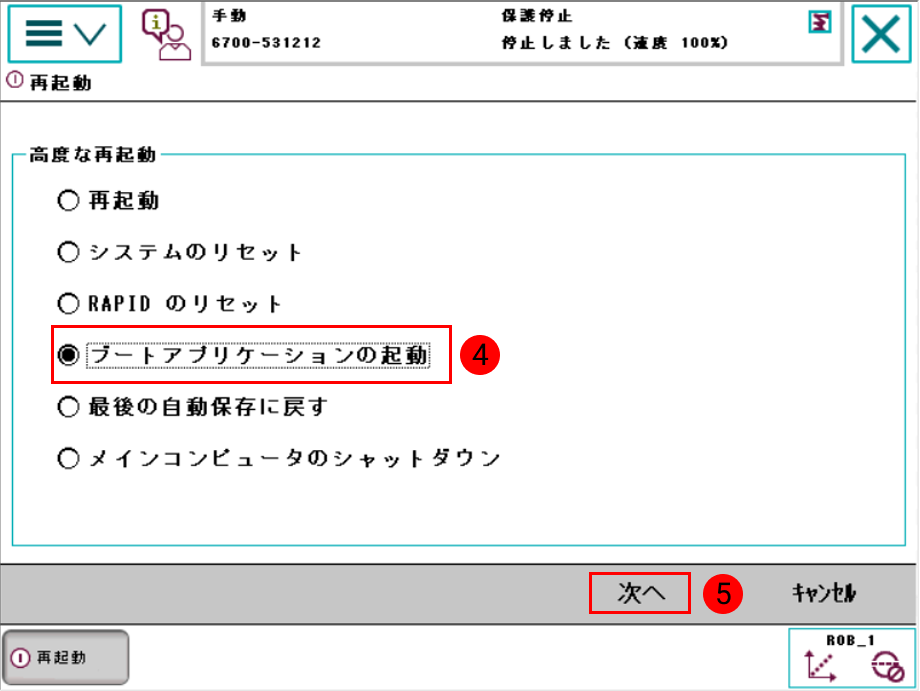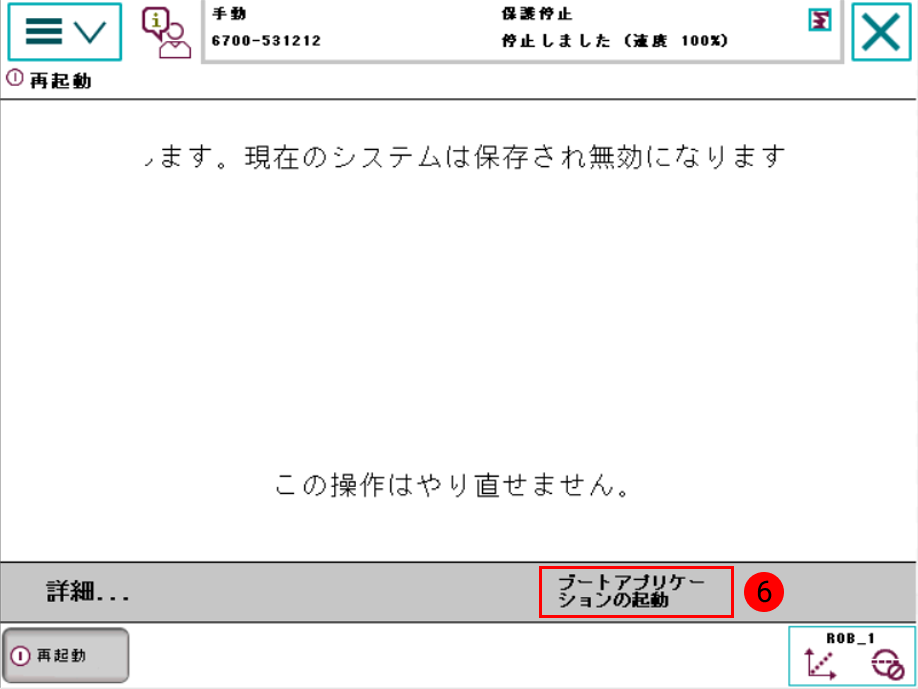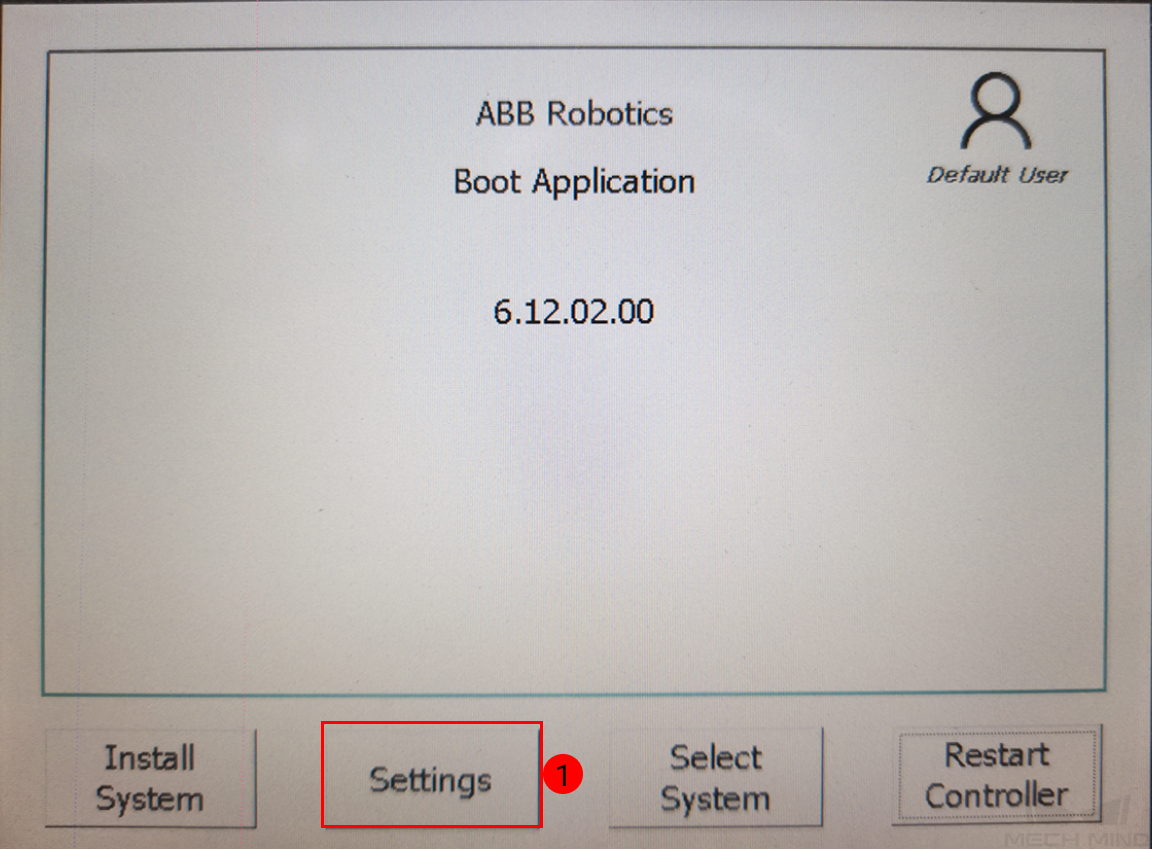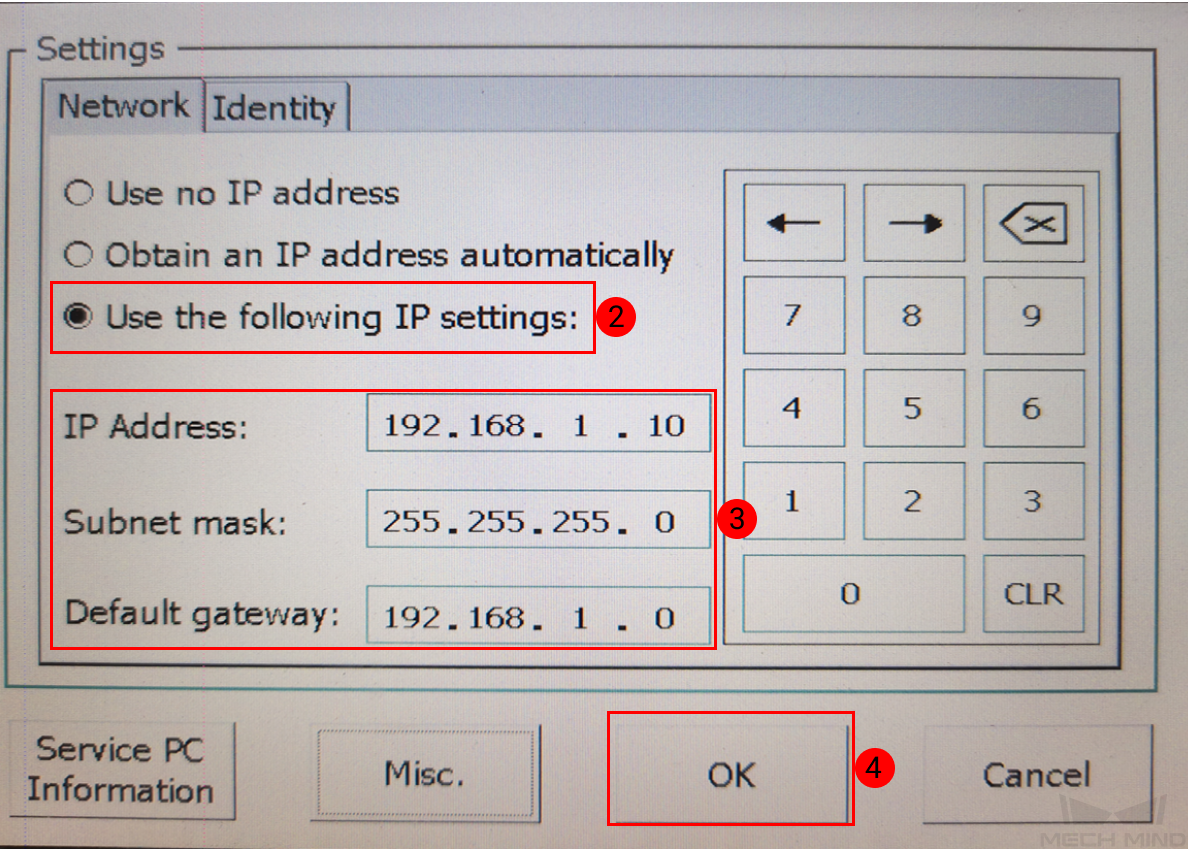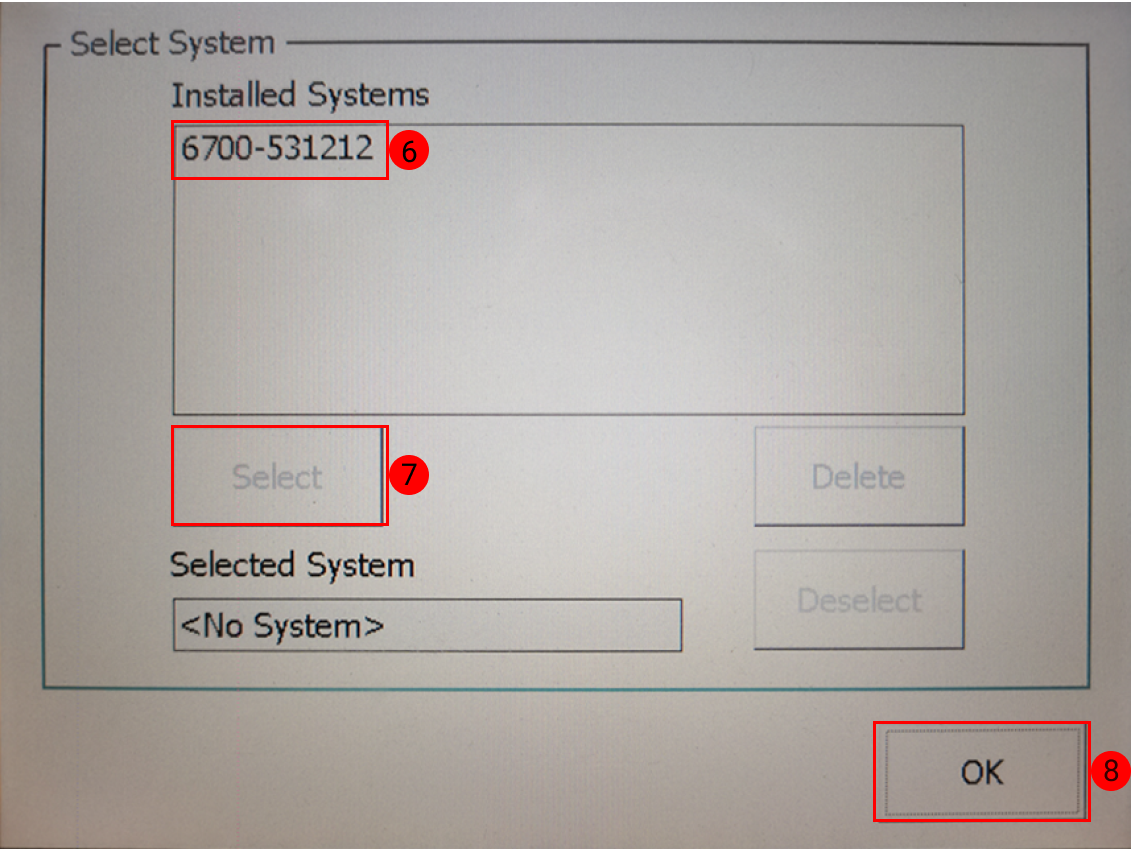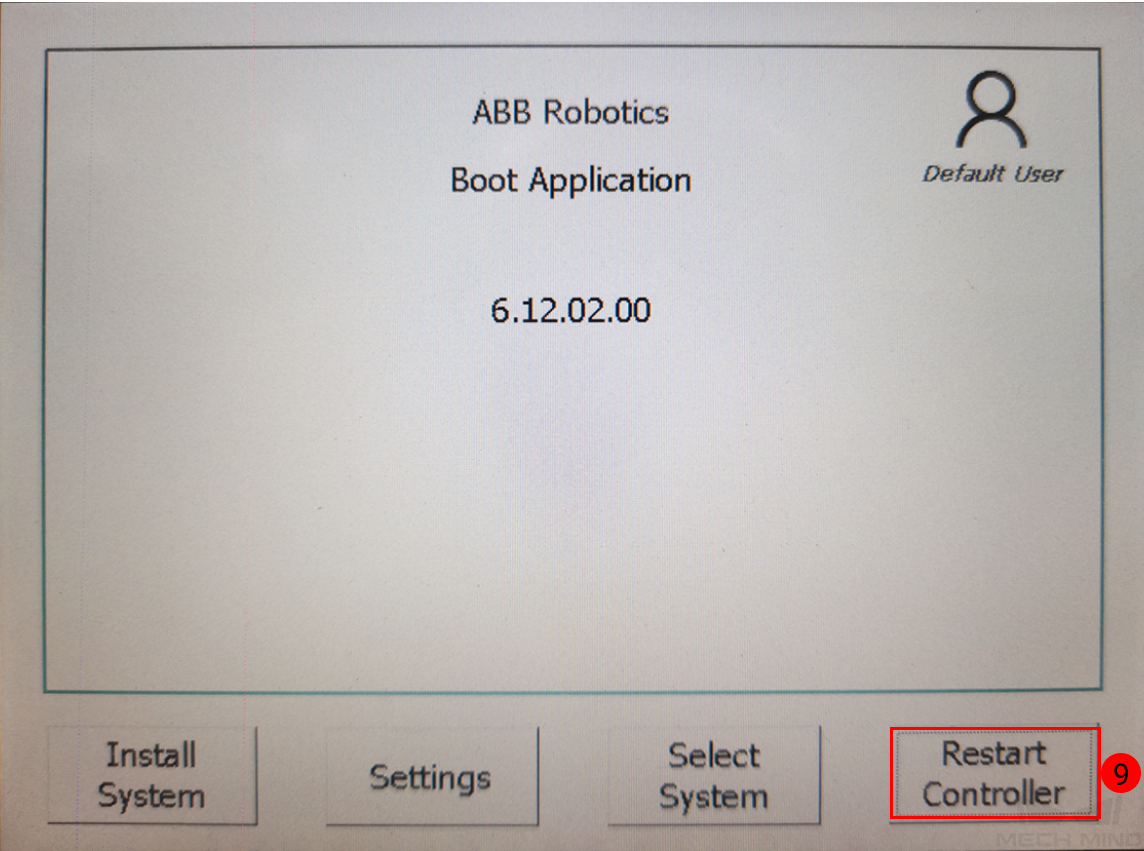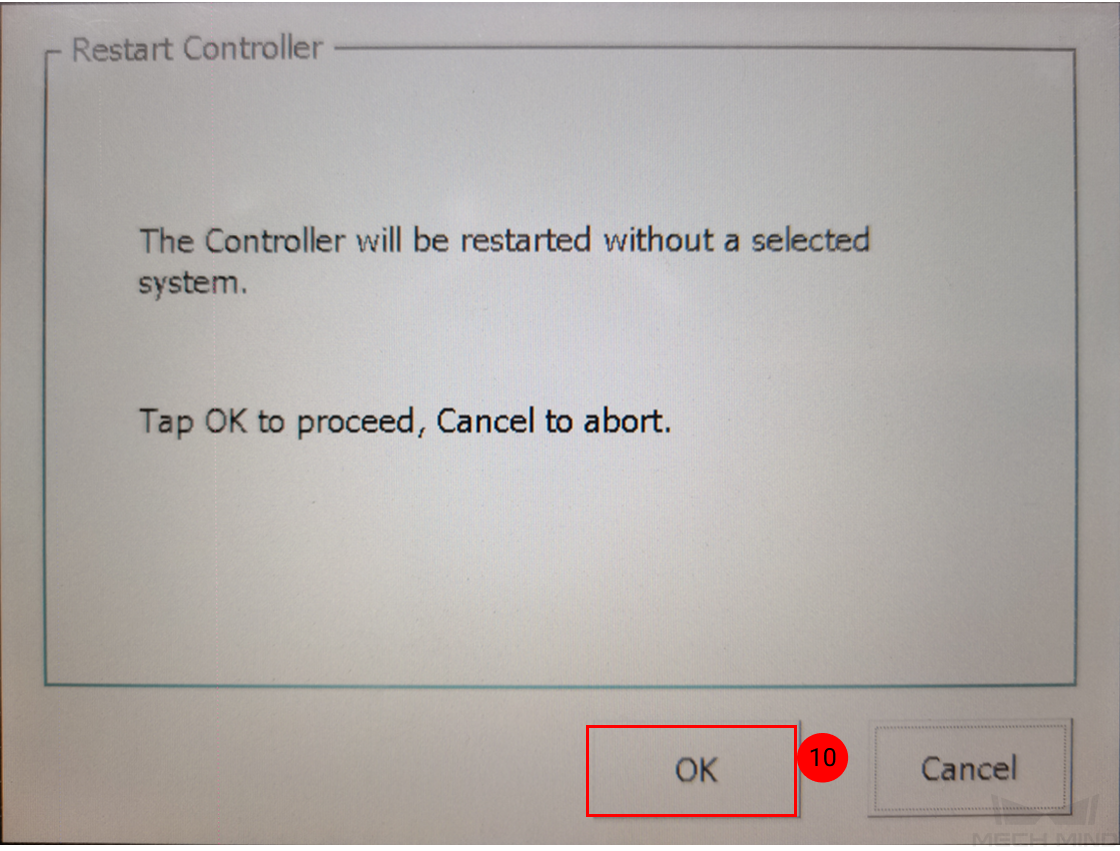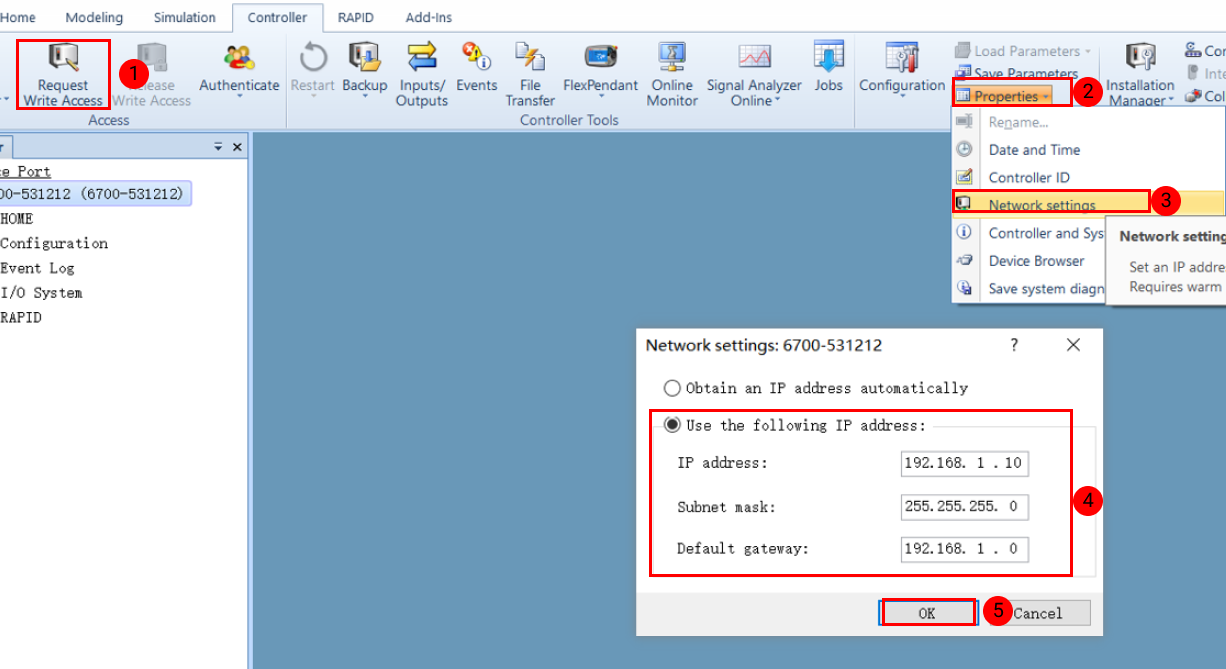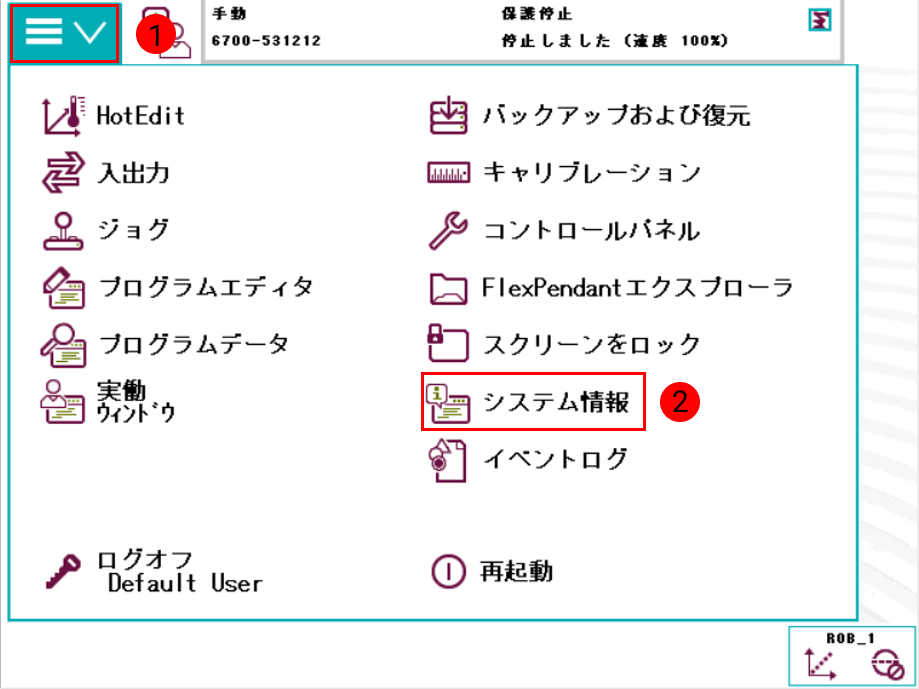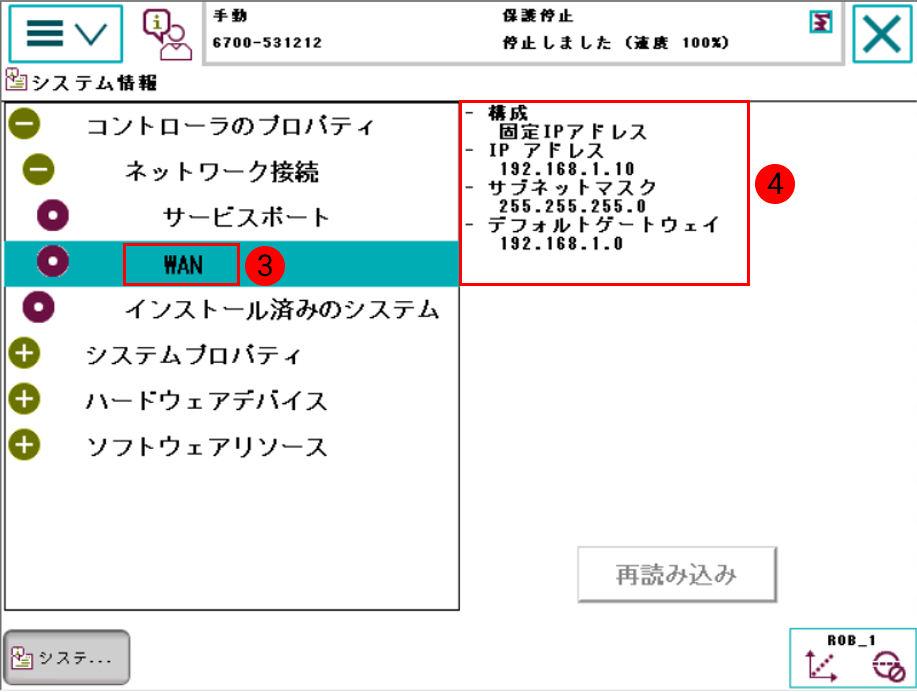読み込み手順(RobotWare 6)
本節では、VizによりABBロボットをティーチングする方法について説明します。
コントローラとソフトウェアバージョンを確認
-
IRC5コントローラと6.02以降バージョンのRobotWareを使用する必要があります。
下図に従ってRobotWareのバージョンを確認します。
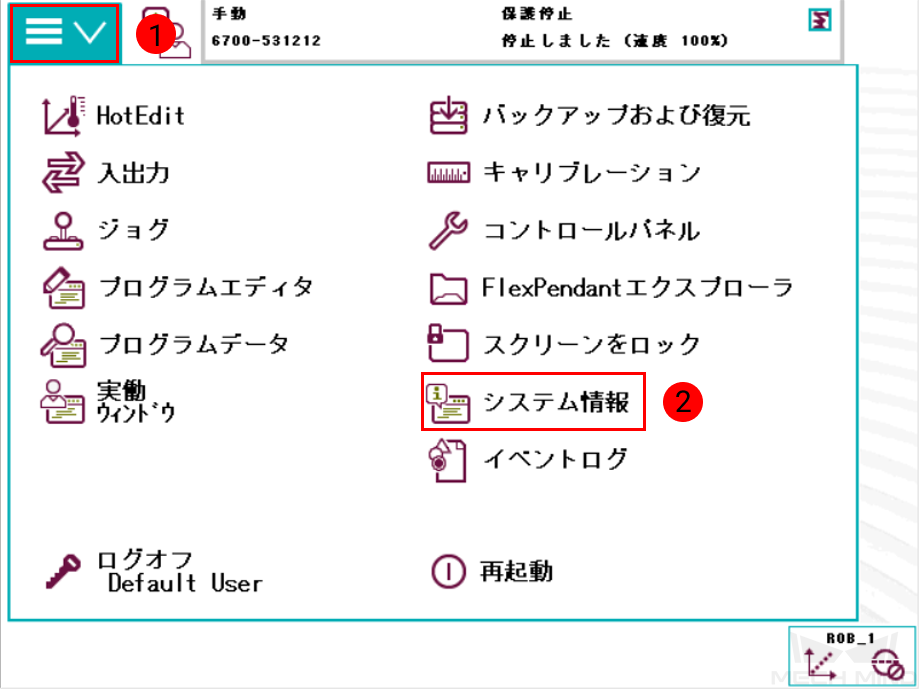
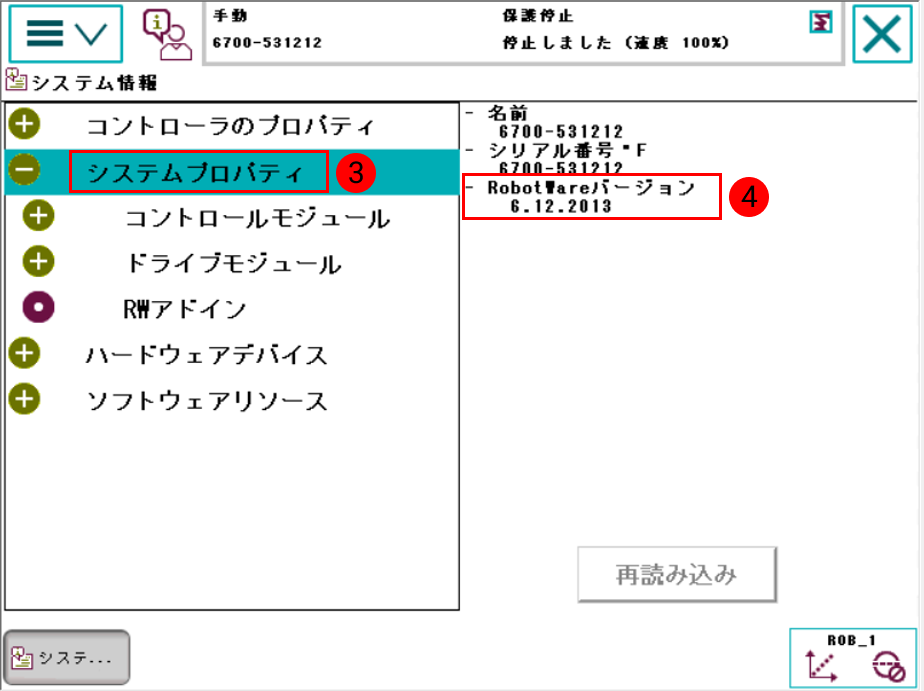
-
制御モジュールは、以下のオプションをインストールします。
-
623-1 Multitasking
-
616-1 PCInterface
下図に従ってオプションがインストールされているどうかを確認してください。
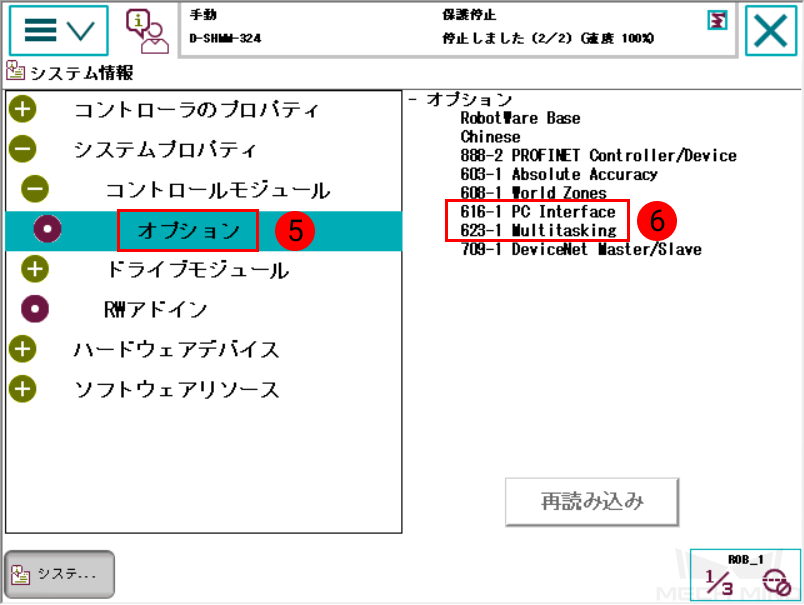
Vizによりロボットをティーチングするには、制御モジュールに上記の2つのオプションをインストールする必要があります。 -
ファイルの読み込み
事前準備
バックアップ
誤操作後にロボットシステムを復元するために、ロボットを操作する前にバックアップを作成してください。 ティーチペンダント または RobotStudio でバックアップ操作を行うことができます。
-
ティーチペンダントでバックアップを作成
-
左上のメニューバーをクリックするとメイン画面が表示され、バックアップおよび復元 をクリックします。
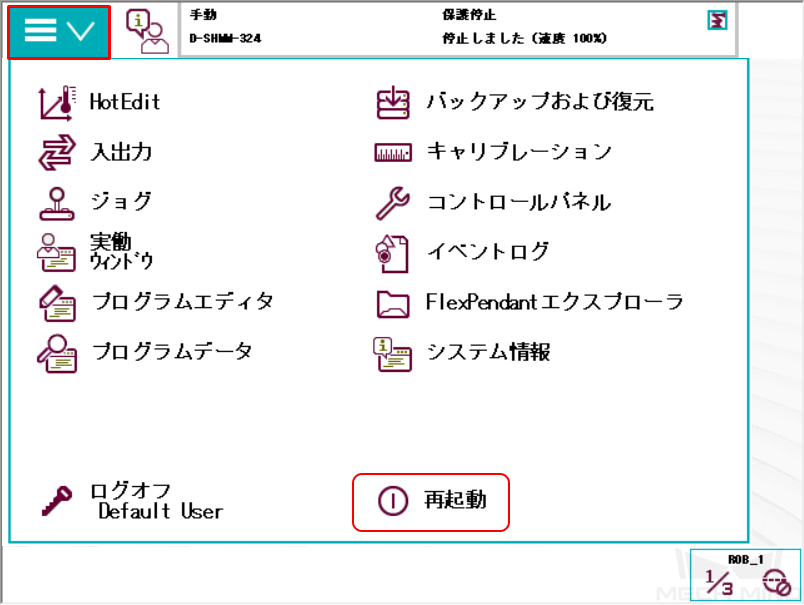
-
システムのバックアップを作成 をクリックします。
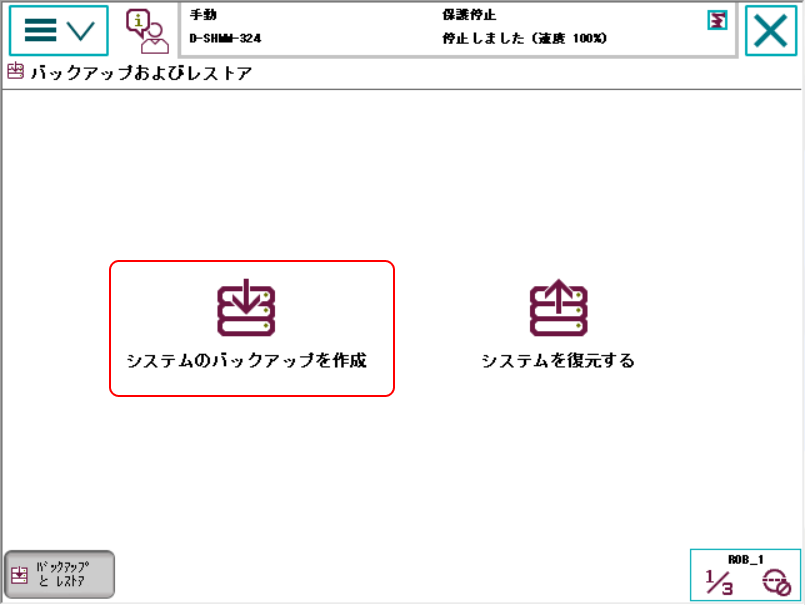
-
1の場所をクリックして名前を変更し、2の場所をクリックしてパスを変更することができます。変更したら、バックアップ をクリックします。
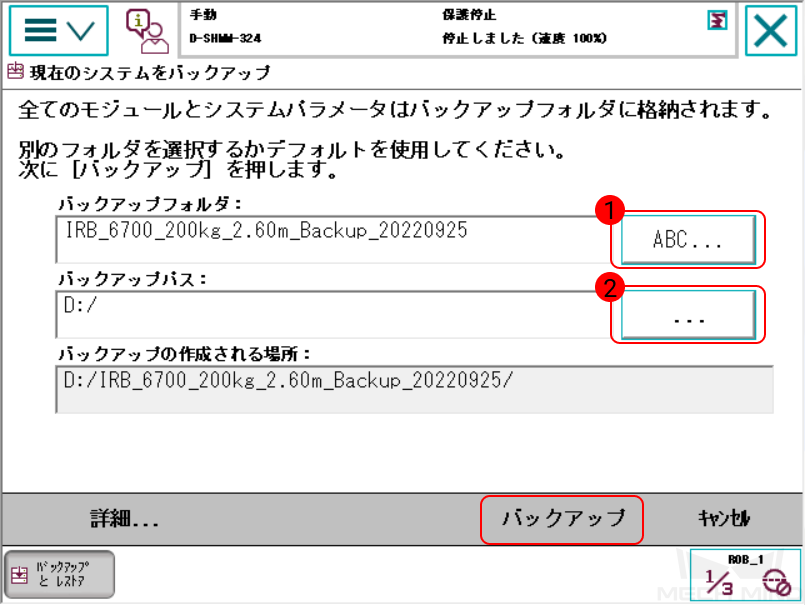
-
-
RobotStudioでバックアップを作成
-
RobotStudioのメイン画面にバックアップするコントローラを選択してから、 を順番にクリックします。
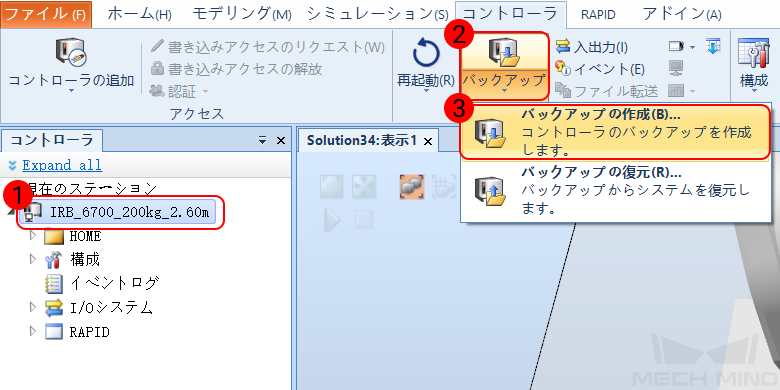
-
表示される画面にバックアップ名および場所を確認してから、OK をクリックします。
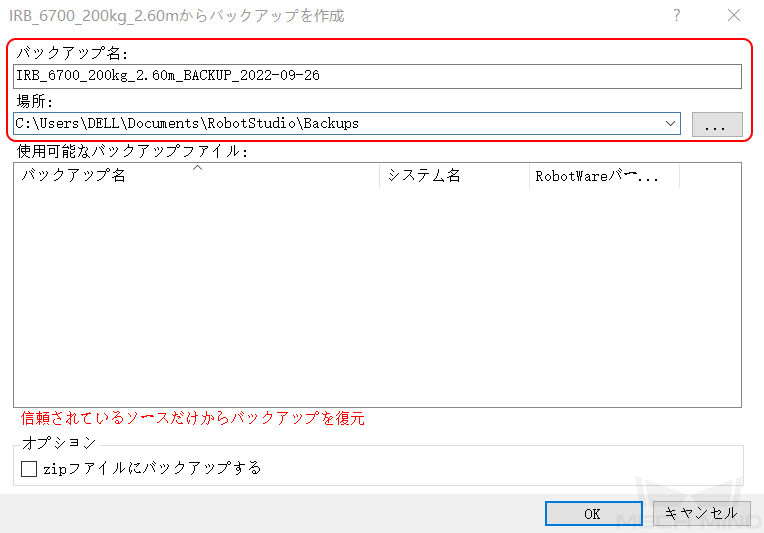
-
リセット
|
リセットは システムのリセット と RAPIDのリセット に分けられます。
|
RAPIDのリセット
下図に従って RAPIDのリセット が必要であるかどうかを確認します。
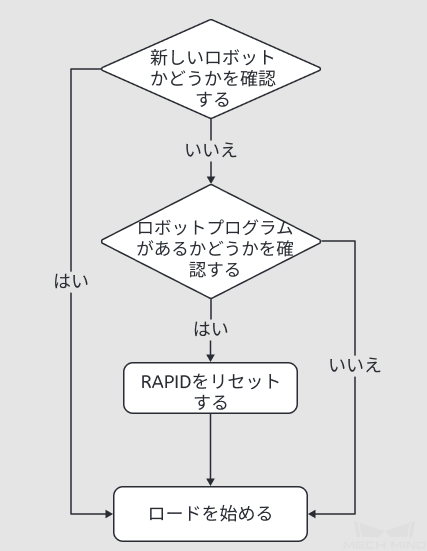
-
左上のメニューバーをクリックするとメイン画面が表示され、 再起動 をクリックします。
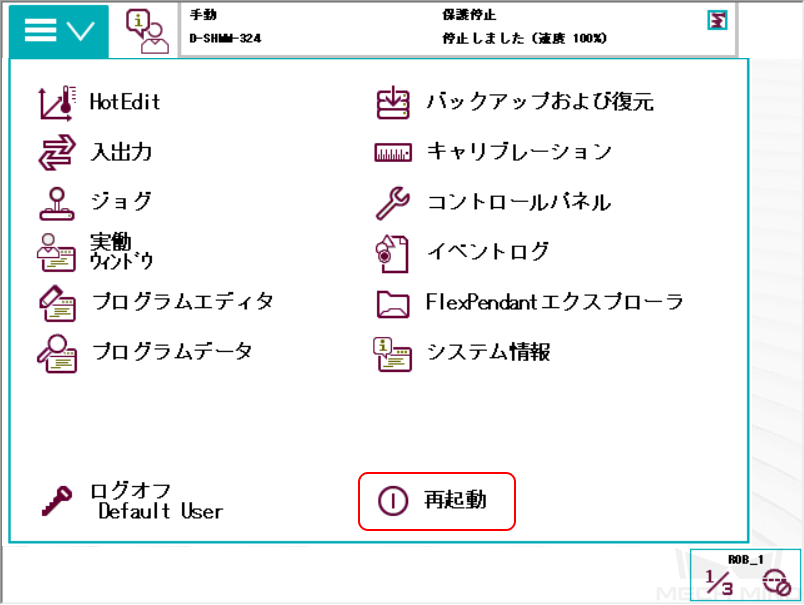
-
詳細... をクリックします。
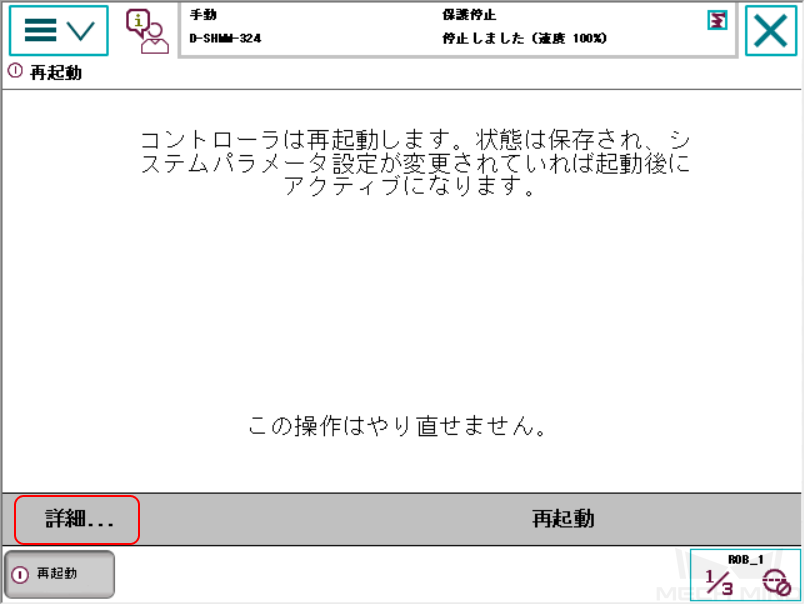
-
システムのリセット を選択してから、次へ をクリックします。
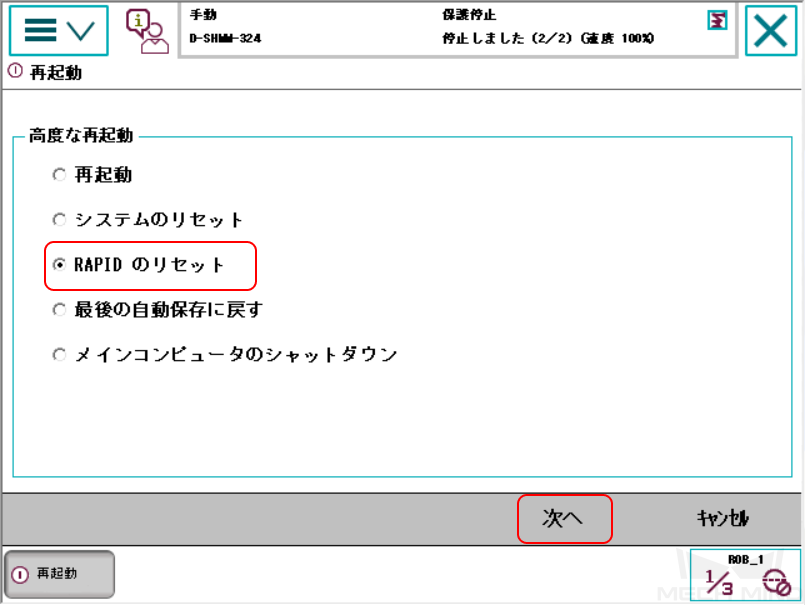
-
RAPIDのリセット をクリックします。
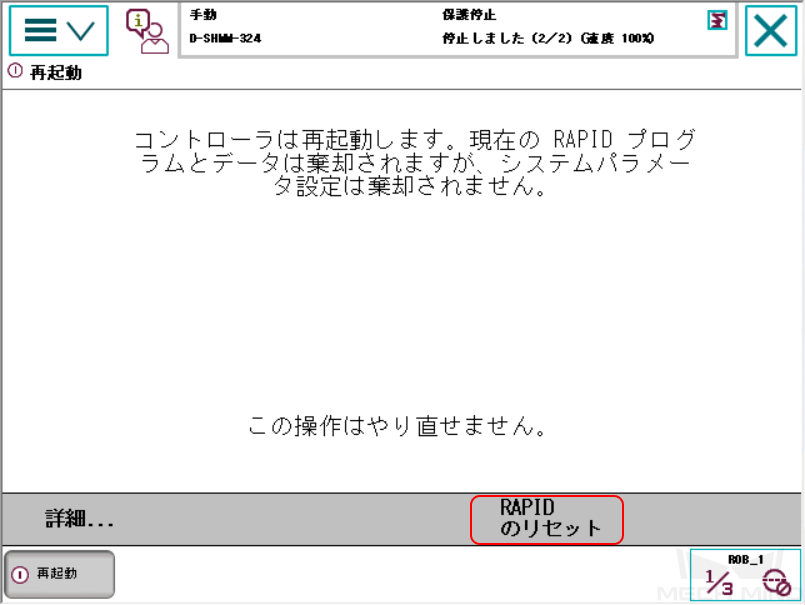
システムのリセット
| リセットすると工場出荷時の設定に戻りますので、バックアップ操作が完了していることを確認してください。 |
-
左上のメニューバーをクリックするとメイン画面が表示され、 再起動 をクリックします。
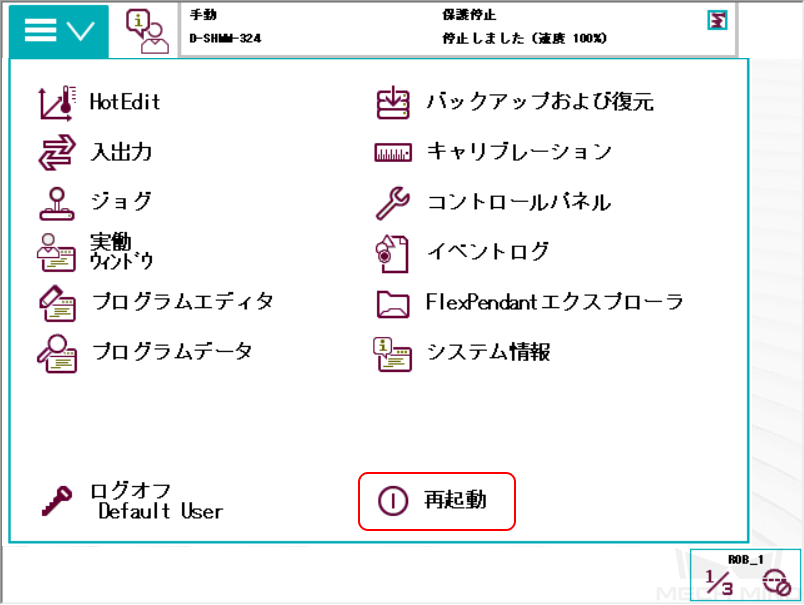
-
詳細... をクリックします。
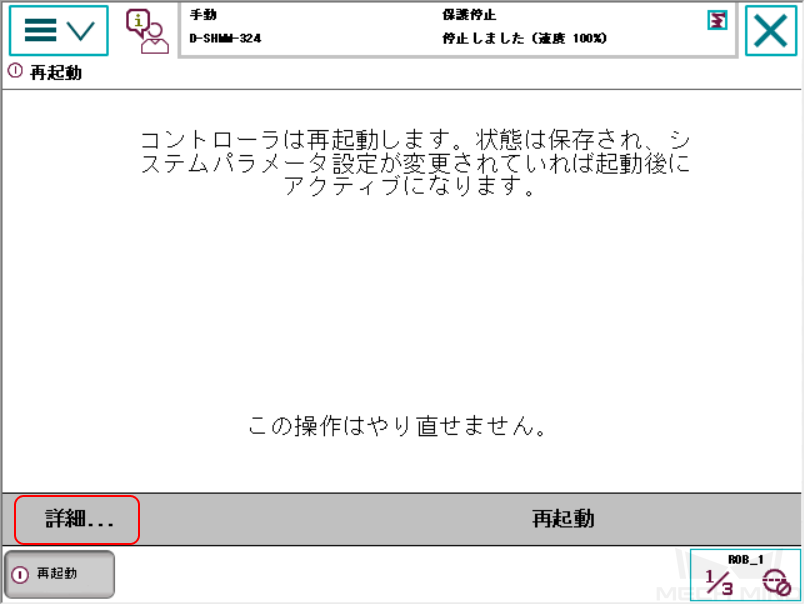
-
システムのリセット を選択してから、 次へ をクリックします。
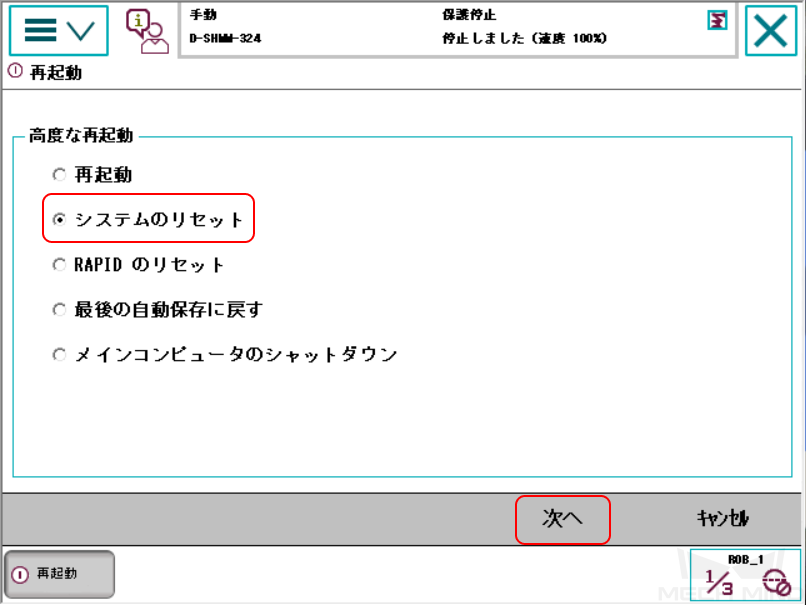
-
システムのリセット をクリックします。
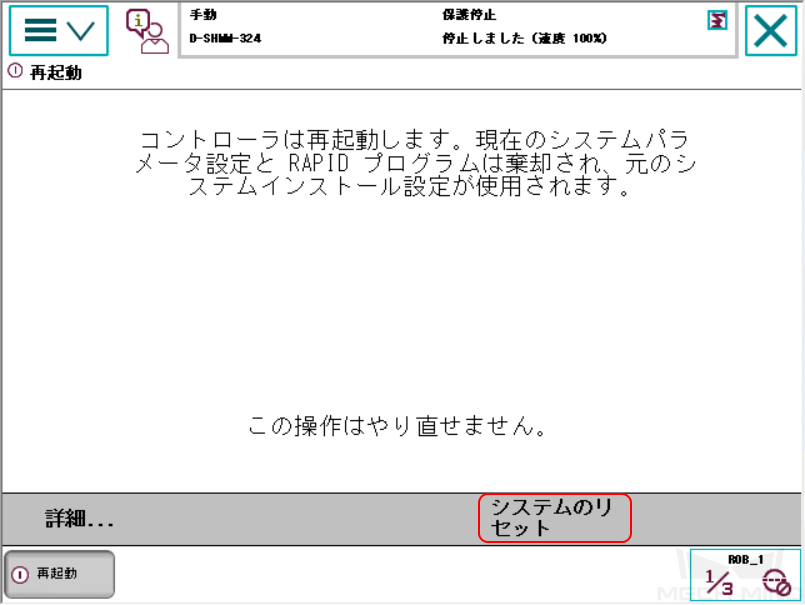
読み込みファイルを取得
Mech-Mindビジョンシステムのインストールディレクトリの Mech-Center/Robot_Server/Robot_FullControl/abb/server on ABB フォルダに格納されるファイルを、USBメモリにコピーします。
-
server on ABBフォルダには、configフォルダにあるファイルはロボット設定ファイルです。現場のニーズに応じて必要な設定ファイルをコピーします。-
現場では652プリント基板を使用すれば、D652.cfg、SYS.cfgを選択してください。
-
現場では1030プリント基板を使用すれば、DSQC1030.cfg、SYS.cfgを選択してください。
-
自動キャリブレーションのみを実行する場合、または現場では他のプリント基板を使用する場合、EIO.cfg、SYS.cfgを選択してください。
-
-
server on ABBフォルダには、MMフォルダにあるファイルはロボットプログラムモジュールです。
ロードを実行
-
Robotstduioを起動してコントローラに接続します。
-
IPCのLANケーブルがコントローラのLANポートに接続している場合、ワンクリック接続 をクリックします。
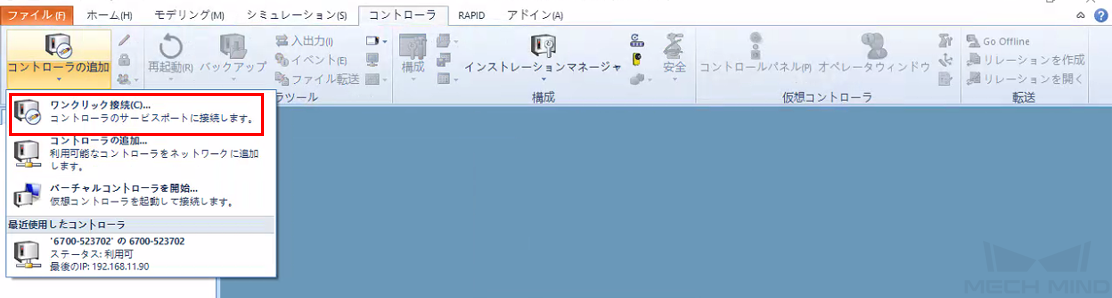
-
IPCのLANケーブルがスイッチを介して、または直接にコントローラX6LANポート(WANポート)に接続している場合、下図に示すようにコントローラを追加してください。それでコントローラの管理ポートに自動的に接続されます。
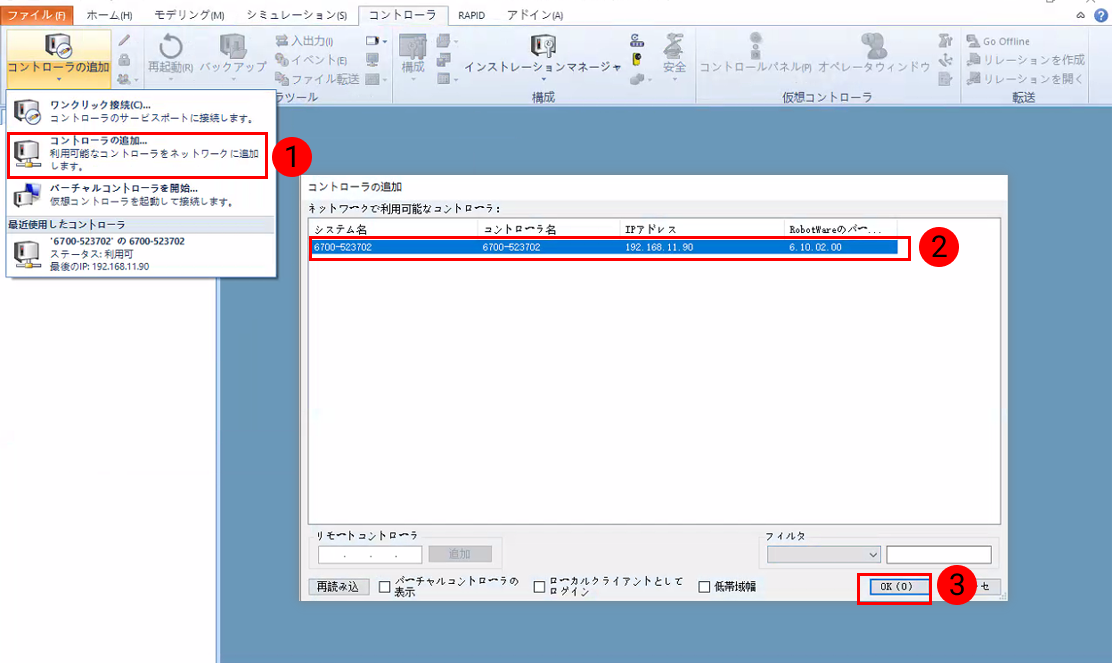
-
-
書き込みアクセスをリクエストします。
書き込みアクセルのリクエスト をクリックし、ティーチペンダント側から書き込みアクセルをリクエストします。
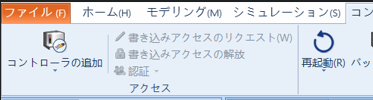
ティーチペンダントの 書き込みアクセルのリクエスト 画面で 同意 をクリックします。
-
例えば、設定ファイルを下図に示すようにインポートします。ポップアップウィンドウで 確認 をクリックしてください。
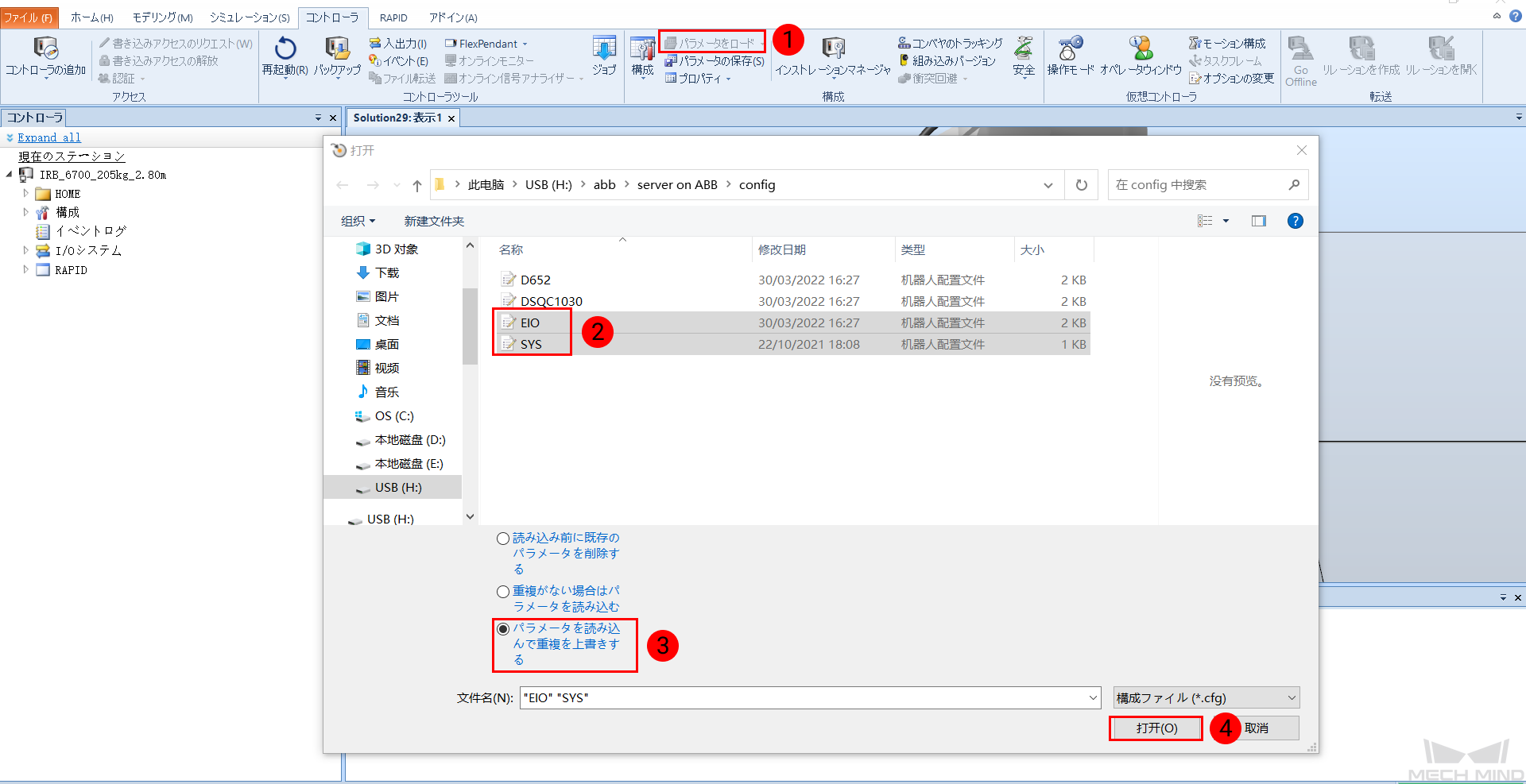
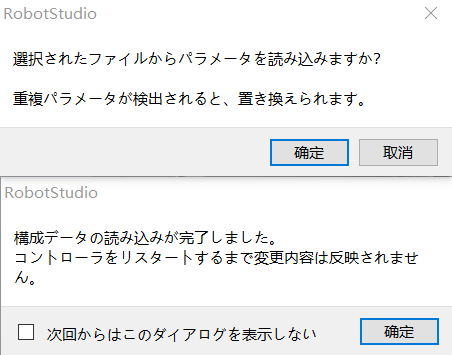
-
下図に従って操作してください。
server on ABBにあるMMフォルダをロボットシステムのHOMEにコピーします。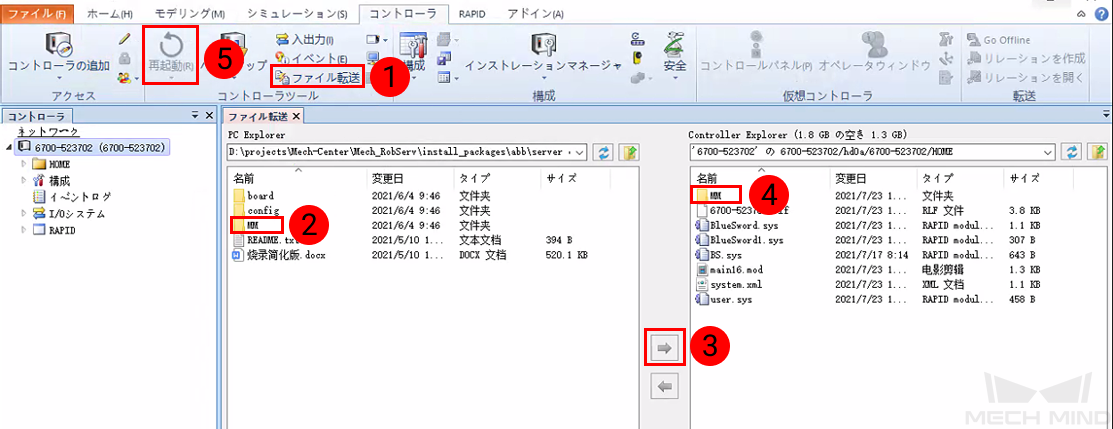
-
safe_area.modでロボット動作領域(ミリメートル単位)を調整します。
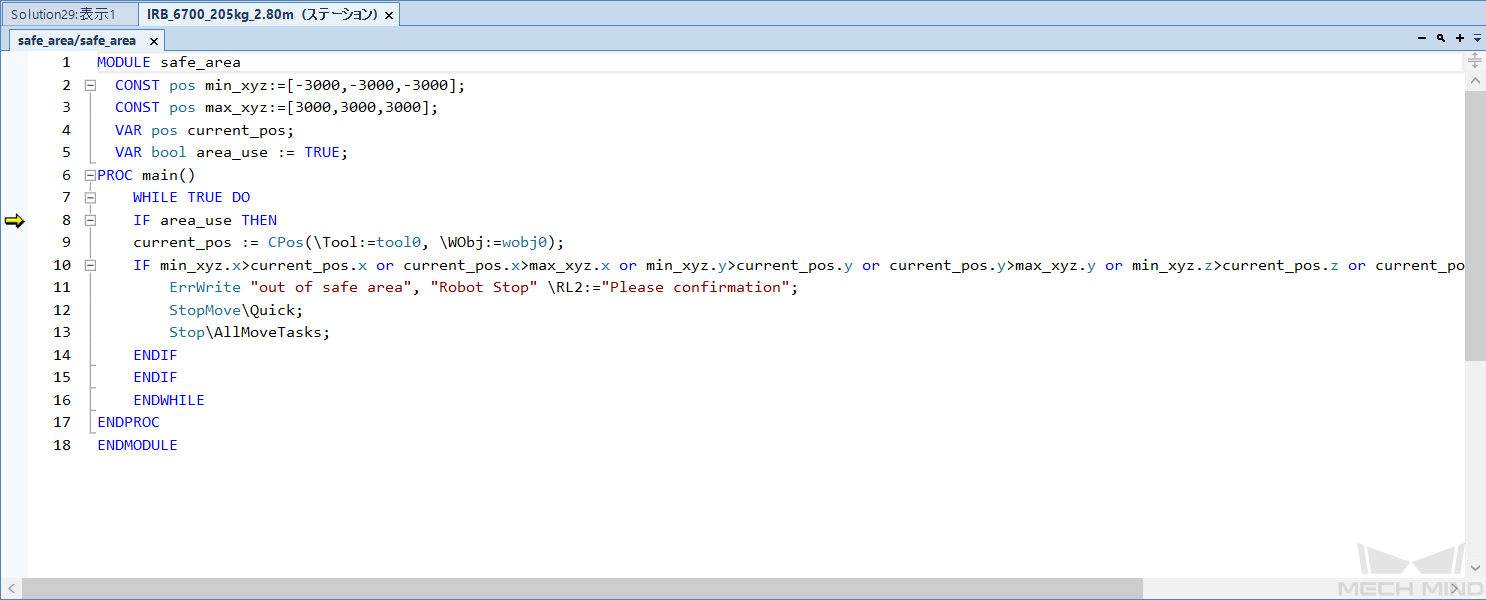
IO信号を設定
現場のボードがDSQC652およびDSQC1030でない場合、ロード後にロボットのIO信号を設定する必要があります。設定手順は次の通りです。
-
RobotStudioのメイン画面に を順番にクリックします。
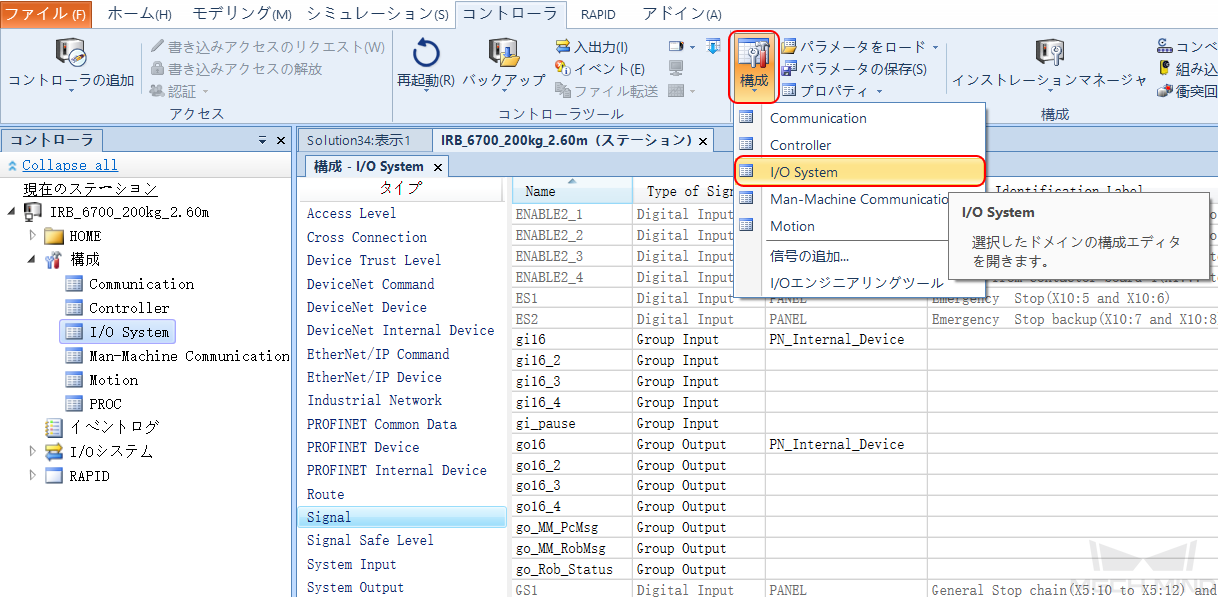
-
タイプ列 で Signal をクリックし、右側にある Name でgi16およびgo16を見つけます。ダブルクリックすると編集画面が表示されます。
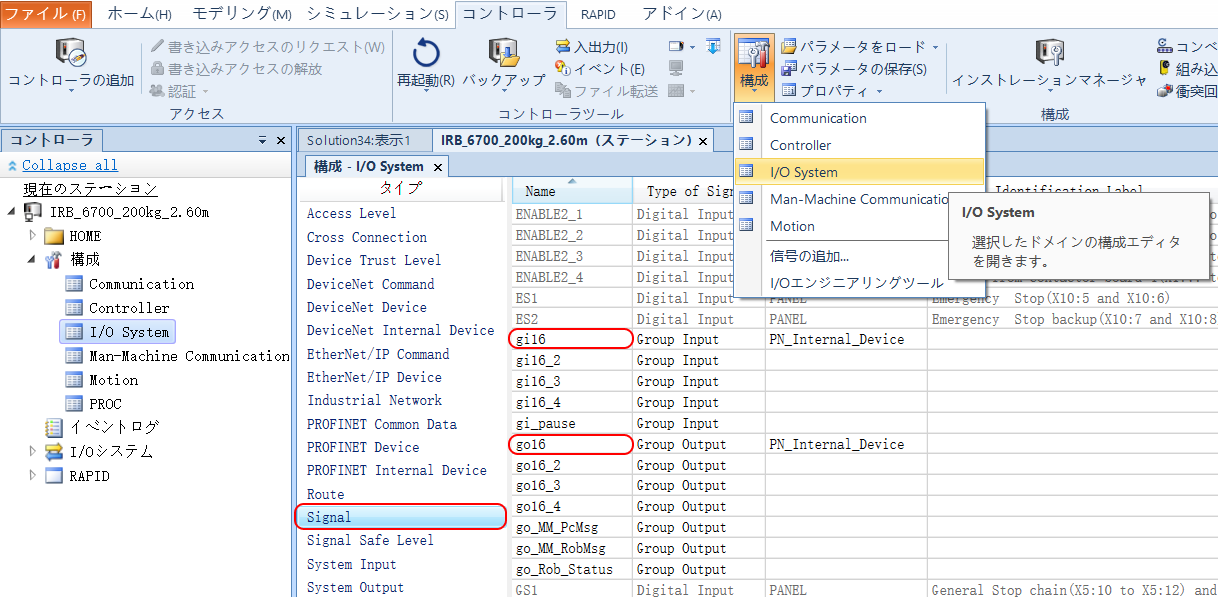
-
制御するロボットIOの対応するユニットとアドレスを確認したら、gi16とgo16のAssigned to DeviceとDevice Mappingをそれぞれ変更します。
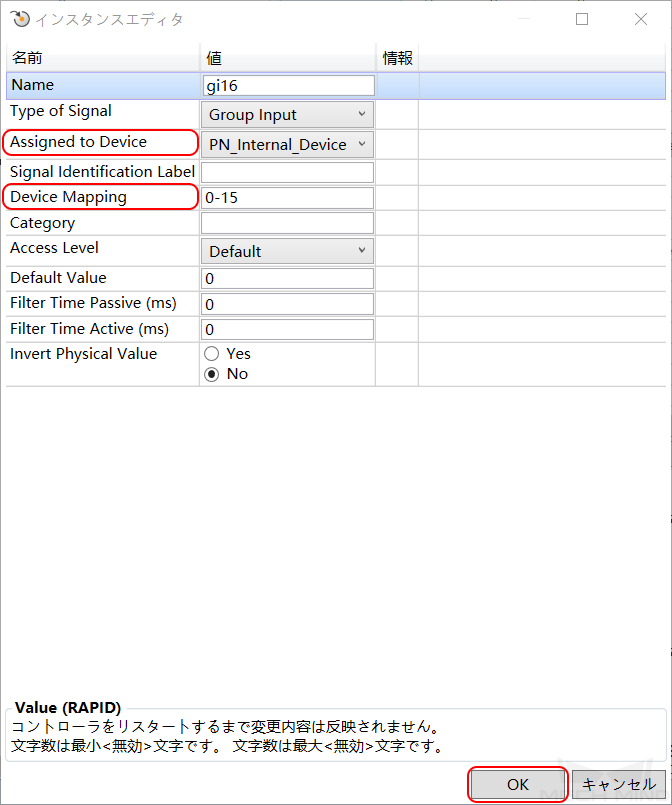
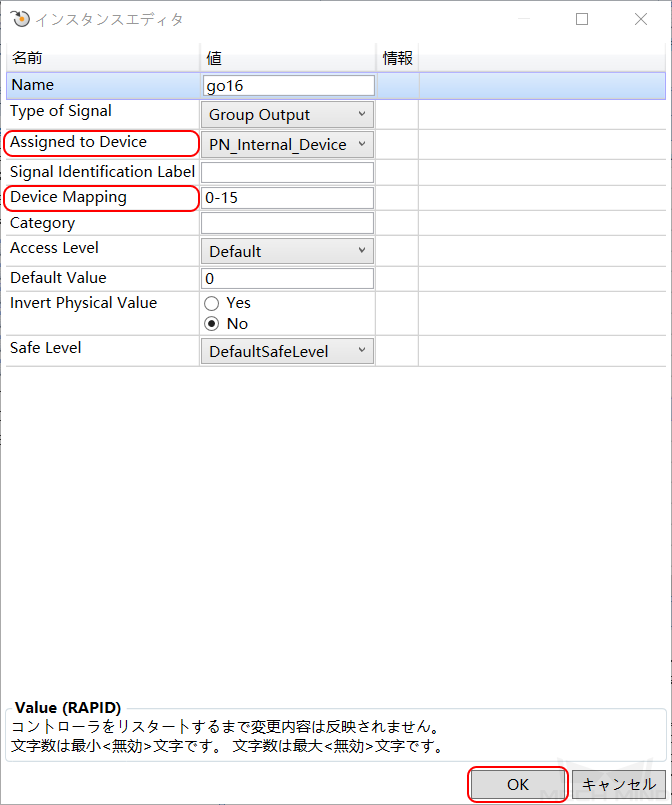
-
変更が完了したら、 OK をクリックして、コントローラを再起動した後に有効にします。
プログラムを実行
-
T_ROB1とsafe_areaのプログラムポインターをそれぞれメインプログラムに移動します。 PPをメインへ をクリックしてからポップアップウィンドウで はい をクリックします。
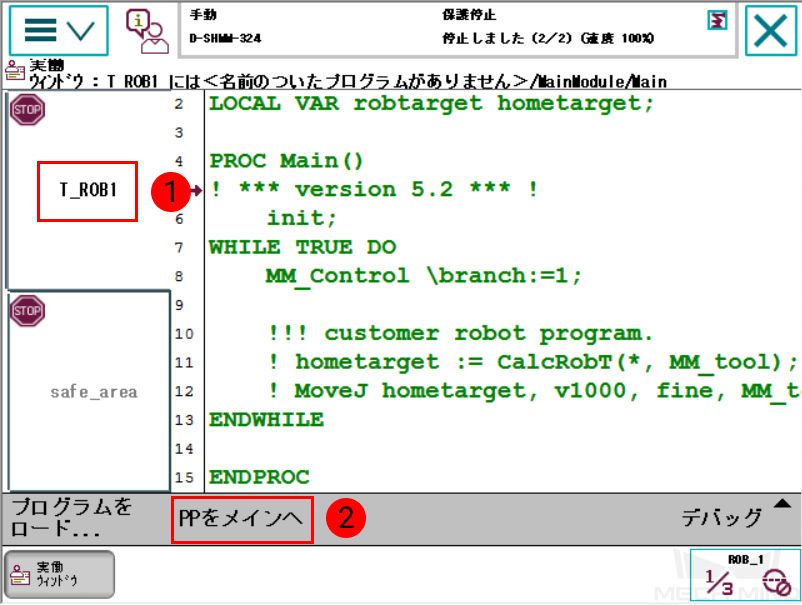
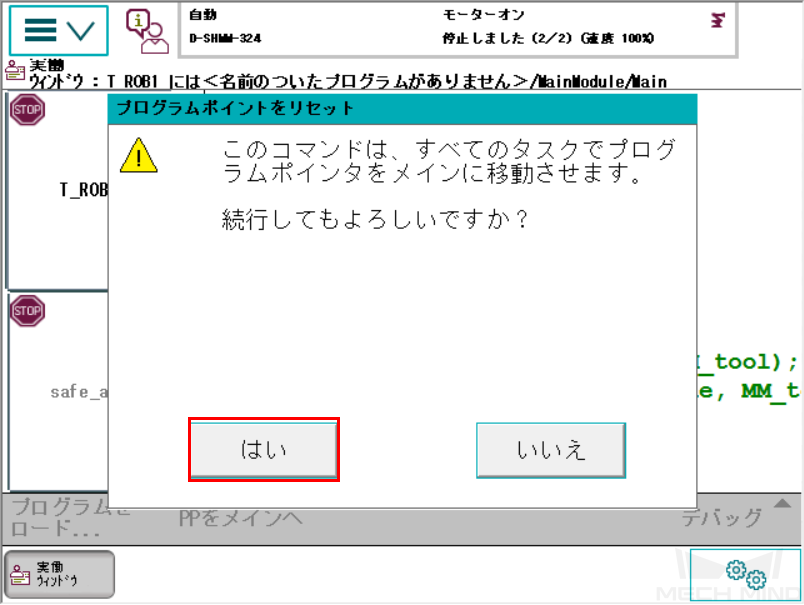
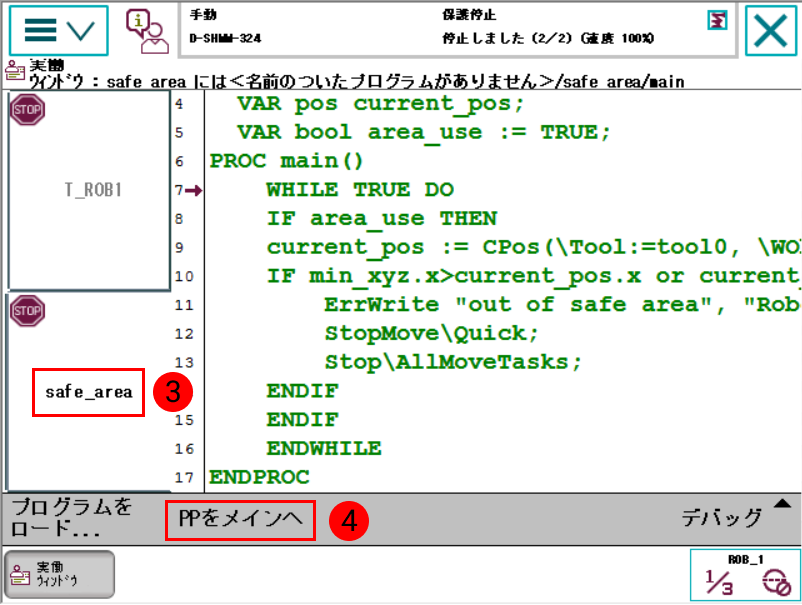
-
手動または自動的にプログラムを実行します。実行した後に、プログラムポインターを下図に示します。
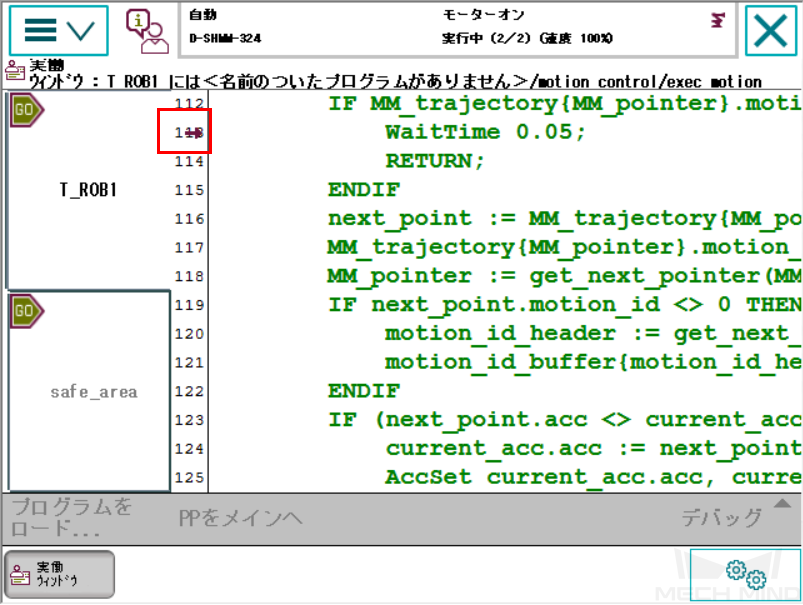
ロボットの接続状態をテスト
詳細については、 ロボットの接続状態をテスト をご参照ください。
トラブルと対処法
ロードが完了しても接続できない場合は、次のことを確認してください。
-
IPC側:
-
ファイアウォールがオフになっていることを確認します。
-
CMDコマンドプロンプトを介してロボットIPにpingを実行できることを確認します。
-
その他のウイルス対策ソフトの影響を受けていないことを確認してください。
-
異なるIPネットワークセグメント上のIPCの2つのLANポート間に競合がないことを確認します。
-
ルーターを介して接続している場合は、他のLANケーブルの干渉を排除します。
-
-
ロボット側:
-
コントローラのWANポートに正しく接続されていることを確認します。
-
ロボットのIP設定が正しいこと、および他のLANポートではなくWANポートIPが変更されていることを確認します。
-
ロボットが「プログラムの実行」を実行しました。
-