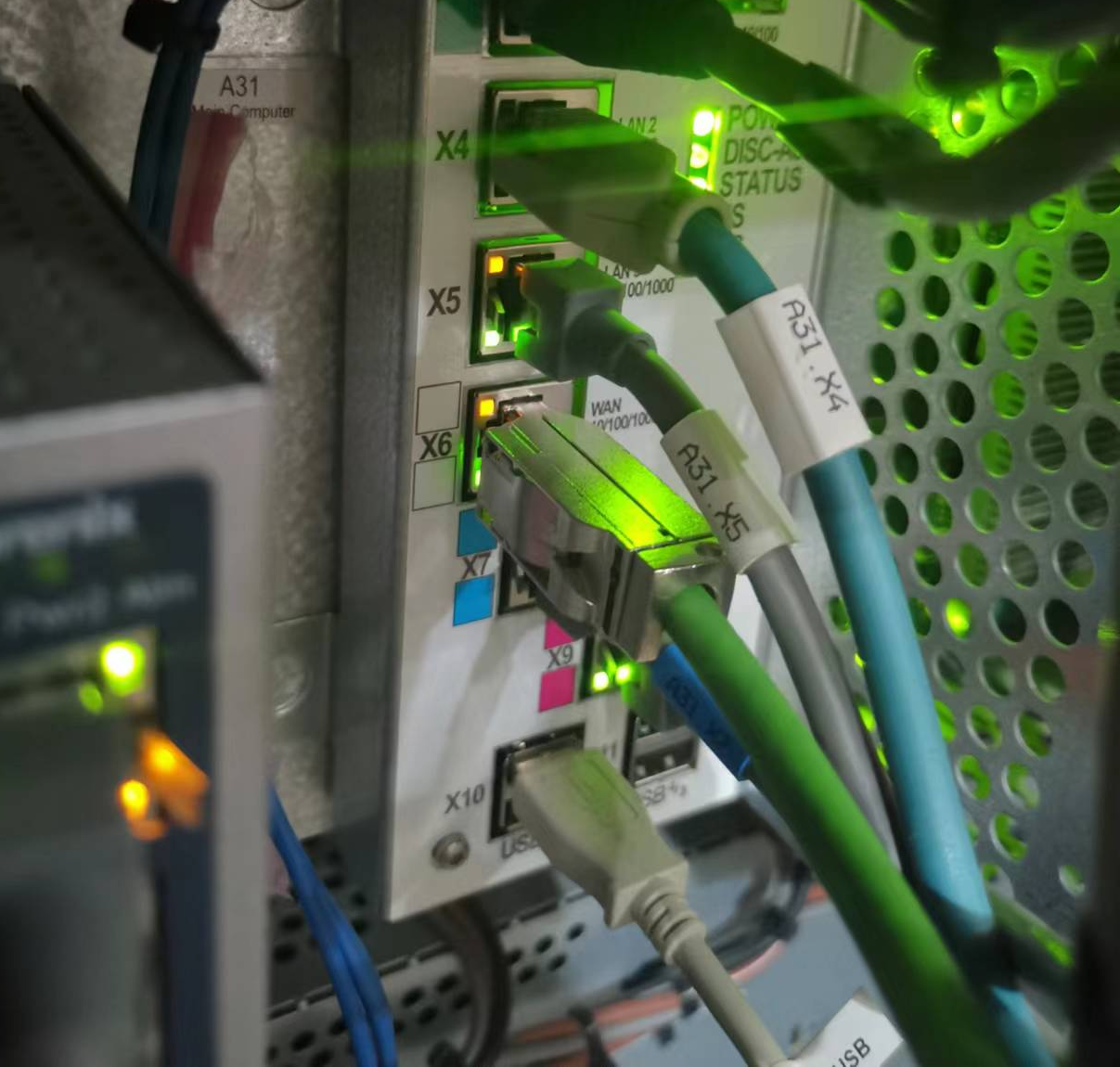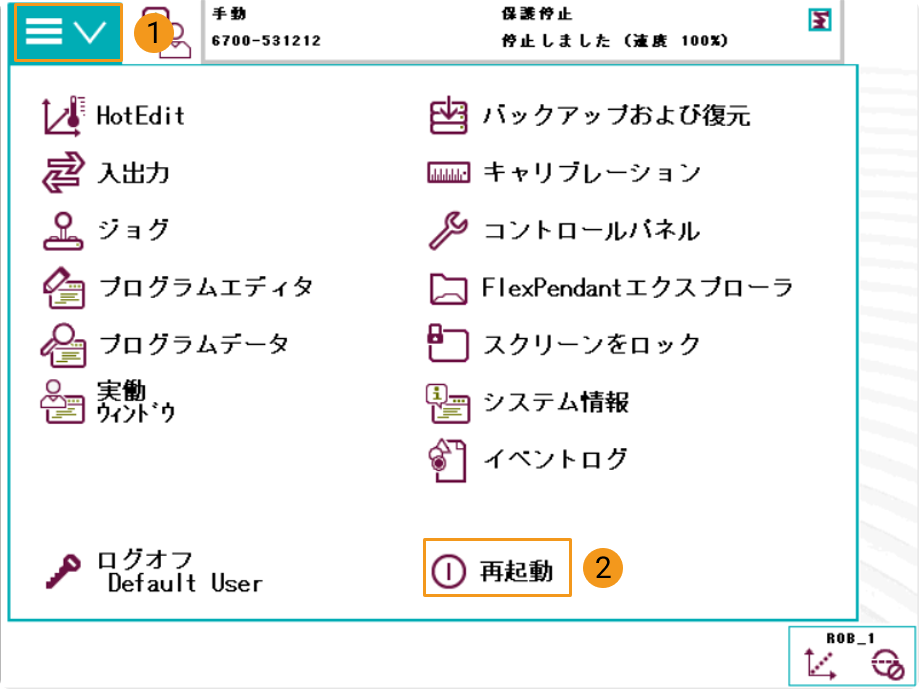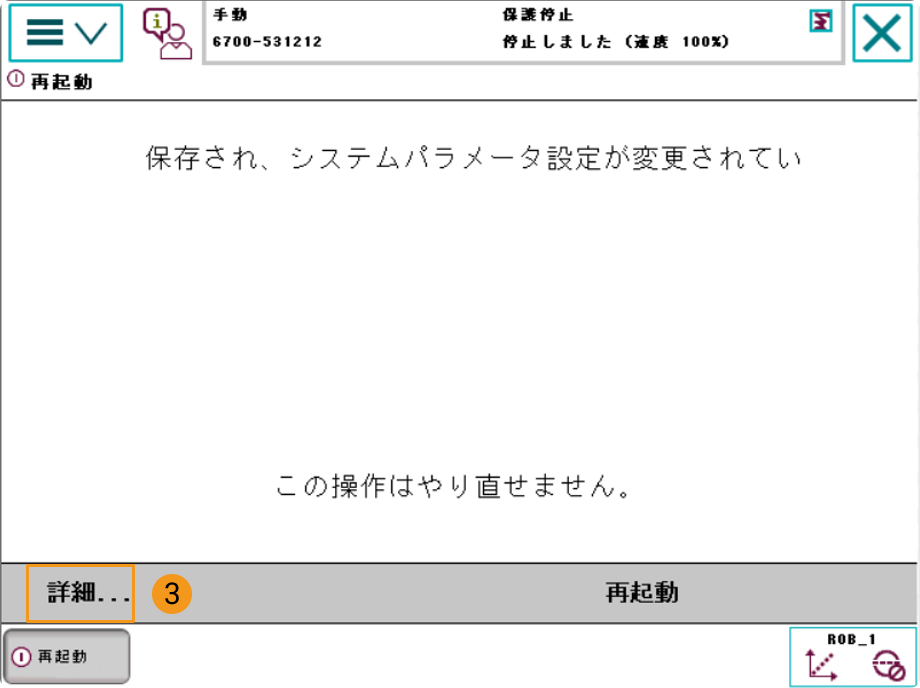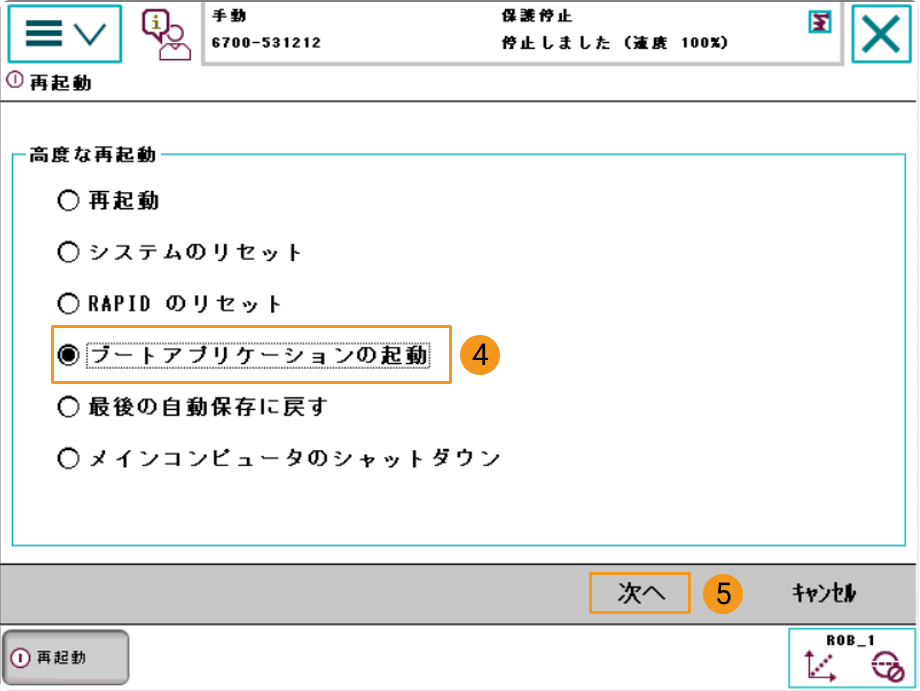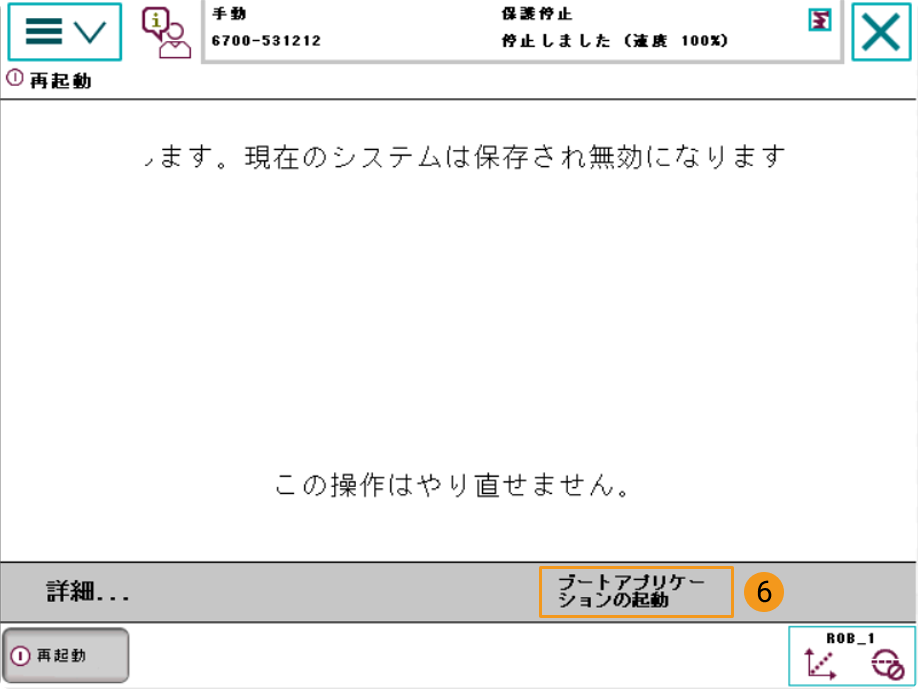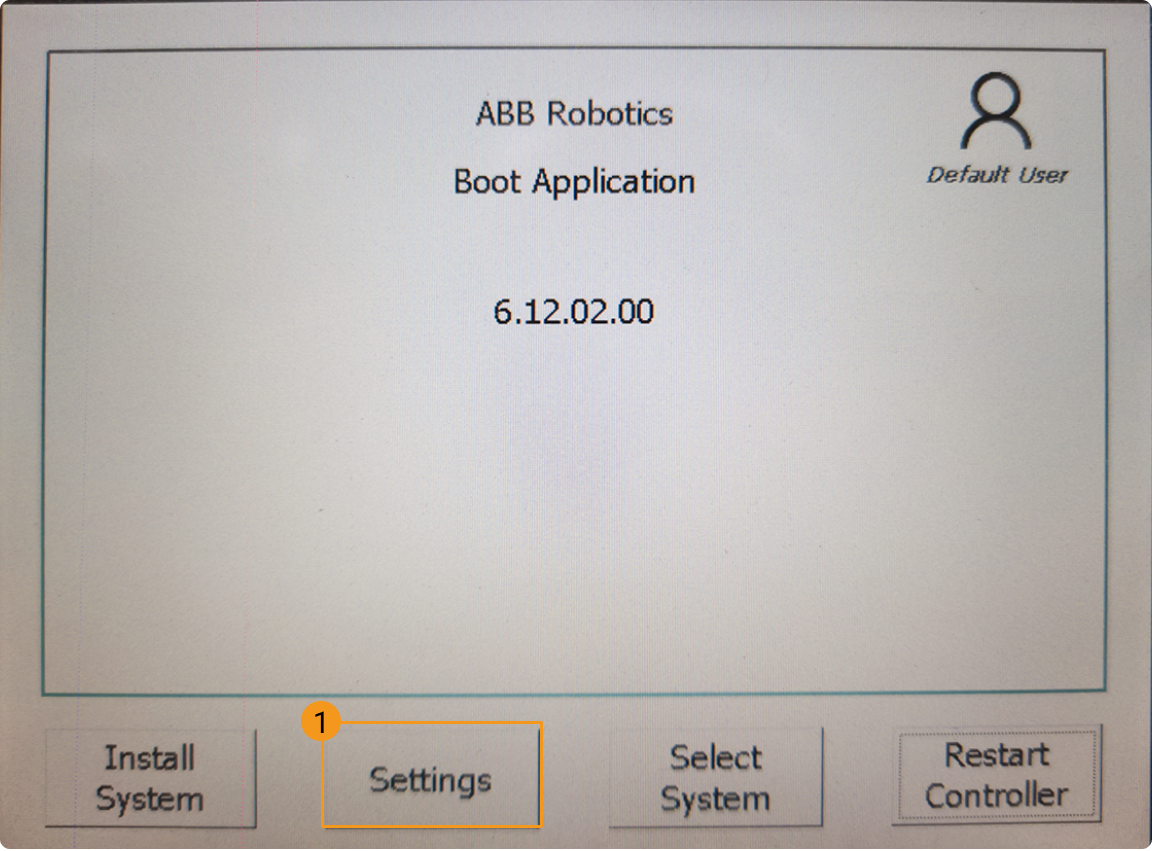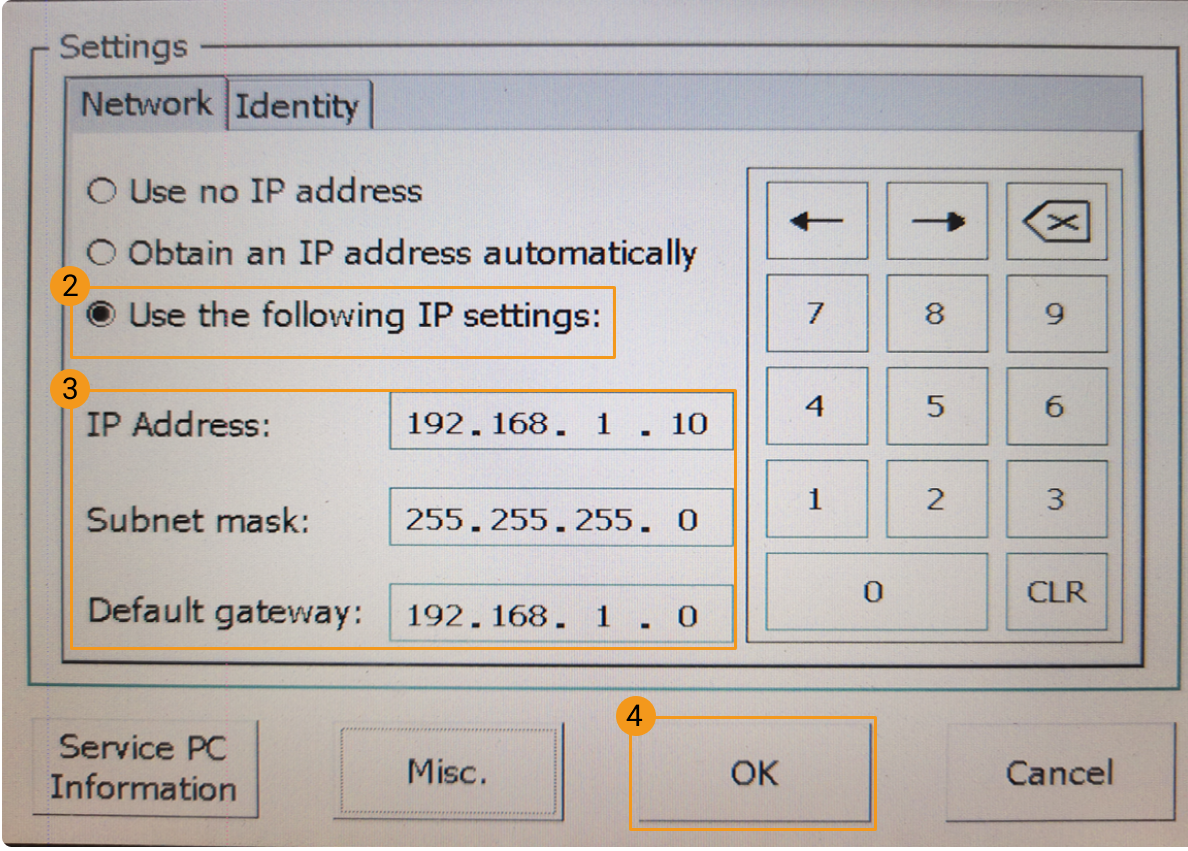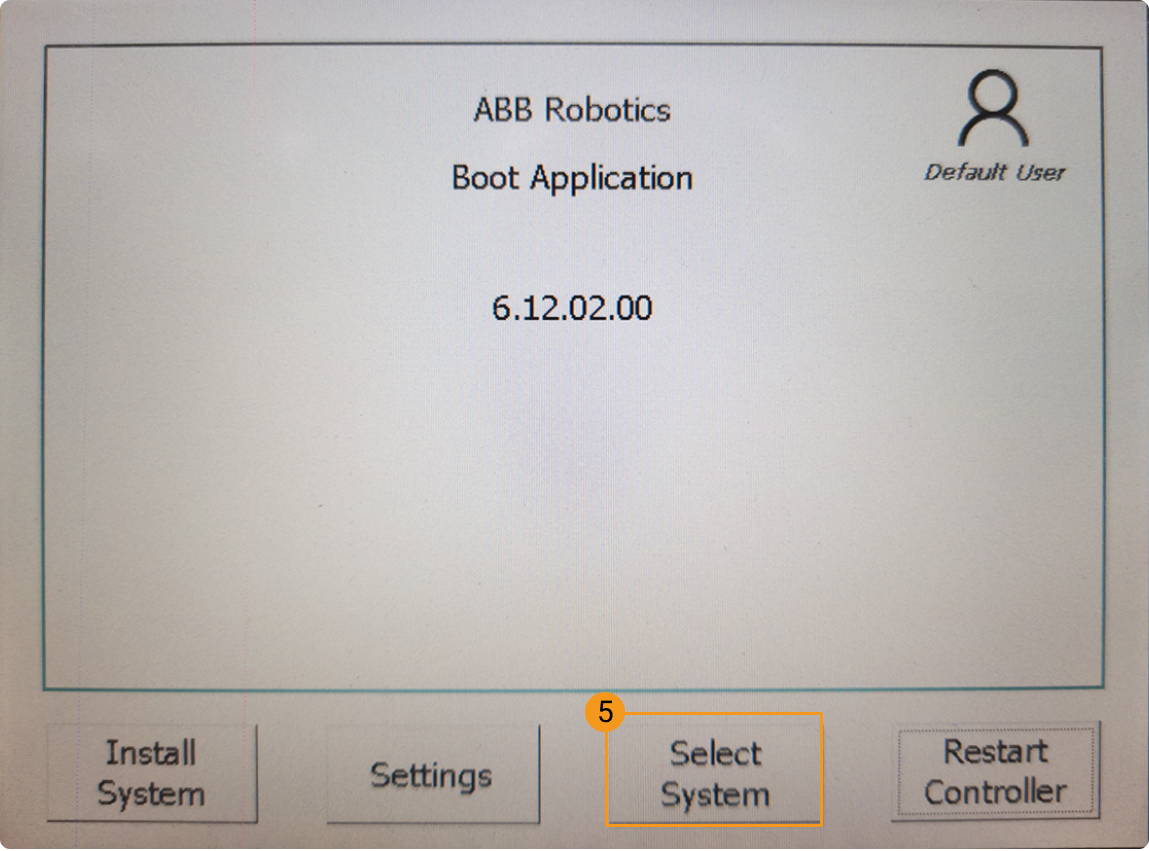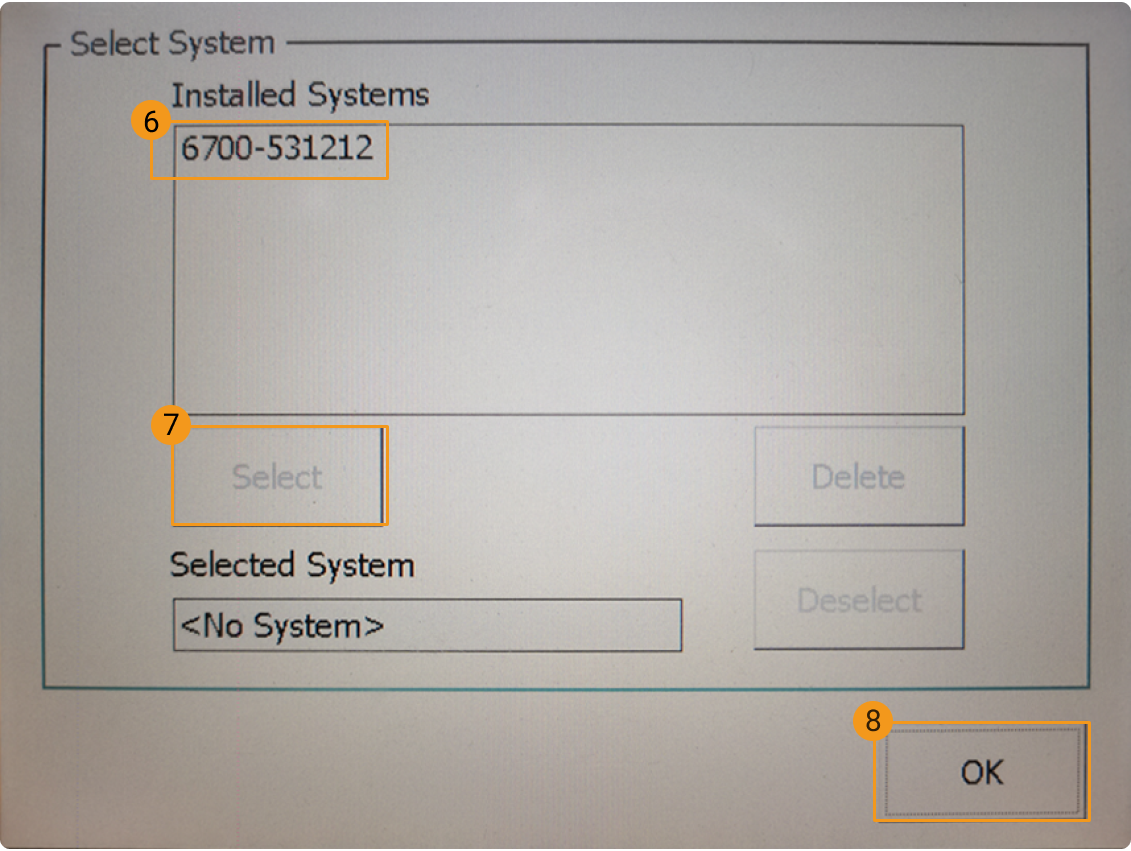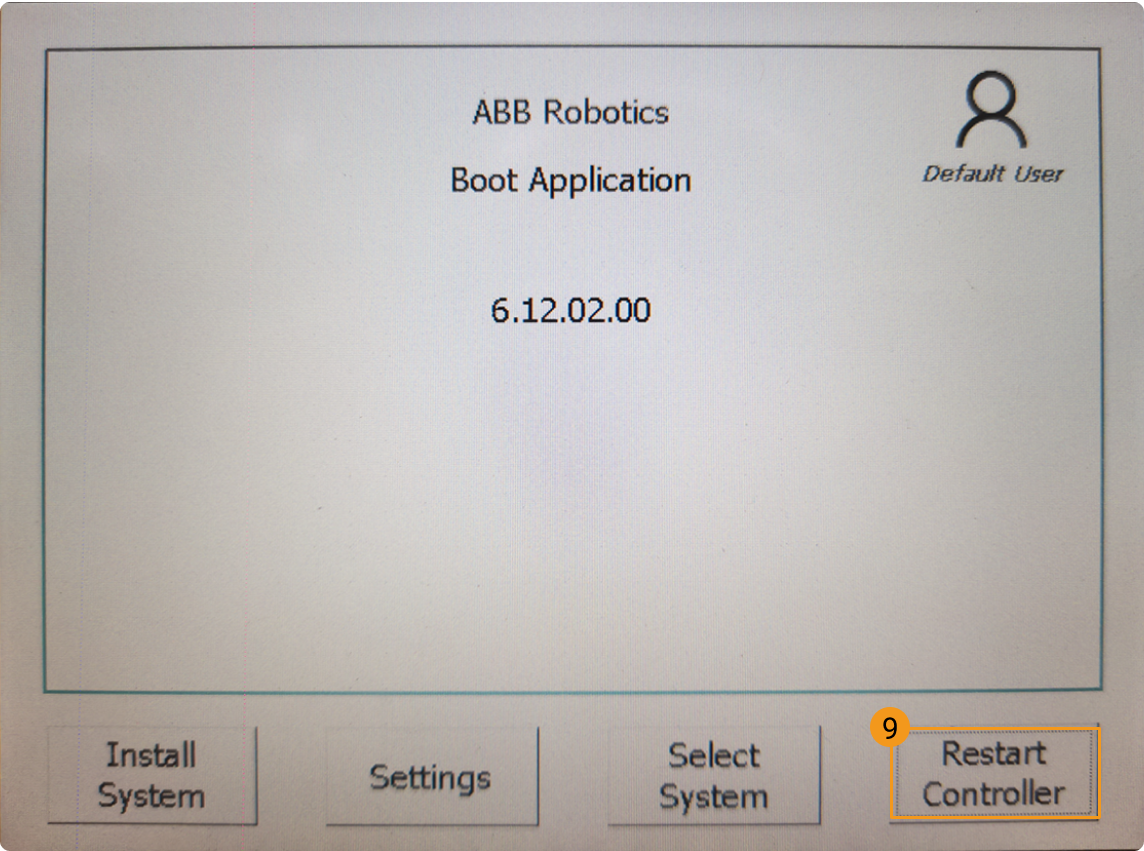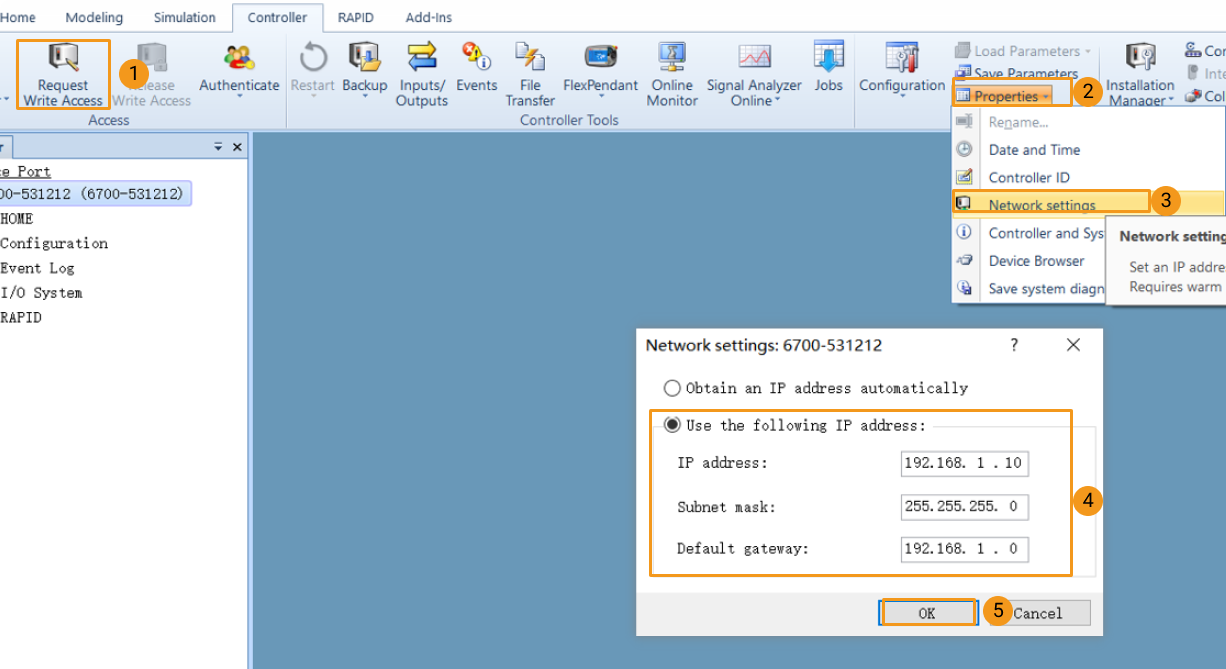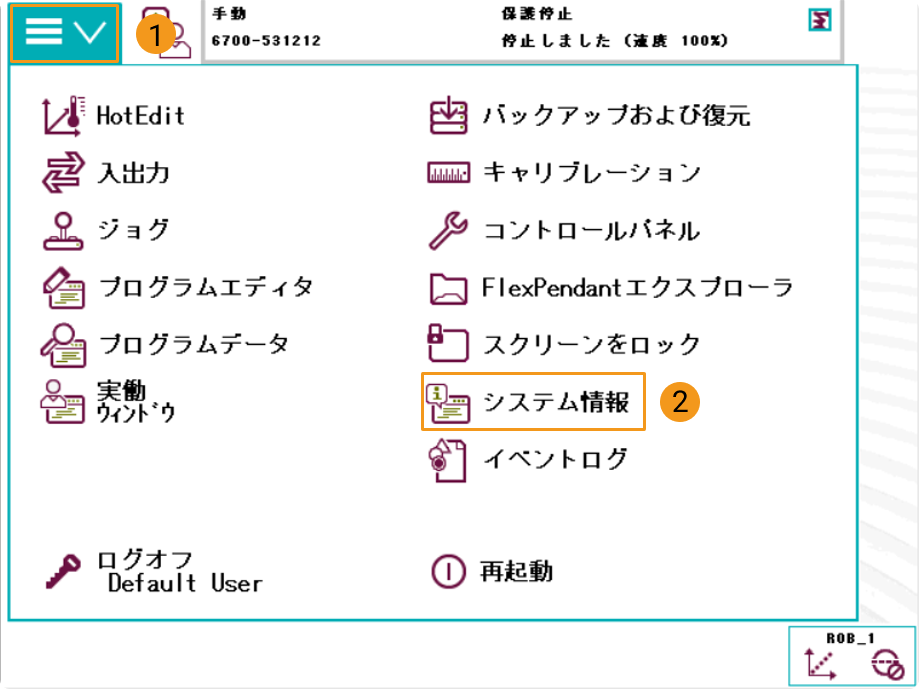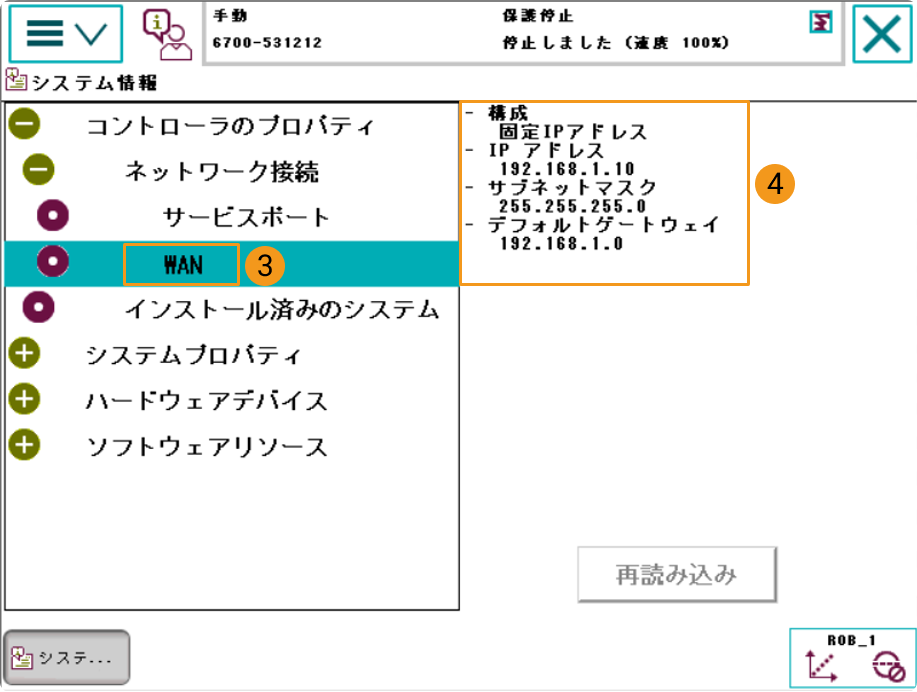Vizティーチング通信設定(RobotWare 6)
以下では、VizによりABBロボットをティーチングする方法について説明します。
事前準備
コントローラとソフトウェアバージョンを確認
-
コントローラがIRC4またはIRC5で、RobotWareバージョン6.02~6.15であることを確認します。
下図に従ってRobotWareのバージョンを確認します。
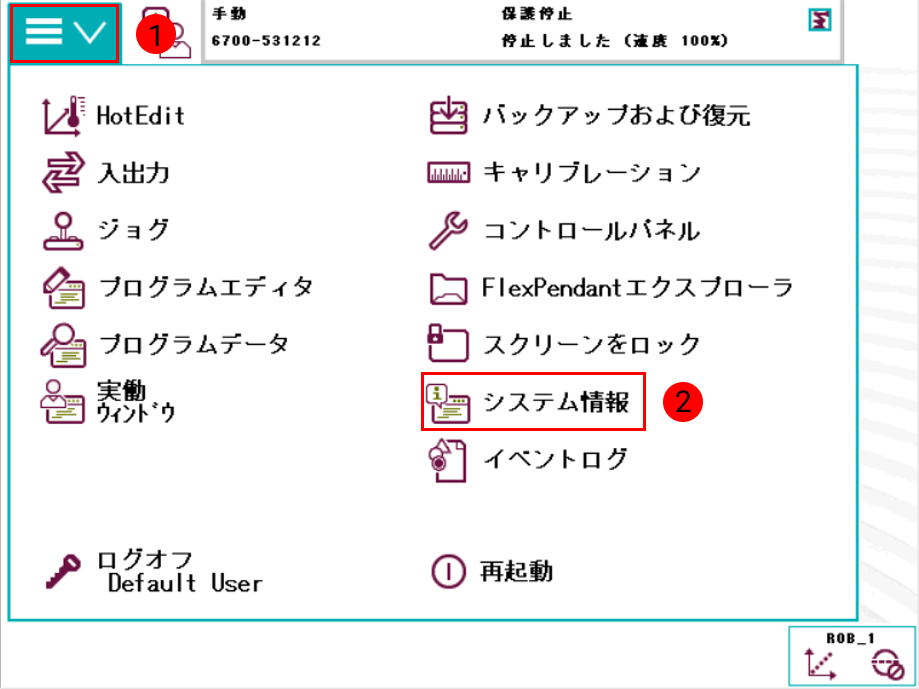
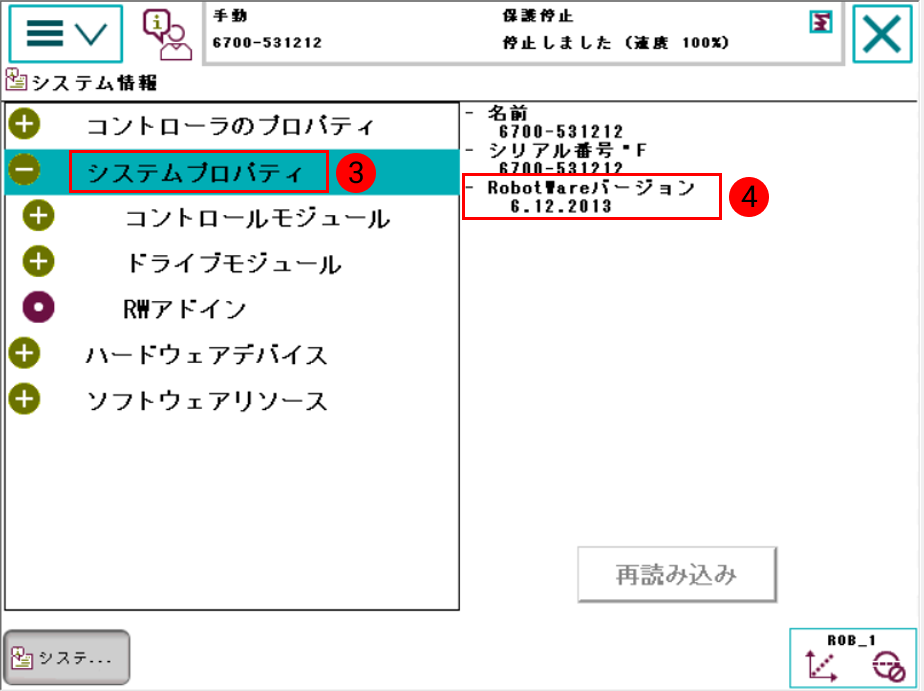
-
制御モジュールは、以下のオプションをインストールします。
-
623-1 Multitasking
-
616-1 PCInterface
下図に従ってオプションがインストールされているどうかを確認してください。
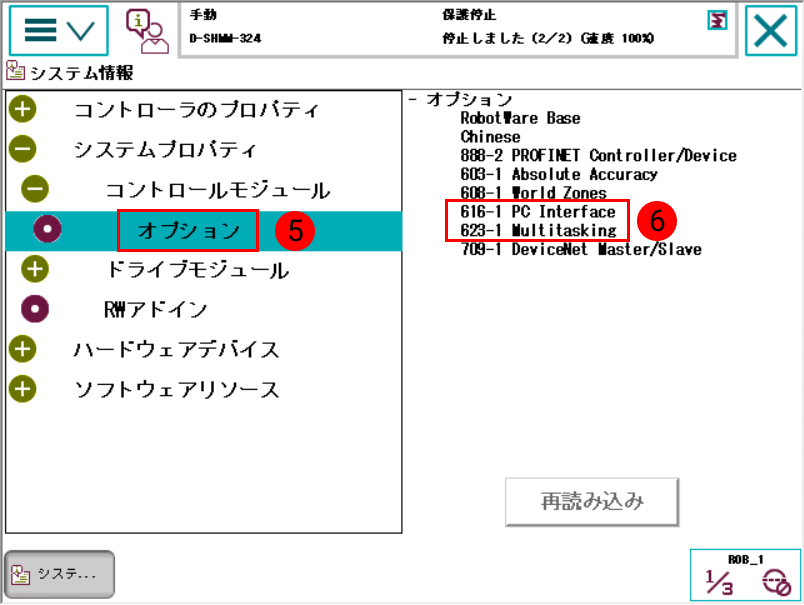
Vizによりロボットをティーチングするには、制御モジュールに上記の2つのオプションをインストールする必要があります。 -
ファイルの読み込み(自動)
ロボットプログラムの読み込みツールを使用して、ABBロボットにファイルを自動的に読み込むことができます。詳細な手順は以下の通りです。
| 自動読み込み中にエラーが発生し、解決できない場合は、ファイルの読み込み(手動) を参照して手動で読み込みを行ってください。 |
-
コントローラのスイッチを自動モードに切り替え、モーターのインジケーターが点灯していることを確認してください。

-
Mech-VisionおよびMech-VizソフトウェアのインストールディレクトリにあるCommunication Component\tool\Robot Program Loaderフォルダを開き、Robot Program Loaderプログラムをダブルクリックして読み込みツールを起動します。
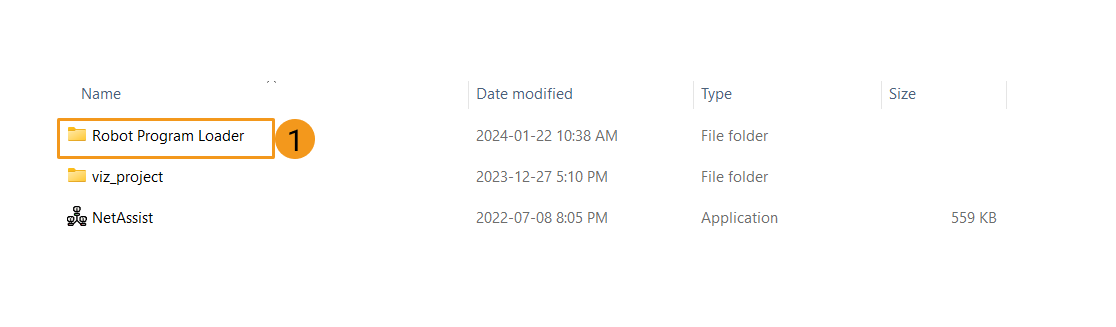
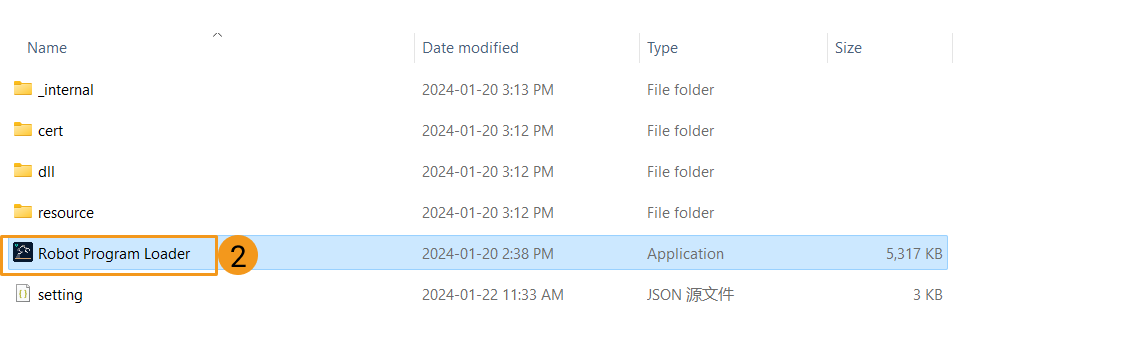
-
ロボットメーカーを ABB に設定し、ロボット実機のIPアドレスを入力し、接続 をクリックします。
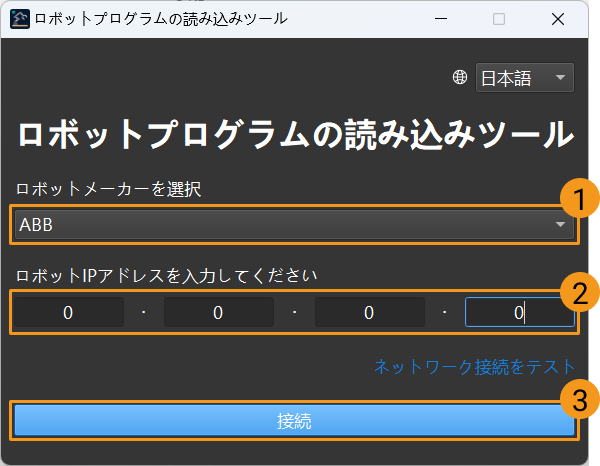
接続に失敗した場合は、右下の ネットワーク接続をテスト をクリックしてトラブルシューティングを行ってください。 -
ABBプログラムの読み込み 画面で、バックアップフォルダを選択し、バックアップ をクリックします。バックアップに成功すると、ログの下に「バックアップに成功しました」と表示されます。
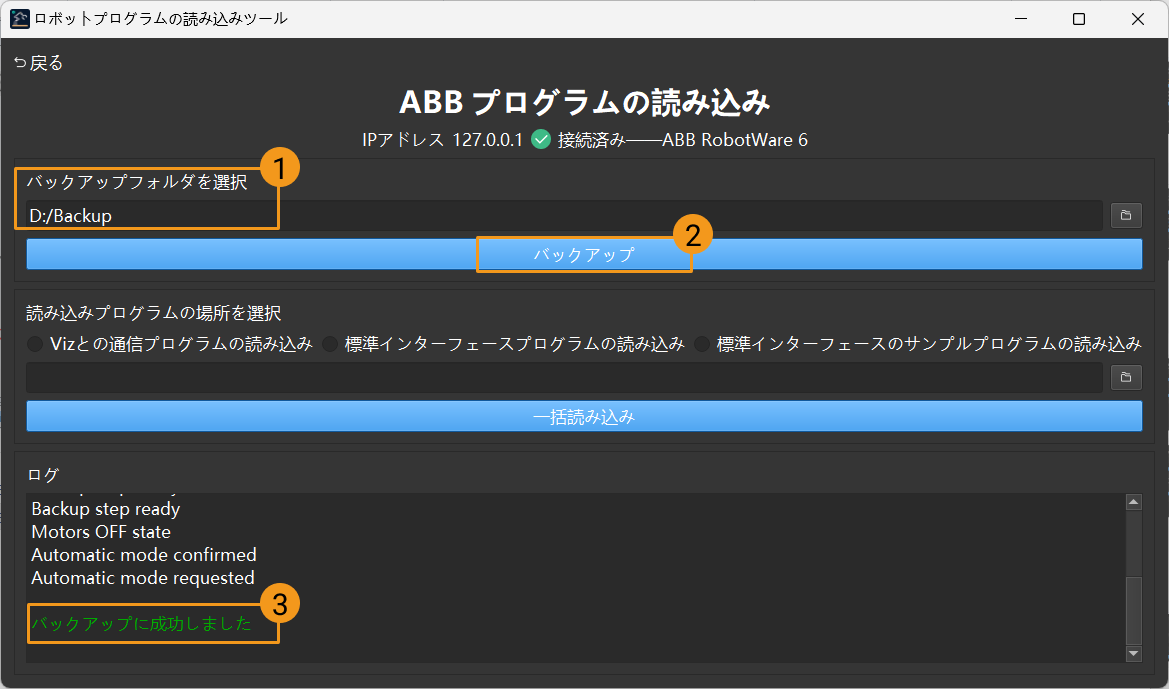
-
バックアップが成功したら、Vizとの通信プログラムの読み込み を選択して読み込みプログラムのフォルダを確認します。その後、ロボットのIOボード型番を選択します。この例では IOボードなし を選択します。ユーザーのボード型番は例と異なる場合がありますので、実際の状況に合わせてボード型番を選択してください。これらのパラメータを設定したら、一括読み込み をクリックします。ファイルがロボットに正常に読み込まれた場合、ログの下に「読み込みに成功しました」と表示されます。
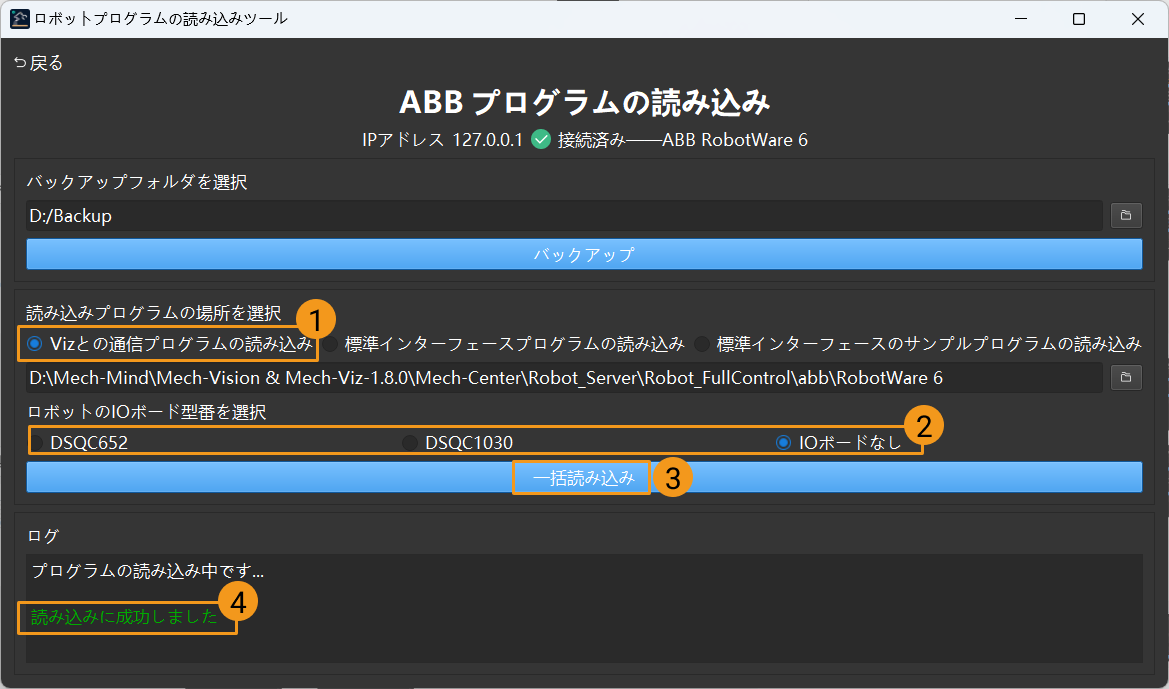
自動読み込みが成功すると、コントローラが自動的に再起動します。自動読み込みが成功したら、IO信号を設定 に進んで残りの操作を完了してください。
ファイルの読み込み(手動)
自動読み込みが成功した場合、この部分をスキップできます。
事前準備
バックアップ
誤操作後にロボットシステムを復元するために、ロボットを操作する前にバックアップを作成してください。 ティーチペンダント または RobotStudio でバックアップ操作を行うことができます。
-
ティーチペンダントでバックアップを作成
-
左上のメニューバーをクリックするとメイン画面が表示され、バックアップおよび復元 をクリックします。
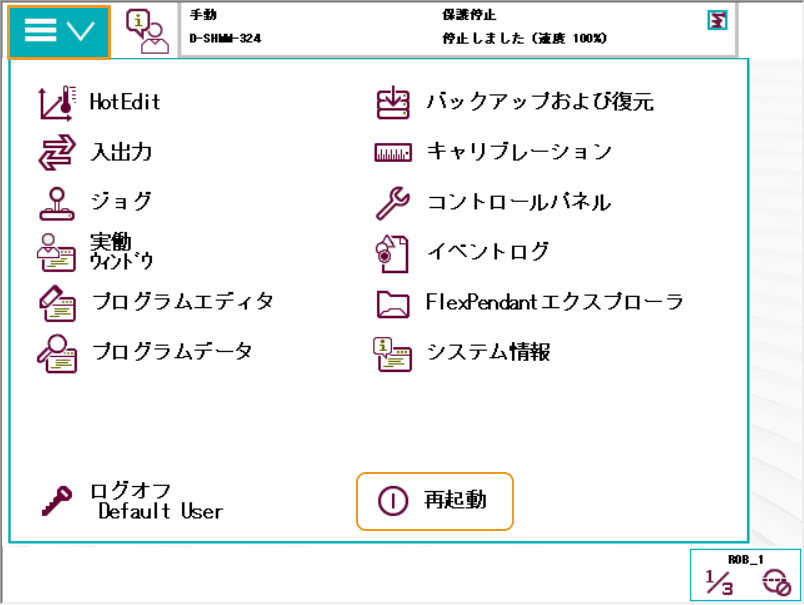
-
システムのバックアップを作成 をクリックします。
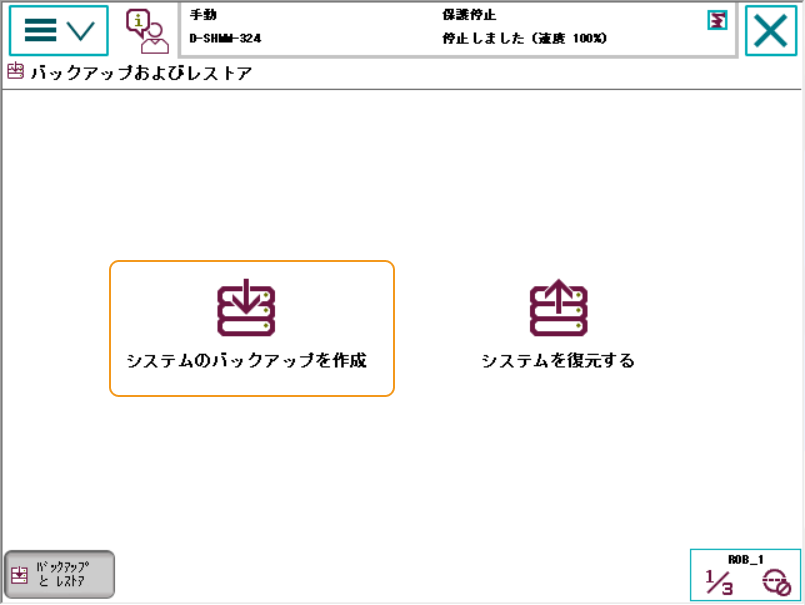
-
1の場所をクリックして名前を変更し、2の場所をクリックしてパスを変更することができます。変更したら、バックアップ をクリックします。
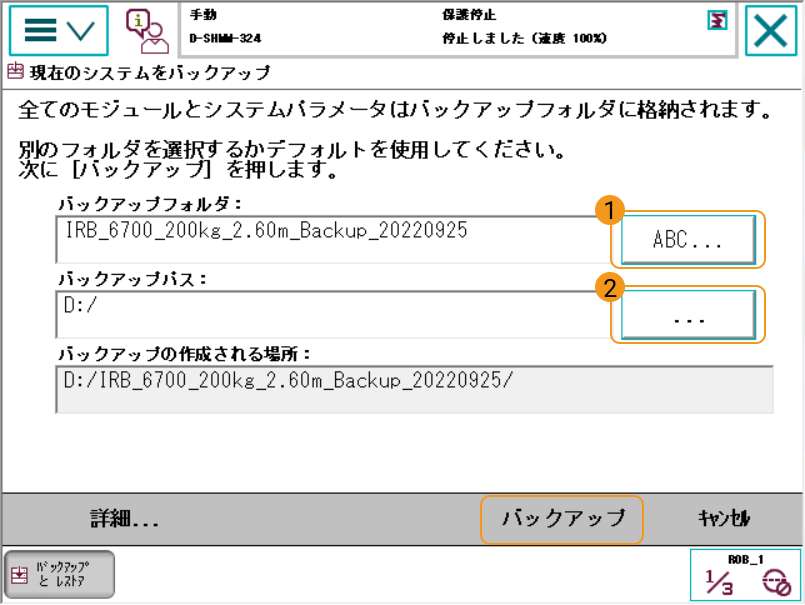
-
-
RobotStudioでバックアップを作成
-
RobotStudioのメイン画面にバックアップするコントローラを選択してから、 を順番にクリックします。
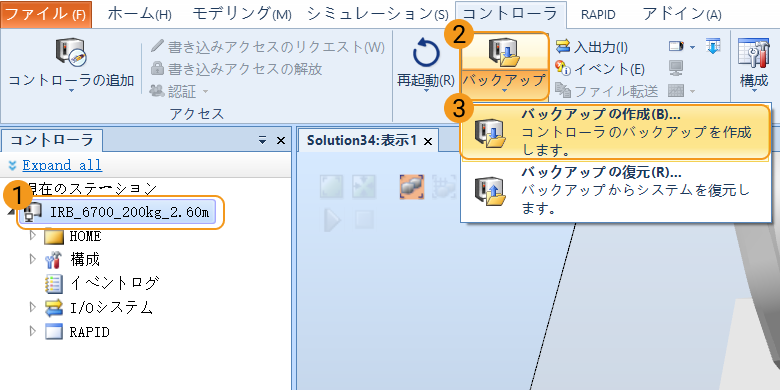
-
表示される画面にバックアップ名および場所を確認してから、OK をクリックします。
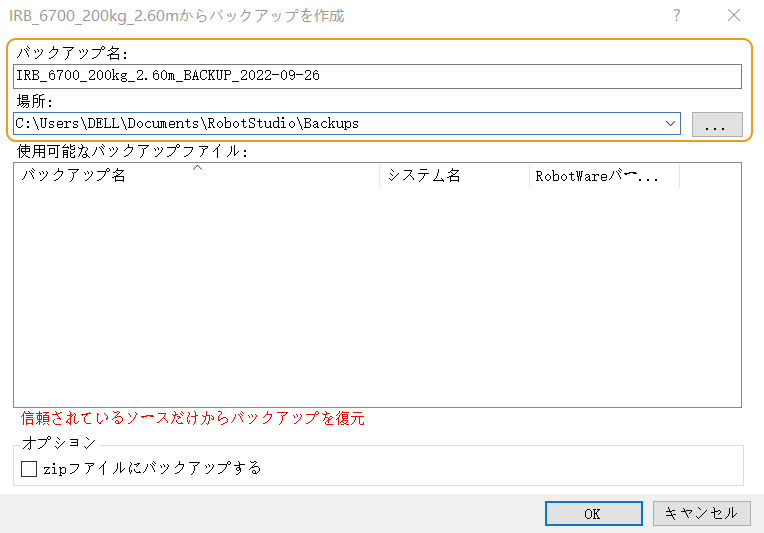
-
リセット
|
リセットは システムのリセット と RAPIDのリセット に分けられます。
|
RAPIDのリセット
下図に従って RAPIDのリセット が必要であるかどうかを確認します。
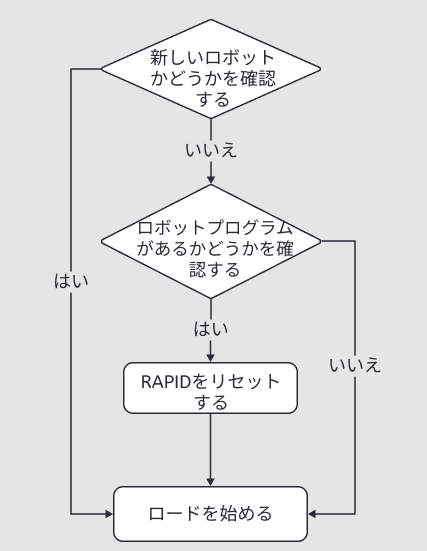
-
左上のメニューバーをクリックするとメイン画面が表示され、再起動 をクリックします。
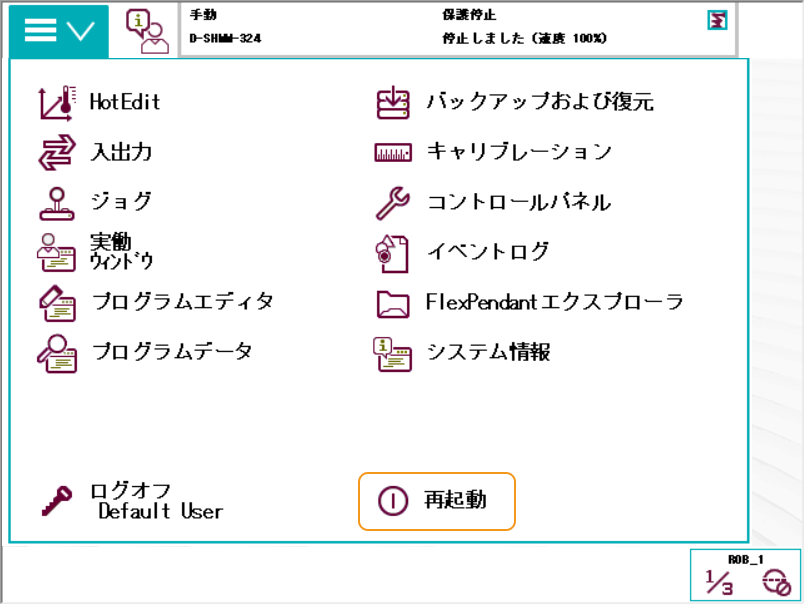
-
詳細... をクリックします。
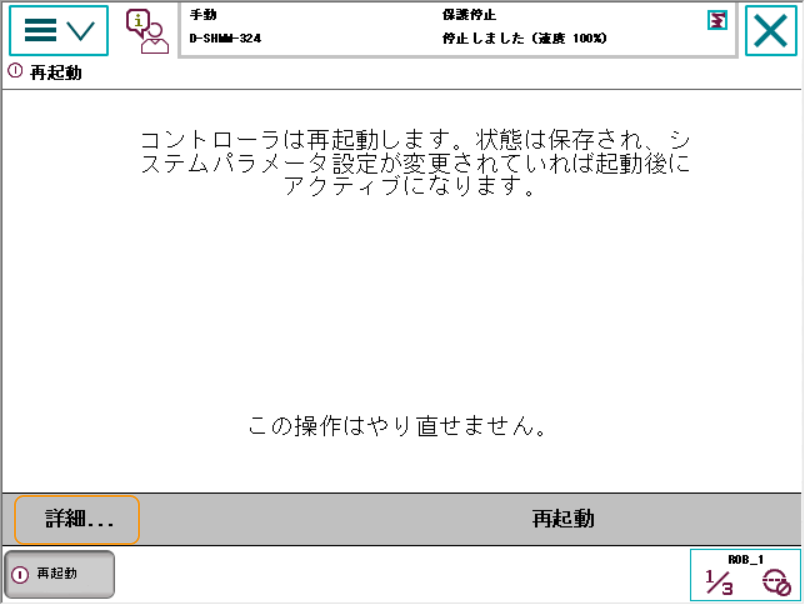
-
システムのリセット を選択してから、次へ をクリックします。

-
RAPIDのリセット をクリックします。
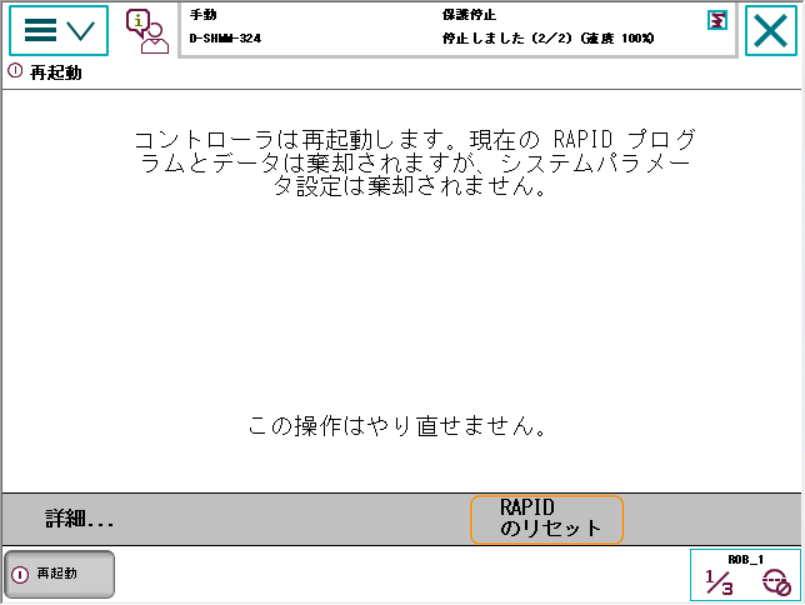
システムのリセット
| リセットすると工場出荷時の設定に戻りますので、バックアップ操作が完了していることを確認してください。 |
-
左上のメニューバーをクリックするとメイン画面が表示され、再起動 をクリックします。
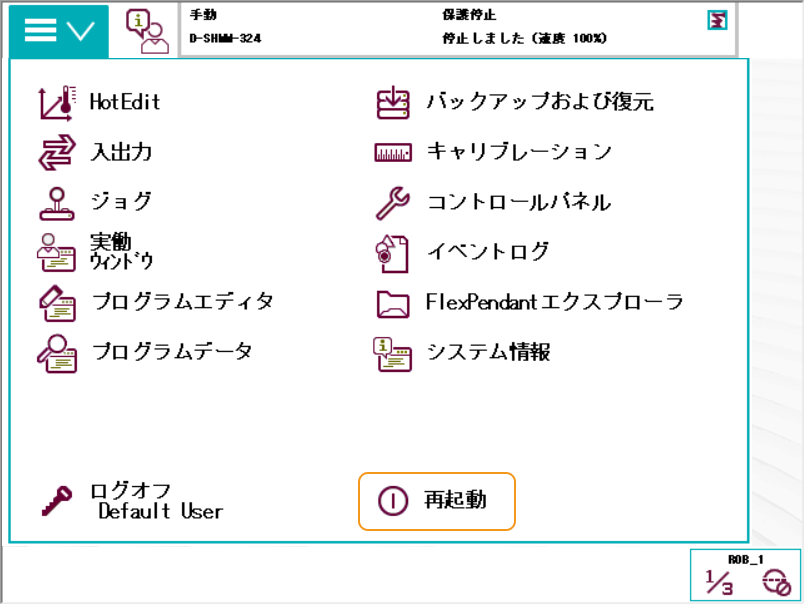
-
詳細... をクリックします。
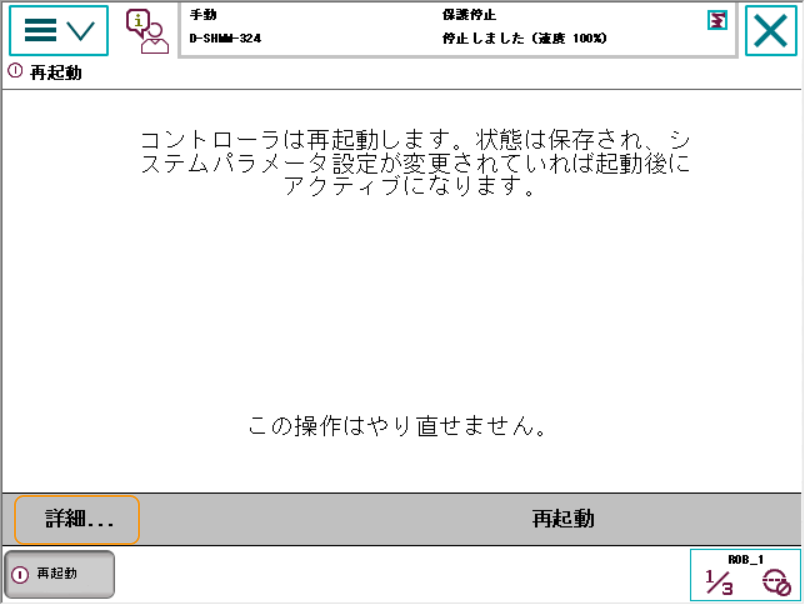
-
システムのリセット を選択してから、 次へ をクリックします。
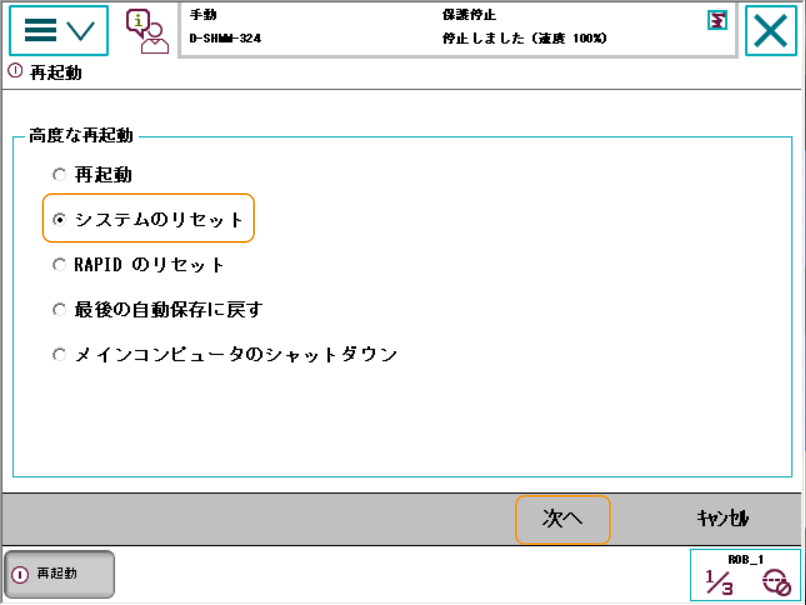
-
システムのリセット をクリックします。
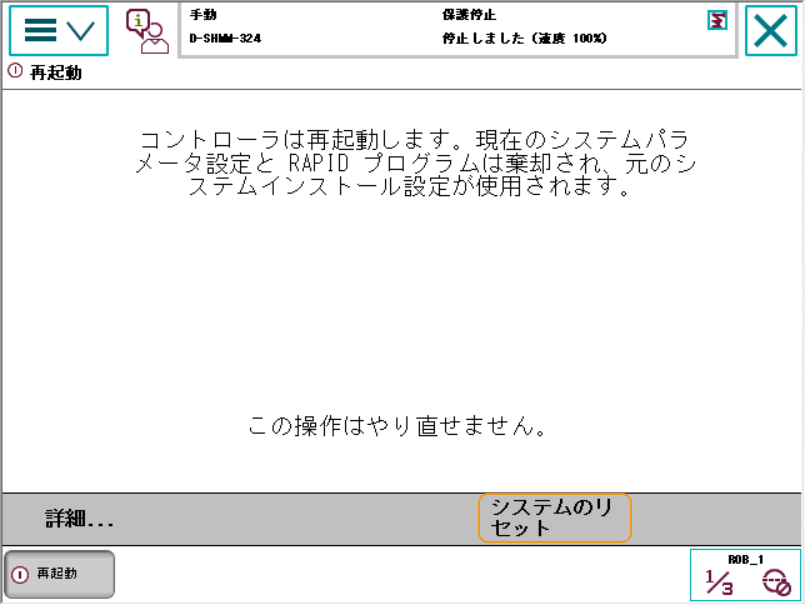
読み込みファイルを取得
Mech-VisionとMech-Vizソフトウェアのインストールディレクトリにある Communication Component/Robot_Server/Robot_FullControl/abb/RobotWare 6 フォルダに格納されるファイルを、USBメモリにコピーします。
-
RobotWare 6フォルダには、configフォルダにあるファイルはロボット設定ファイルです。現場のニーズに応じて必要な設定ファイルをコピーします。-
現場ではDSQC 652 I/Oユニットを使用する場合は、D652.cfg、SYS.cfgを選択してください。
-
現場ではDSQC 1030 I/Oユニットを使用する場合は、DSQC1030.cfg、SYS.cfgを選択してください。
-
自動キャリブレーションのみが必要な場合、または上記2つのI/Oユニット以外のI/Oユニットを使用する場合は、EIO.cfg、SYS.cfgを選択してください。
-
-
RobotWare 6フォルダには、MMフォルダにあるファイルはロボットプログラムモジュールです。
読み込みを実行
-
Robotstduioを起動してコントローラに接続します。
-
IPCのLANケーブルがコントローラのLANポートに接続している場合、ワンクリック接続 をクリックします。
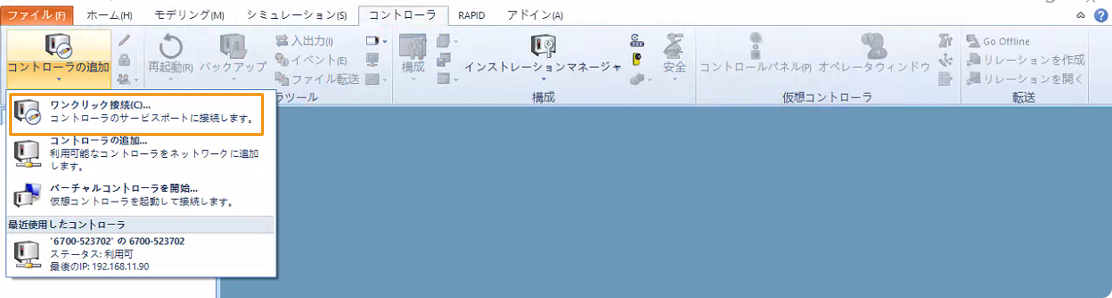
-
IPCのLANケーブルがスイッチを介して、または直接にコントローラX6LANポート(WANポート)に接続している場合、下図に示すようにコントローラを追加してください。それでコントローラの管理ポートに自動的に接続されます。
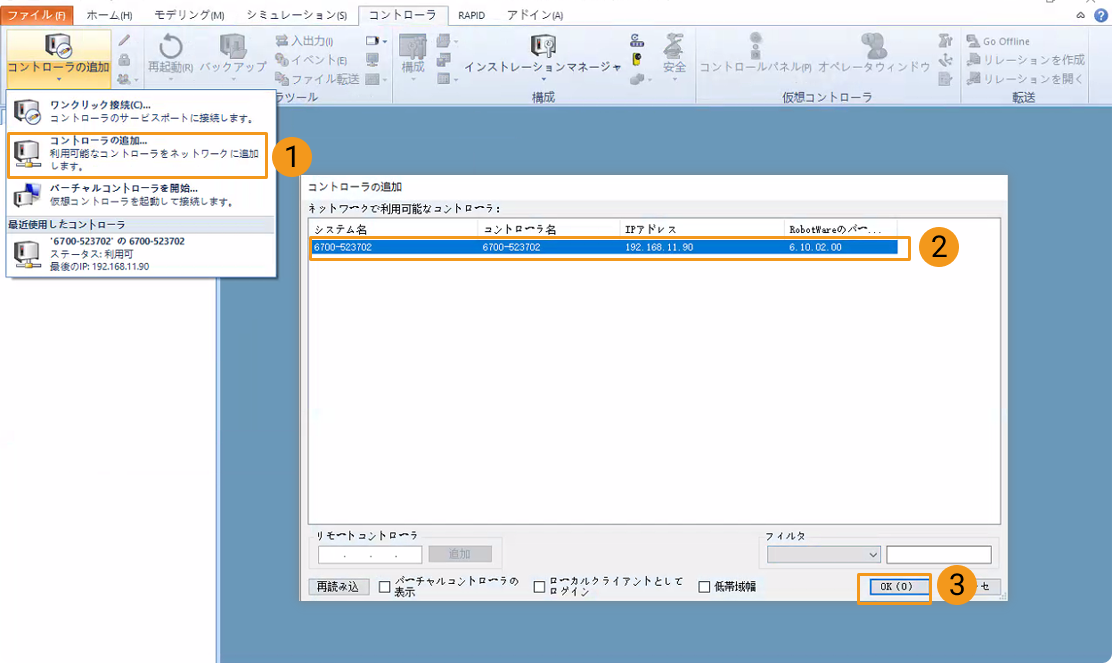
-
-
書き込みアクセスをリクエストします。
書き込みアクセルのリクエスト をクリックし、ティーチペンダント側から書き込みアクセルをリクエストします。
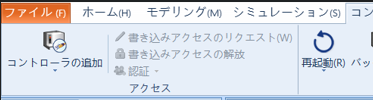
ティーチペンダントの 書き込みアクセルのリクエスト 画面で 同意 をクリックします。
-
例えば、設定ファイルを下図に示すようにインポートします。ポップアップウィンドウで 確認 をクリックしてください。
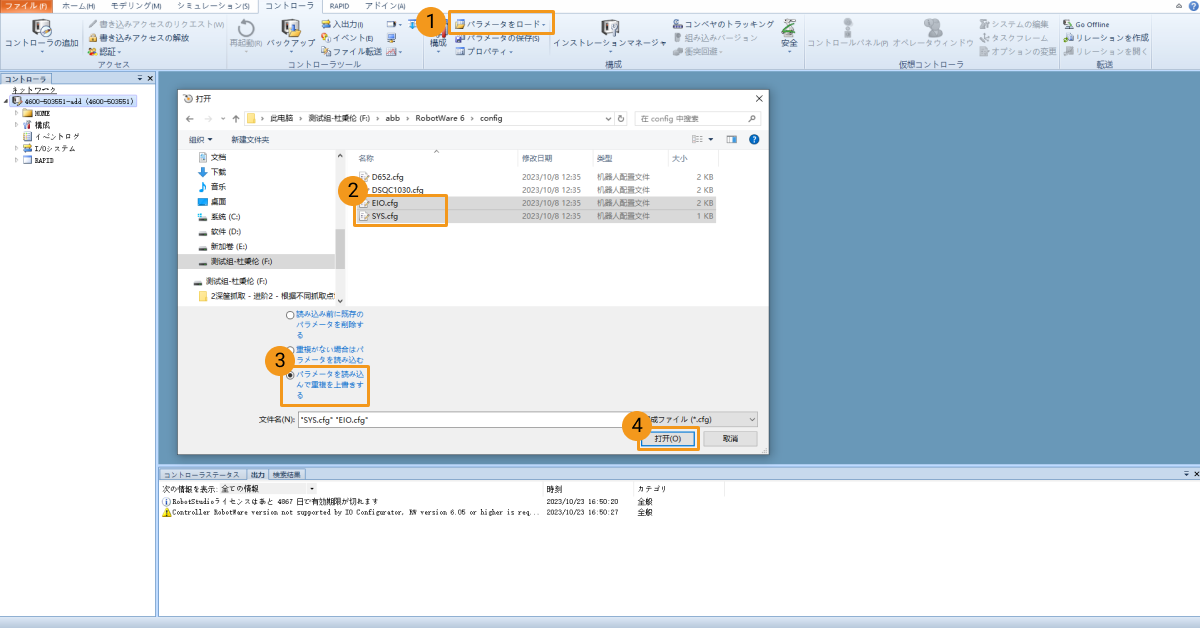
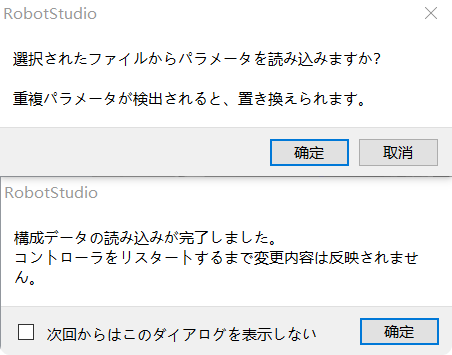
-
下図に従って、
RobotWare 6フォルダの下のMMフォルダをロボットシステムのHOMEパスにコピーします。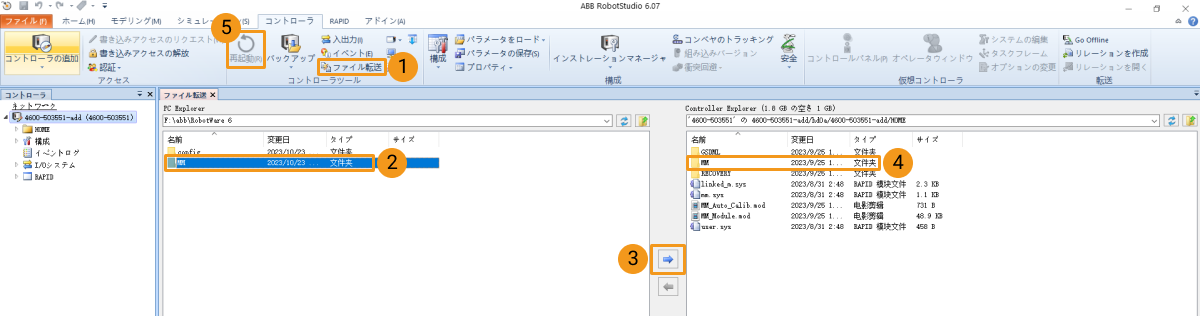
-
safe_area.modでロボット動作領域(ミリメートル単位)を調整します。
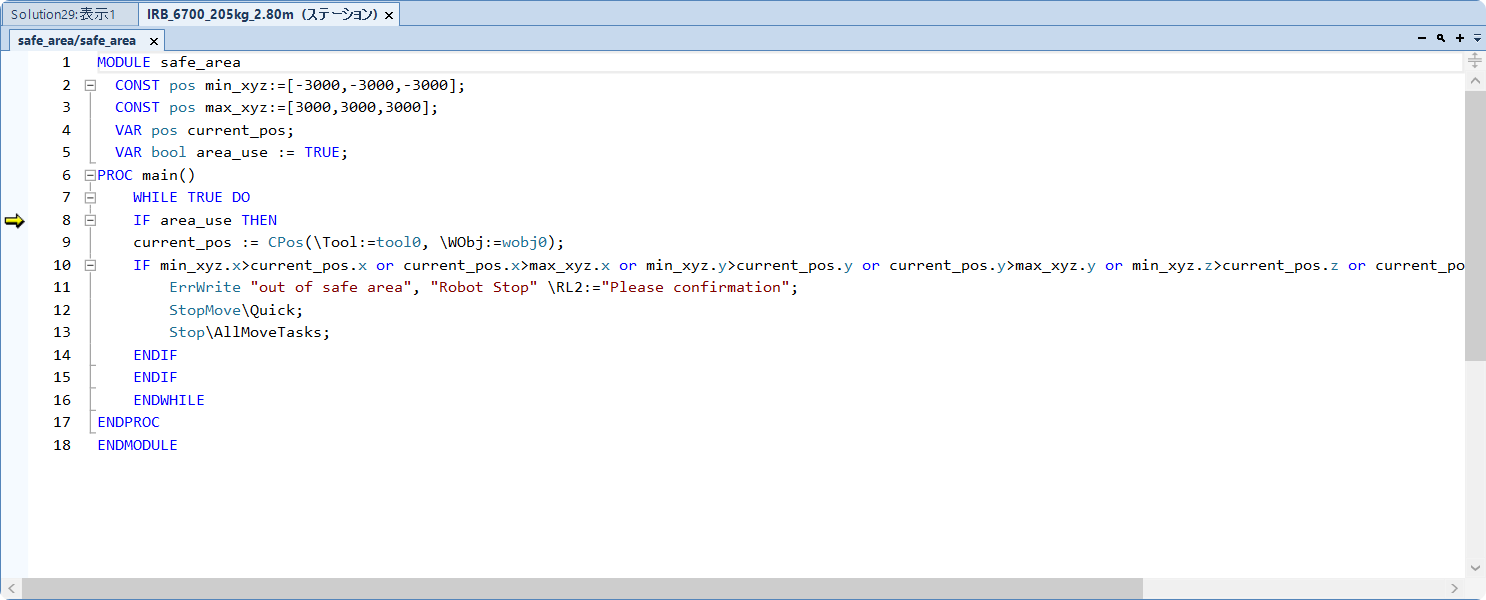
IO信号を設定
現場のボードがDSQC652およびDSQC1030でない場合、ロード後にロボットのIO信号を設定する必要があります。設定手順は次の通りです。
-
RobotStudioのメイン画面に を順番にクリックします。
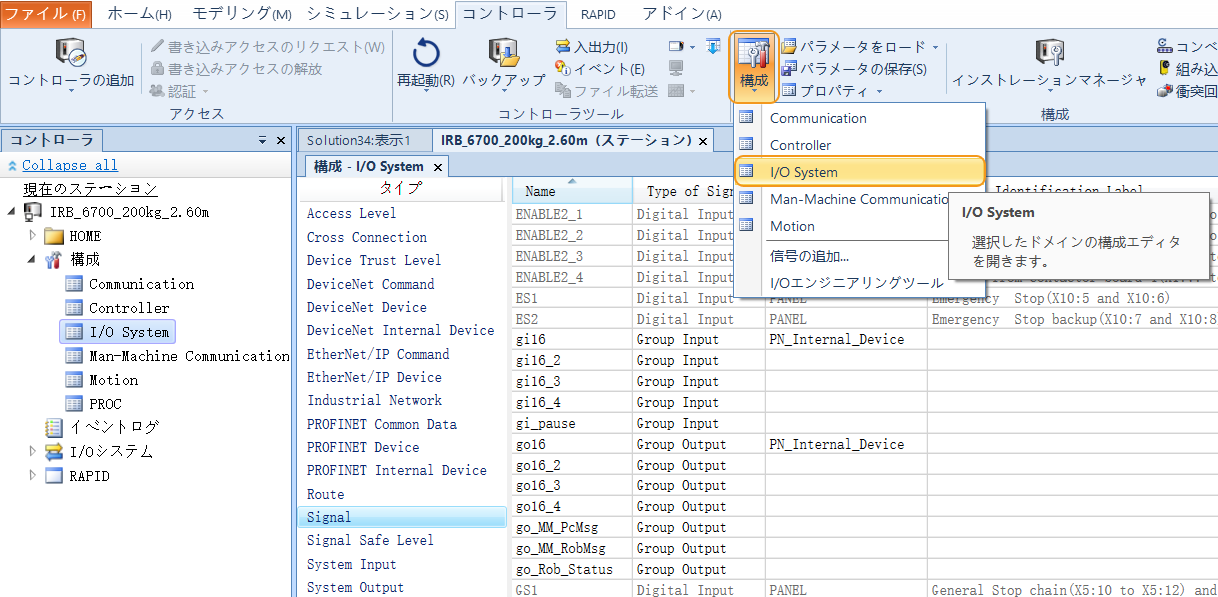
-
タイプ列 で Signal をクリックし、右側にある Name でgi16およびgo16を見つけます。ダブルクリックすると編集画面が表示されます。
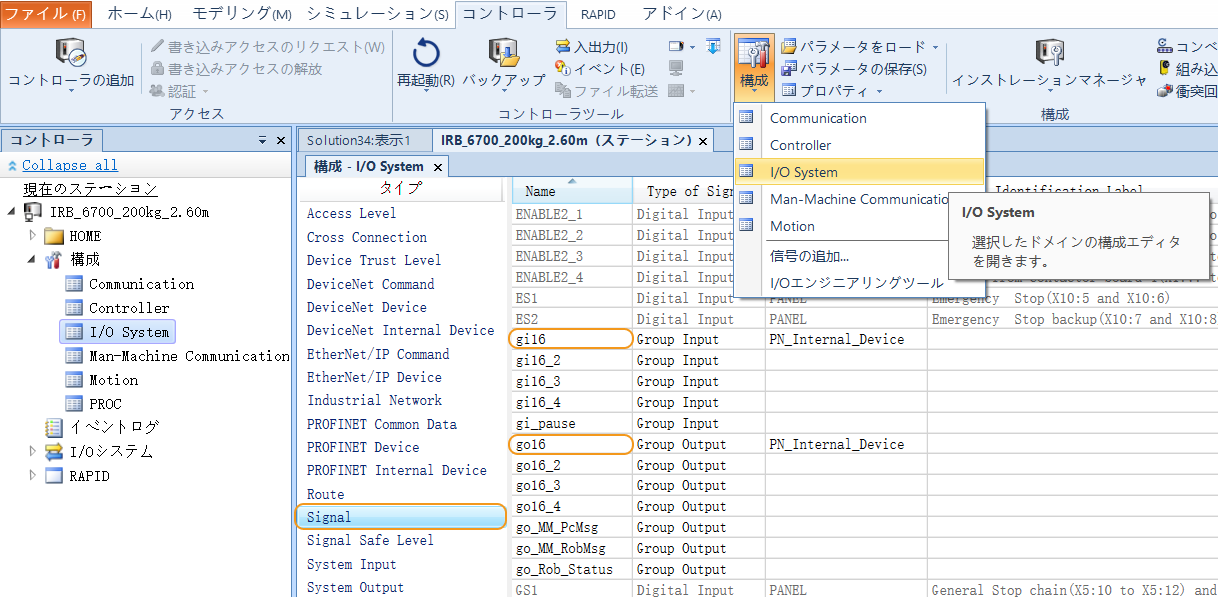
-
制御するロボットIOの対応するユニットとアドレスを確認したら、gi16とgo16のAssigned to DeviceとDevice Mappingをそれぞれ変更します。
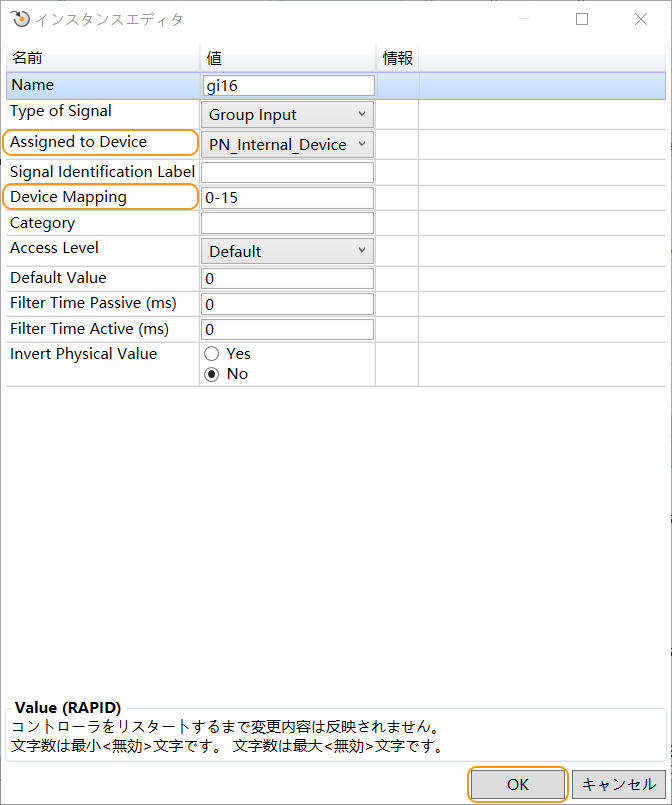
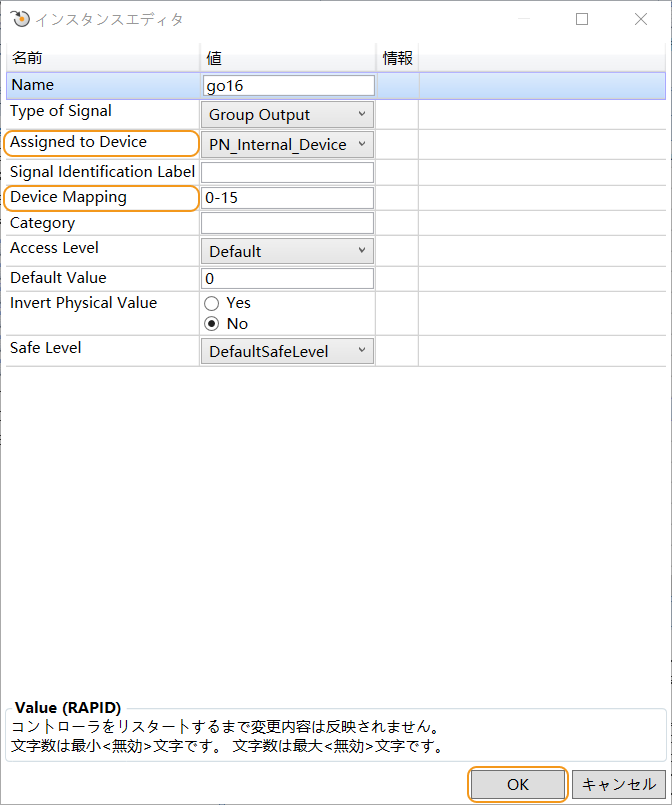
-
変更が完了したら、OK をクリックして、コントローラを再起動した後に有効にします。
Vizティーチング通信をテスト
プログラムを実行
-
コントローラ上のスイッチを自動モードに切り替え、ティーチペンダントの画面で自動モードを選択し、その後モーターの電源ボタンを押して、モーターのインジケータが点灯していることを確認してください。

-
T_ROB1とsafe_areaのプログラムポインターをそれぞれメインプログラムに移動します。PPをメインへ をクリックしてからポップアップウィンドウで はい をクリックします。
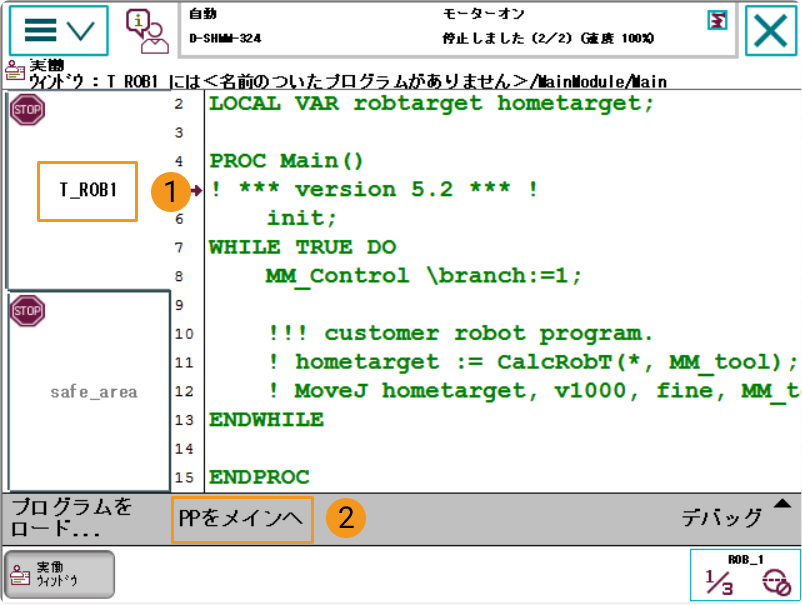
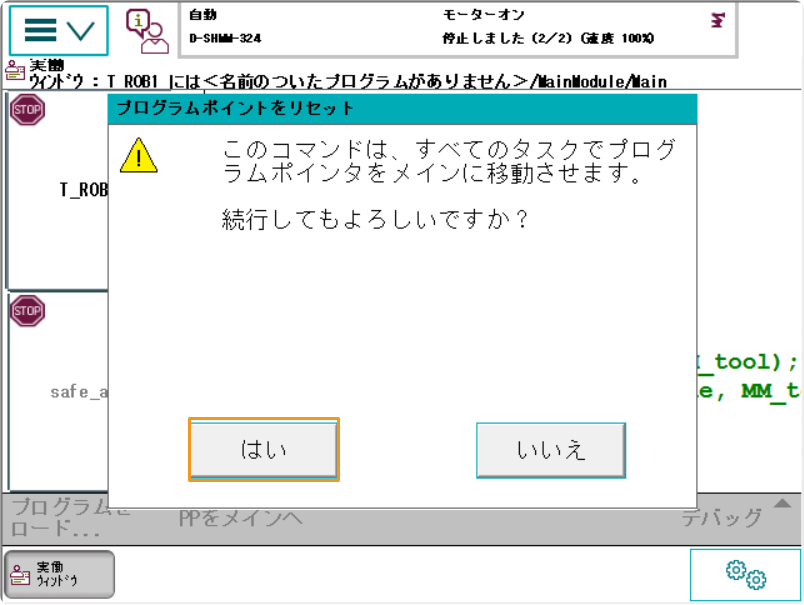
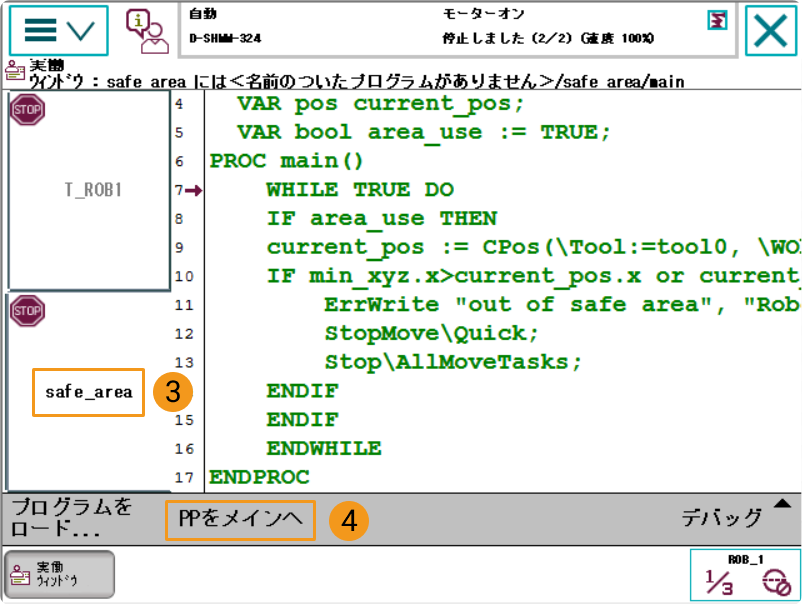
-
画面の右下隅にあるアイコンをクリックし、速度を25%に設定します。
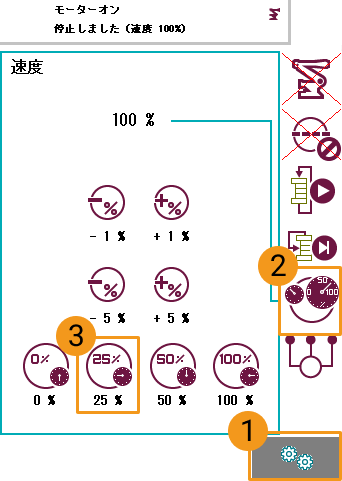
-
ティーチペンダントで実行ボタンを押します。

Mech-Vizプロジェクトの作成
-
Mech-Vizを起動し、キーボードで Ctrl+N を押してプロジェクトを新規作成します。下図のような画面で、お使いのロボットのブランドや型番に応じてロボットモデルを選択します。
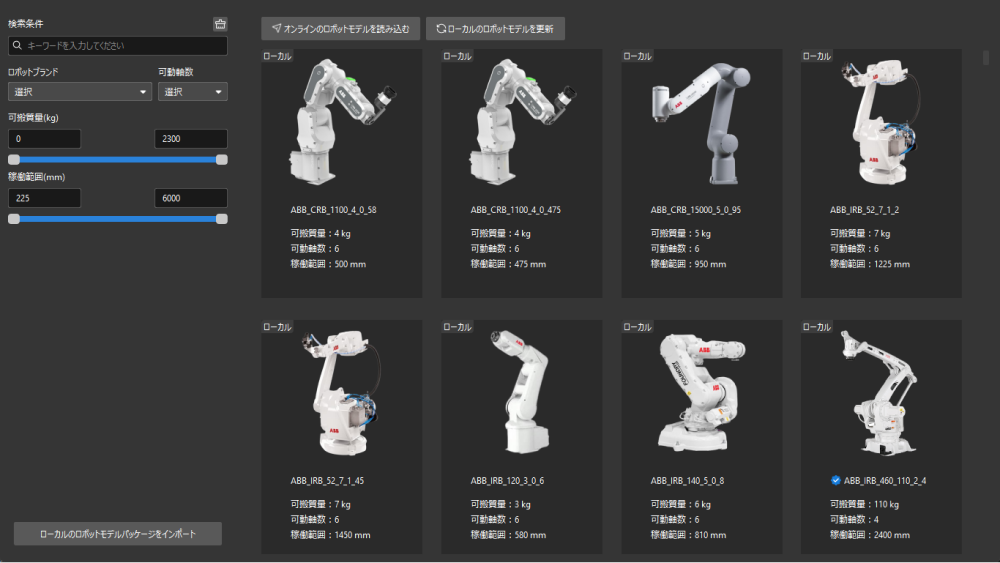
-
キーボードの Ctrl+S を押して、プロジェクトを保存するためのフォルダを新規作成または選択します。
-
Mech-Vizの左側パネルでプロジェクトを右クリックし、 自動的に読み込む にチェックを入れます。
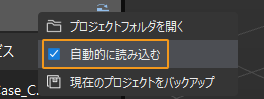
ロボットを接続
-
Mech-Vizのツールバーで Vizティーチングによりロボットを接続 をクリックします。
-
ロボットIPアドレス にロボット実機のIPアドレスを入力し(図中のIPアドレスは説明のためのものです)、 ロボットを接続 をクリックします。
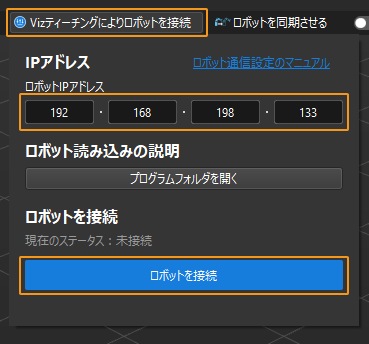
Mech-Vizがロボット実機との接続に成功すると、現在のステータスが 接続済み と表示され、ツールバーのアイコンが青から緑に変わります。
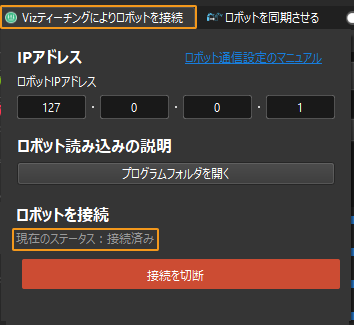
接続に失敗した場合、設定されたロボットIPアドレスが正しいか確認してください。
ロボットを移動
-
Mech-Vizのツールバーで速度と加速度を5%に設定します。

-
ツールバーの ロボットを同期させる をクリックして選択状態にすると、仮想空間の仮想ロボットの位置姿勢がロボット実機の位置姿勢に同期されます。その後、 ロボットを同期させる をもう一度クリックして、選択状態を解除します。

-
ロボット タブで、J1の関節角度を調整します(例:0°から3°に変更)。すると、仮想ロボットの位置姿勢が変更されます。
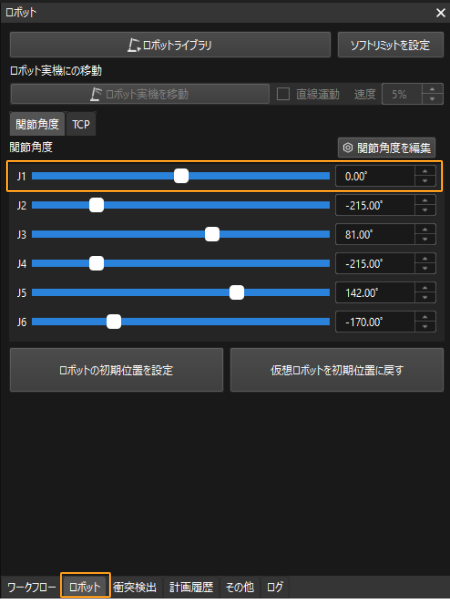
-
ロボット実機を移動 をクリックし、ロボット実機の位置姿勢が変更されたかどうかを確認します。ロボット実機が仮想ロボットの位置姿勢に移動すると、Vizティーチング通信ができることを示します。
ロボットを操作する際は、人の安全を確保してください。緊急時には、ティーチペンダントの緊急停止ボタンを押してください! 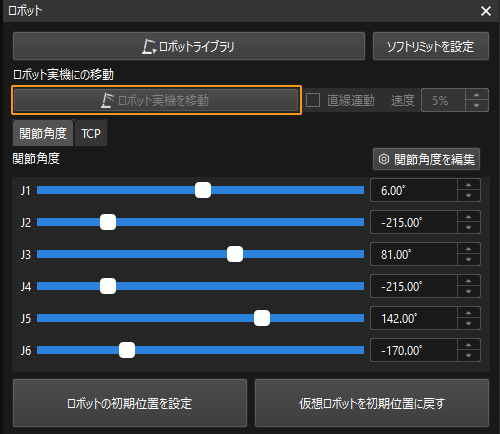
トラブルと対処法
読み込みが完了しても接続できない場合は、次のことを確認してください。
-
IPC側:
-
ファイアウォールがオフになっていることを確認します。
-
CMDコマンドプロンプトを介してロボットIPにpingを実行できることを確認します。
-
その他のウイルス対策ソフトの影響を受けていないことを確認してください。
-
異なるIPネットワークセグメント上のIPCの2つのLANポート間に競合がないことを確認します。
-
ルーターを介して接続している場合は、他のLANケーブルの干渉を排除します。
-
-
ロボット側:
-
コントローラのWANポートに正しく接続されていることを確認します。
-
ロボットのIP設定が正しいこと、および他のLANポートではなくWANポートIPが変更されていることを確認します。
-
ロボットが「プログラムの実行」を実行しました。
-