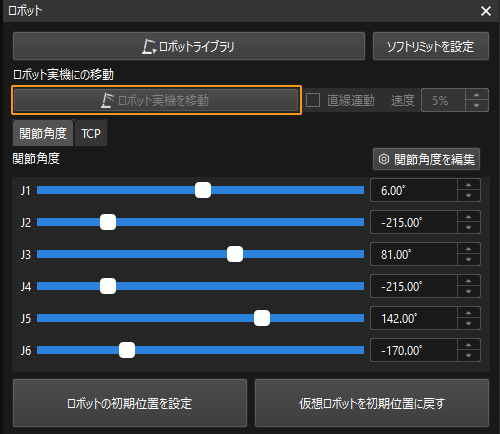Vizティーチング通信設定
以下では、VizによりKawasakiロボットをティーチングする方法について説明します。
事前準備
ネットワーク接続を確立
ハードウェアの接続
LANケーブルでコントローラのLANポートとIPCのLANポートを接続します。
コントローラのCPUボードには二つのLANポートがあり、それらのIPを別々に設定する必要があります。

IPアドレス設定
-
ロボットLANポートのIPを設定するには、まず、ティーチペンダントの 補助 をクリックします。そして をクリックします。



-
ポート1画面でロボットのネットワークポート1のIPとサブネットマスクを設定します(ロボットのIPアドレスがIPCのIPアドレスが同じネットワークセグメントにある必要があります)。ゲートウェイを使用すれば、ゲートウェイIPの設定も必要があります。

ロボットがポート2に接続する場合、ポート1の設定画面の下にある 次ページ をタッチし、ポート2の画面に設定を行います。


IPアドレスが設定したら、ティーチペンダントの 登录 を押して確定します。
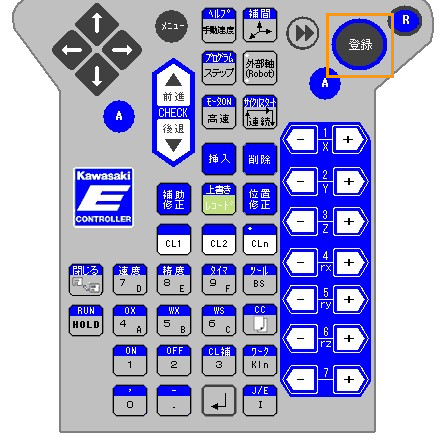
-
コントローラの電源を入れ直します。

ファイルの読み込み(自動)
以下の手順でVizとの通信プログラムをロボットに自動的に読み込むことができます。
| 自動読み込み中にエラーが発生し、解決できない場合は、 ファイルの読み込み(手動) を参照して手動で読み込みを行ってください。 |
-
Mech-VisionおよびMech-Vizソフトウェアのインストールディレクトリにある
Communication Component/tool/Robot Program Loaderフォルダを開き、Robot Program Loaderプログラムをダブルクリックして読み込みツールを起動します。言語を変更する場合は、メイン画面右上のドロップダウンリストから他の言語を選択し、新しい言語を有効にするために読み込みツールを再起動します。 -
メイン画面では、ロボットメーカーを KAWASAKI に設定し、ロボット実機のIPアドレスを入力し、 接続 をクリックします。
接続に失敗した場合は、右下の ネットワーク接続をテスト をクリックしてトラブルシューティングを行ってください。 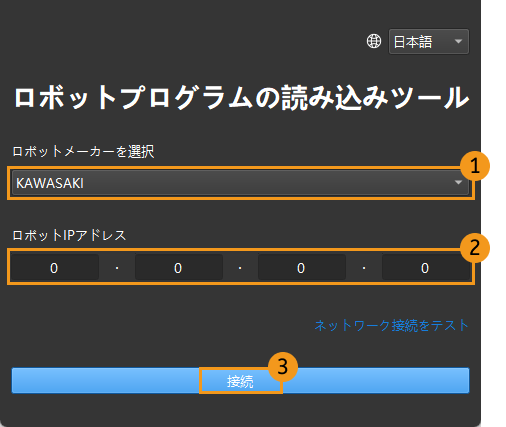
-
KAWASAKIプログラムの読み込み画面でフォルダアイコンをクリックし、バックアップファイルのパスを選択し、 バックアップ をクリックします。バックアップに成功すると、ログの下に「バックアップに成功しました」と表示されます。
後続の読み込みプロセスでエラーが発生した場合、ここでバックアップしたファイルを使用してロボットシステムをリセットできます。 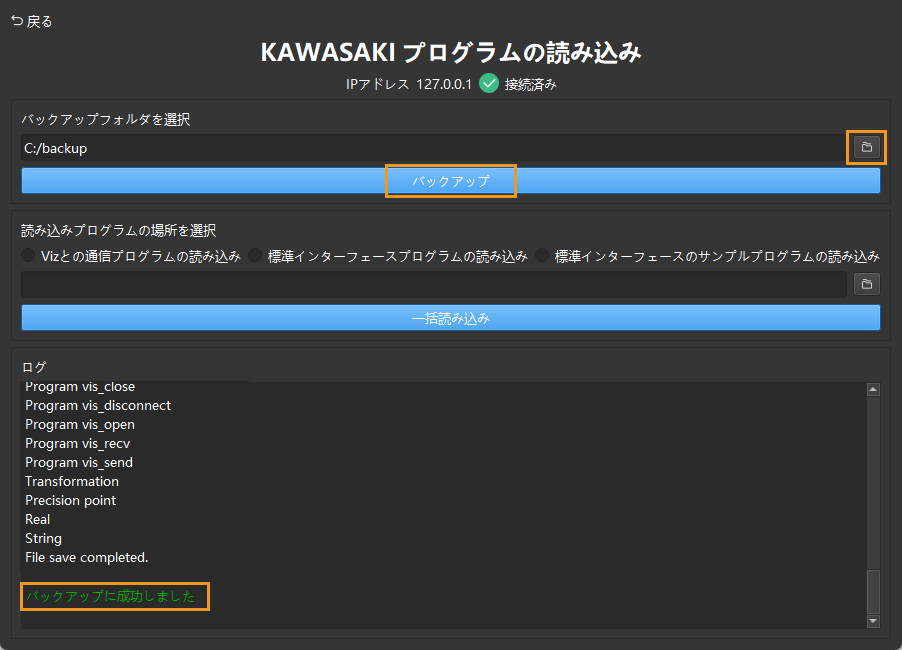
-
Vizとの通信プログラムの読み込み を選択し、 一括読み込み をクリックします。読み込みに成功すると、ログの下に「読み込みに成功しました」と表示されます。
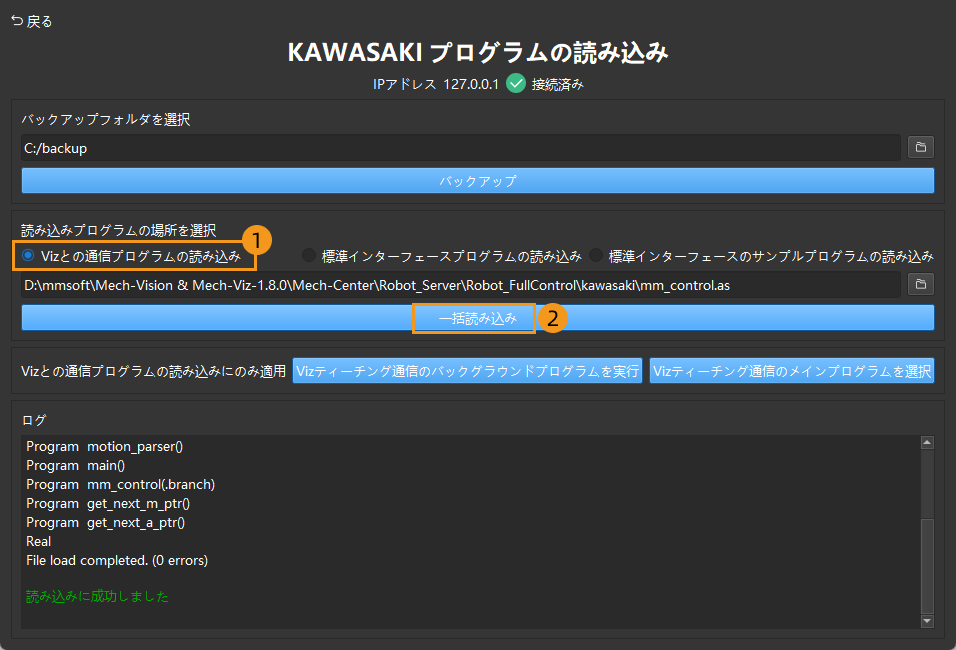
-
をクリックします。操作が成功すると、ポップアップウィンドウに「Vizティーチング通信のバックグラウンドプログラムが正常に実行されました」と「Vizティーチング通信のメインプログラムの選択に成功しました」というプロンプトが表示されます。
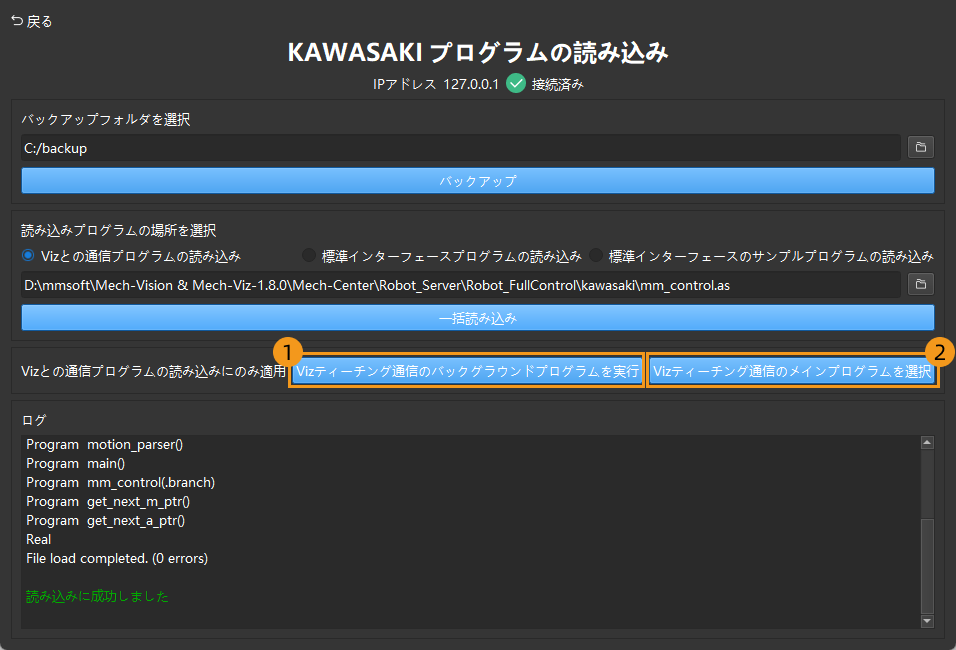
-
コントローラの ティーチ/リピート スイッチをリピートモードにし、ティーチペンダント上のティーチロックがオフになっていること、ロボットは リピートモード になっていることを確認してください。

-
ティーチペンダントで、プログラムの実行モードを ステップ連続、リピート連続 に切り替えます。

上記の操作が完了したら、 Vizティーチング通信をテスト に進んで残りの操作を完了してください。
ファイルの読み込み(手動)
| ファイルの読み込み(自動) が成功した場合、この部分をスキップできます。 |
読み込みファイルを選択
読み込みファイルは、Mech-VisionとMech-Vizソフトウェアのインストールディレクトリにある Communication Component/Robot_Server/Robot_FullControl/kawasaki フォルダに格納されています。
mm_control.asファイルをコピーし、USBメモリのルートディレクトリに貼り付けます。
事前準備
-
ユーザーのプログラムを保存します。
ティーチペンダントにユーザーのプログラムがある場合、読み込む前にそれをバックアップしてください。プログラムがなければ、このステップをスギャップしてください。 補助 をクリックして、 をクリックします。



保存画面でファイル名をクリックします。それで ファイル名入力をクリックして入力してから セーブをクリックします。保存したらティーチペンダントの
Rをクリックしてメインインターフェイスに戻ります。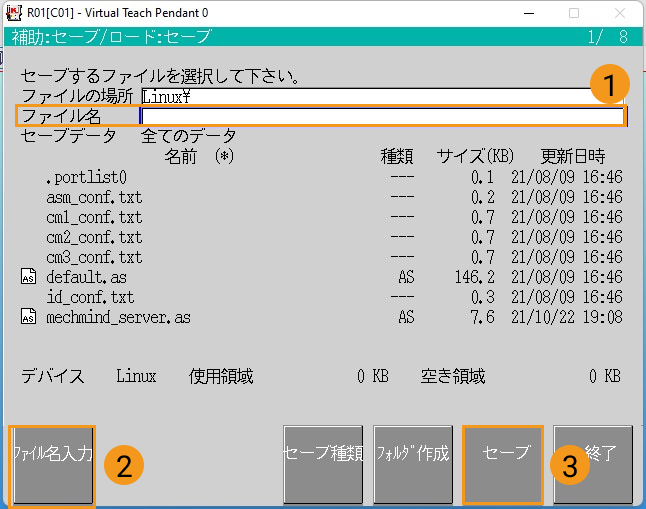
-
ロボットのフォアグラウンドプログラムとPCプログラムを終了
読み込みを正常に実行するために、ロボットのフォアグラウンドプログラムとPCプログラムを終了してください。 ティーチペンダントの プログラム ウィンドウと PC ウィンドウでは何のプログラムにも登録していないことを確認してください。プログラムに登録している場合にそれを登録解除してください。

フォアグラウンドプログラムをログアウトするとき、 プログラム ウィンドウをクリックしてから 登録解除 をクリックします。
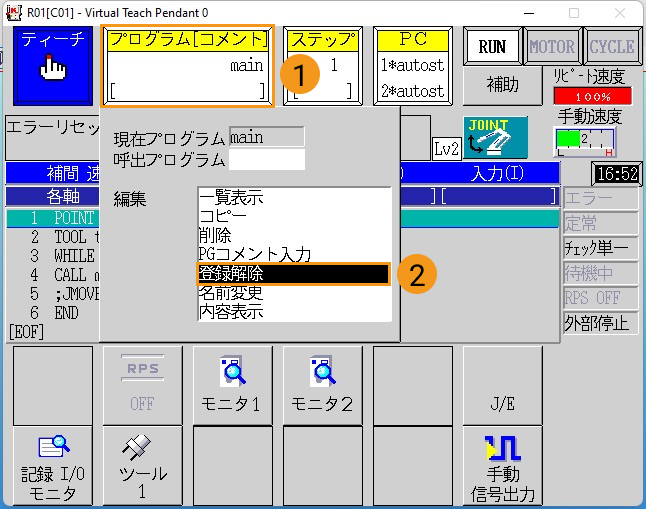
PCプログラムをログアウトするとき、ティーチペンダントで 補助 をクリックしてから をクリックします。


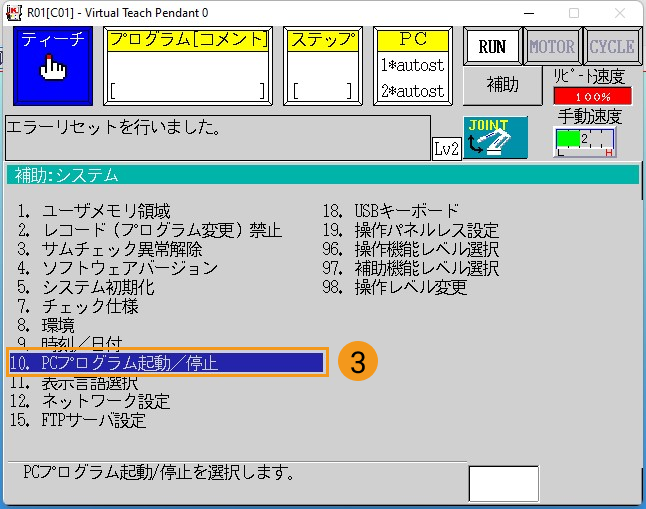

登録をクリックしてPCプログラム1を停止し、PCプログラム番号を2に変更します。それで登録をクリックしてPCプログラム2を中断してからRをクリックして戻ります。
登録解除 を選択してから
登録をクリックしてPCプログラム1をログアウトしてPCプログラム番号を2に変更します。それで登録をクリックしてPCプログラム2を登録解除してからRをクリックして戻ります。

-
下図に示すように、読み込む前にロボットがティーチモードであること、また プログラム ウィンドウと PC ウィンドウにプログラムがないことを確認してください。

PC ウィンドウにプログラムがあるかをチェックします。もしあれば、 PC ウィンドウにプログラムがなくなるまで以上の操作を繰り返してください。
プログラムの読み込み
-
読み込みファイルが格納されているUSBメモリをコントローラのUSBポートに差し込み、ティーチペンダントで 補助 をクリックし、 をクリックします。



-
プログラムファイル mm_control.as をダブルクリックして選択し、 mm_control.as がファイル名に表示されたら、 ロード をクリックします。
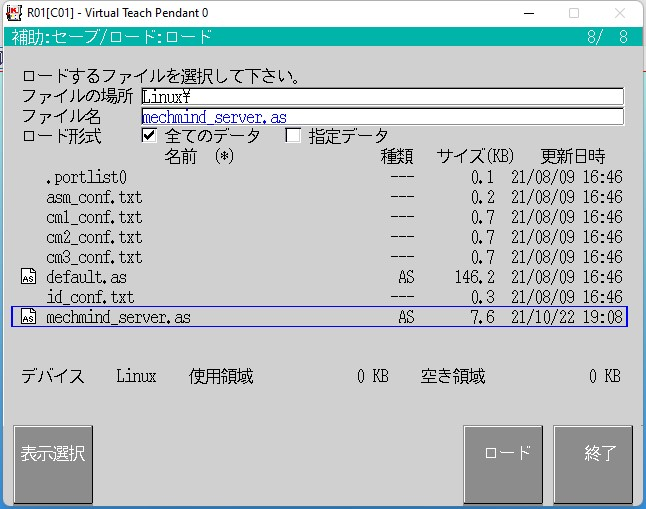
-
ファイルをロードして確認した後、ティーチペンダント
Rをクリックして終了します。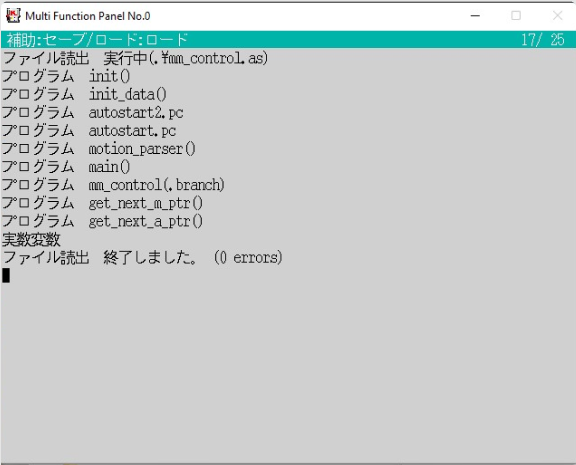
読み込み後の操作
-
フォアグラウンドプログラムを選択します。
プログラム ウィンドウをクリックして 一覧表示 をクリックして main を選択します。ティーチペンダントで
登録をクリックして確認します。 PC プログラムウィンドウにほかのプログラムがないことを確認してください。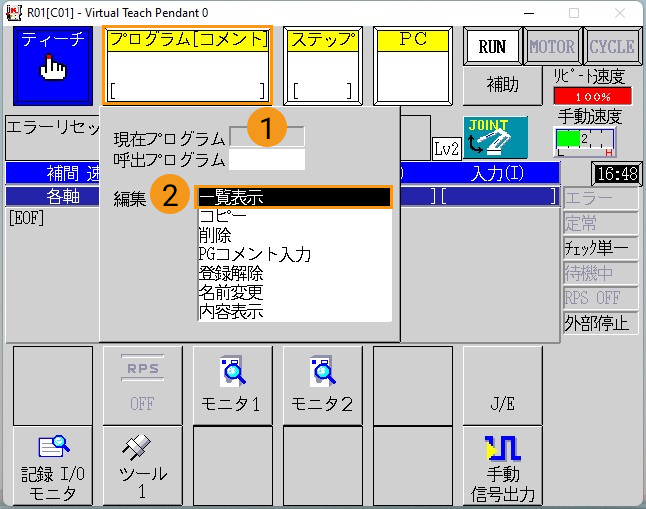
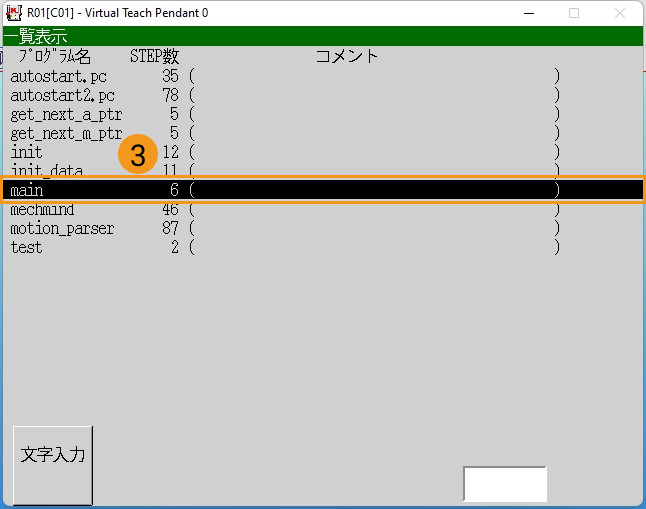
-
リピートモードに切り替えます。
コントローラの ティーチ/リピート スイッチをリピートモードに回して、ティーチペンダのスイッチを切って リピートモード にします。

タッチパネルでプログラムの実行モードを 連続ステップ、リピート連続 に切り替えます。

-
コントローラを再起動します。
コントローラが起動後、下図のようなメッセージが表示されます。PCプログラムにウィンドウ「*」は、実行中のプログラムです。実行ステップは1でなければ、手動で変更してください( ステップ のウインドウをクリックして1を入力します)。

Vizティーチング通信をテスト
プログラムを実行
A を押したままタッチパネルで MOTOR をクリックします。
A を押したままタッチパネルで CYCLE をクリックしてロボットを起動します。
この時、 RUN は点灯しなければ、 A を押したままタッチパネルの 一時停止/実行 キーを押します。
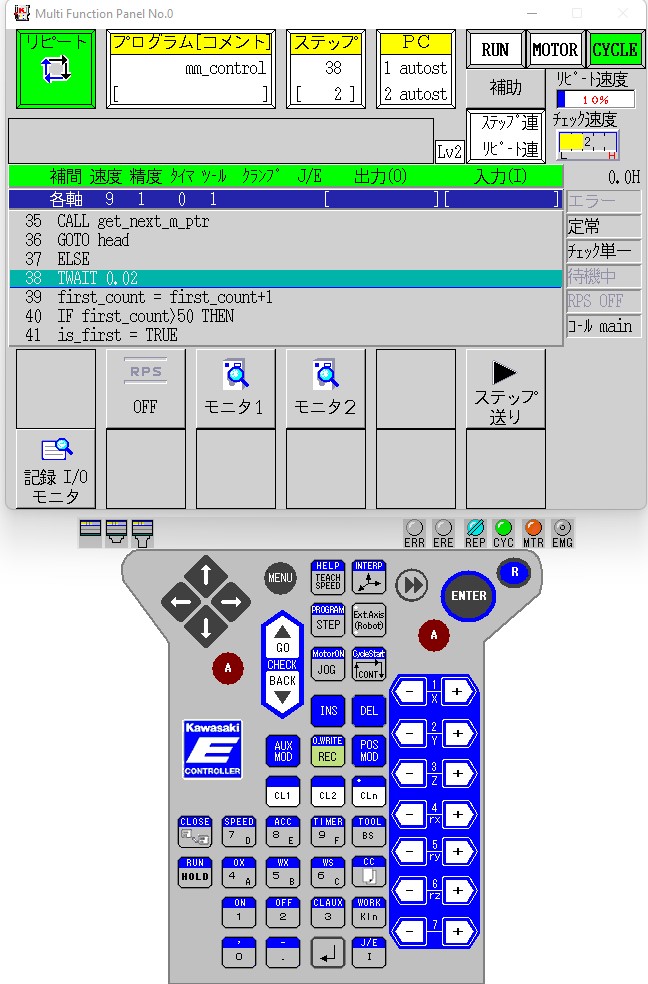
|
Mech-Vizプロジェクトの作成
-
Mech-Vizを起動し、キーボードで Ctrl+N を押してプロジェクトを新規作成します。下図のような画面で、お使いのロボットのブランドや型番に応じてロボットモデルを選択します。
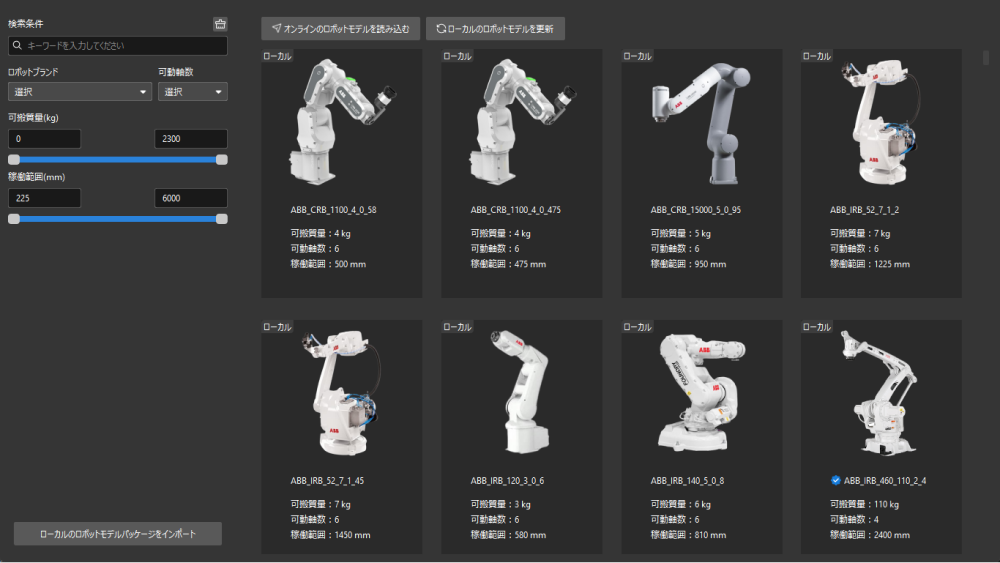
-
キーボードの Ctrl+S を押して、プロジェクトを保存するためのフォルダを新規作成または選択します。
-
Mech-Vizの左側パネルでプロジェクトを右クリックし、 自動的に読み込む にチェックを入れます。
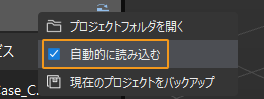
ロボットを接続
-
Mech-Vizのツールバーで Vizティーチングによりロボットを接続 をクリックします。
-
ロボットIPアドレス にロボット実機のIPアドレスを入力し(図中のIPアドレスは説明のためのものです)、 ロボットを接続 をクリックします。
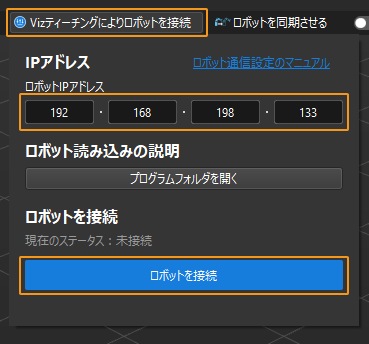
Mech-Vizがロボット実機との接続に成功すると、現在のステータスが 接続済み と表示され、ツールバーのアイコンが青から緑に変わります。
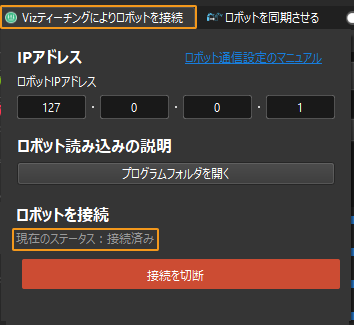
接続に失敗した場合、設定されたロボットIPアドレスが正しいか確認してください。
ロボットを移動
-
Mech-Vizのツールバーで速度と加速度を5%に設定します。

-
ツールバーの ロボットを同期させる をクリックして選択状態にすると、仮想空間の仮想ロボットの位置姿勢がロボット実機の位置姿勢に同期されます。その後、 ロボットを同期させる をもう一度クリックして、選択状態を解除します。

-
ロボット タブで、J1の関節角度を調整します(例:0°から3°に変更)。すると、仮想ロボットの位置姿勢が変更されます。
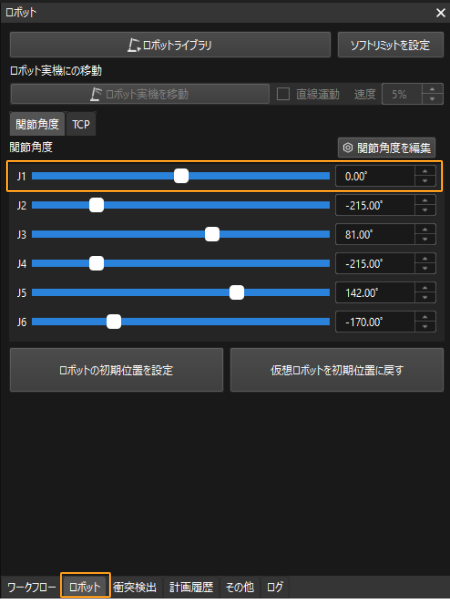
-
ロボット実機を移動 をクリックし、ロボット実機の位置姿勢が変更されたかどうかを確認します。ロボット実機が仮想ロボットの位置姿勢に移動すると、Vizティーチング通信ができることを示します。
ロボットを操作する際は、人の安全を確保してください。緊急時には、ティーチペンダントの緊急停止ボタンを押してください!