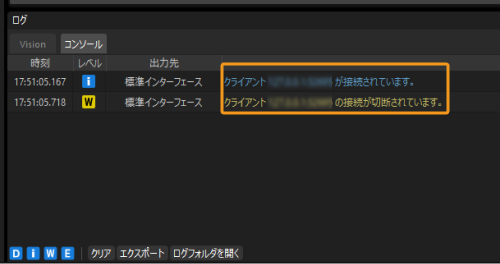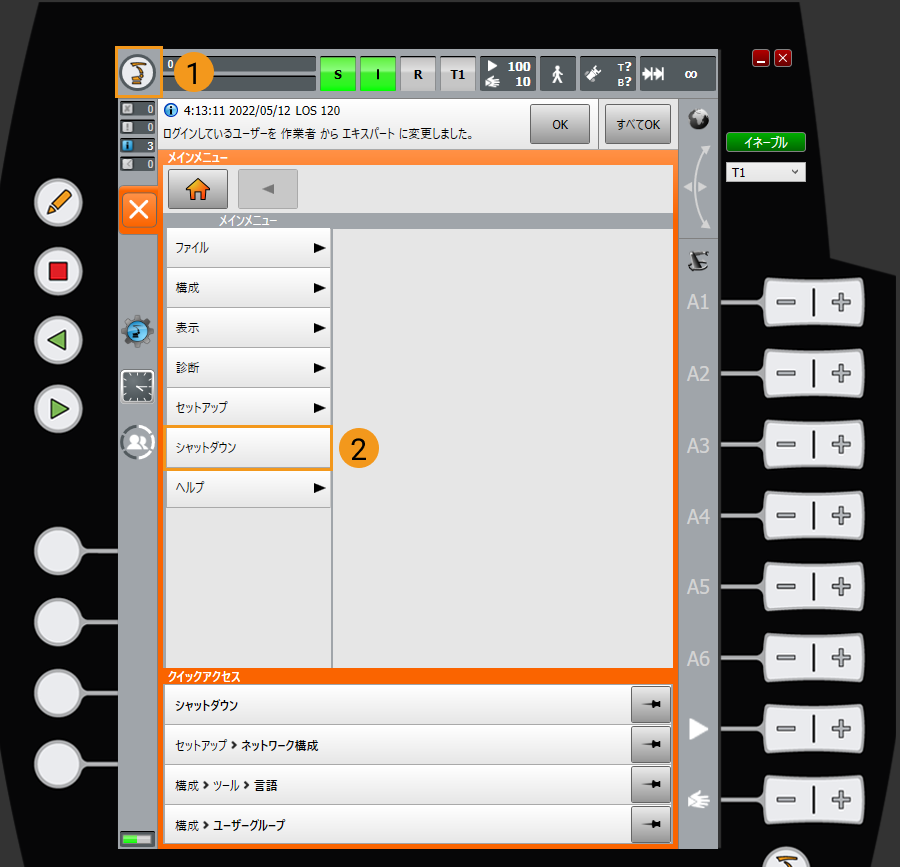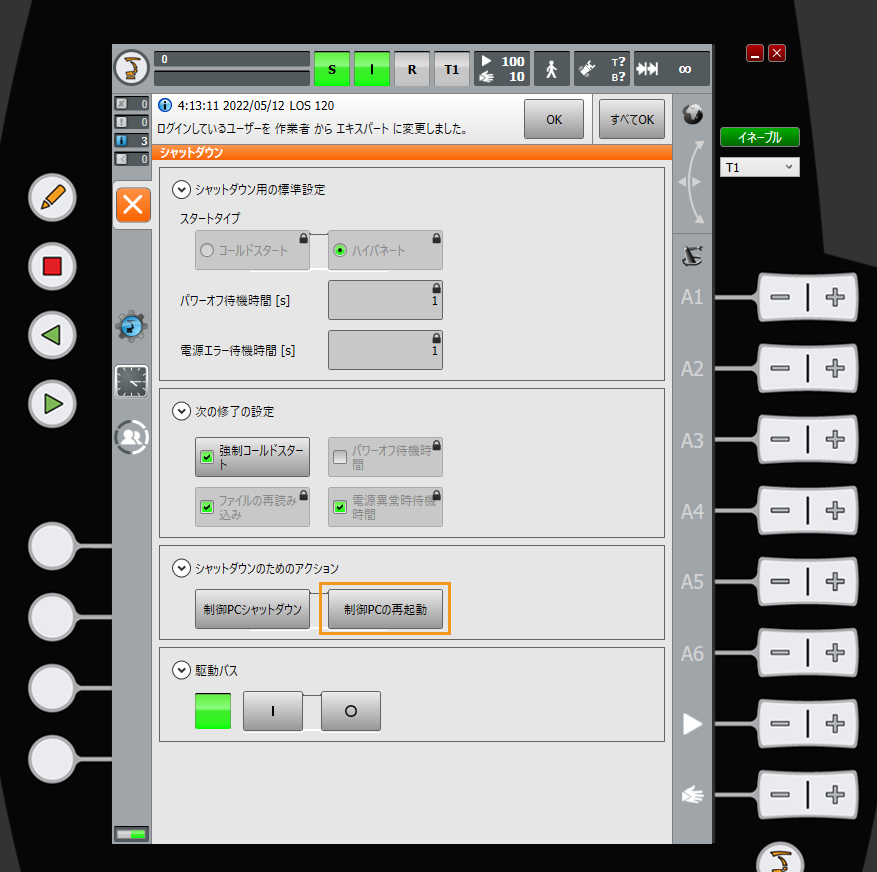標準インターフェース通信設定
以下では、標準インターフェースプログラムをKUKAロボットに読み込む方法を説明し、Mech-Mindビジョンシステムとロボット間の標準インターフェース通信設定を行います。
| 標準インターフェースプログラムの読み込みは、ロボット標準インターフェースプログラムと設定ファイルをロボットシステムにロードし、ビジョンシステムとロボット間の標準インターフェース通信を確立します。 |
事前準備
ハードウェアとソフトウェアのバージョンを確認
-
6軸のKUKAロボットが使用されていることを確認してください。
-
コントローラ型番がKR C4またはKR C5であることを確認してください。
-
ロボットシステムのバージョンがKSS 8.2、8.3、8.5、8.6または8.7であることを確認してください。
(クリックして展開)詳細方法
-
 をクリックし、 をクリックします。
をクリックし、 をクリックします。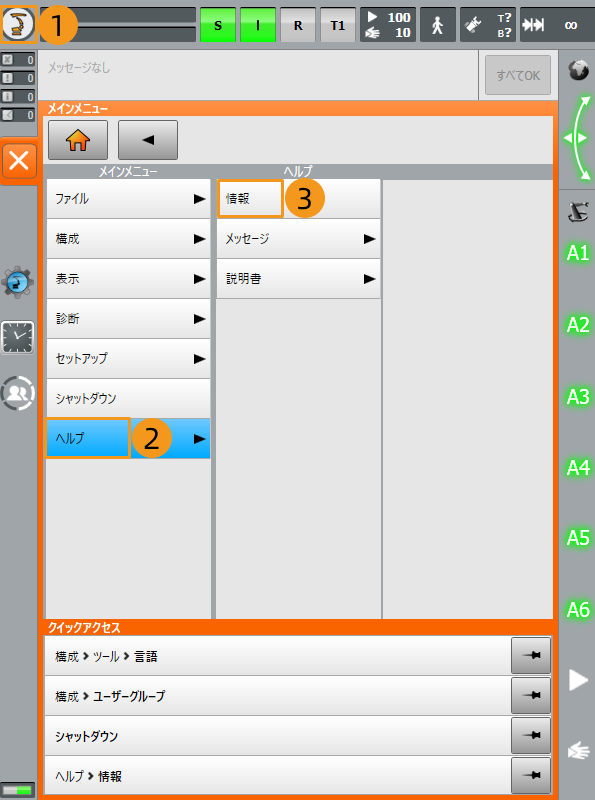
-
ロボットシステムバージョンは、下図のような画面で確認できます。
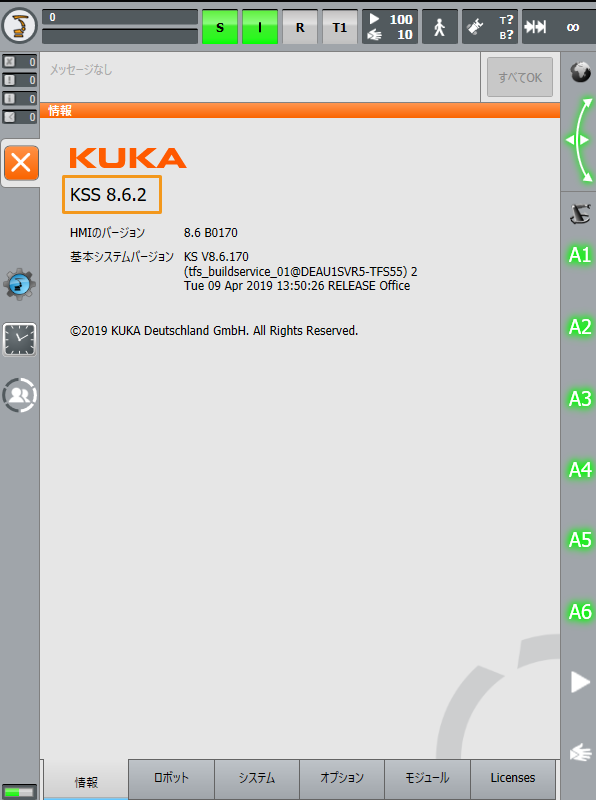
-
-
ロボットソフトウェア パッケージ:Ethernet KRL(V 2.2.8、3.0.3、3.1.2.29または3.2.2.16)。
KSSとEthernet KRLバージョンの対応関係は以下の通りです。
KSSバージョン Ethernet KRLバージョン 8.2または8.3
2.2.8
8.5
3.0.3
8.6
3.1.2.29
8.7
3.2.2.16
(クリックして展開)詳細方法
下図のような画面で オプション をクリックし、Ethernet KRLのバージョン情報を確認します。
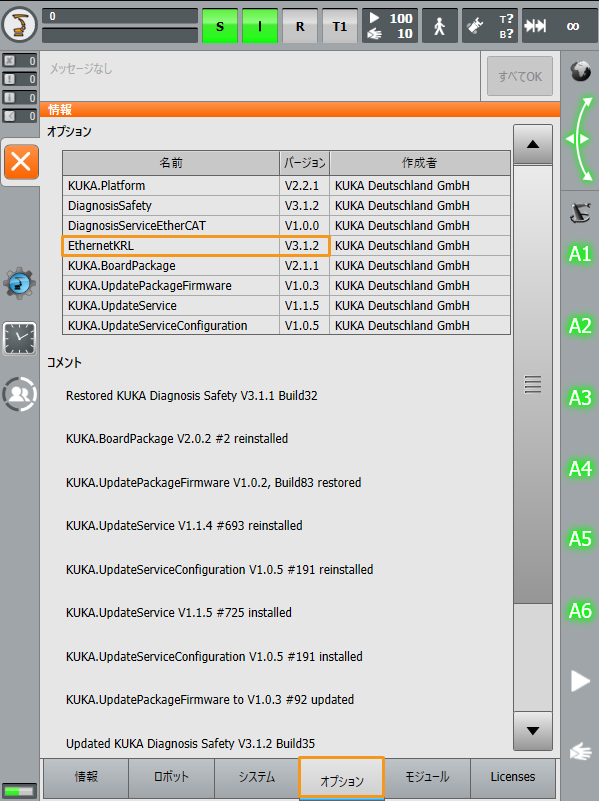
|
以下では、バージョンKSS 8.6のティーチペンダントを使用して操作します。バージョンによって操作は異なります。 |
ネットワーク接続を確立
ハードウェアの接続
-
KR C4 Compact:LANケーブルの一端をIPCのLANポートに差し込み、もう一端をコントローラのX66ポートに差し込みます。
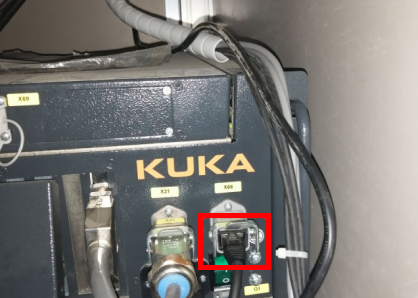
-
KR C4 その他の型番:LANケーブルの一端をIPCのLANポートに差し込み、もう一端をコントローラのKLIポートに差し込みます。

-
KR C5:LANケーブルの一端をIPCのLANポートに差し込み、もう一端をコントローラのXF5ポートに差し込みます。

エキスパートへの切替
-
 をクリックし、 をクリックし、ログインの画面に入ります。
をクリックし、 をクリックし、ログインの画面に入ります。
-
エキスパート をクリックし、パスワード(デフォルトのパスワードはkukaです)を入力してから、ログイン をクリックします。
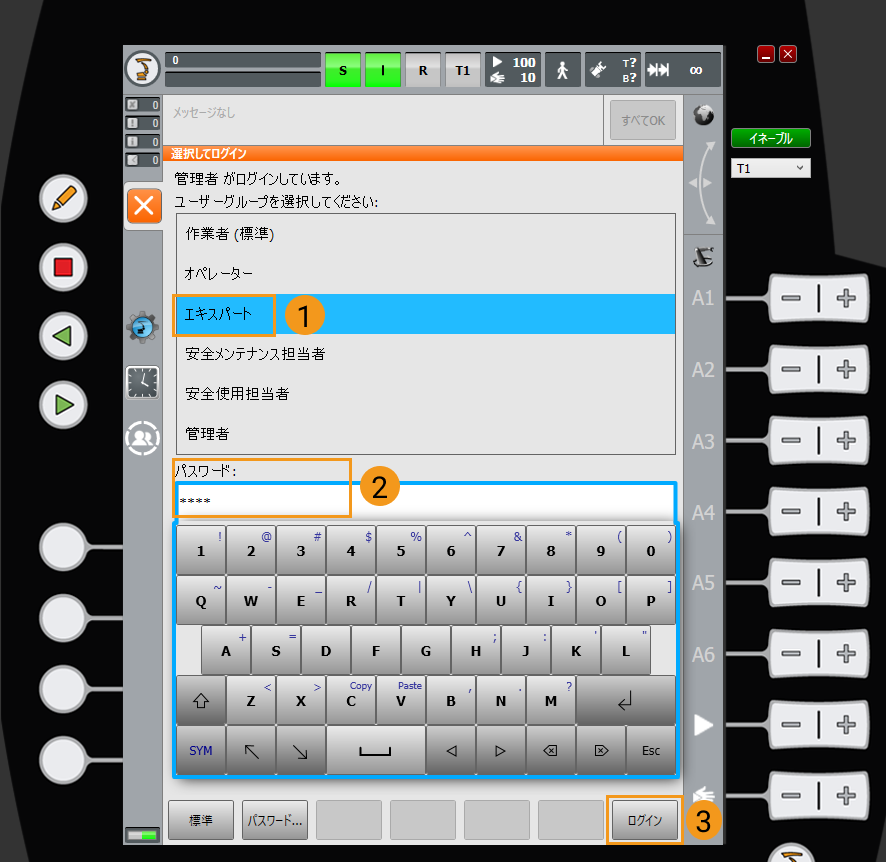
IPアドレス設定
-
 をクリックし、 をクリックし、ネットワーク構成の画面に入ります。
をクリックし、 をクリックし、ネットワーク構成の画面に入ります。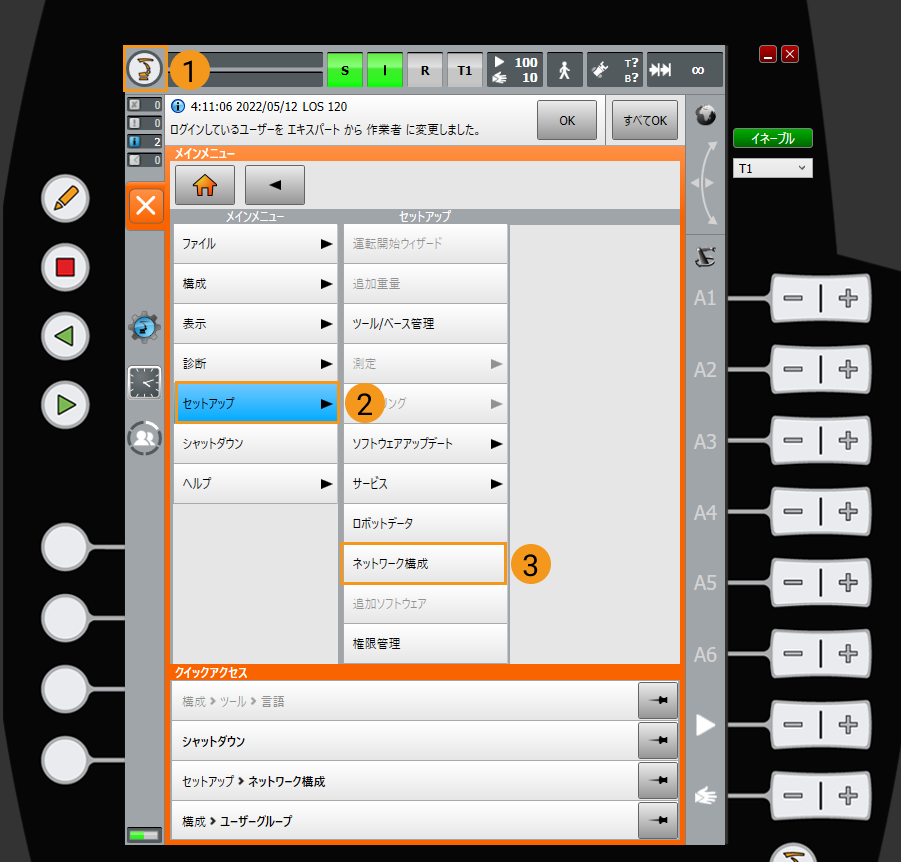
-
IPアドレスの行にIPCのIPアドレスと同じネットワークセグメントにあるIPアドレスを入力した後、保存 をクリックします。表示される画面で はい、OK をそれぞれクリックします。

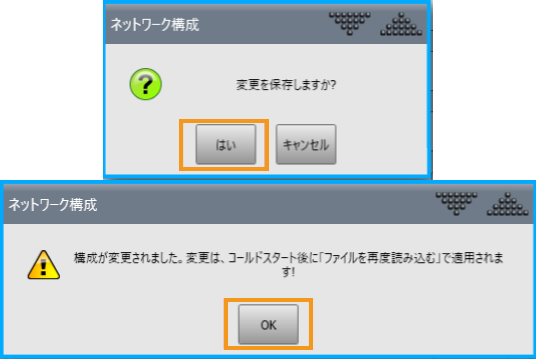
-
IPCのIPアドレスを設定 します。
IPCのIPアドレスは、ロボットのIPアドレスと同じネットワークセグメントにある必要があります。つまり、両方のIPアドレスのネットワーク部分とサブネットマスクが同じである必要があります。例えば、192.168.100.169/255.255.255.0と192.168.100.170/255.255.255.0は同じネットワークセグメントにあります。
ロボットプログラムのバックアップ
| 下記の手順を開始する前に、エキスパートに切り替わっている ことを確認してください。そうしないと、USBメモリが認識されません。 |
-
USBメモリをコントローラに挿入し、ティーチペンダントでそれが認識されているかどうかを確認します。
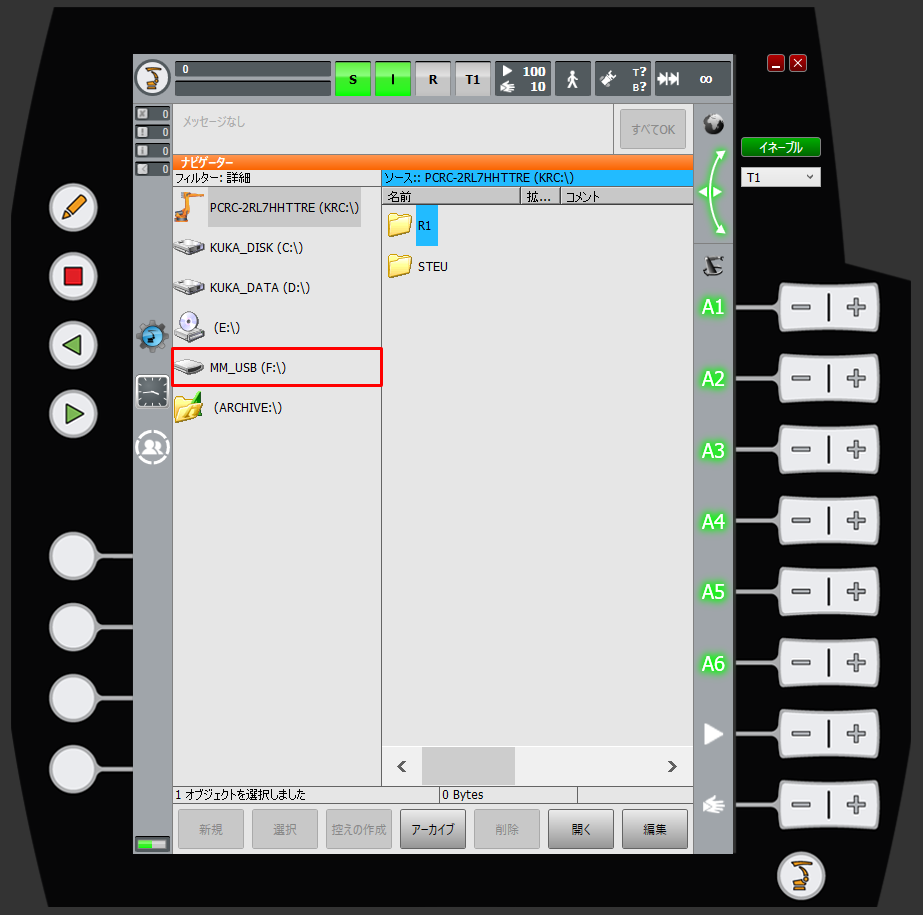
-
 を押し、ポップアップメニューから を選択してから、はい をクリックします。
を押し、ポップアップメニューから を選択してから、はい をクリックします。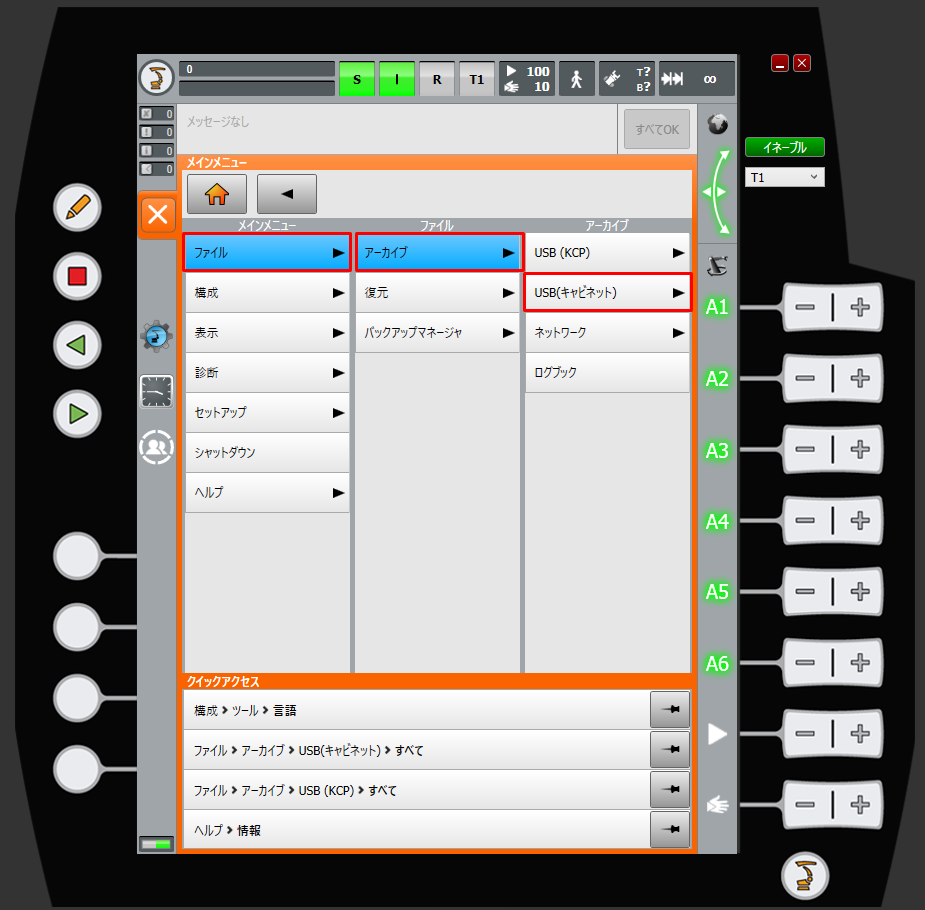

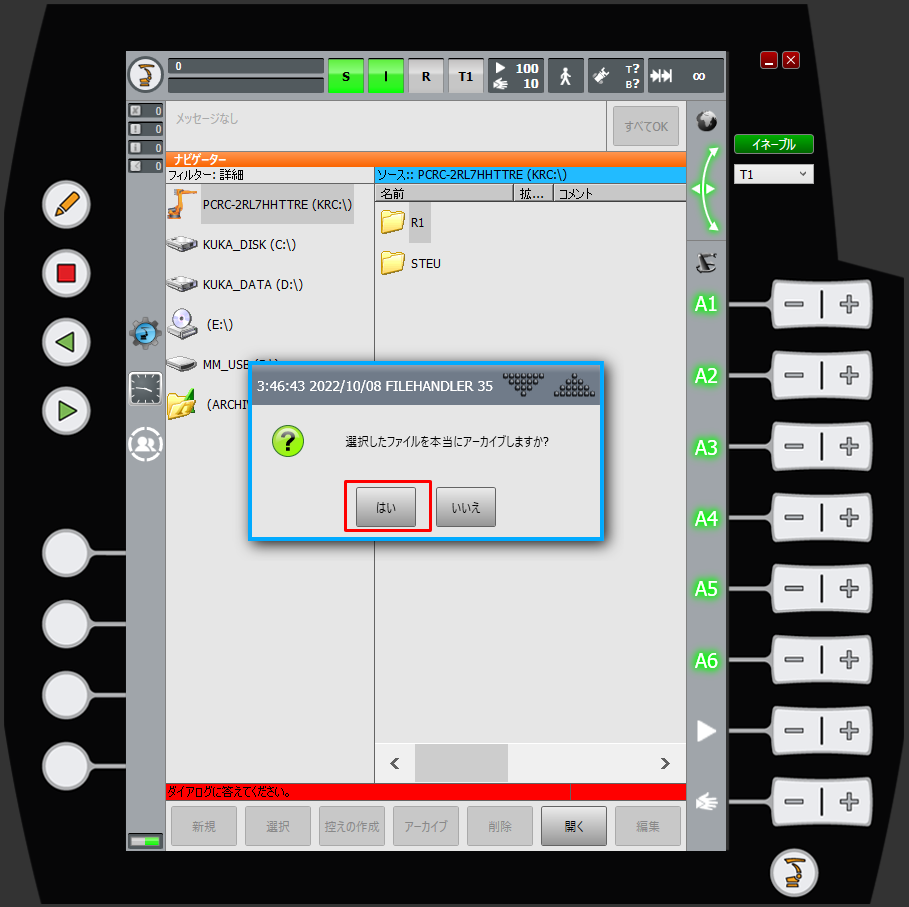
-
ティーチペンダントに下図に示されている情報が表示された場合、アーカイブが完了したことを意味します。また、USBメモリにZIP形式のファイルが追加されます。最後に、USBメモリを取り外します。
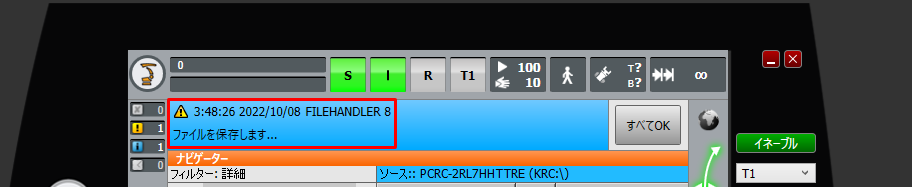
「ロボット通信設定」を実行
-
Mech-Visionを起動します。表示される画面に応じて、以下のようにソリューションの作成方法を選択します。
-
ようこそ画面が表示されたら、ソリューションを新規作成 をクリックして新しい空白のソリューションを作成します。
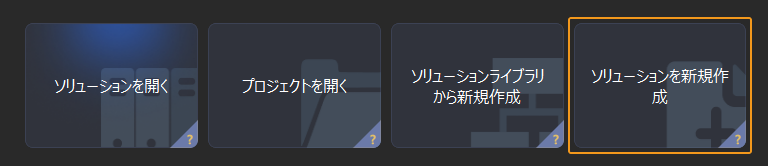
-
メイン画面が表示されたら、メニューバーの をクリックして新しい空白のソリューションを作成します。
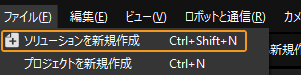
-
-
Mech-Visionのツールバーで ロボット通信設定 をクリックします。
-
ロボット通信設定 の画面で以下の設定を行います。
-
ロボットを選択 のドロップダウンボックスをクリックし、適応可能なロボット を選択して ロボット型番を選択 をクリックします。表示される画面で特定のロボット型番を選択して 次へ をクリックします。
-
通信方式 の画面で、インターフェースサービスのタイプ を 標準インターフェース に、通信プロトコル を TCP Server に、プロトコル形式 を HEX(little-endian) に選択します。
-
ポート番号は50000または50000以上に設定することを推奨します。設定したポート番号が他のプログラムに使用されていないことを確認してください。
-
ロボット読み込みの説明 の下で、プログラムフォルダを開く をクリックします。
その後、読み込みファイルはこのフォルダからコピーされますので、フォルダウィンドウを閉じないようにしてください。 -
(オプション) ソリューションを開くとインターフェースサービスを自動的に起動 にチェックを入れることを推奨します。
-
適用 をクリックします。
-
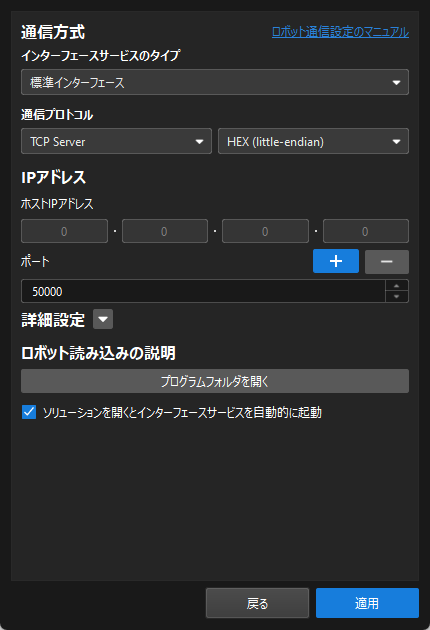
-
Mech-Visionのメイン画面で、ツールバーのインターフェースサービスが起動されていることを確認します。
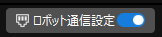
読み込みファイルの準備
-
USBメモリをIPCのUSBポートに挿入します。
-
IPCで、開いた読み込みプログラムフォルダ(
KUKAフォルダ)から一度上層のRobot_Interfaceディレクトリに戻ります。その後、KUKAフォルダ全体をUSBメモリにコピーし、最後にUSBメモリを安全に取り外します。読み込みプログラムフォルダは、Mech-VisionとMech-Vizソフトウェアのインストールディレクトリにある
Communication Component/Robot_Interface/KUKAパス内でも見つけることができます。KUKAフォルダには以下のファイルが格納されています。-
mm_module.src(コマンドプログラムファイル)
-
mm_module.dat(コマンドプログラムファイル)
-
XML_Kuka_MMIND.xml(ネットワーク構成ファイル)
-
MM_COMTEST.src(通信テスト用プログラムファイル)
-
MM_COMTEST.dat(通信テスト用プログラムファイル)
-
sample(サンプルプログラムフォルダ)
-
ファイルの読み込み
| 下記の手順を開始する前に、エキスパートに切り替わっている ことを確認してください。そうしないと、USBメモリが認識されません。 |
-
USBメモリをコントローラに挿入した後、ティーチペンダント画面の左側にあるUSBメモリをクリックして、読み込みファイルが配置されているフォルダを見つけます。
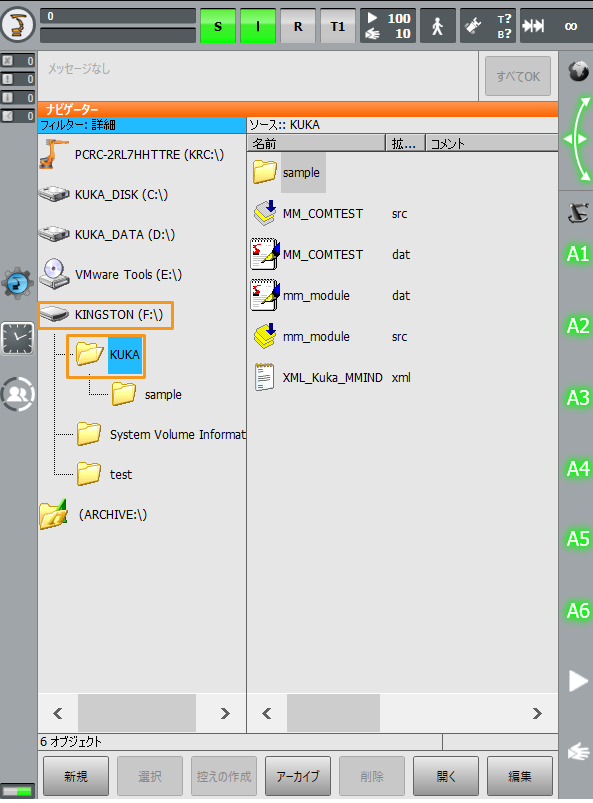
-
mm_module.src、mm_module.dat、MM_COMTEST.src および MM_COMTEST.dat を
KRC:\R1\mmにコピーします(mmフォルダがない場合は新規作成してください)。-
mmフォルダを新規作成します。
KRC:\ をクリックしてR1フォルダをクリックし、新規 をクリックします。
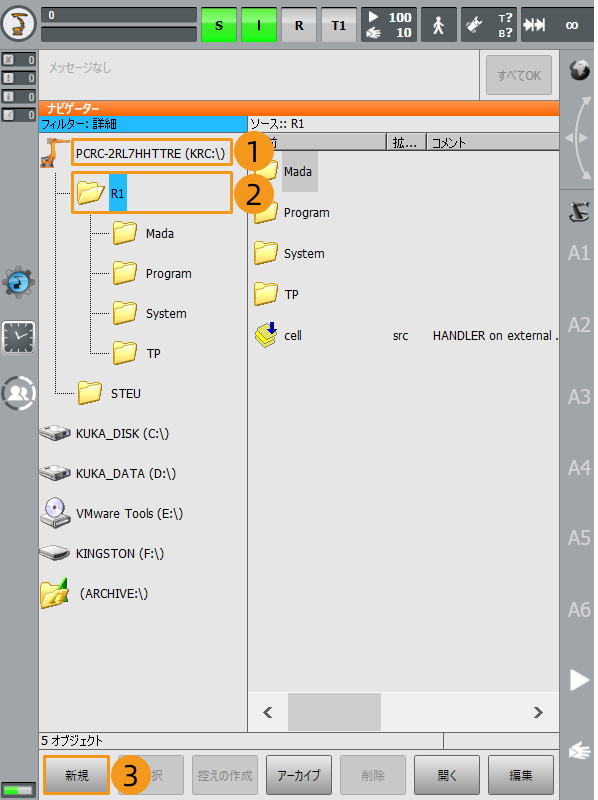
表示される画面で mm を入力して OK をクリックすると、mmフォルダが作成されます。
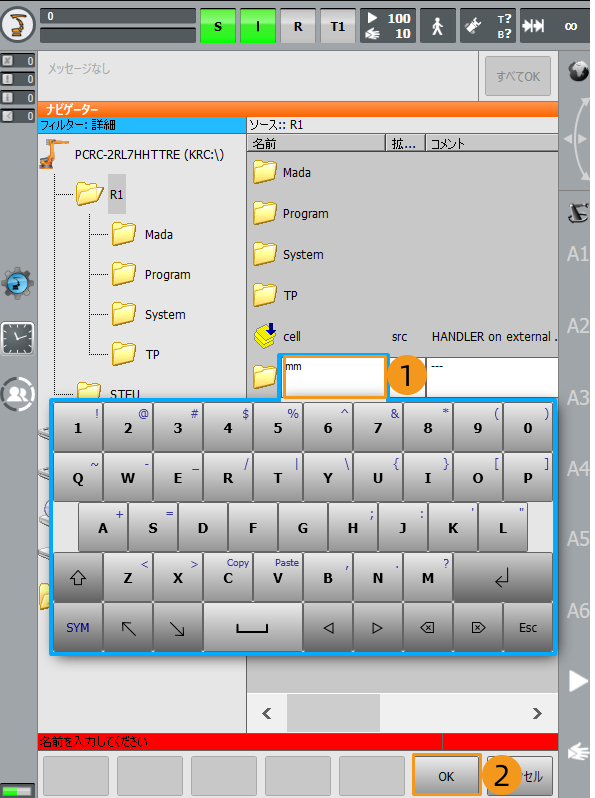
-
USBメモリに格納されているKUKAフォルダの中の mm_module.src、mm_module.dat、MM_COMTEST.src および MM_COMTEST.dat を選択し、編集 をクリックして コピー をクリックします。
画面を長押ししてドラッグすると、複数のファイルを選択できるマーキーが表示されます。 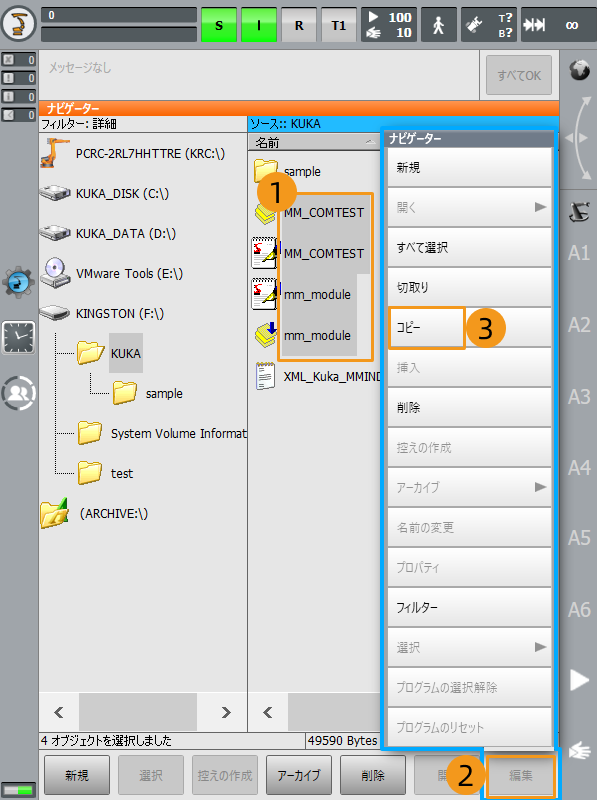
-
KRC:\R1フォルダの下のmmフォルダを選択し、開く をクリックします。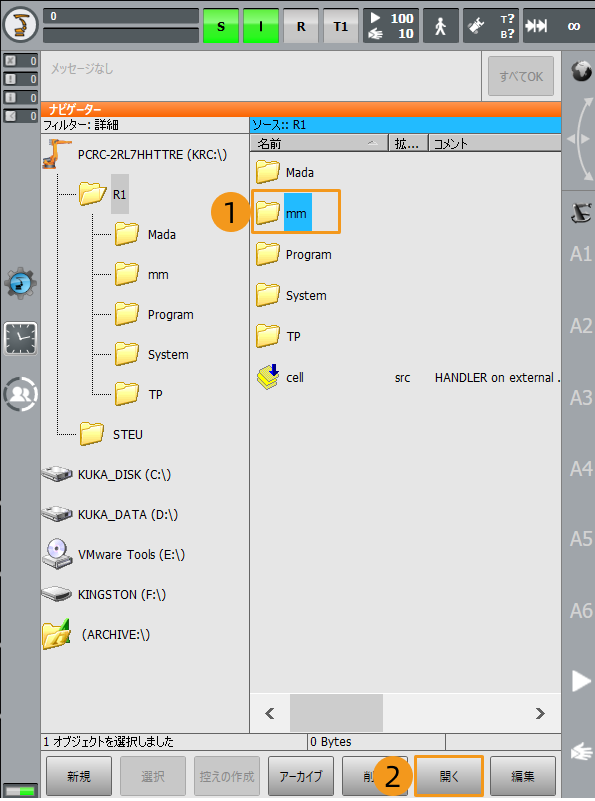
-
をクリックすると、選択したファイルの貼り付けが完了します。
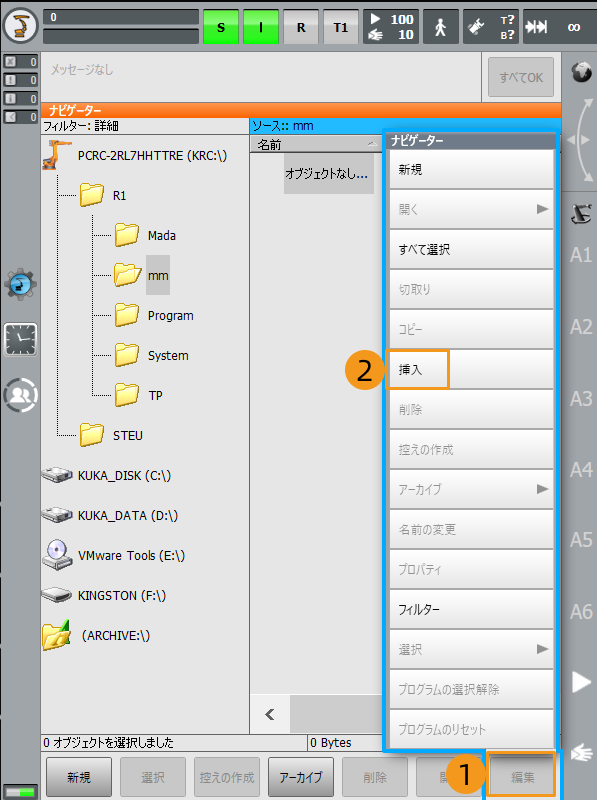
-
-
上記を参照して XML_Kuka_MMIND.xml を
C:\KRC\ROBOTER\Config\User\Common\EthernetKRLにコピーします。 -
C:\KRC\ROBOTER\Config\User\Common\EthernetKRLフォルダの下の XML_Kuka_MMIND.xml を選択し、開く をクリックします。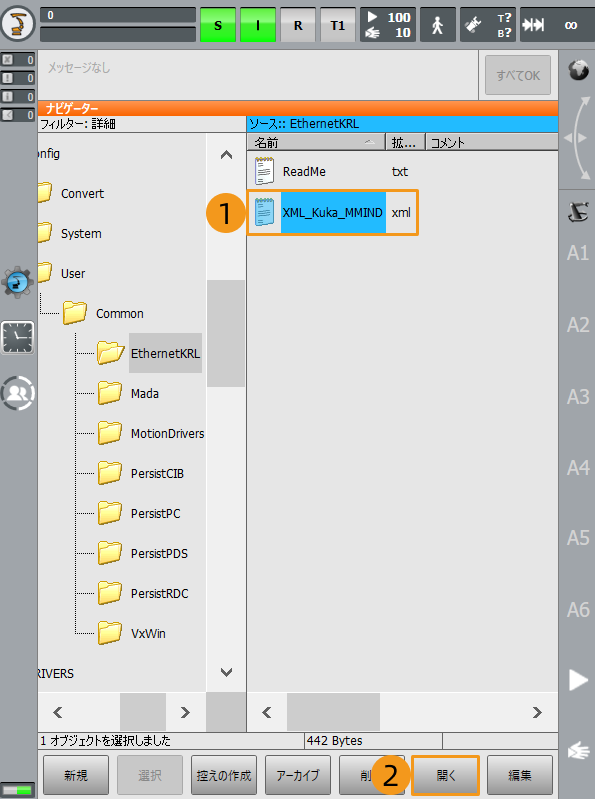
-
コードの4行目を選択したら、左側の
 をクリックして入力ソフトキーボードを呼び出し、IPアドレスをIPCのIPアドレスに変更し、もう一度
をクリックして入力ソフトキーボードを呼び出し、IPアドレスをIPCのIPアドレスに変更し、もう一度  をクリックしてソフトキーボードを非表示にします。5行目のポート番号は、Mech-Visionで設定されたホストポート番号と一致している必要があります。ポート番号を変更する場合は、上記の手順に従って変更できます。
をクリックしてソフトキーボードを非表示にします。5行目のポート番号は、Mech-Visionで設定されたホストポート番号と一致している必要があります。ポート番号を変更する場合は、上記の手順に従って変更できます。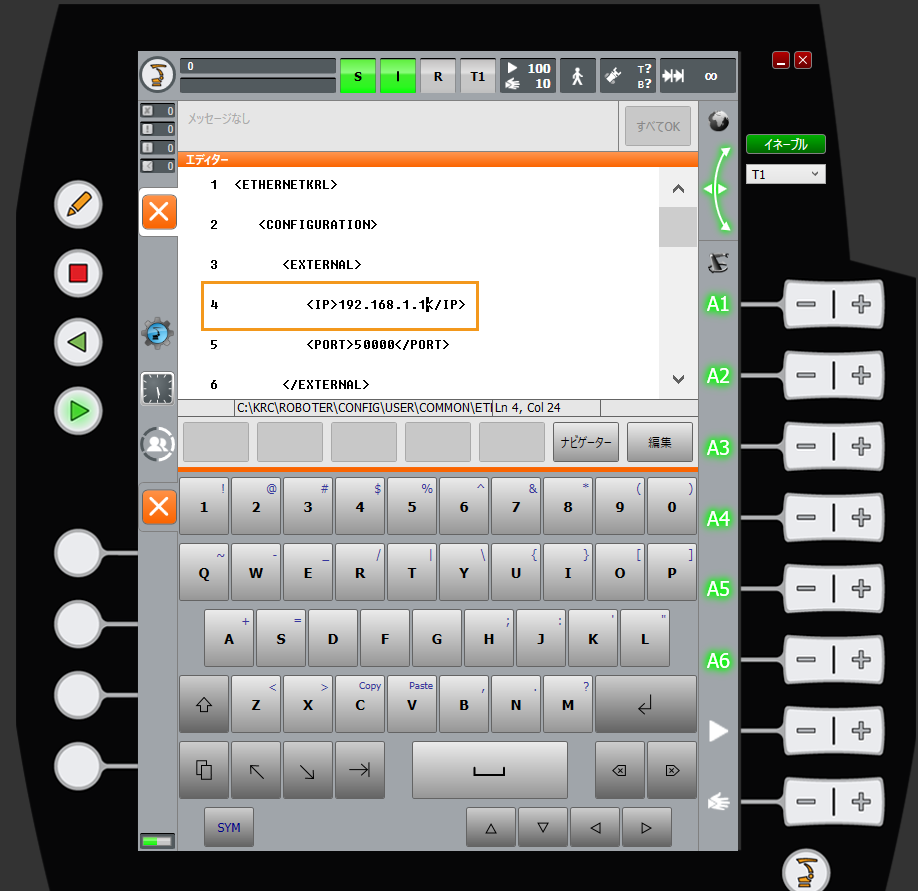
-
変更後、左側の閉じるボタンをクリックします。表示される画面で はい をクリックすると、変更が保存されます。
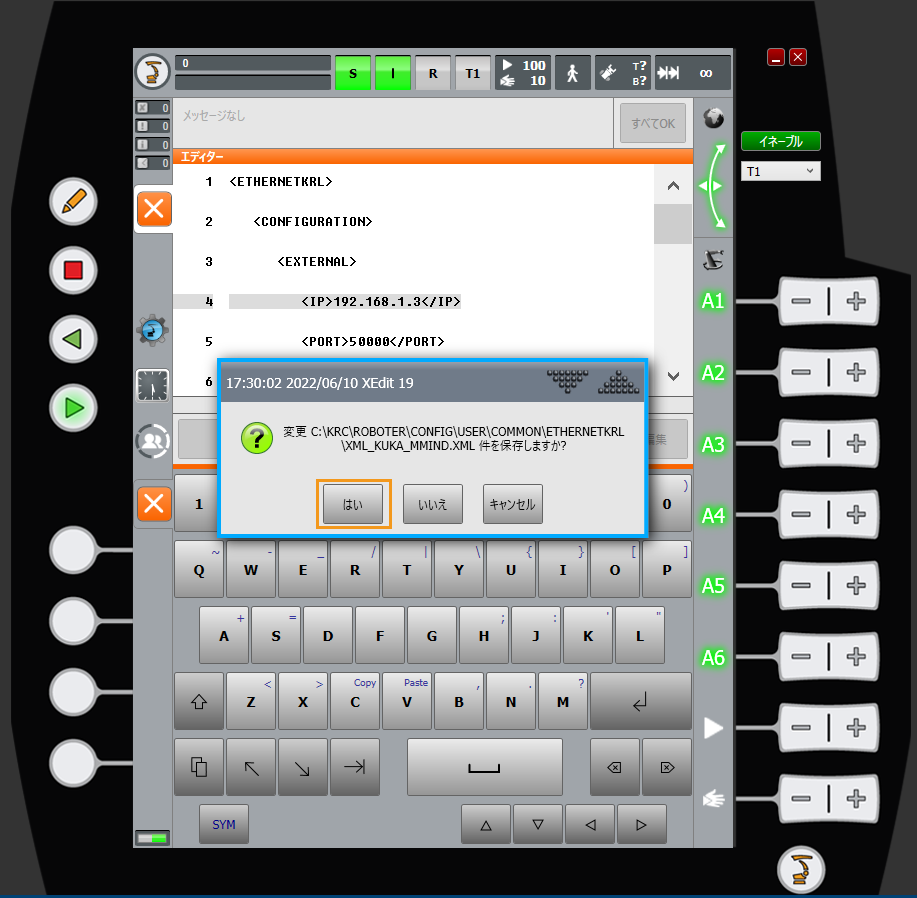
-
エキスパートへの切替 を参照して、管理者 に登録します。
 をクリックし、表示されるメニューで シャットダウン をクリックして、シャットダウンの画面に入ります。
をクリックし、表示されるメニューで シャットダウン をクリックして、シャットダウンの画面に入ります。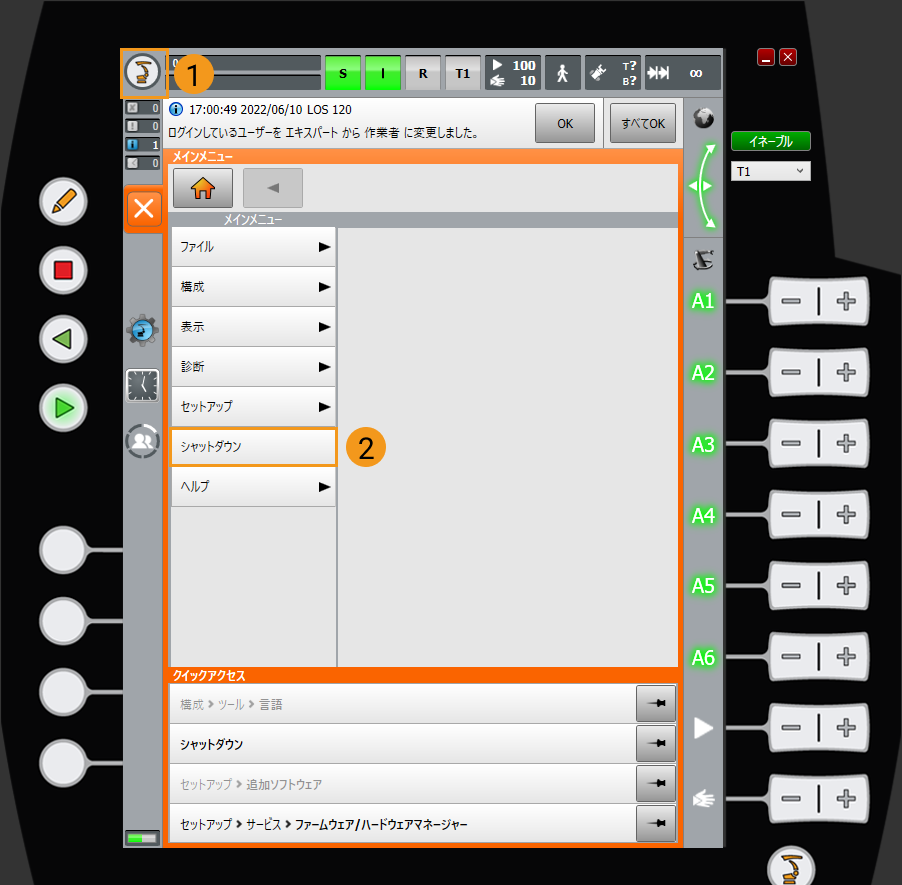
-
シャットダウンの画面で コールドスタート、ファイルの再読み込み、制御PCの再起動 にチェックを入れます。
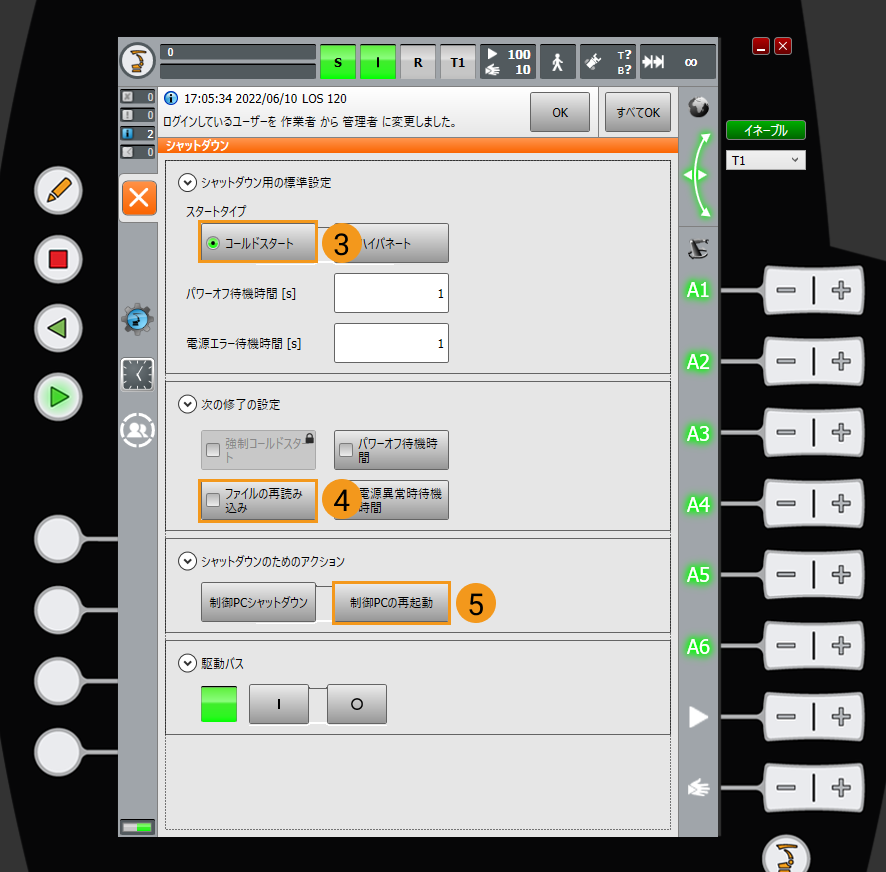
-
表示される画面で はい をクリックすると、ロボットが再起動されます。
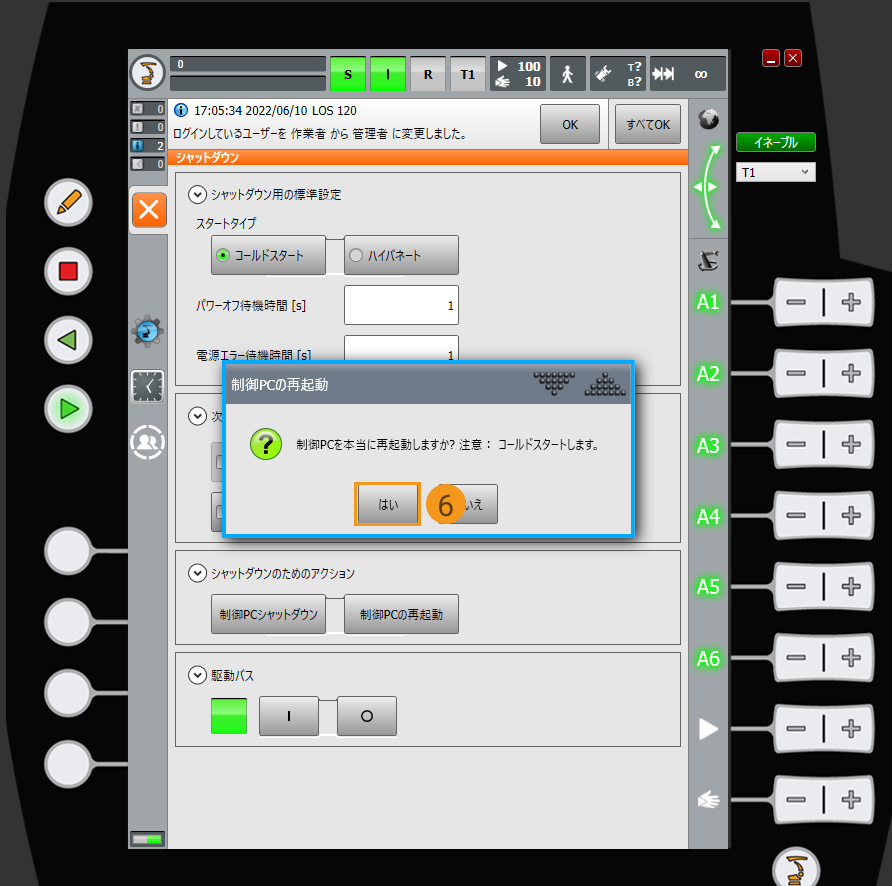
標準インターフェース通信をテスト
通信テスト用プログラムを選択
-
エキスパートへの切替 を参照して、管理者 に登録します。
-
KRC:\R1\mmフォルダの下のMM_COMTEST.srcを選択し、左下隅の 選択 をクリックしてプログラムの選択が完了します。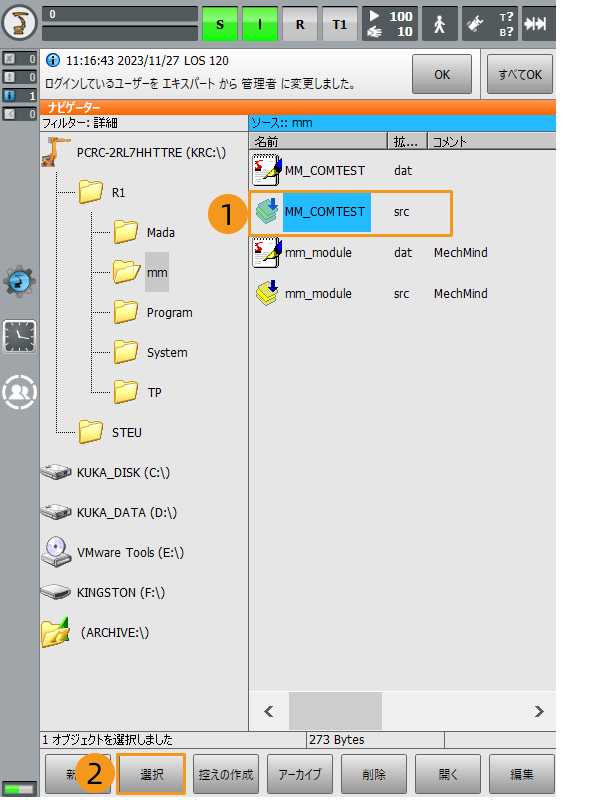
通信テスト用プログラムを実行
開始する前に、実行モードの切り替え方法を確認してください。具体的な操作は以下の通りですが、以下の文ではこれについては説明しません。
ティーチペンダントの接続マネージャースイッチを横向きに回し、表示されるモード選択ダイアログで特定の実行モード(たとえば、T1またはAUT)を選択し、その後接続マネージャースイッチを元の位置に戻すと、ロボットの実行モードが切り替わります。
| T1は手動低速実行を示し、AUTは自動実行を示します。 |

-
前述の手順に従って、T1実行モードに切り替えます。
-
O をクリックし、ポップアップウィンドウで I をクリックして 駆動系 の状態を I に切り替えます。駆動系の状態がすでに I の場合は、この操作を無視します。
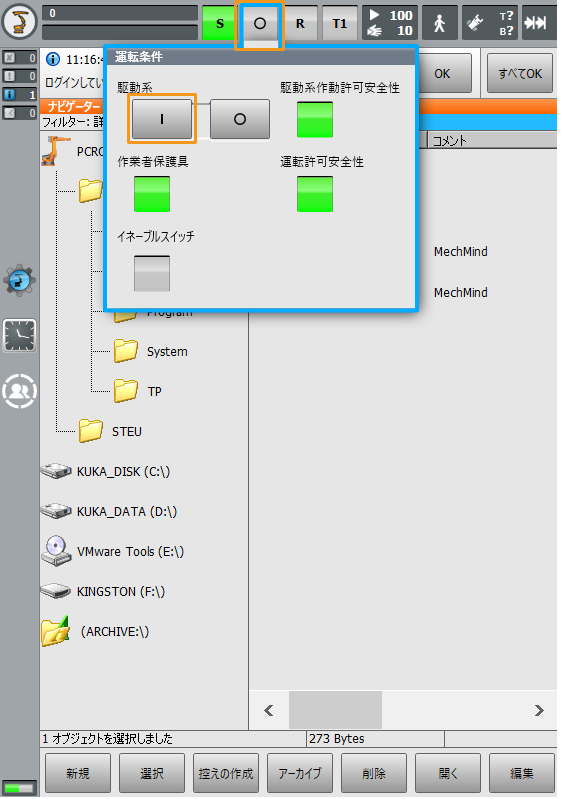
-
 をクリックし、プログラム実行モード を GO に設定します。
をクリックし、プログラム実行モード を GO に設定します。
-
ティーチペンの背面の 白いイネーブルキー を押したままにし、その後にティーチペンの正面の 緑色の実行キー を1回押すと、プログラムが実行されます(Rが緑色に変わると、プログラムが実行中であることを示します)。プログラムの実行が完了すると、画面上部に MM:Init Connection ok と表示され、イネーブルキー を放します。

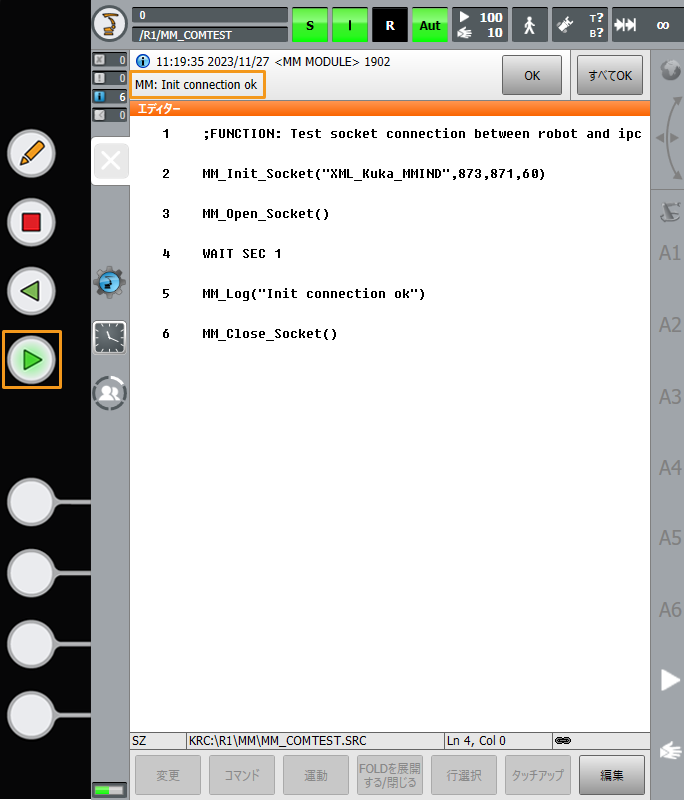
-
ロボットとビジョンシステム間の通信接続が成功すると、Mech-Visionのログバーの コンソール タブに関連メッセージが表示されます。