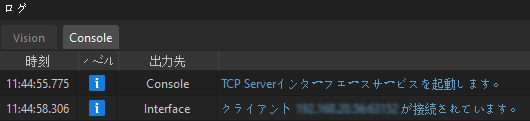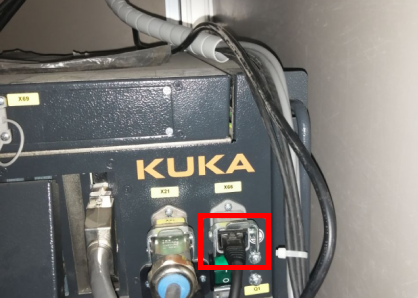標準インターフェースの通信設定
本節では、KUKAロボットの標準インターフェースの通信設定について説明します。
ハードウェアとソフトウェアのバージョンを確認
-
KUKA 6軸ロボット
-
コントローラ型番: KR C4、C5
-
ロボットシステムのバージョン:KSS 8.2、8.3、8.5または8.6
-
ロボットソフトウェアパッケージ:Ethernet KRL(V 2.2.8、3.0.3または3.1.2.29) KSSとEthernet KRLのバージョンの対応関係は次のとおりです。
KSSバージョン Ethernet KRLバージョン 8.2または8.3
2.2.8
8.5
3.0.3
8.6
3.1.2.29
|
本節では、バージョンKSS 8.6のティーチペンダントを使用して操作します。バージョンによって操作は異なります。 |
ネットワーク接続を確立
IP設定
-
エキスパート への切替:
-
 をクリックし、 をクリックし、ログインの画面に入ります。
をクリックし、 をクリックし、ログインの画面に入ります。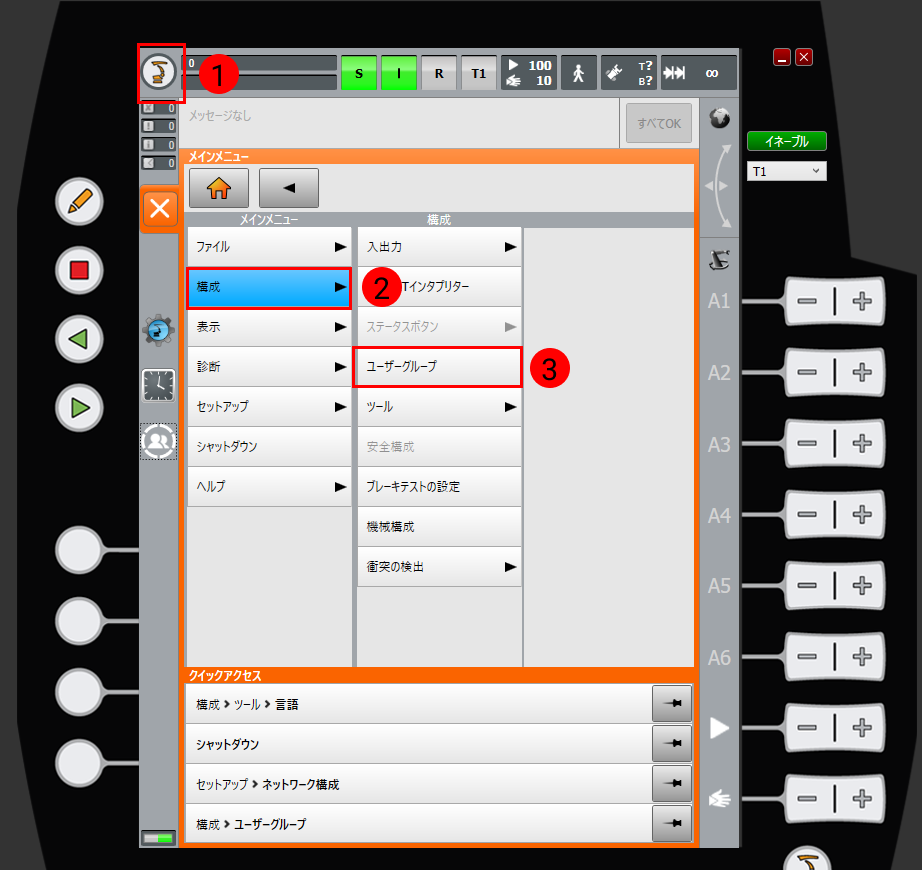
-
エキスパート をクリックし、パスワード(デフォルトのパスワードはkukaです)を入力してから、 ログイン をクリックします。
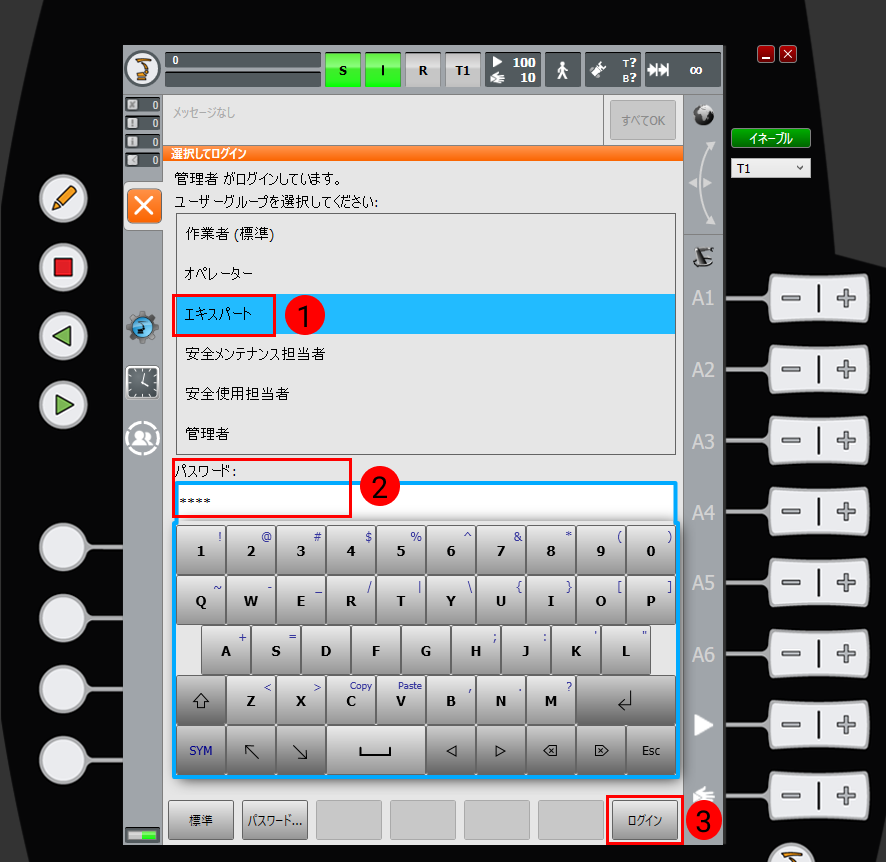
-
-
IP設定:
-
 をクリックし、 をクリックし、ネットワーク構成の画面に入ります。
をクリックし、 をクリックし、ネットワーク構成の画面に入ります。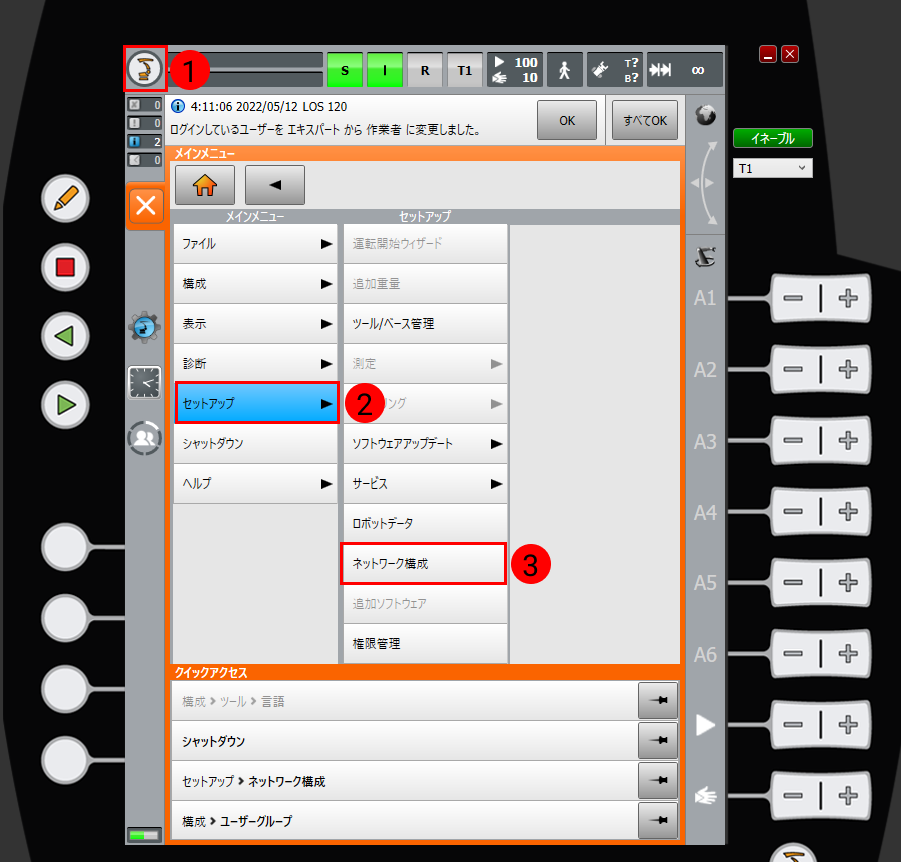
-
IPアドレスの行にIPCのIPアドレスと同じネットワークセグメントにあるIPアドレスを入力した後、 保存 をクリックします。ポップアップウィンドウで、それぞれ はい 、 OK をクリックします。

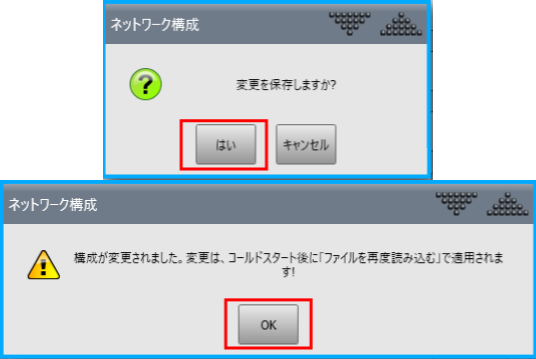
-
-
制御PCを再起動:
-
 をクリックし、 シャットダウン をクリックしてシャットダウンの画面に入ります。
をクリックし、 シャットダウン をクリックしてシャットダウンの画面に入ります。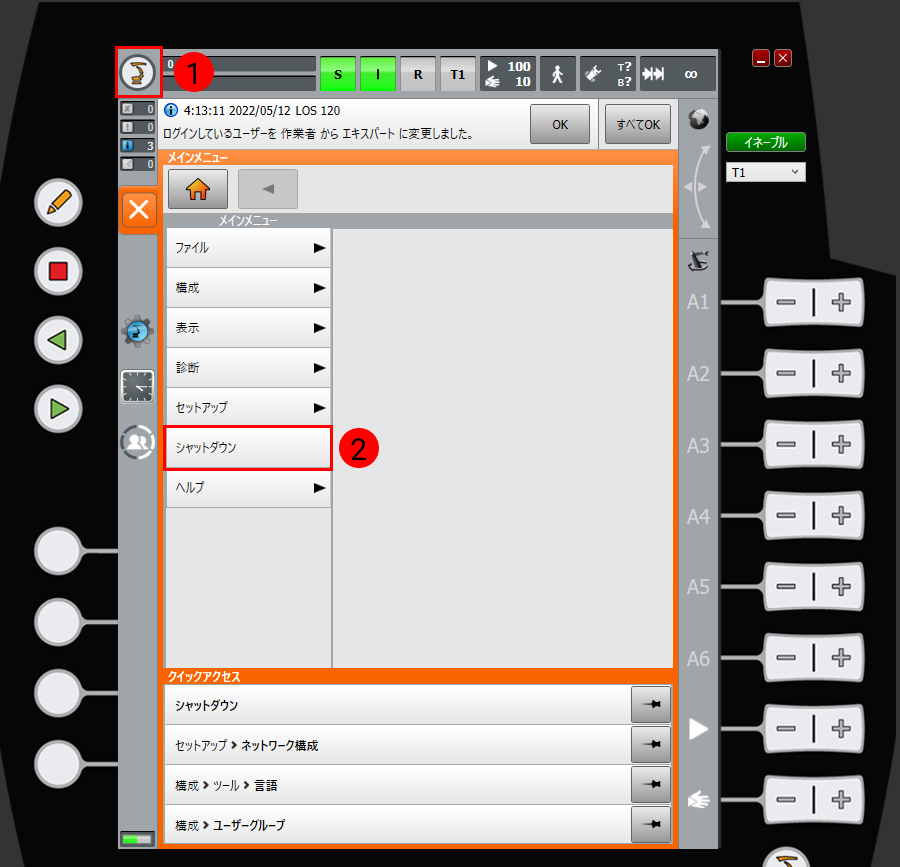
-
シャットダウンの画面で 制御PCの再起動 をクリックします。
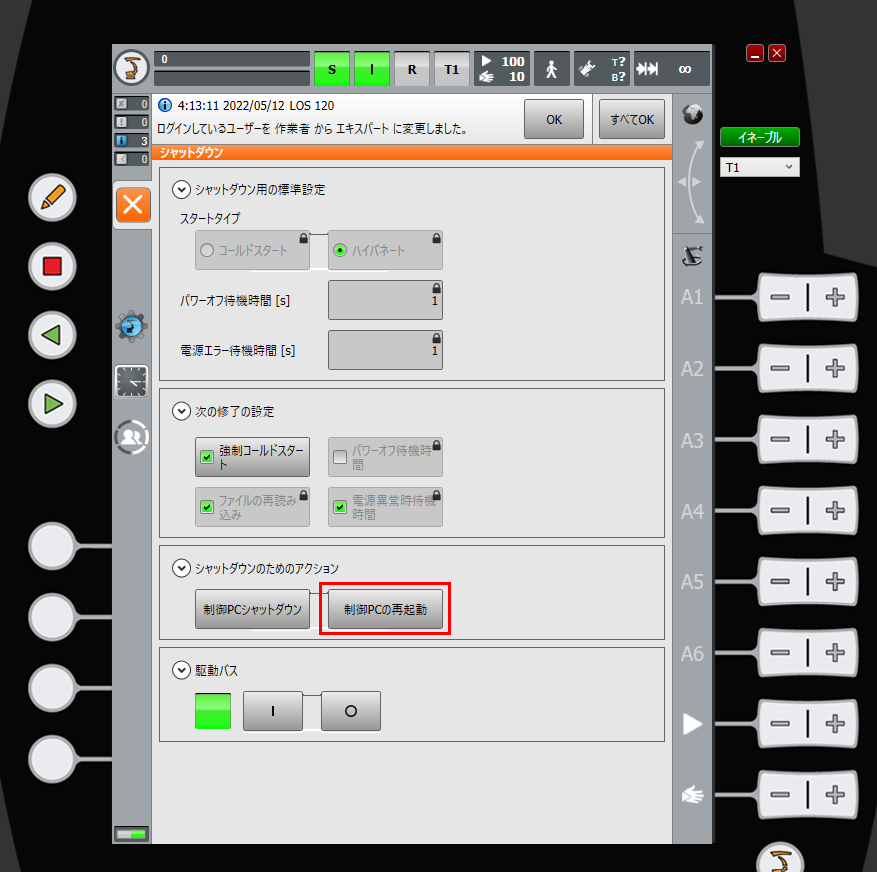
-
Mech-Visionで「ロボット通信設定」を実行
-
Mech-Visionのツールバーで ロボット通信設定 をクリックします。
-
ロボットを選択 のドロップダウンボックスをクリックし、 適応可能なロボット を選択して ロボット型番を選択 をクリックします。表示される画面で特定のKUKAロボット型番を選択して 次へ をクリックします。
-
通信方式 の画面で、インターフェースタイプを 標準インターフェース に、通信プロトコルを TCP Server に、プロトコル形式を HEX(リトルエンディアン) に選択してから、 適用 をクリックします。
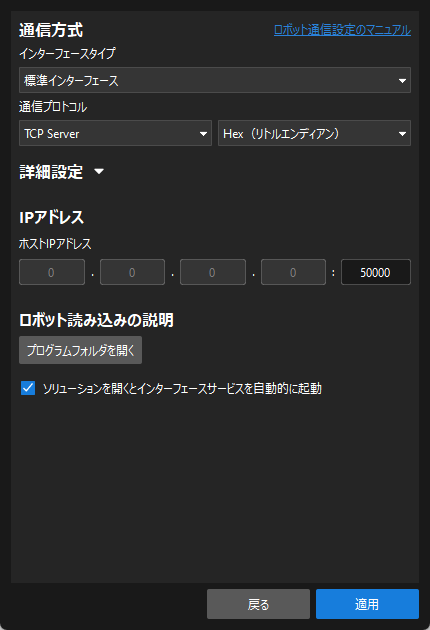
-
Mech-Visionのメイン画面で、ツールバーのインターフェースサービスが起動されていることを確認します。

ファイルの読み込み
ロボットプログラムをバックアップ
| 下記の手順を開始する前に、エキスパートに切り替えていることを確認してください。そうしないと、USBメモリが認識されません。 |
-
USBメモリをコントローラに挿入し、ティーチペンダントでそれが認識されているかどうかを確認します。
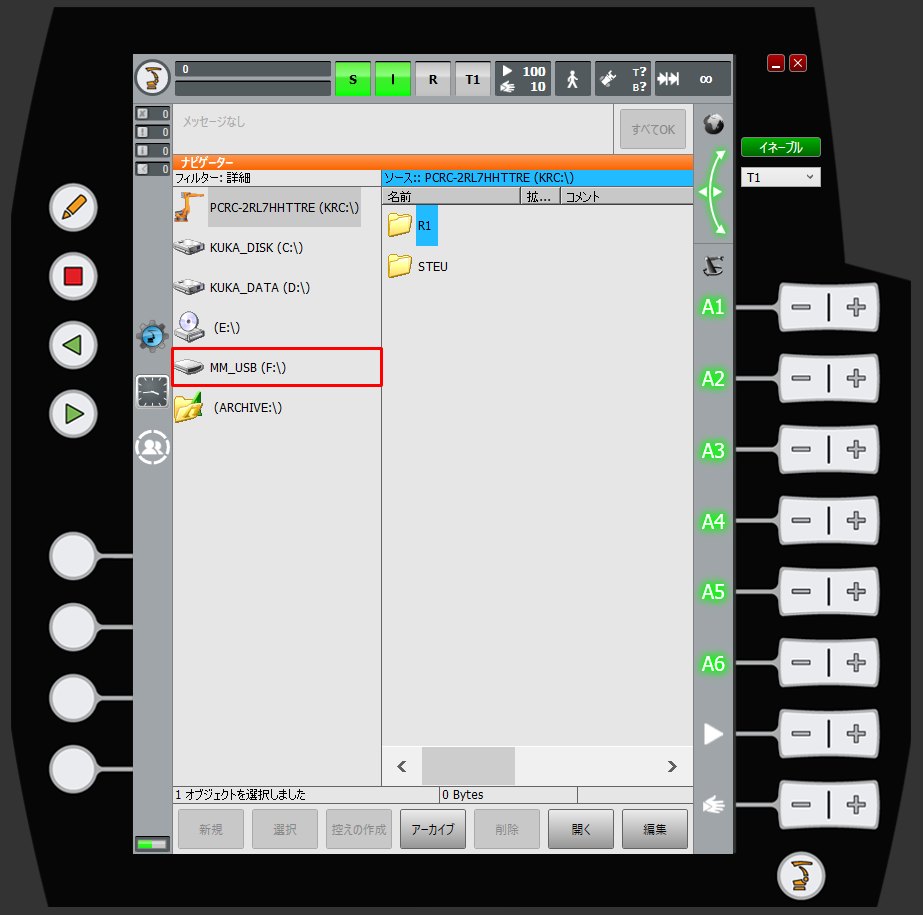
-
 を押し、ポップアップメニューから を順番に選択してから、 はい をクリックします。
を押し、ポップアップメニューから を順番に選択してから、 はい をクリックします。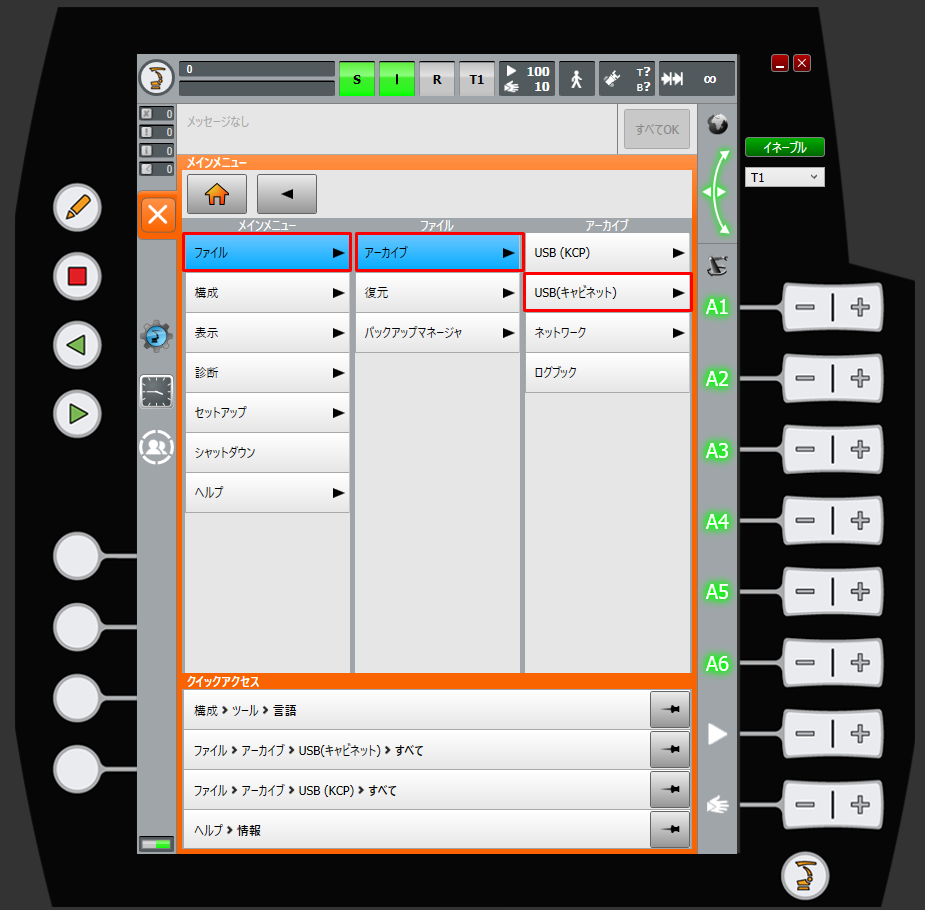
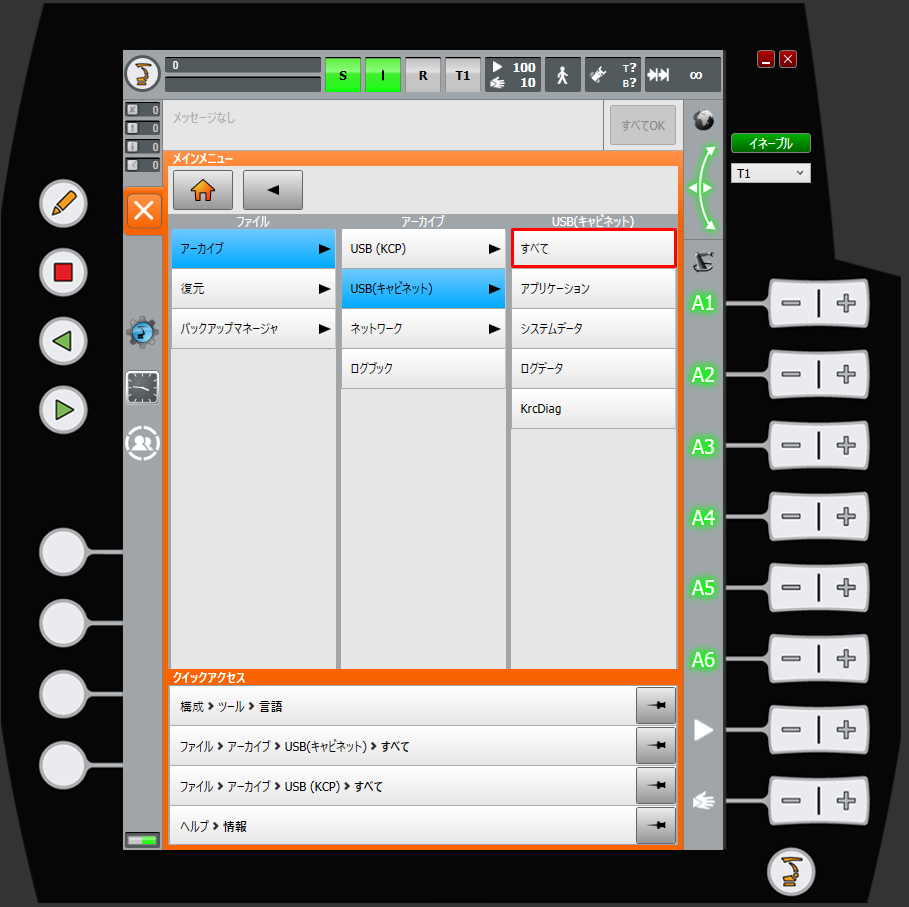
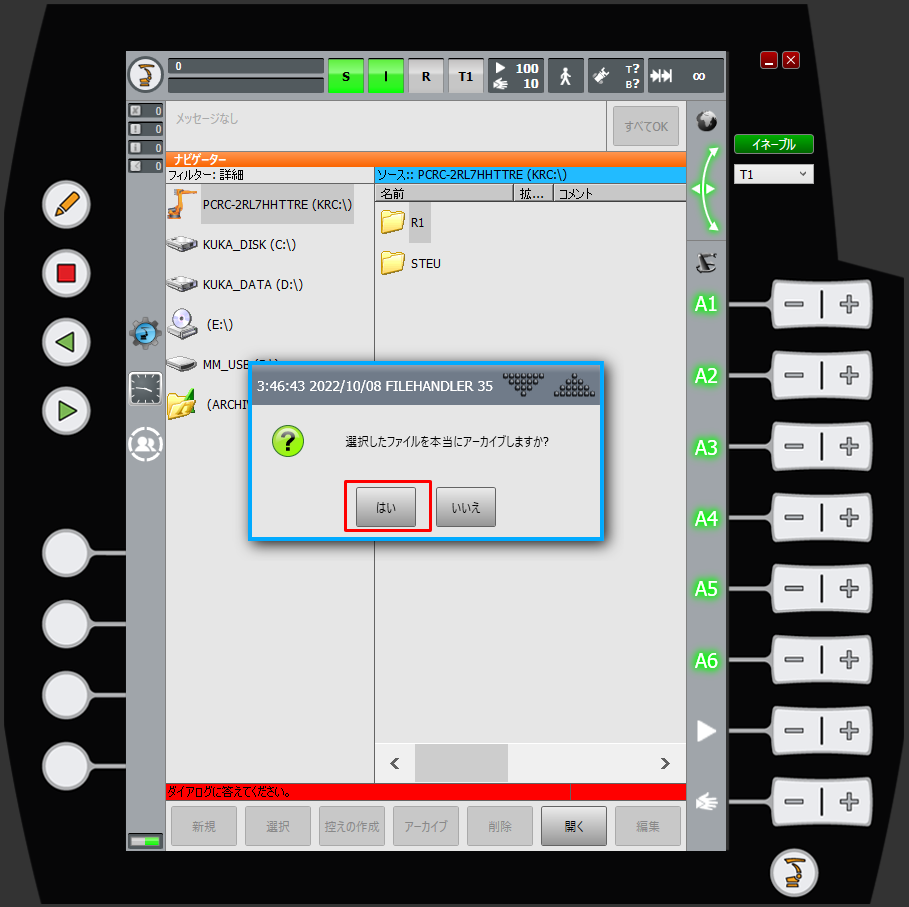
-
ティーチペンダントに下図のようなメッセージが表示された場合、アーカイブが完了したことを意味します。また、USBメモリにZIP形式のファイルが生成されます。最後にUSBメモリを引き抜きます。
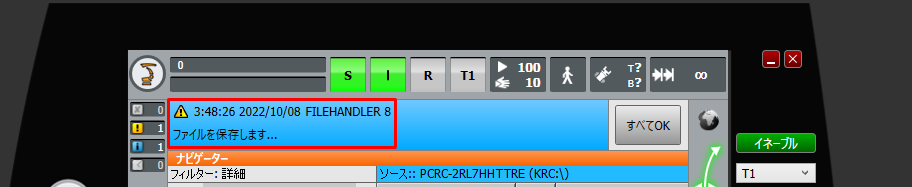
読み込みファイルを選択
Mech-Mindソフトウェアシステムのインストールディレクトリ Mech-Center\Robot_Interface\KUKA には、次の3つのファイルをUSBメモリにコピーします。
-
mm_module.src(プログラムファイル)
-
mm_module.dat(プログラムファイル)
-
XML_Kuka_MMIND.xml(ネットワーク構成ファイル)
読み込みを実行
-
USBメモリをコントローラに挿入した後、ティーチペンダント画面の左側にあるUSBメモリをクリックして、読み込みファイルが配置されているフォルダを見つけます。
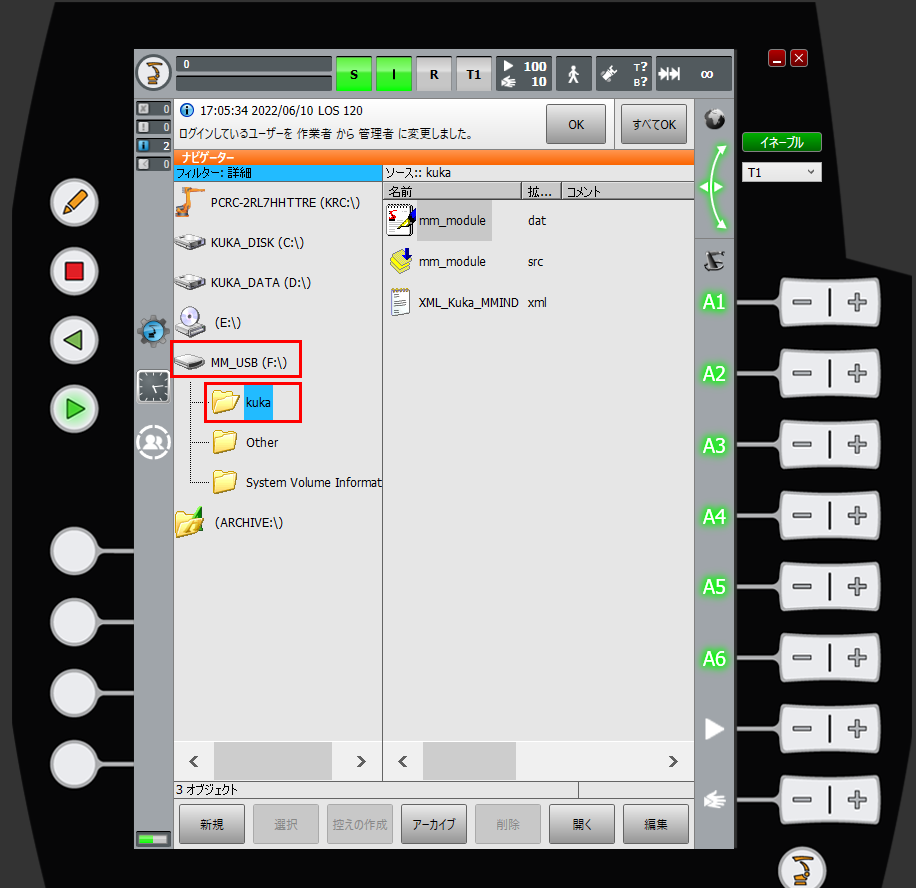
-
mm_module.src および mm_module.dat をKRC\R1\mechmindにコピーします。 このフォルダがなければ、それを作成してください。 mechmindという名前のフォルダを作成: R1フォルダをクリックしてから、 新規 をクリックします。
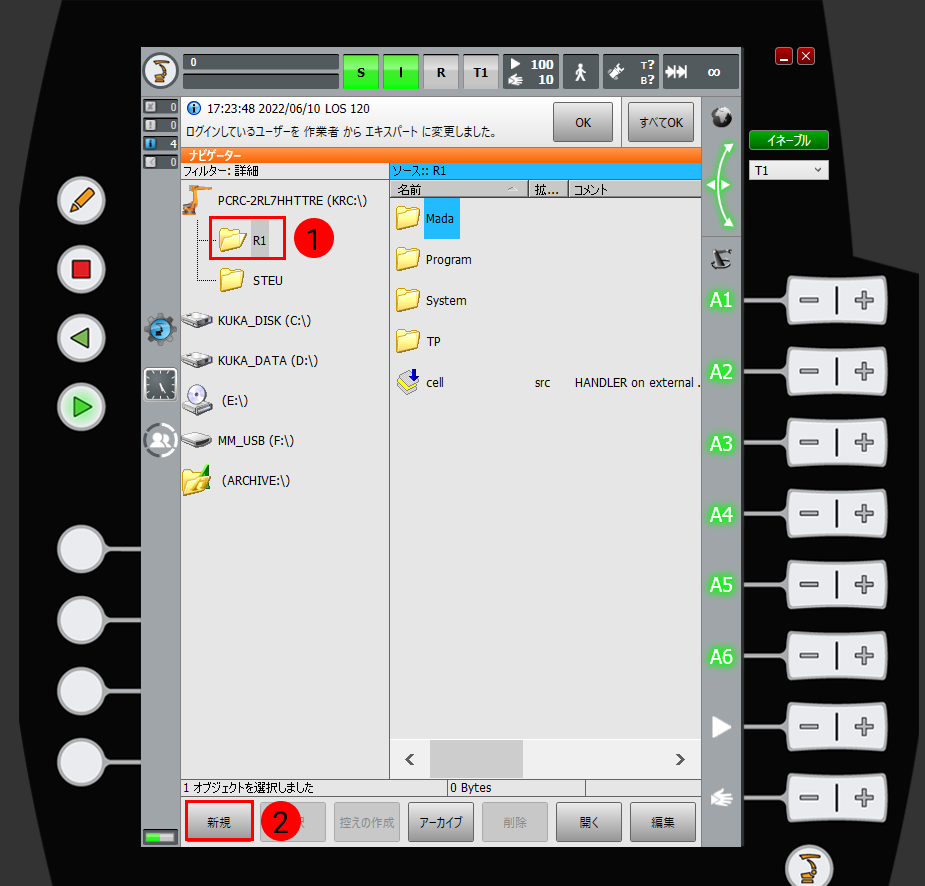
ポップアップウィンドウに mechmind と入力した後、 OK をクリックすると、mechmind フォルダが正常に作成されます。
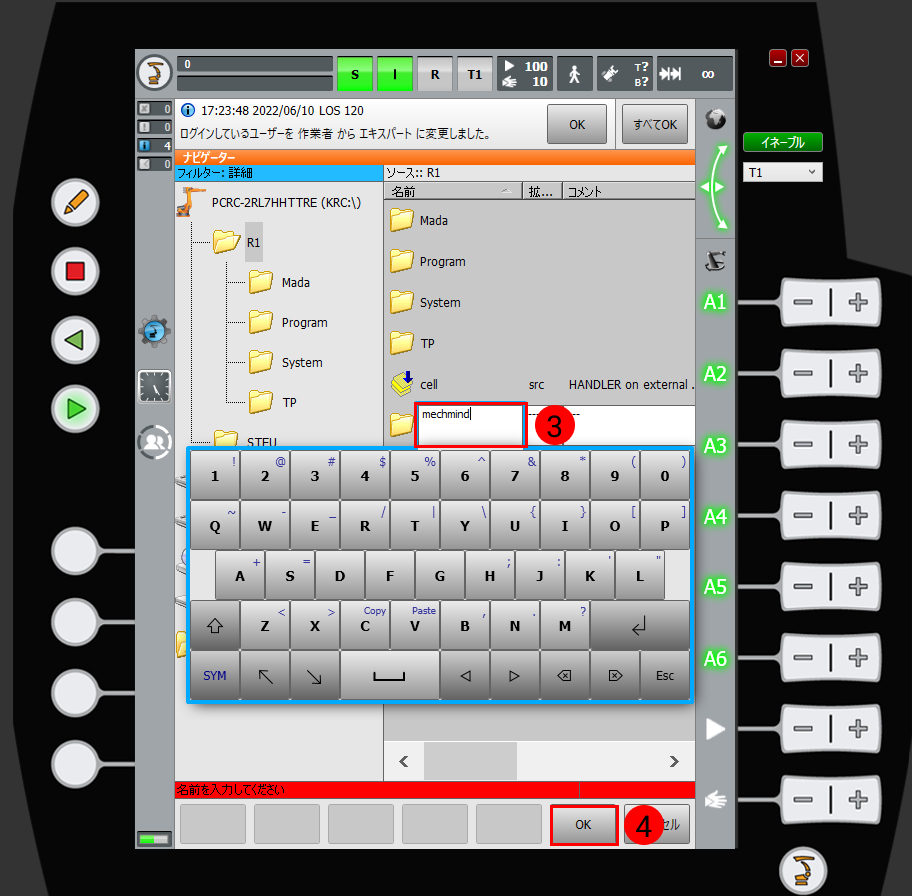
-
mm_module.src および mm_module.dat を選択した後、 編集 をクリックして コピー をクリックします。
画面を長押ししてドラッグすると、複数のファイルを選択できるマーキーが表示されます。 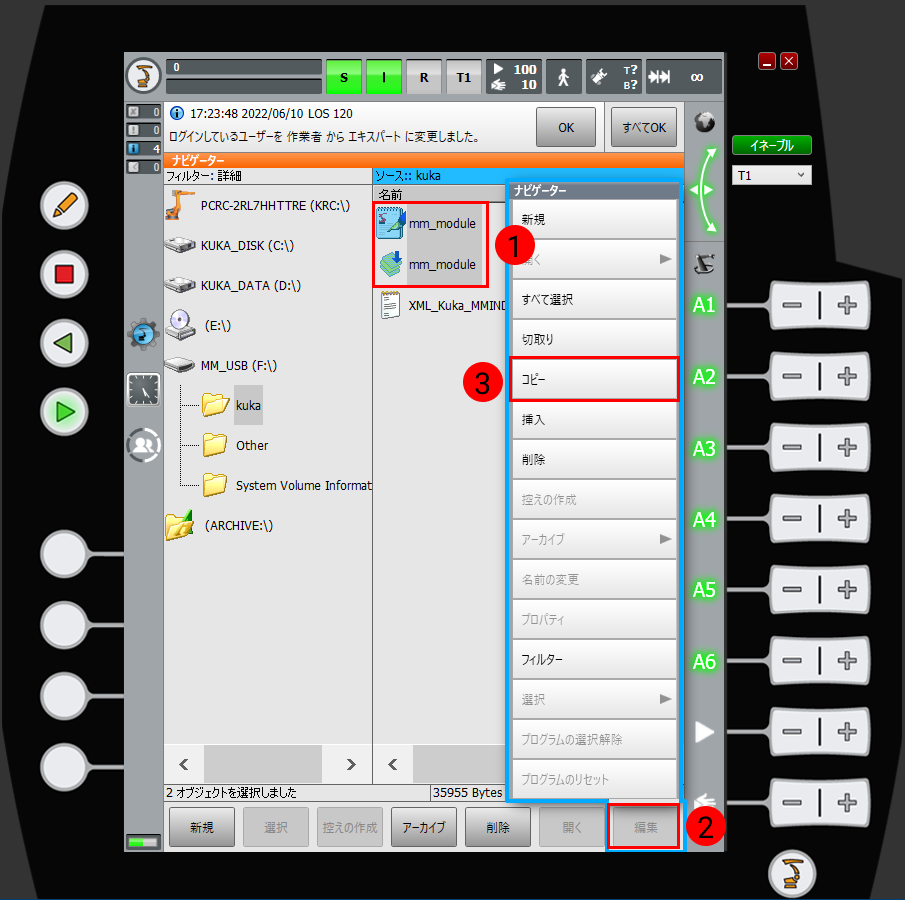
-
mechmindフォルダを選択して 開く をクリックします。

-
編集 をクリックして 挿入 をクリックすると、ファイルのコピーは完了します。
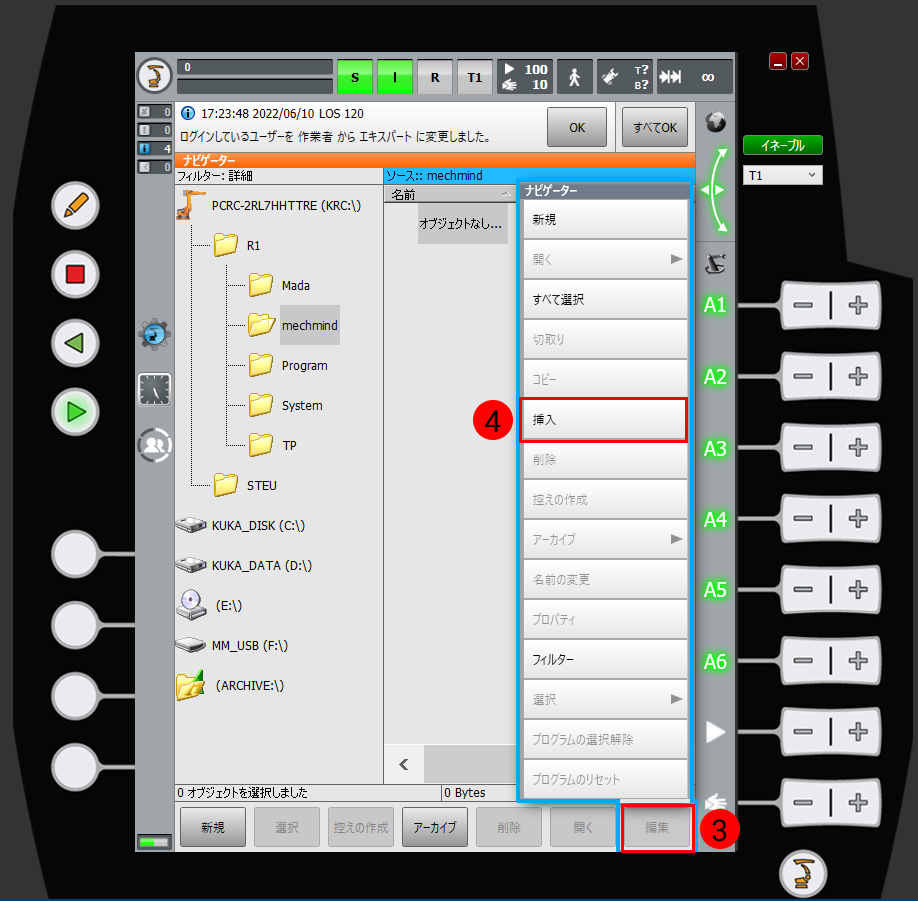
-
上記を参照して XML_Kuka_MMIND.xml を
C:/KRC/ROBOTER/Config/User/Common/EthernetKRLにコピーします。 -
コピーしたら、 XML_Kuka_MMIND.xml を選択して 開く をクリックします。
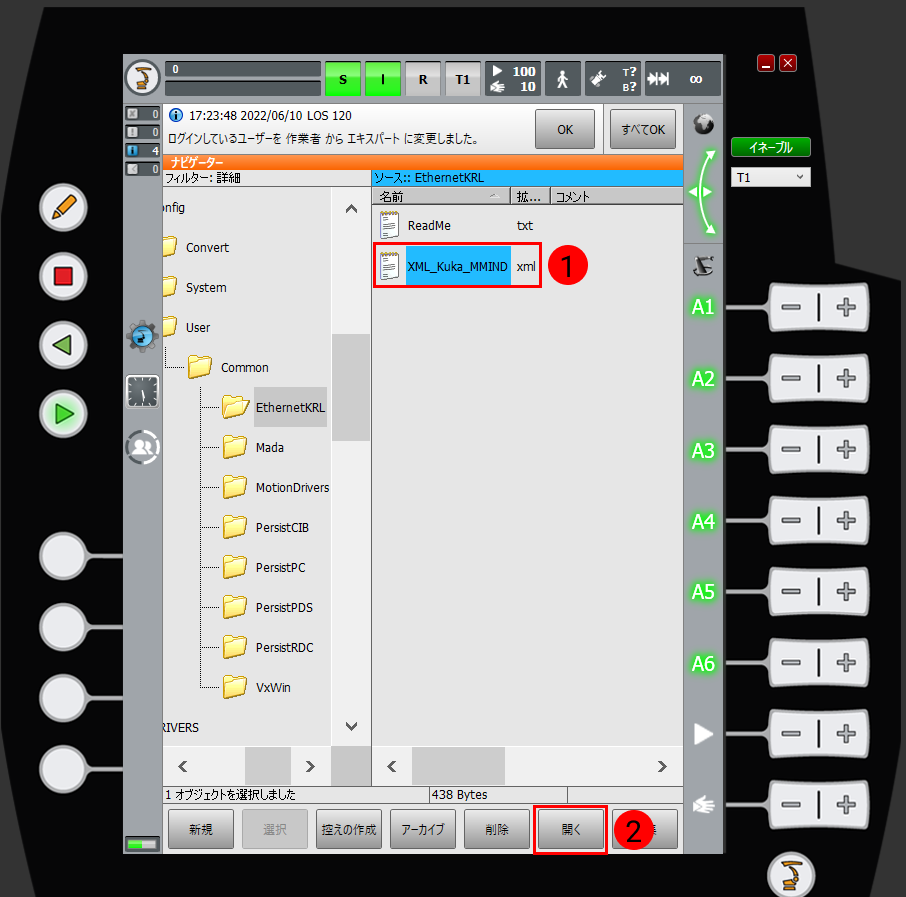
-
コードの4行目を選択したら、左側の
 をクリックして入力ソフトキーボードを呼び出し、IPアドレスをIPCのIPアドレスに変更し、もう一度
をクリックして入力ソフトキーボードを呼び出し、IPアドレスをIPCのIPアドレスに変更し、もう一度  をクリックしてソフトキーボードを非表示にします。5行目は通信ポートを変更できます。必要に応じて上記の操作に従って変更できます。
をクリックしてソフトキーボードを非表示にします。5行目は通信ポートを変更できます。必要に応じて上記の操作に従って変更できます。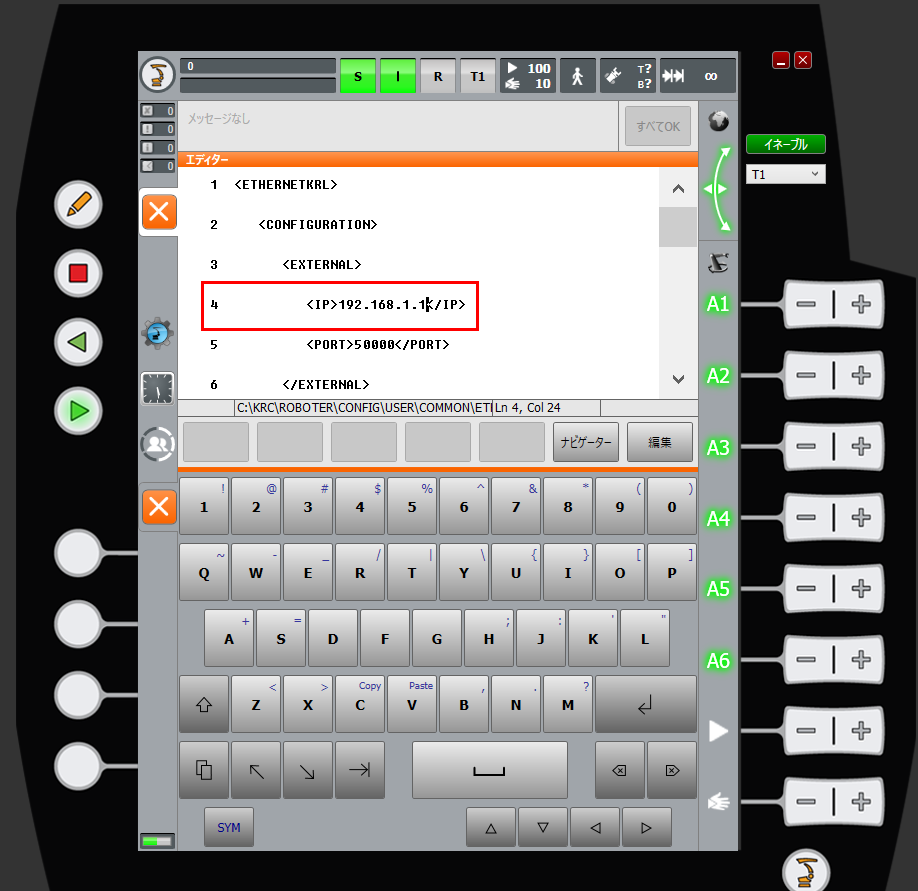
-
変更が完了したら、左側の閉じるボタンをクリックし、ポップアップウィンドウで はい をクリックして、変更を保存します。
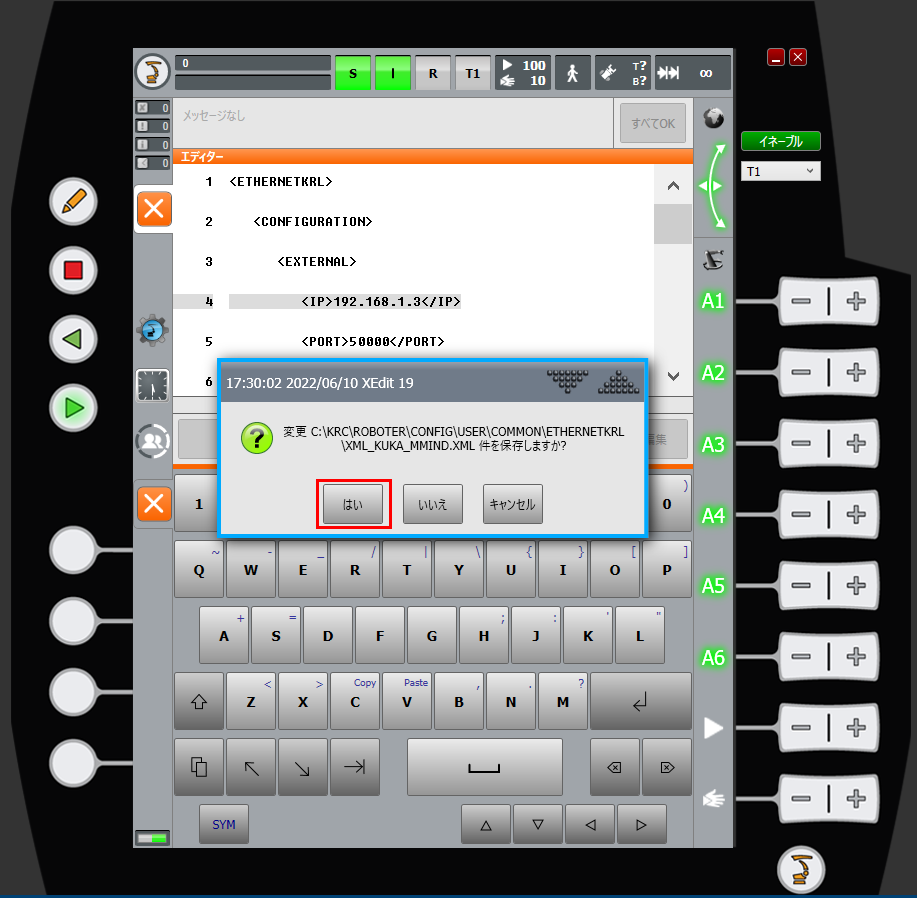
-
IP設定 を参照して管理者に切り替えます。
 をクリックし、 シャットダウン をクリックして、シャットダウンの画面に入ります。
をクリックし、 シャットダウン をクリックして、シャットダウンの画面に入ります。
-
シャットダウンの画面で コールドスタート 、 ファイルの再読み込み 、 制御PCの再起動 にチェックを入れます。
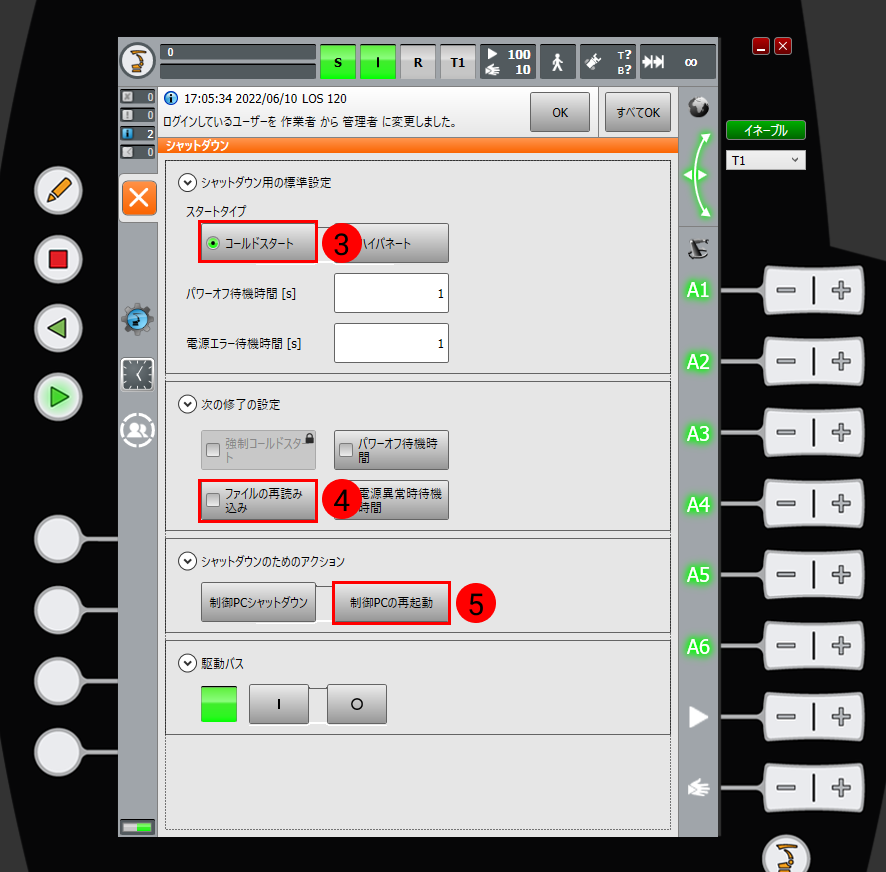
-
ポップアップウィンドウで はい をクリックして、ロボットを再起動します。
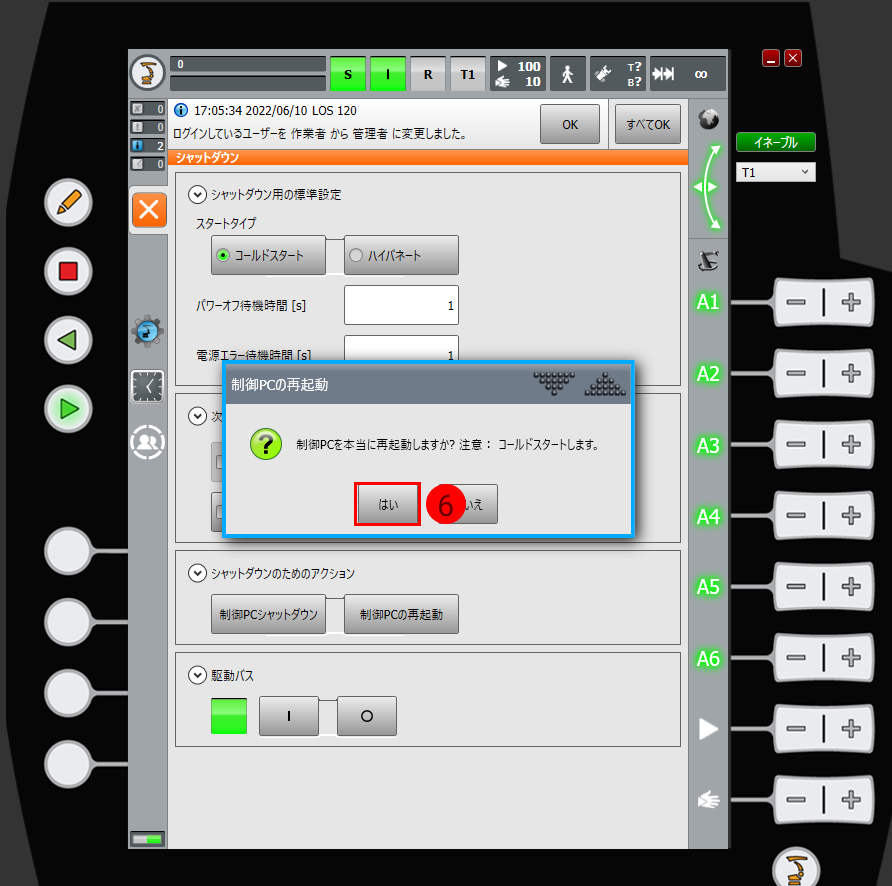
ロボットの接続状態をテスト
プログラムを選択した後にAutモードに切り替えて実行
mechmindフォルダにmm_module.srcを選択し、左下隅にある 選択 をクリックします。
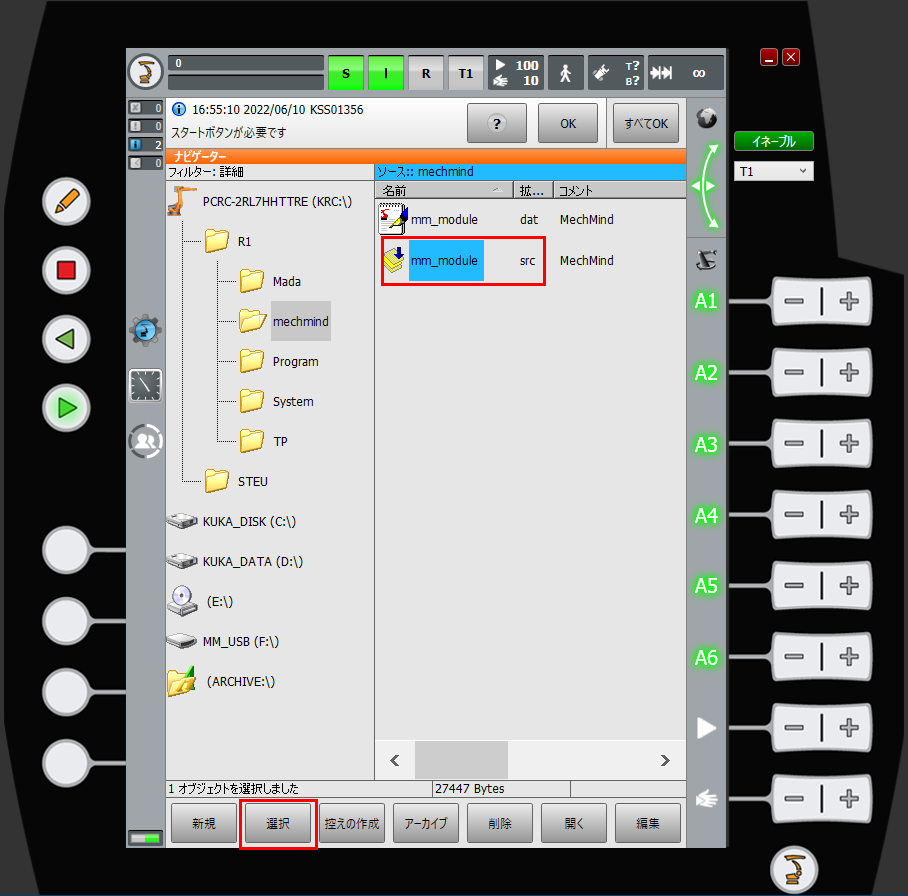
-
実行モードを切り替えるには、ティーチインのモード切り替えスイッチを水平方向に回し、ポップアップモード選択ダイアログボックスでT1またはAUTを選択してから、モード切り替えスイッチを元に戻します。

-
上記を参照して、T1モードに切り替えます。O をクリックし、ポップアップウィンドウで I をクリックして、 駆動系 の状態を I に切り替えます。駆動系の状態が元々 I の場合は、この操作を無視しても問題はありません。
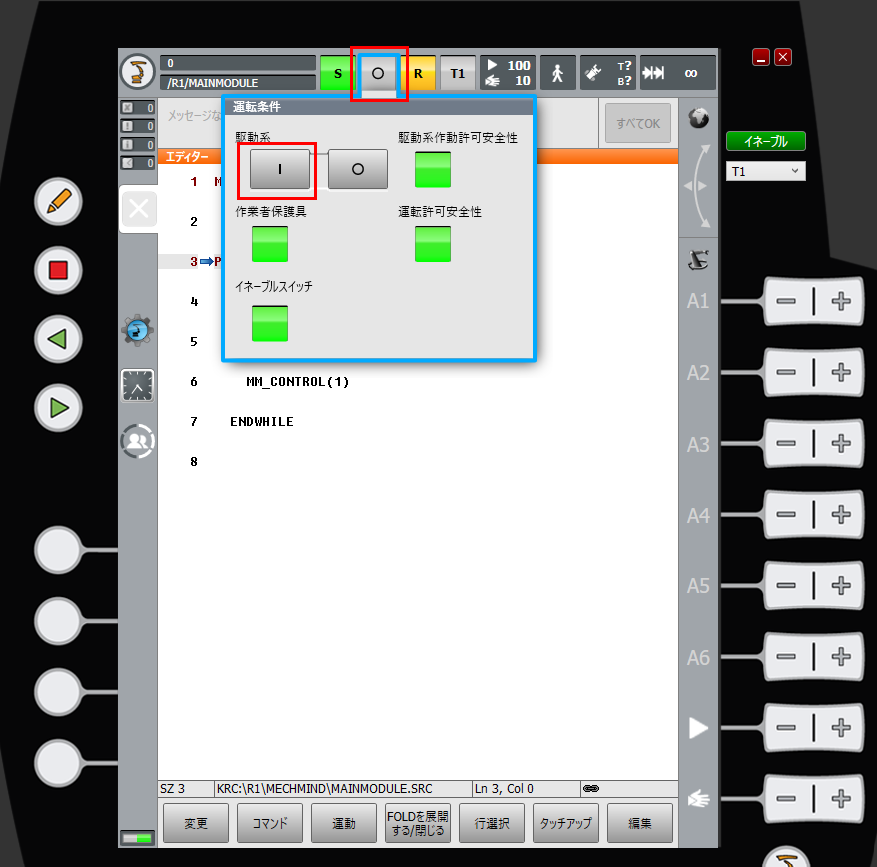
-
適切な速度を設定し、ロボット動作の傾向にご注意ください。ロボットがP0点に戻るまで、ティーチペンダントの背面にある 白いイネーブルキー と前面にある 緑色の実行キー を同時に押します。 BCOに達しました のメッセージが画面上部に表示されたら、 イネーブルキー と 実行キー を放します。


-
上記を参照し、AUTモードに切り替え、実行キーを押してプログラムを起動します。Rが緑色に変わり、プログラムが起動されたことを示します。
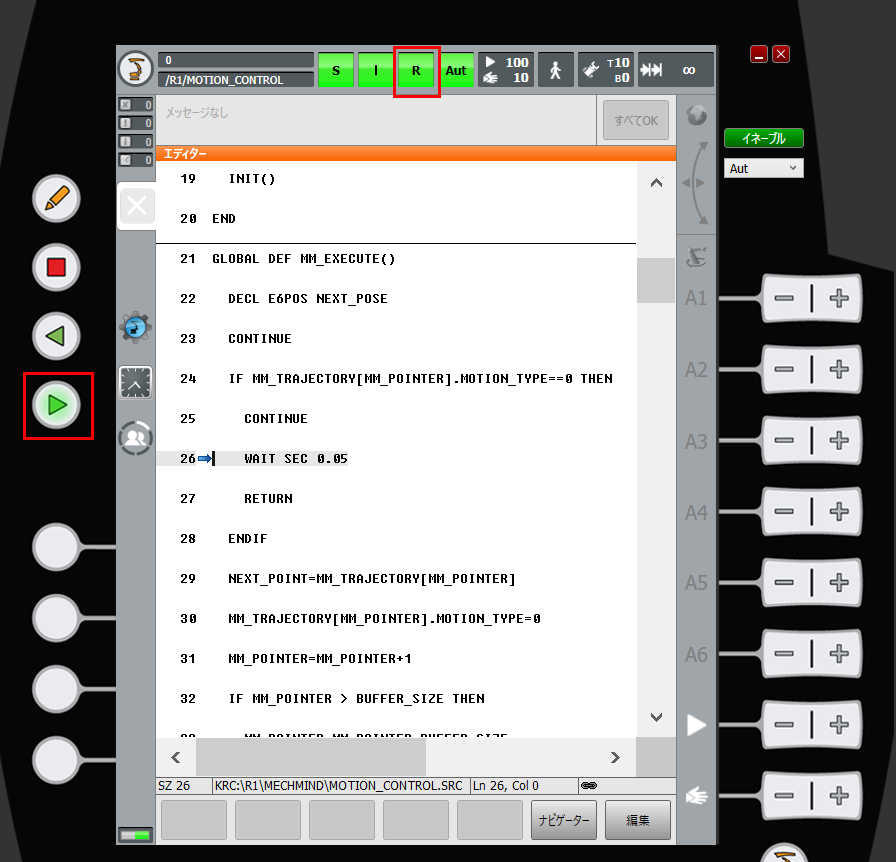
-
接続に成功すると、Mech-Vision のログの「Consoler」タブに関連するメッセージが表示されます。