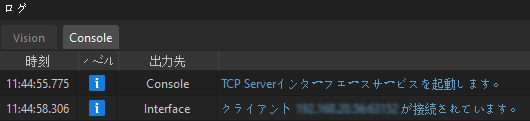標準インターフェースの通信設定
本節では、FANUCロボットの標準インターフェースの通信設定について説明します。
ハードウェアとソフトウェアバージョンを確認
-
FANUCロボット: 6軸または7軸ロボット
-
FANUCロボットのシステムバージョン: V8.*または V9.*バージョン
-
FANUCロボットに必要なソフトウェアパッケージ:
R651またはR632 (karel)
R648 (User Socket Msg)
ネットワーク接続を確立
ハードウェアの接続
下図に示すように、LANケーブルをロボットコントローラのCD38AまたはCD38B LANポートに挿入します。CD38Aは、ロボットIPのポート1に相当します。CD38Bは、ロボットIPのポート2に相当します。
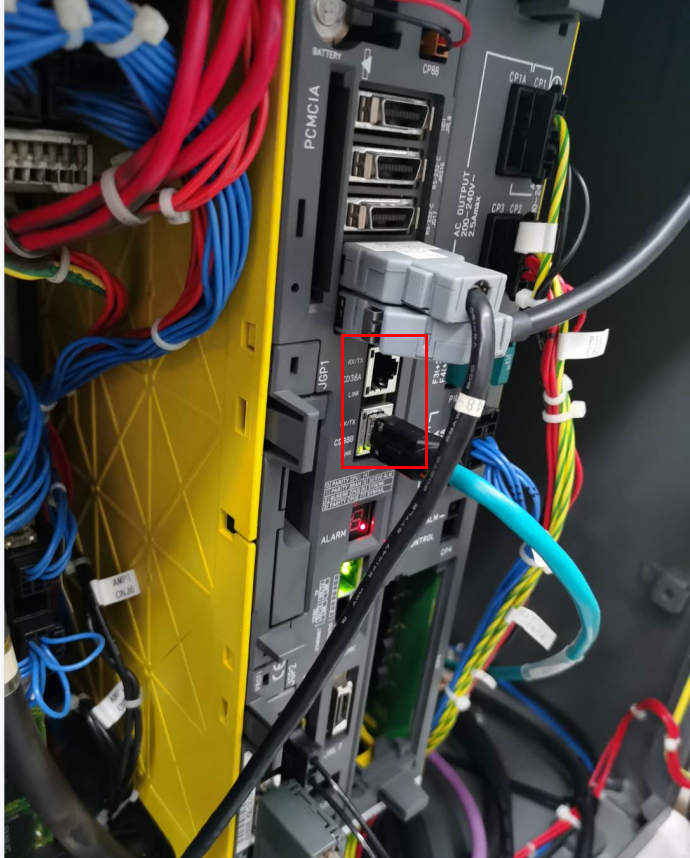
IP設定
-
をクリックして、ホスト通信の画面に入ります。
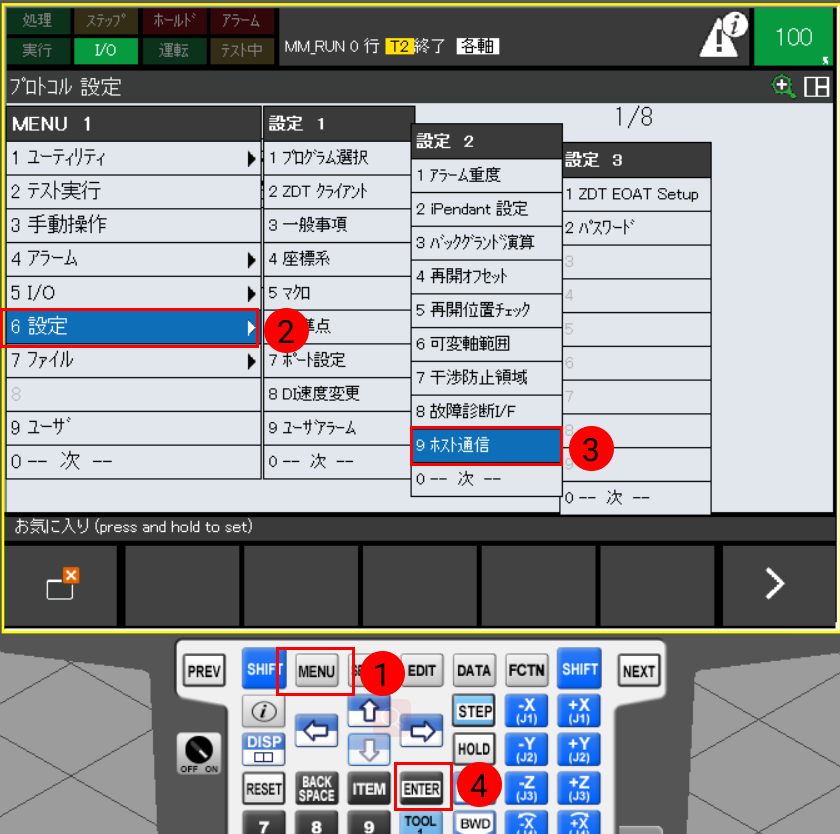
-
ホスト通信の画面で TCP/IP を選択して 詳細 をクリックし、ホスト通信の設定画面に入ります。
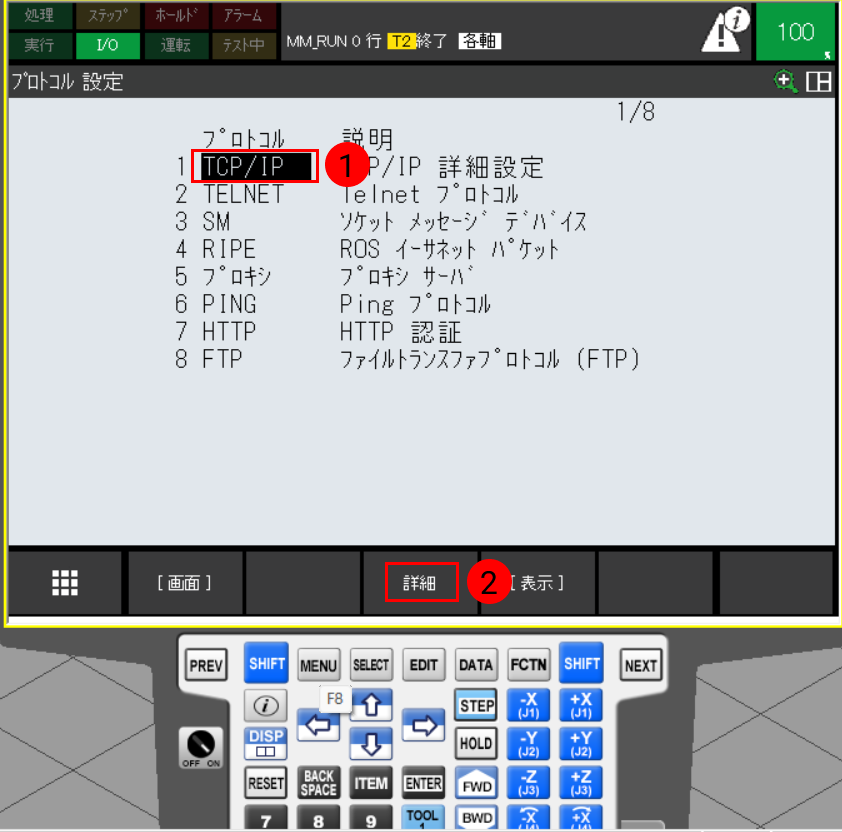
-
LANケーブルをCD38A(ポート1に対応)に接続した場合、 IPアドレス をクリックし、ティーチペンダントのキーボードを使用してロボットのIPアドレスを入力します(ロボットのIPアドレスは、IPCのIPアドレスと同じネットワークセグメント内にある必要があります)。入力が完了したら
ENTERをクリックして設定を保存します。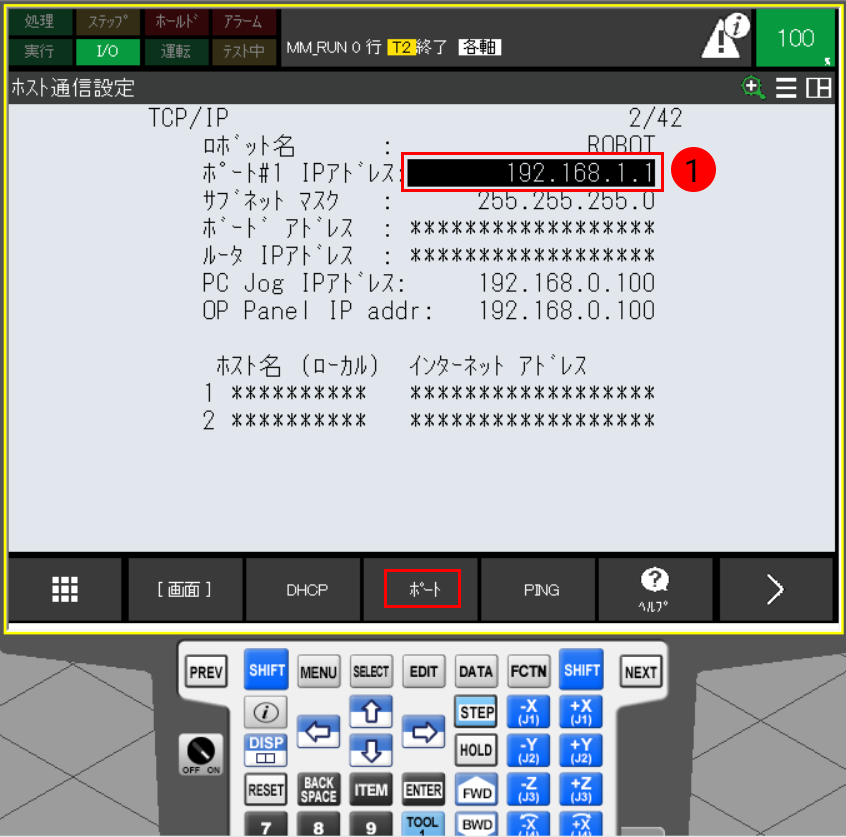
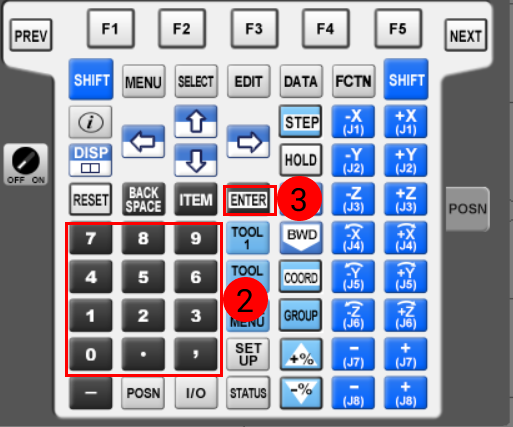
LANケーブルをCD38B(ポート2に対応)に接続した場合、 ポート をクリックしてポート2に切り替えます。その後、 IPアドレス をクリックし、ティーチペンダントのキーボードを使用してロボットのIPアドレスを入力します。入力が完了したら
ENTERをクリックして設定を保存します。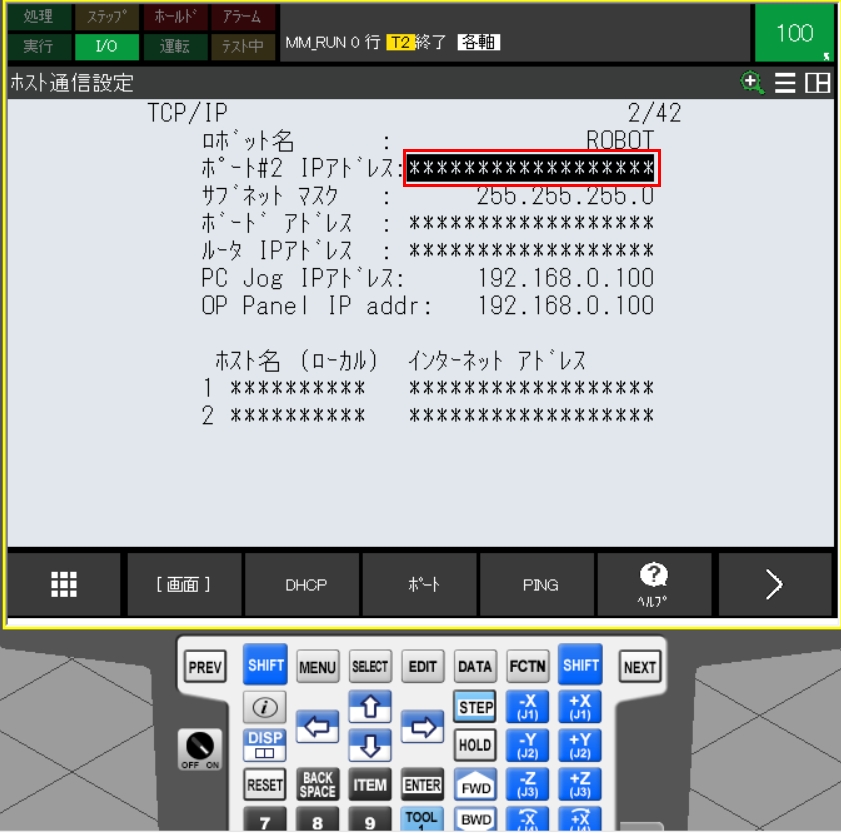
Mech-Visionで「ロボット通信設定」を実行
-
Mech-Visionのツールバーで ロボット通信設定 をクリックします。
-
ロボットを選択 のドロップダウンボックスをクリックし、 適応可能なロボット を選択して ロボット型番を選択 をクリックします。表示される画面で特定のFANUCロボット型番を選択して 次へ をクリックします。
-
通信方式 の画面で、インターフェースタイプを 標準インターフェース に、通信プロトコルを TCP Server に、プロトコル形式を HEX(ビッグエンディアン) に選択してから、 適用 をクリックします。
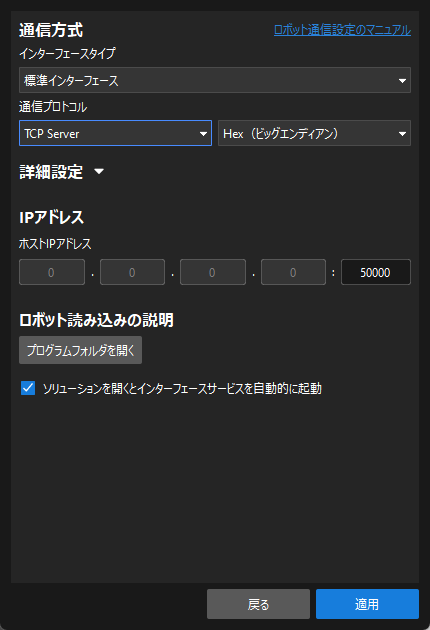
-
Mech-Visionのメイン画面で、ツールバーのインターフェースサービスが起動されていることを確認します。

ファイルの読み込み
ロボットファイルをバックアップ
-
をクリックしてファイルの画面に入ります。
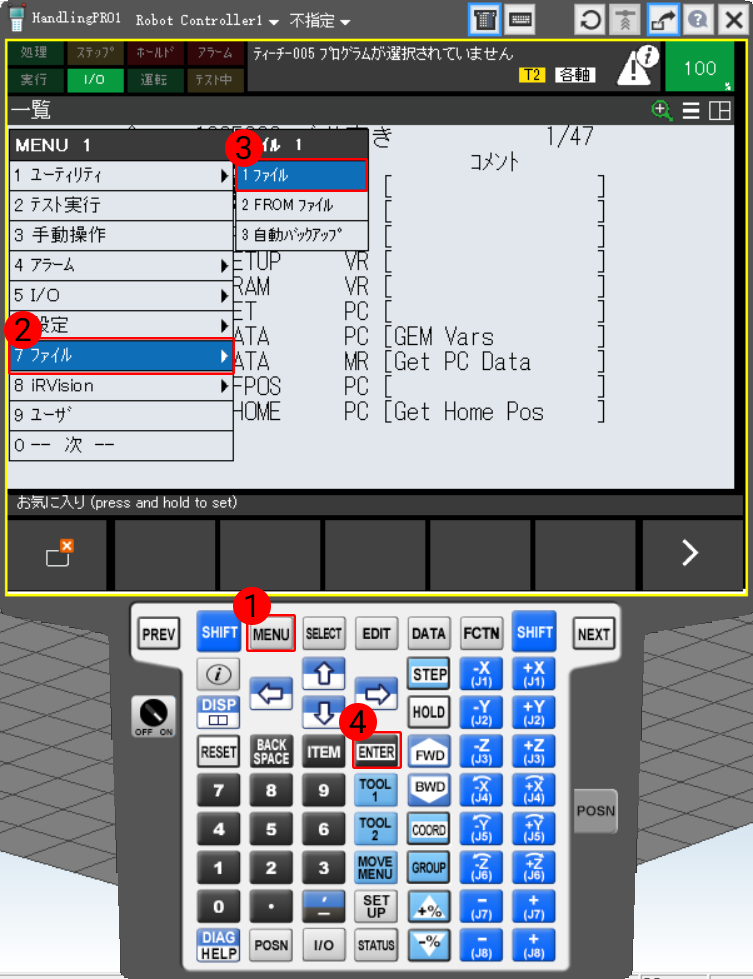
USBメモリはコントローラに挿入するか、ティーチペンダントに挿入するかを選択できますので、実際のニーズに応じて選択してください。 -
ファイル画面で を順番にクリックし、USBメモリのフォルダを選択します。
入力を押してフォルダの中に入ります。USBメモリをコントローラに挿入した場合、 USBディスク(UD1:) を選択します。USBメモリをティーチペンダントに挿入した場合、 TPノUSB(UT1:) を選択します。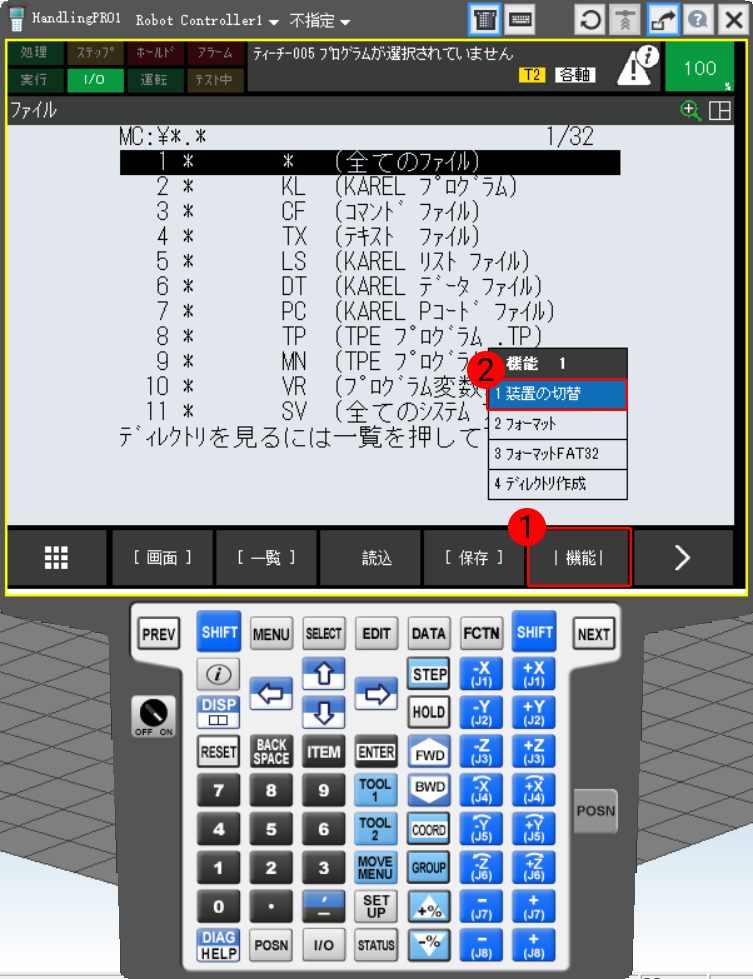
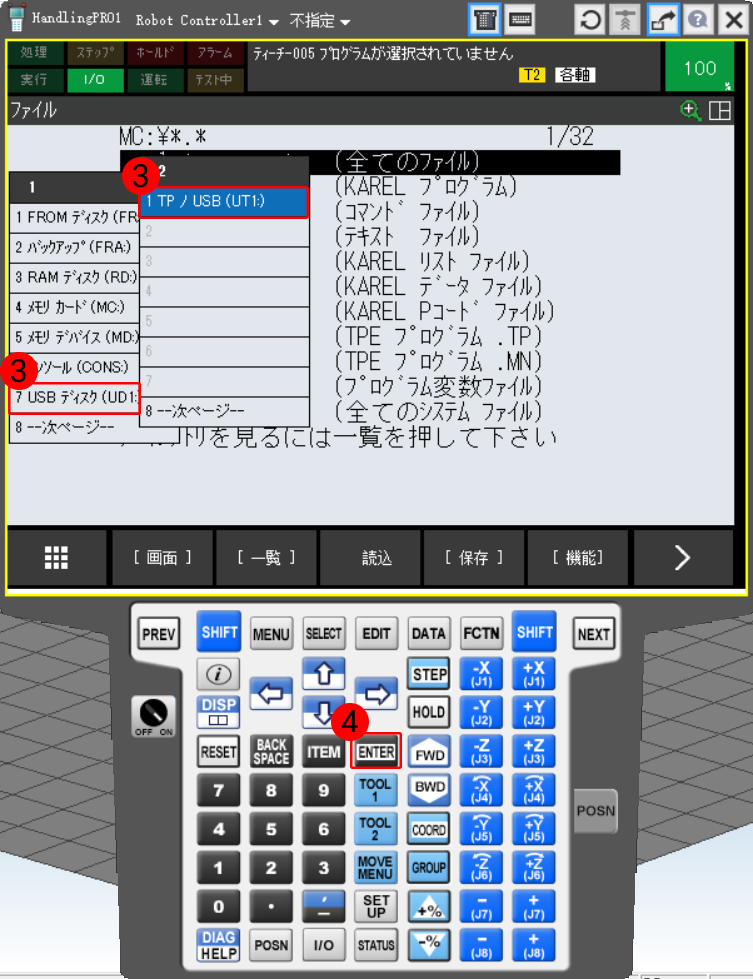
-
USBメモリのフォルダ画面で をクリックしてフォルダを新規作成します。
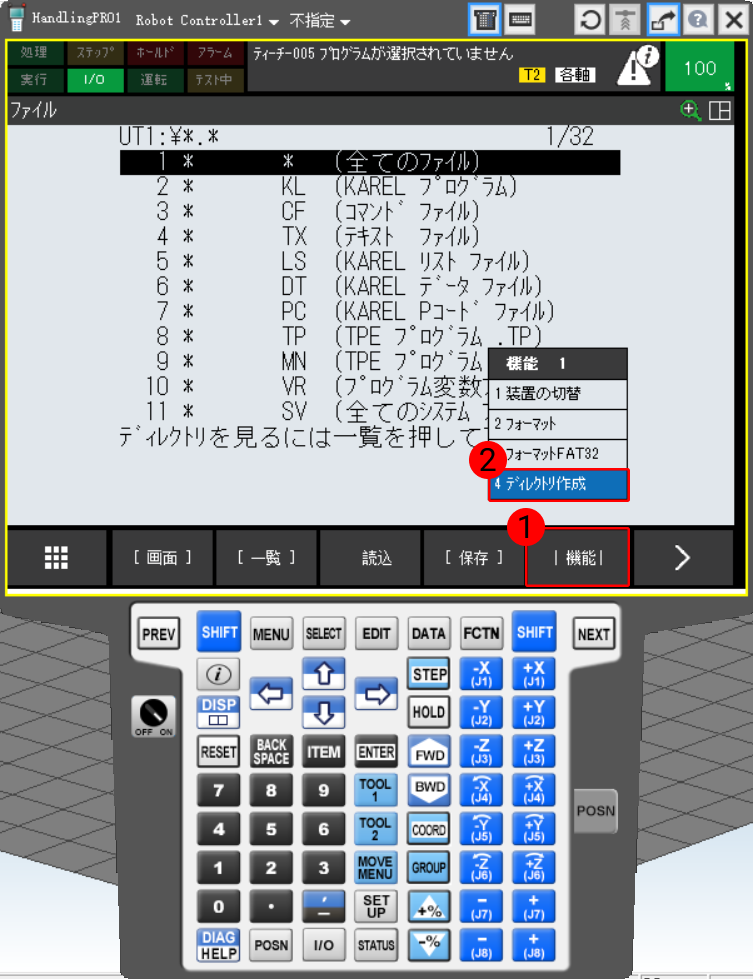
-
必要に応じて 単語 、 アルファベット 、 カタカナ または ソナタ/キーボード を選択し、フォルダの名前( AOA を例として)を入力します。
入力を押して確認したら、このフォルダの中に入ります。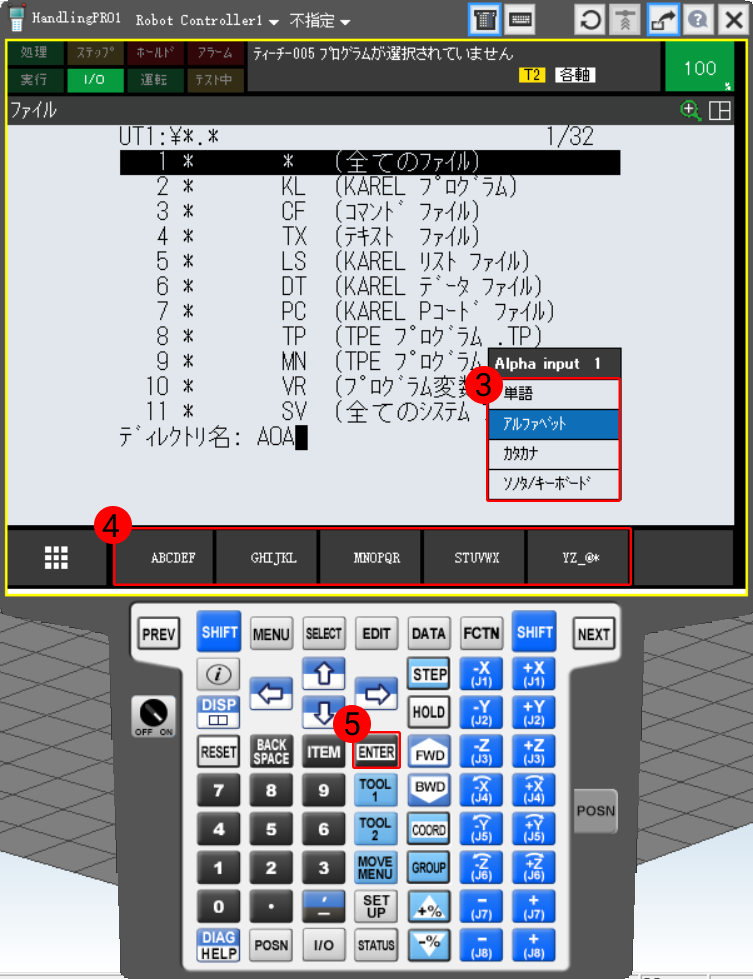
-
を押してファイルをバックアップします。
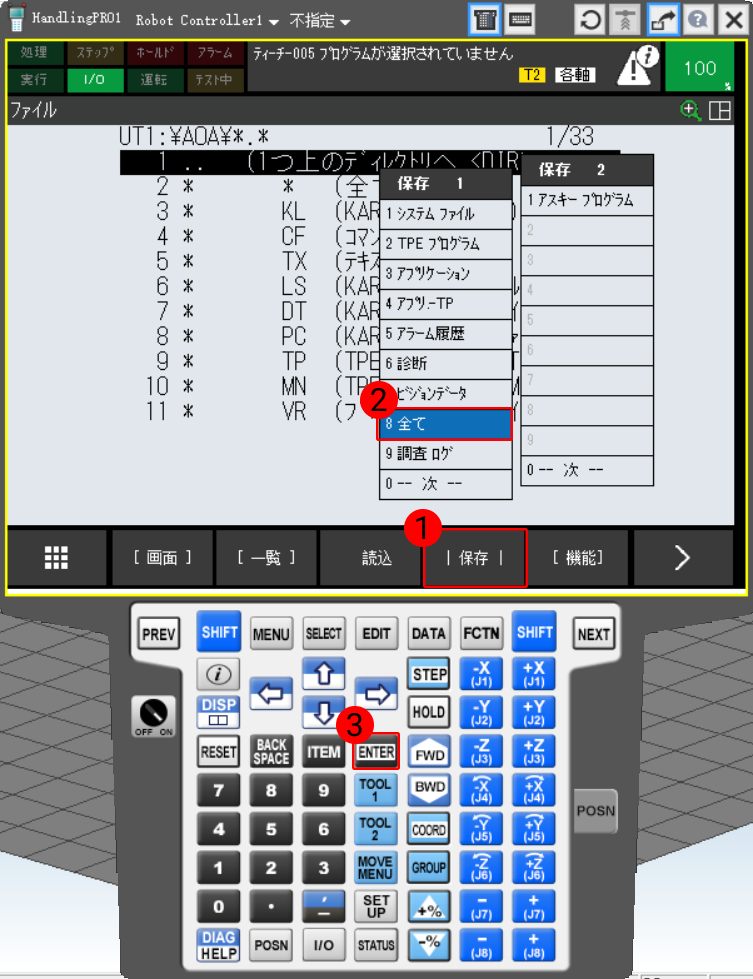
-
保存が開始するとメッセージが表示され、
はいをクリックし、新規作成されたフォルダの内容を消去します。確認後、保存メッセージが表示され、はいをクリックしてロボットファイルを保存します。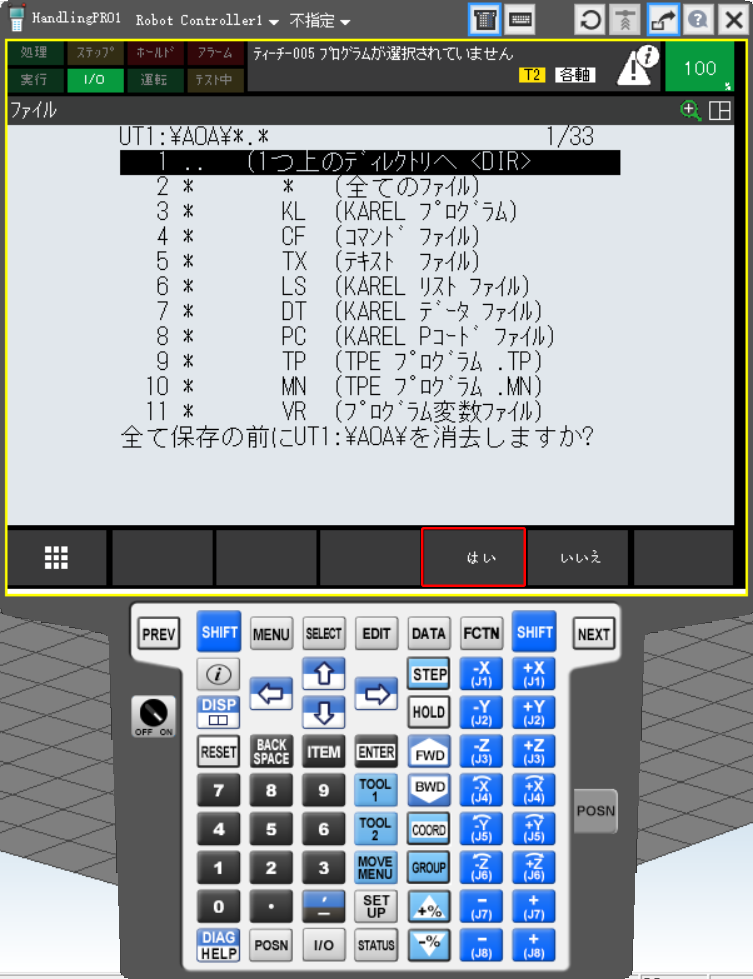
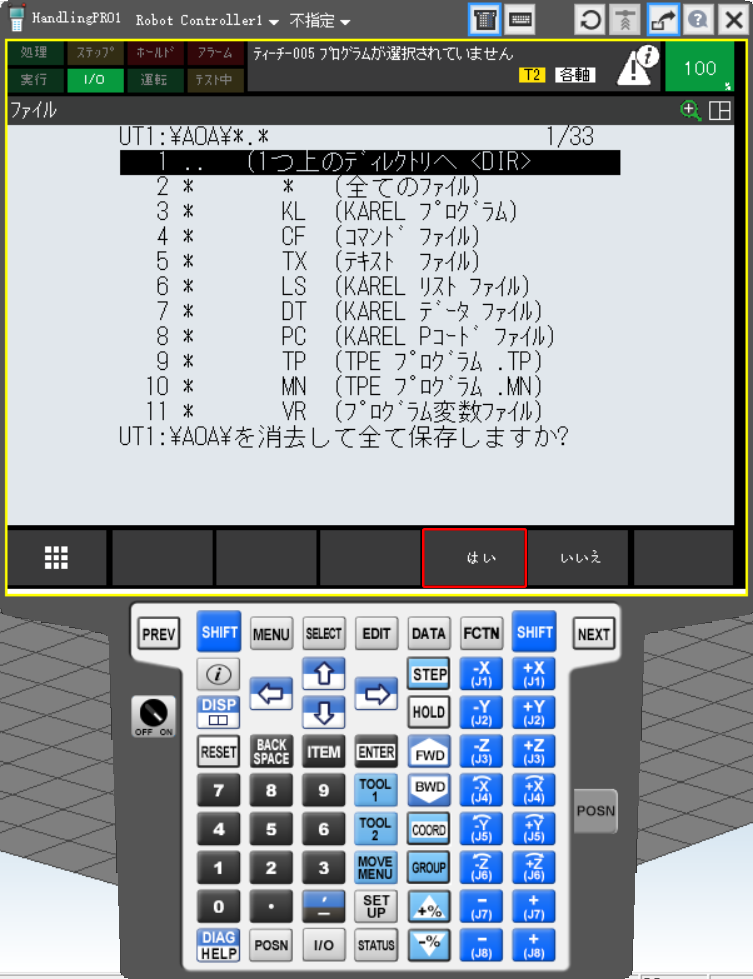
-
保存したら、 をクリックして、保存されたファイルを確認できます。
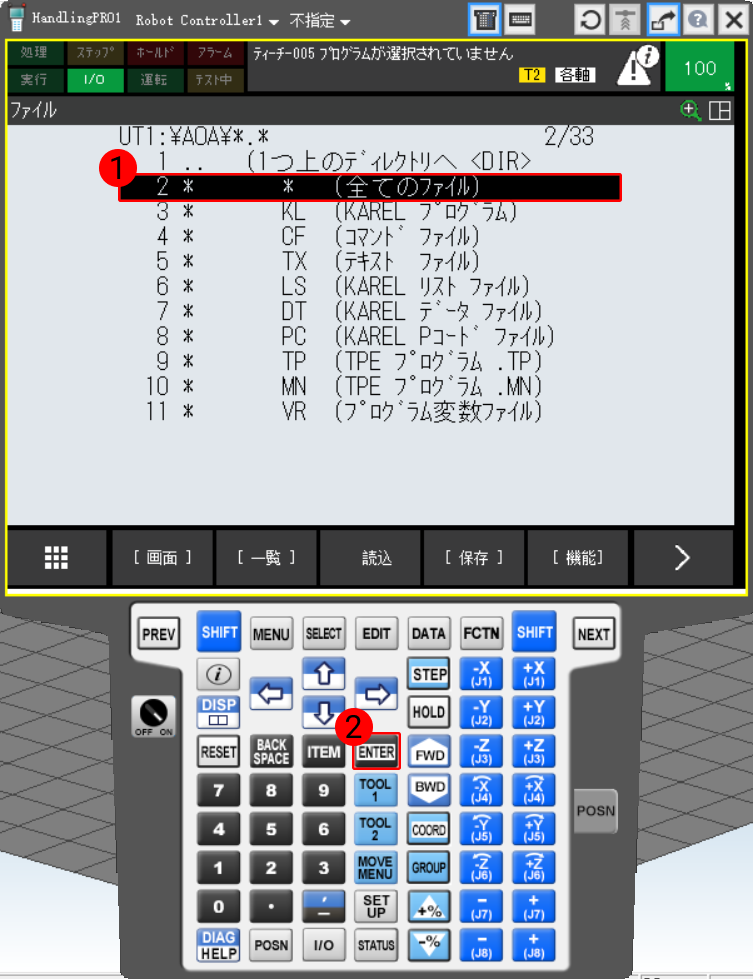
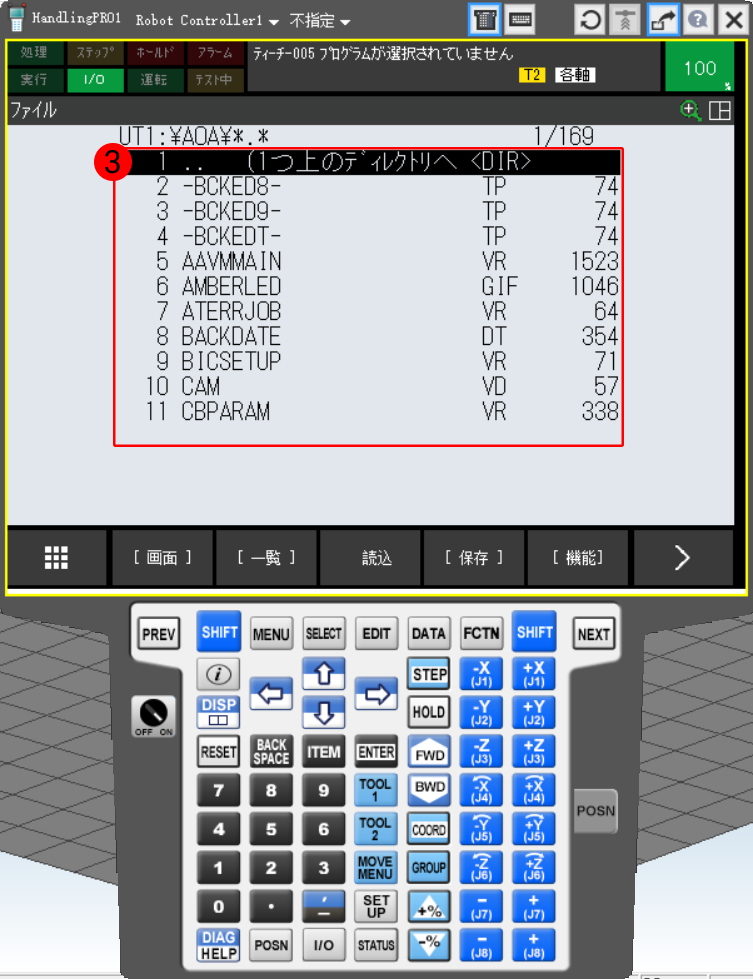
事前準備
Mech-Mindソフトウェアシステムのインストールディレクトリ Mech-Center/Robot_Interface には、FANUCフォルダ全体をUSBメモリのルートディレクトリにコピーしてください。
ファイルの読み込み
-
をクリックしてファイルの画面に入ります。
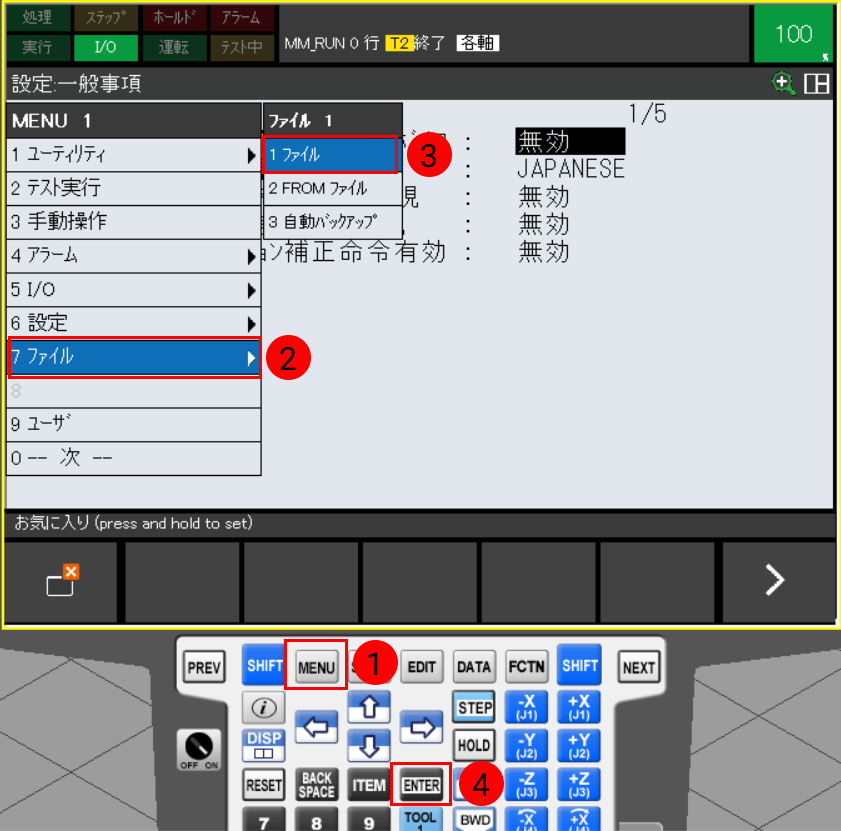
USBメモリはコントローラに挿入するか、ティーチペンダントに挿入するかを選択できますので、実際のニーズに応じて選択してください。 -
ファイルの画面で をクリックします。

-
USBのインストールフォルダを選択します。USBメモリをコントローラに挿入した場合、 USBディスク(UD1:) を選択します。USBメモリをティーチペンダントに挿入した場合、 TPノUSB(UT1:) を選択します。

-
選択後、入力を押すと、USB メモリのルートディレクトリにあるファイルを表示できます。最初の行 (全てのファイル) をクリックしてから、
入力をクリックします。
-
USBメモリのルートディレクトリで FANUC をクリックします。
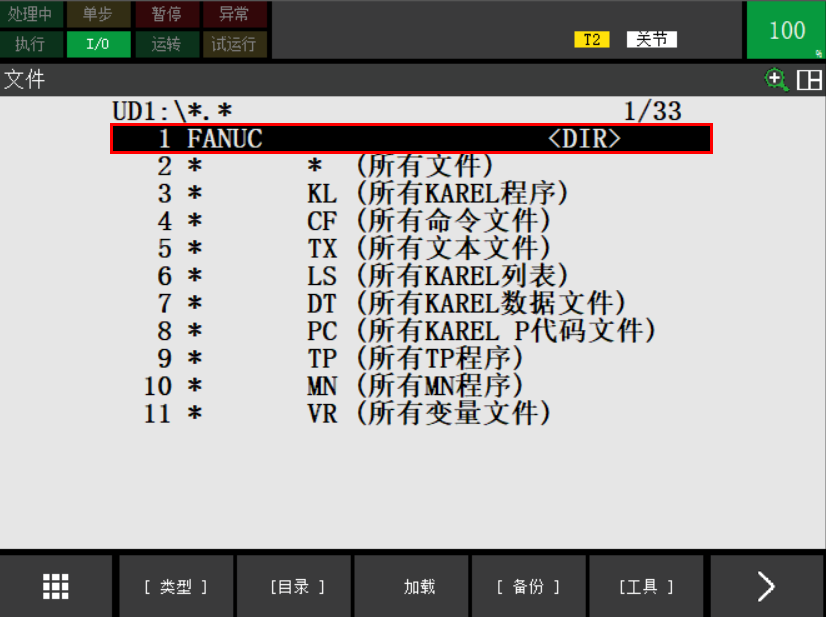
-
FANUC ディレクトリで インストール をクリックし、 はい をクリックしてプログラムの読み込みを開始します。
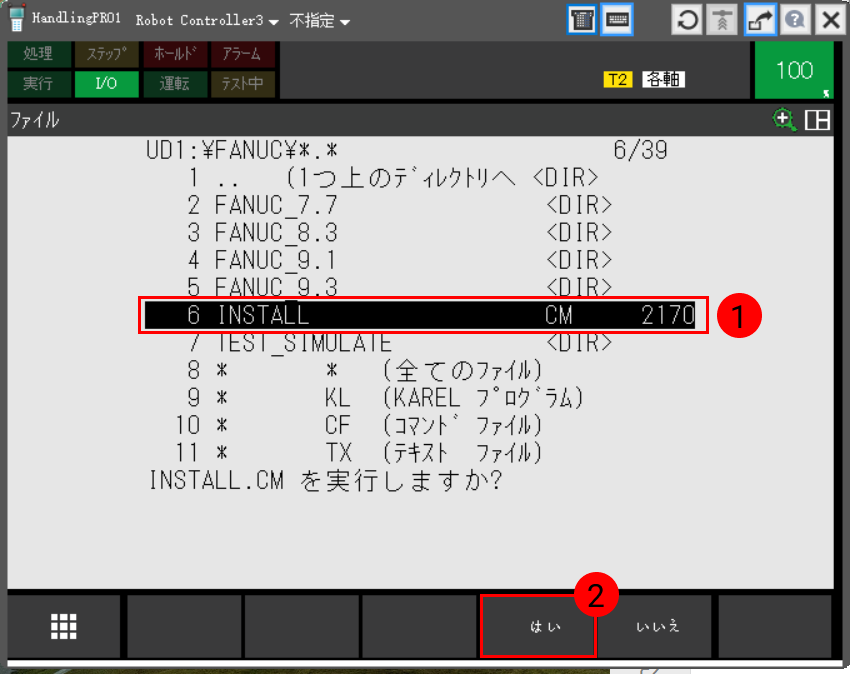
-
以下のようなメッセージ(Programs Loaded)が表示されれば、読み込みが成功しました。OK をクリックしてプログラムを終了します。
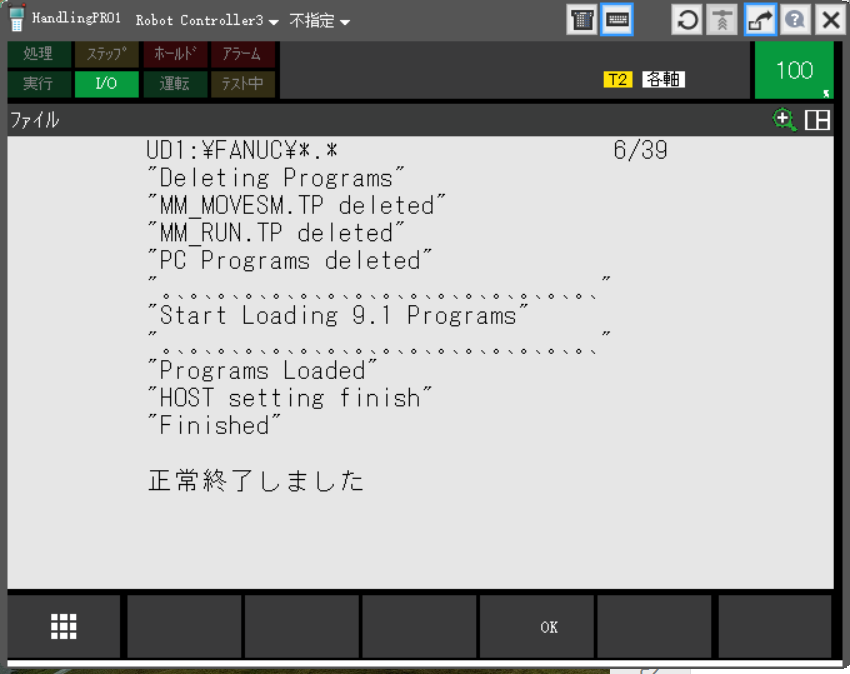
読み込み後の操作
-
ティーチペンダントの
一覧をクリックしてプログラム選択画面に入り、カーソルを MM_AUTO_CALIB プログラムに移動し、入力をクリックしてプログラムを開きます。
-
MM_AUTO_CALIBプログラムの画面でパラメータ CALL MM_INIT_SKT を設定します。このコマンドには4つのパラメータがあり、実際のニーズに応じて設定してください。
-
パラメータ1:クライアント側ポート番号(1~8)
-
パラメータ2:IPCのIPアドレス
-
パラメータ3:IPCのサーバー側ポート番号
-
パラメータ4:タイムアウト待ち時間(min単位)
-
|
注意:MM_INIT_SKT を初回実行の後、ロボットを再起動する必要があります。 |

-
設定後、
ステップをクリックしてロボットがステップモードに切り替え、ティーチペンダントディスプレイの ステップ が黄色に変わります。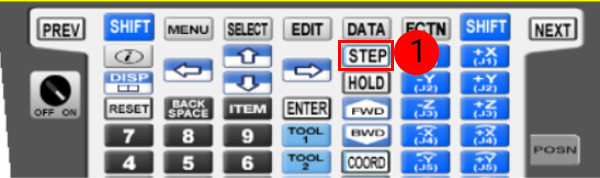
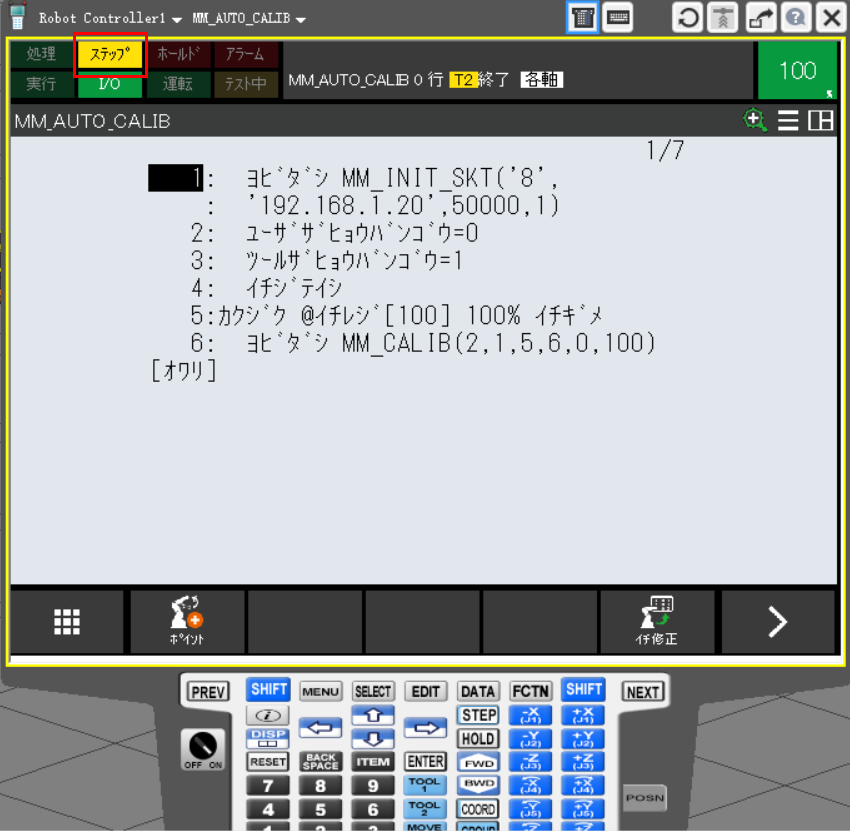
-
ティーチペンダントの背面にあるイネーブルスイッチを押します(どちらでもかまいません)。

-
シフトと前進を同時に押し、最初の行 CALL MM_INIT_SKT を実行します。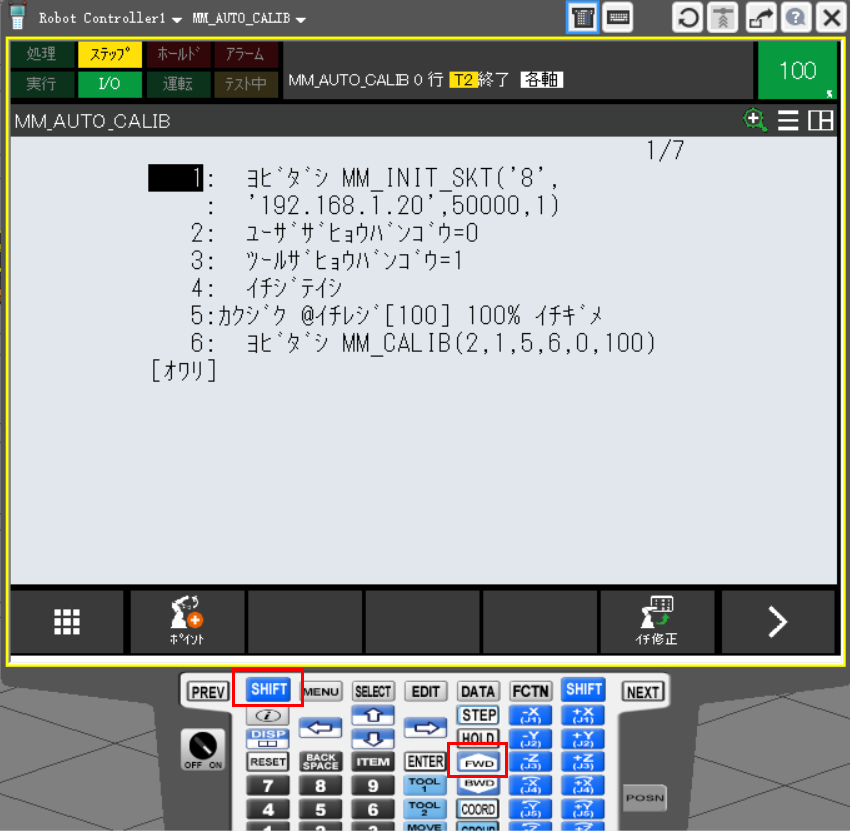
-
CALL MM_INIT_SKT を実行した後、 画面選択-ユーザー をクリックして、ユーザー画面に入ります。
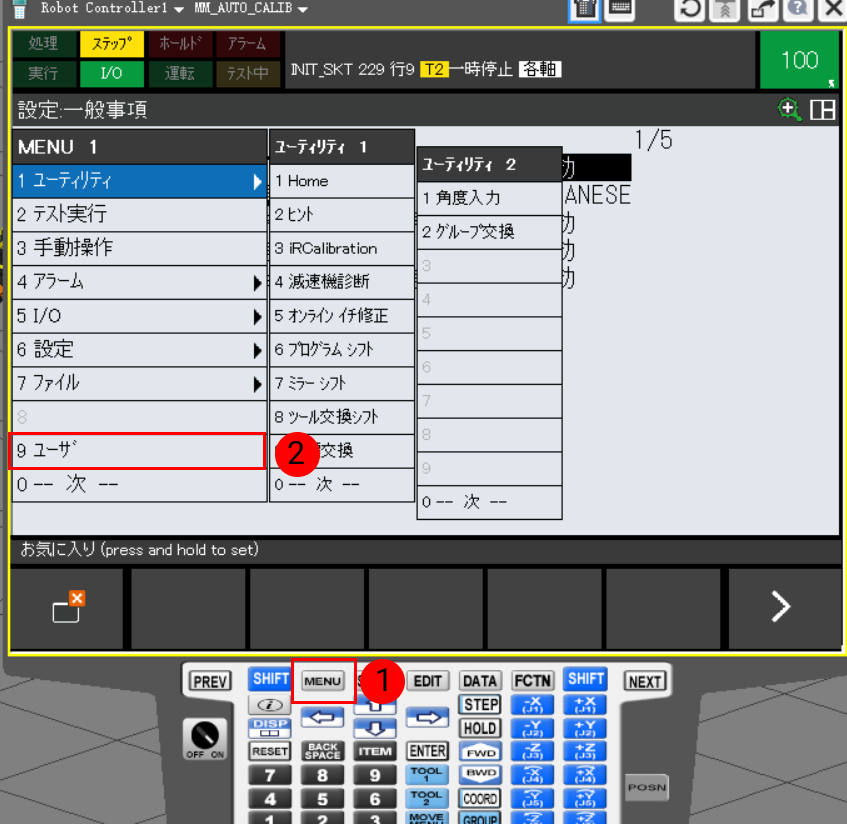
-
ユーザー画面に以下のメッセージが表示された場合、読み込みが成功しました。
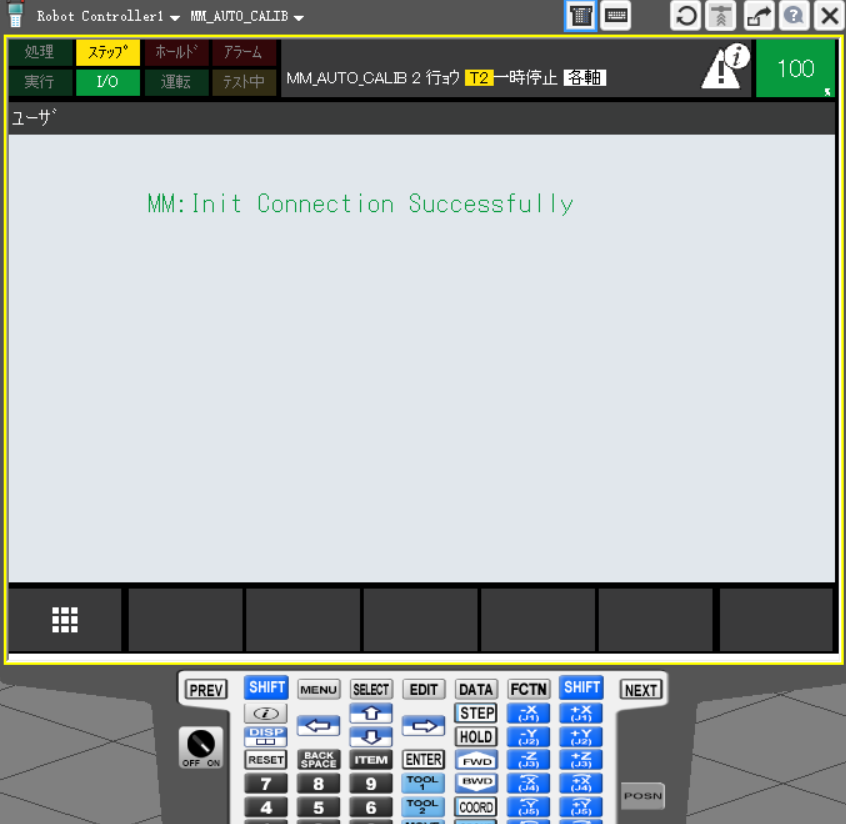
|
上記をすべて完了した後、ロボットを再起動する必要があります。 |