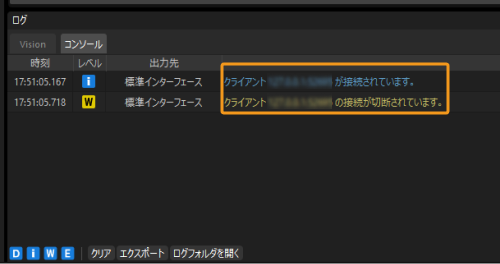標準インターフェース通信設定
以下では、標準インターフェースプログラムをFANUCロボットに読み込む方法を説明し、Mech-Mindビジョンシステムとロボット間の標準インターフェース通信設定を行います。
| 標準インターフェースプログラムの読み込みは、ロボット標準インターフェースプログラムと設定ファイルをロボットシステムにロードし、ビジョンシステムとロボット間の標準インターフェース通信を確立します。 |
事前準備
ハードウェアとソフトウェアのバージョンを確認
-
FANUCロボットのシステムバージョンがV7.5、V7.7、V8.xまたはV9.xバージョンであることを確認してください。
(クリックして展開)詳細方法
-
ティーチペンダントで MENU キーを押し、矢印キーで を選択し、ENTER キーを押します。
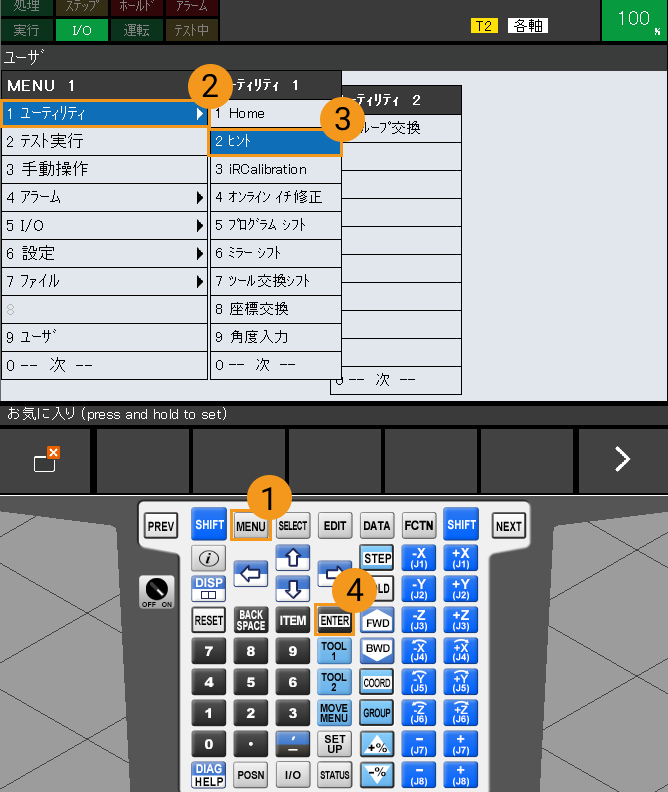
-
ヒント画面では、下図で囲まれた部分がロボットコントローラのシステムバージョンです。
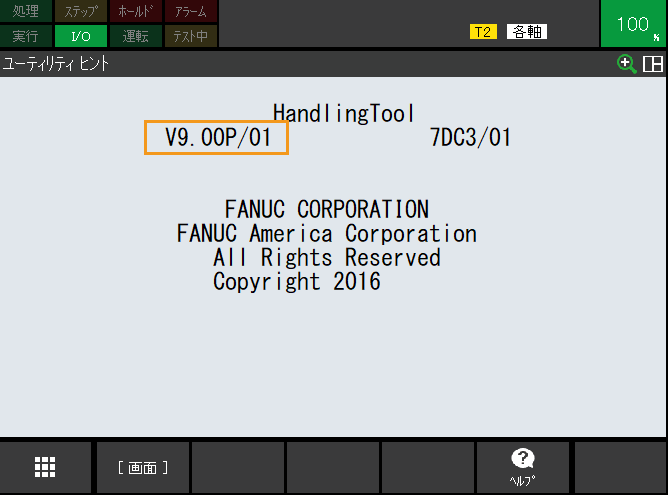
-
-
必要なソフトウェアパッケージがFANUCロボットにインストールされていることを確認してください。
-
R651またはR632(KAREL)のいずれかをインストールする必要があります
-
R648(User Socket Msg)
(クリックして展開)詳細方法
-
ティーチペンダントで MENU キーを押し、矢印キーで 次 を選択し、ENTER キーを押します。
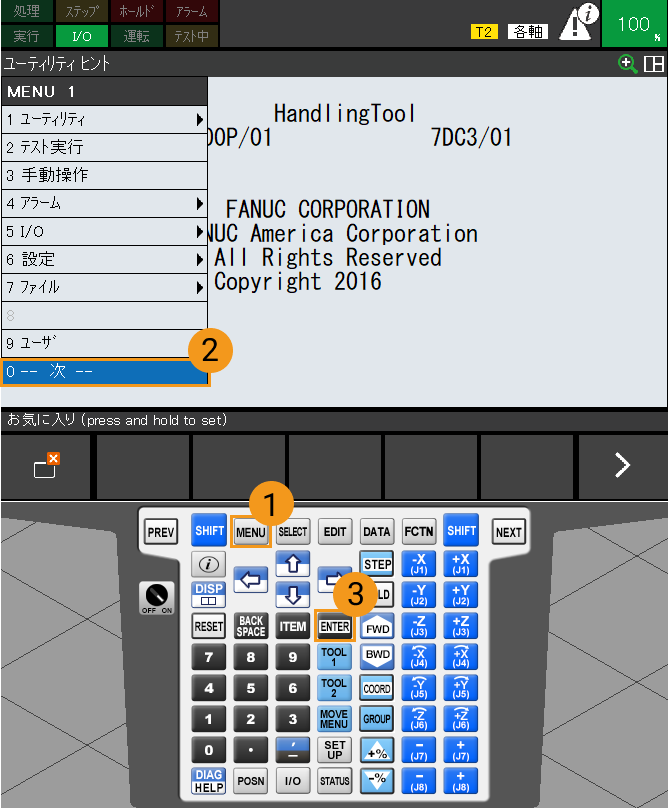
-
矢印キーで を選択し、ENTER キーを押します。
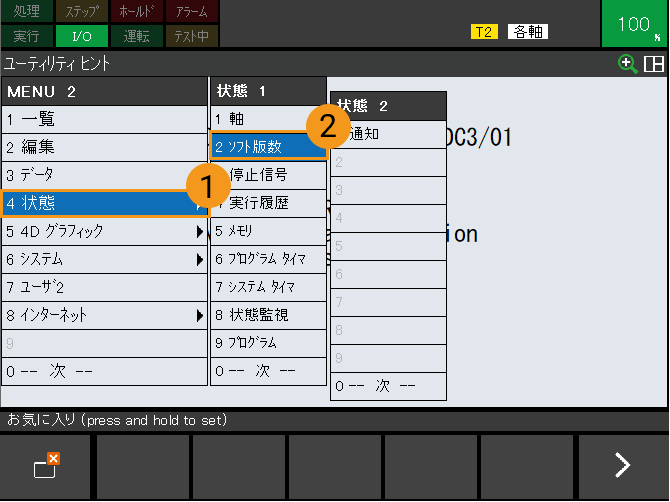
-
NEXT キーを押し、F3 キー(オーダファイル を選択)を押します。

-
下図のような画面で、必要なソフトウェアパッケージがインストールされていることを確認します。
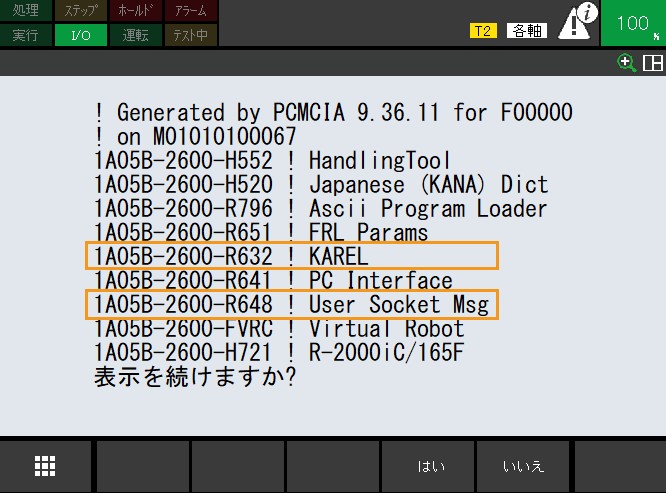
-
ネットワーク接続を確立
ハードウェアの接続
下図に示すように、LANケーブルの一端をIPCのLANポートに差し込み、もう一端をコントローラ上のCD38AまたはCD38BLANポートに差し込む。CD38Aは、ロボットIPのポート1に対応します。CD38Bは、ロボットIPのポート2に対応します。
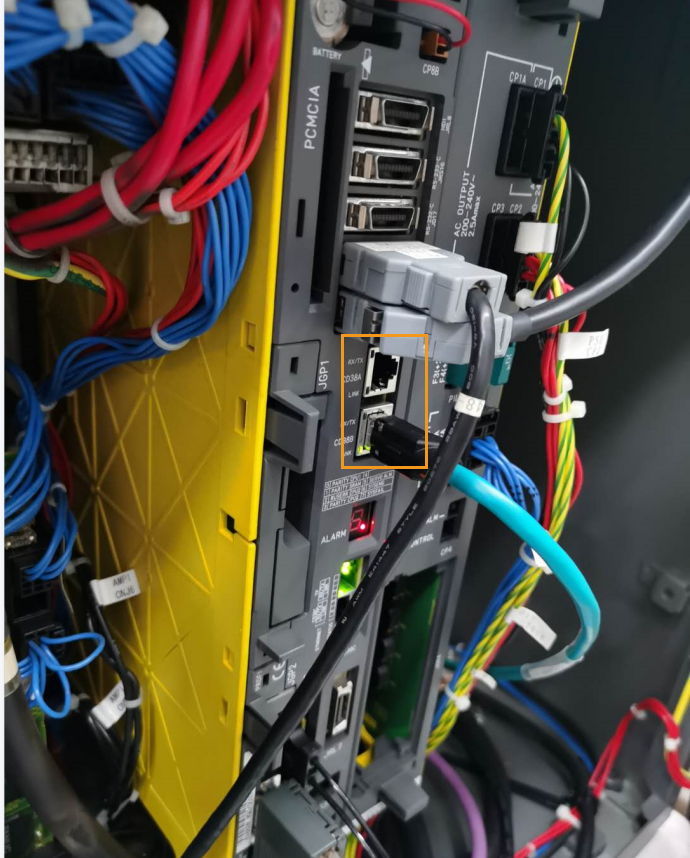
IPアドレス設定
-
ティーチペンダントのスイッチをONにし、コントローラのスイッチをT1またはT2にすると、ロボットは手動モードに切り替えられます。
T1は低速モード、T2は高速モードです。初心者にはT1モードの使用をお勧めします。本文ではT2を使用して説明します。 

-
ティーチペンダントで MENU キーを押し、矢印キーで を選択し、ENTER キーを押します。
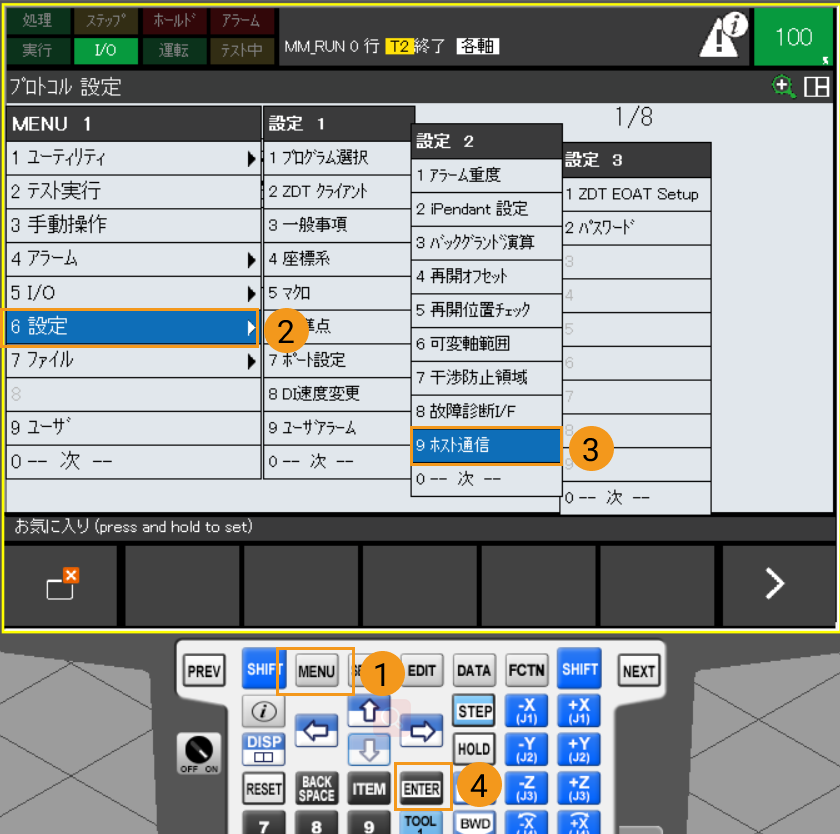
-
矢印キーで TCP/IP を選択し、F3キー(詳細 を選択) を押します。

-
ケーブルが差し込まれているLANポートによって、以下のように操作方法が異なります。
-
LANケーブルをCD38AのLANポート(ポート1に対応)に接続した場合、矢印キーで IPアドレス を選択し、ENTER キーを押し、ティーチペンダントのキーボードを使用してロボットのIPアドレスを入力します(ロボットのIPアドレスは、IPCのIPアドレスと同じネットワークセグメントにある必要がありますが、同じである必要はありません)。入力が完了したら ENTER キーを押します。
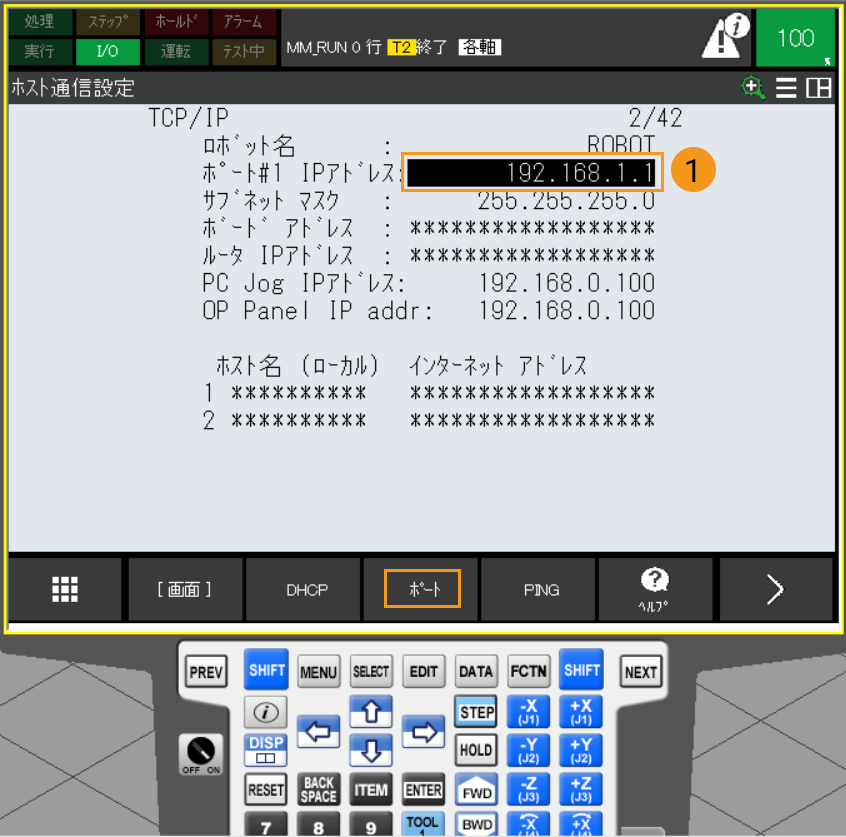
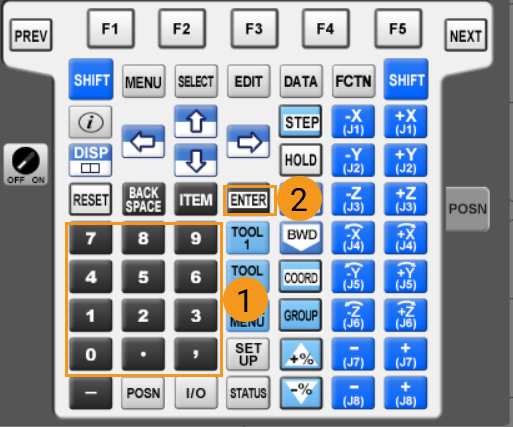
-
LANケーブルをCD38BのLANポート(ポート2に対応)に接続した場合、F3 キー(ポート を選択)を押してポート2に切り替えます。矢印キーで IPアドレス 選択し、ENTER キーを押し、ティーチペンダントのキーボードを使用してロボットのIPアドレスを入力します(ロボットのIPアドレスは、IPCのIPアドレスと同じネットワークセグメントにある必要がありますが、同じである必要はありません)。入力が完了したら ENTER キーを押します。
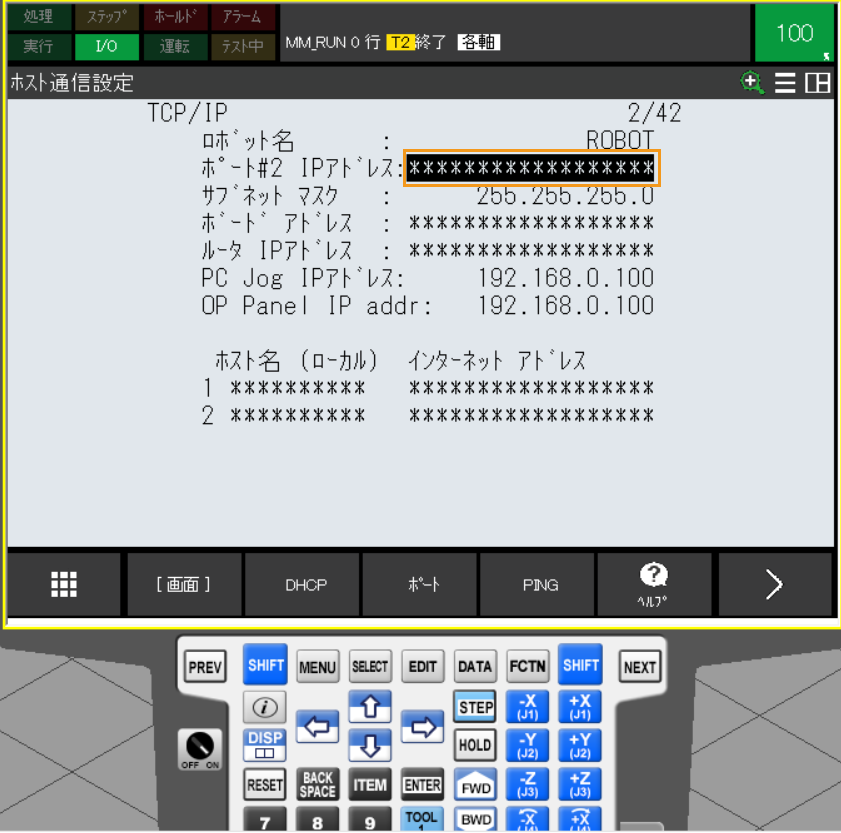
-
-
IPCのIPアドレスを設定 します。
IPCのIPアドレスは、ロボットのIPアドレスと同じネットワークセグメントにある必要があります。つまり、両方のIPアドレスのネットワーク部分とサブネットマスクが同じである必要があります。例えば、192.168.100.169/255.255.255.0と192.168.100.170/255.255.255.0は同じネットワークセグメントにあります。
ロボットファイルをバックアップ
-
USBメモリを挿入し、MENU キーを押し、矢印キーで を選択し、ENTER キーを押します。すると、ファイル画面が表示されます。
-
使用するUSBメモリの容量が32GB以下であり、かつファイルシステムがFAT32であることを確認してください。
-
USBメモリはコントローラに挿入するか、ティーチペンダントに挿入するかを選択できますので、実際の状況に応じて選択してください。
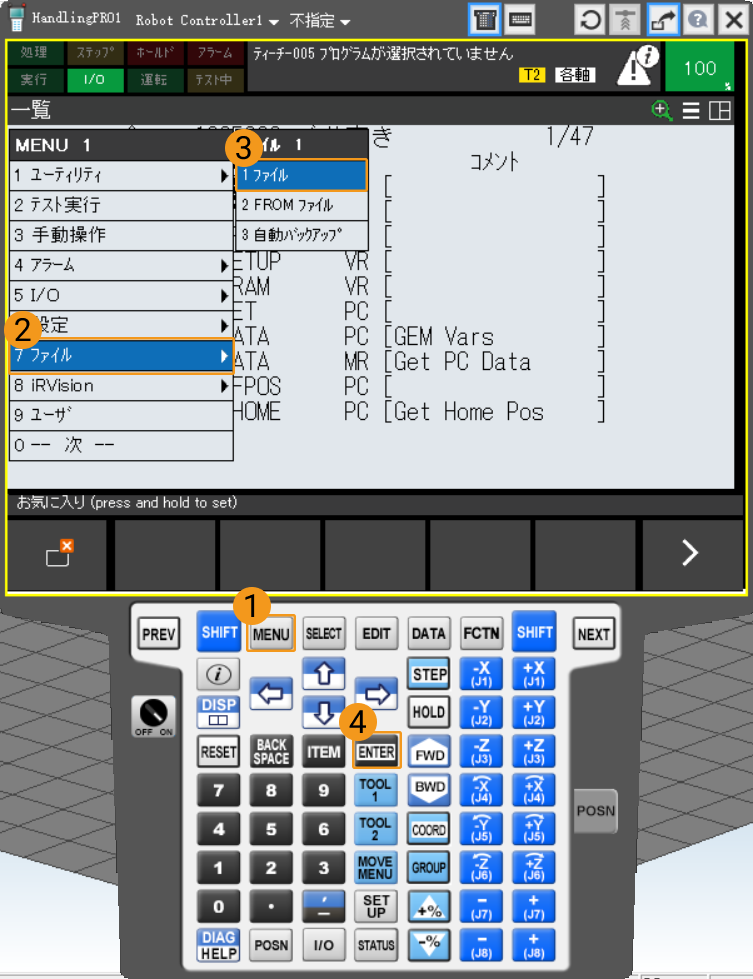
-
-
ファイル画面では、F5 キー(機能 を選択)を押し、矢印キーで 装置の切替 を選択し、ENTER キーを押します。
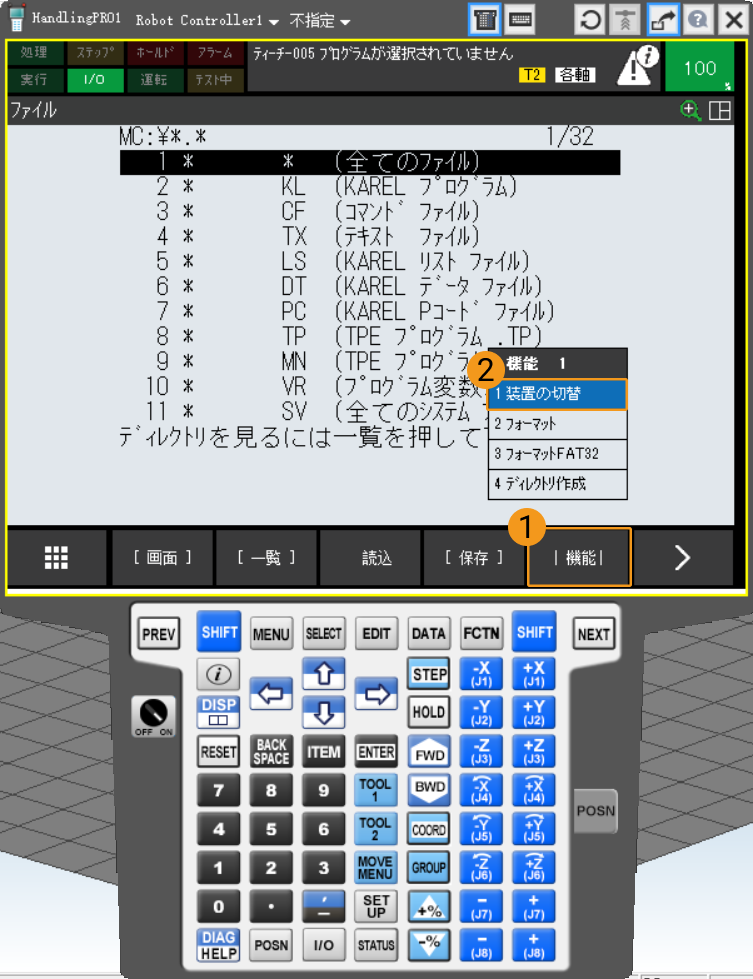
-
USBメモリが挿入されている機器によって、以下のように操作方法が異なります。
-
USBメモリをコントローラに挿入した場合は、矢印キーで USBディスク(UD1:) を選択して ENTER キーを押します。
-
USBメモリをティーチペンダントに挿入した場合は、矢印キーで TPノUSB(UT1:) を選択して ENTER キーを押します。
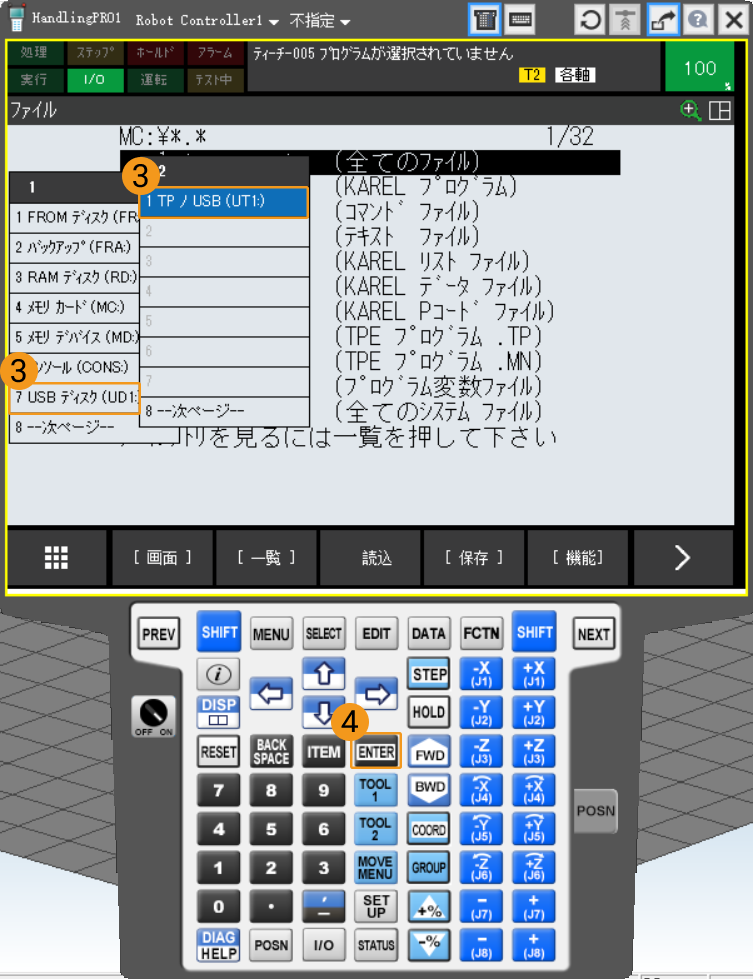
-
-
ファイル画面では、F5 キー(機能 を選択)を押し、矢印キーで ディレクトリ作成 を選択して ENTER をクリックします。
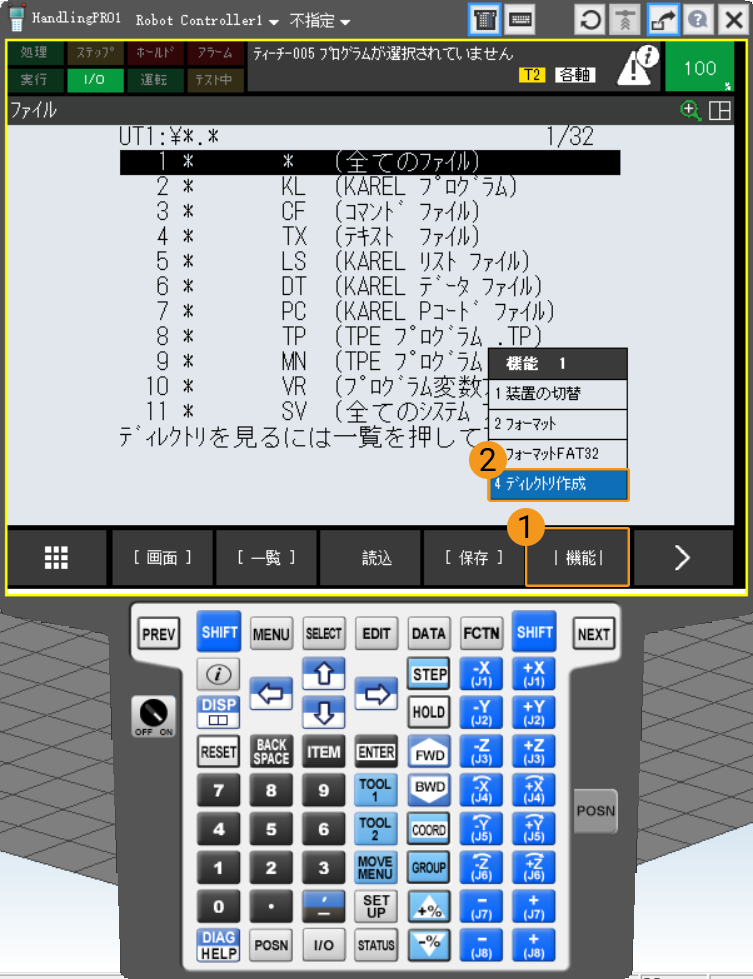
-
必要に応じて 単語、アルファベット、カタカナ または ソナタ/キーボード を選択します。F1~F5 キーを押し、フォルダの名前( AOA を例として)を入力します。ENTERキー を押して確認したら、このフォルダの中に入ります。
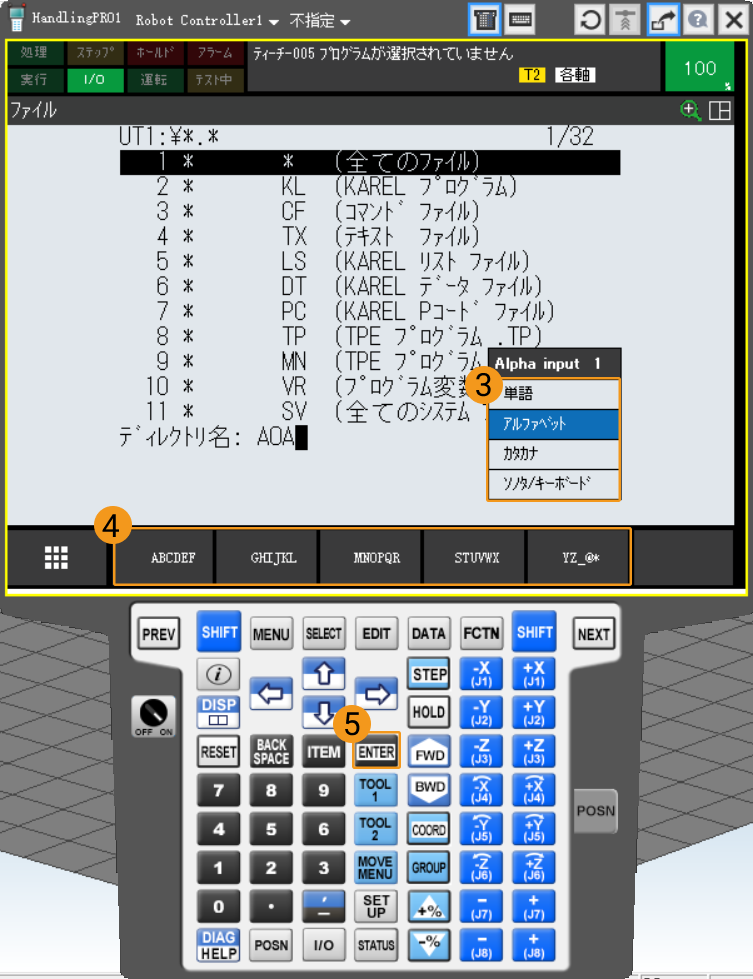
-
F4 キー(バックアップ を選択)を押し、矢印キーで すべて を選択し、ENTER キーを押してバックアップを実行します。
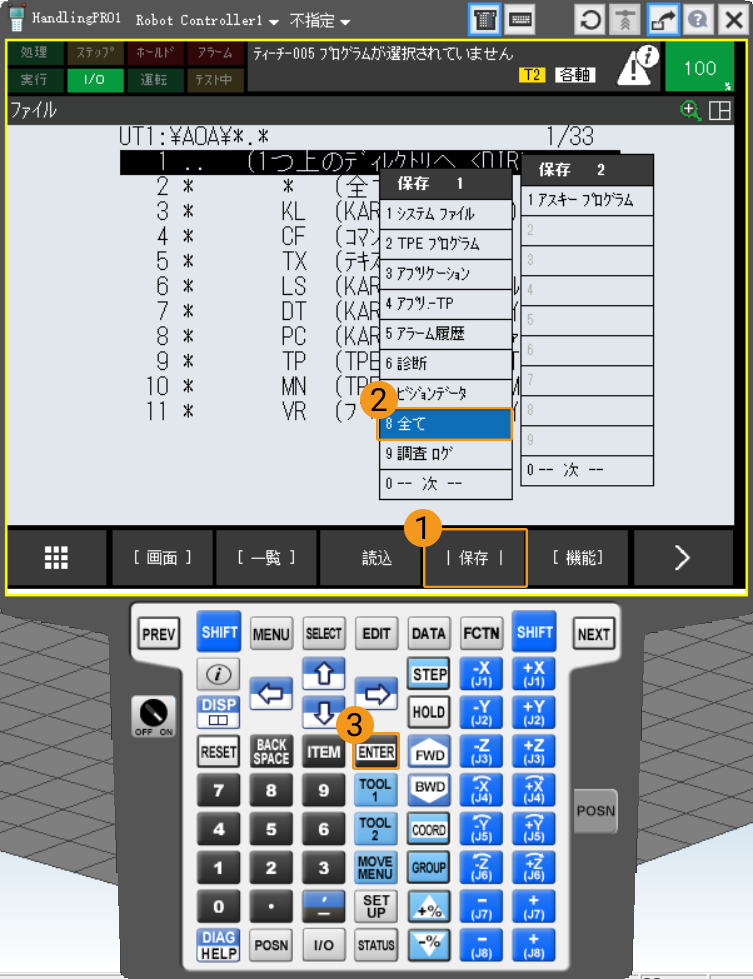
-
バックアップが開始するとメッセージが表示され、F4 キー(はい を選択)を押し、新規作成されたフォルダの内容を削除します。確認後、保存メッセージが表示され、F4 キー(はい を選択)を押し、ロボットファイルをバックアップします。
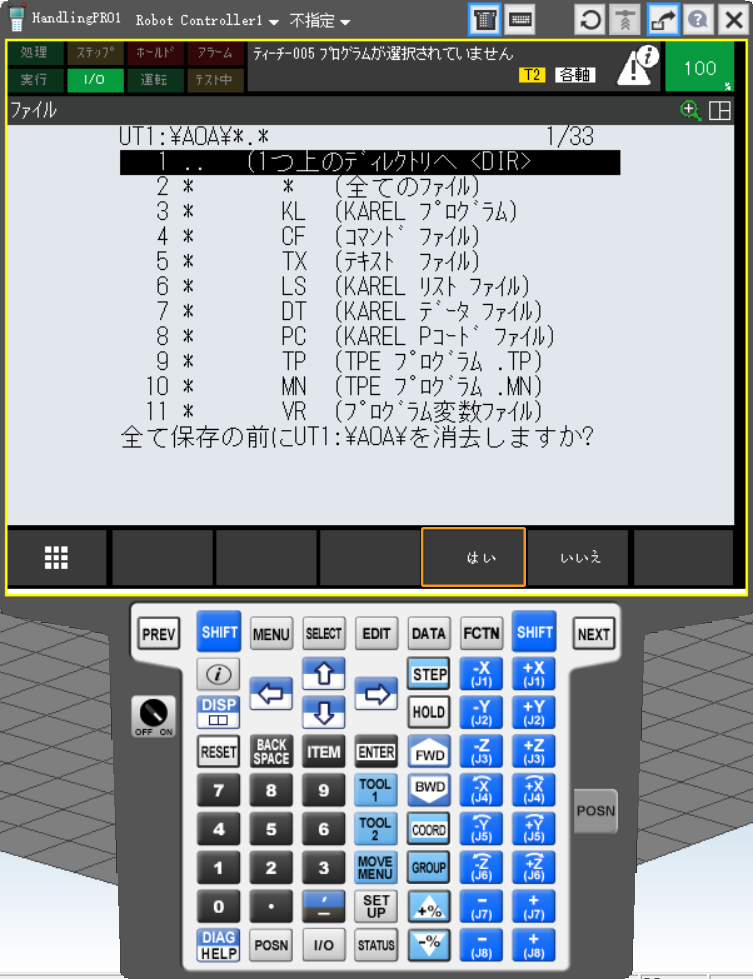
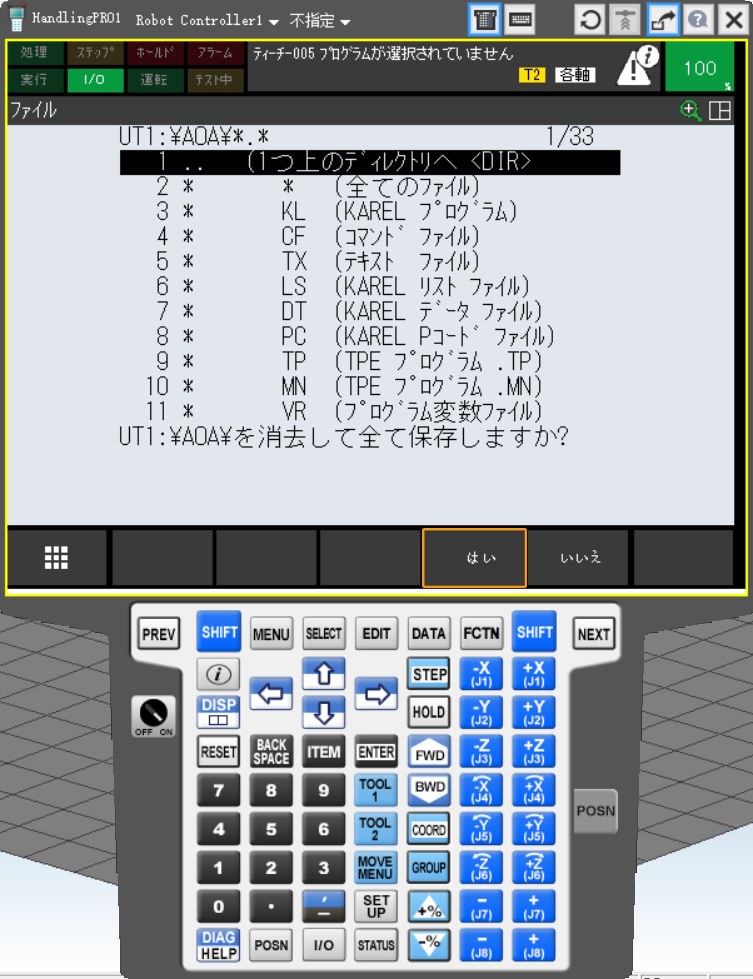
-
バックアップ完了後、矢印キーで 全てのファイル を選択し、ENTER キーを押します。すると、バックアップされたファイルが表示されます。
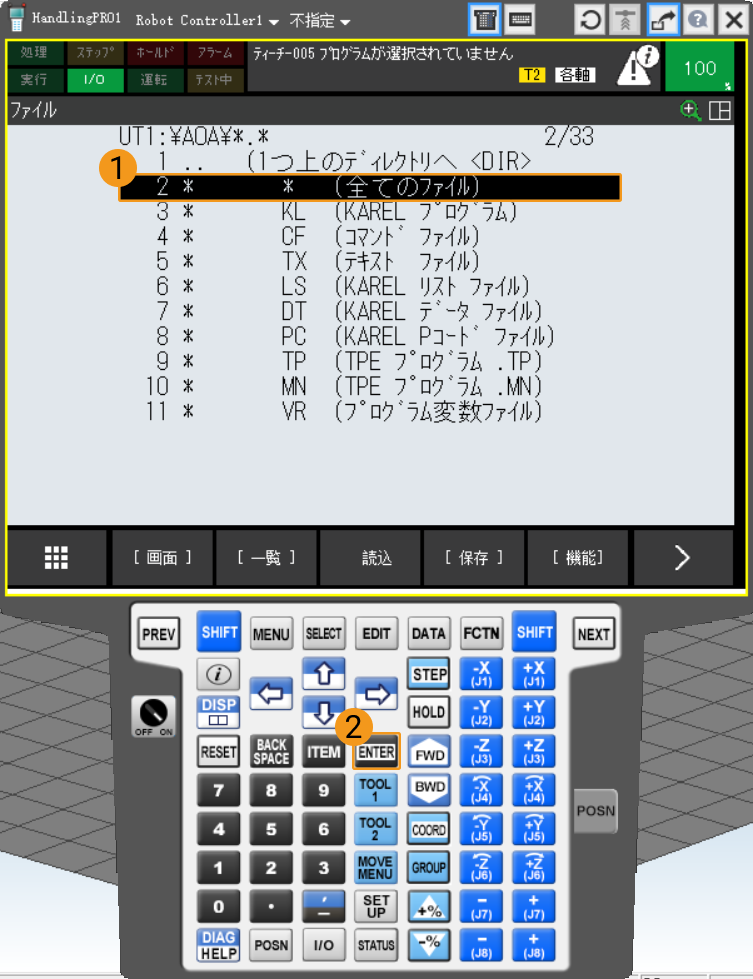
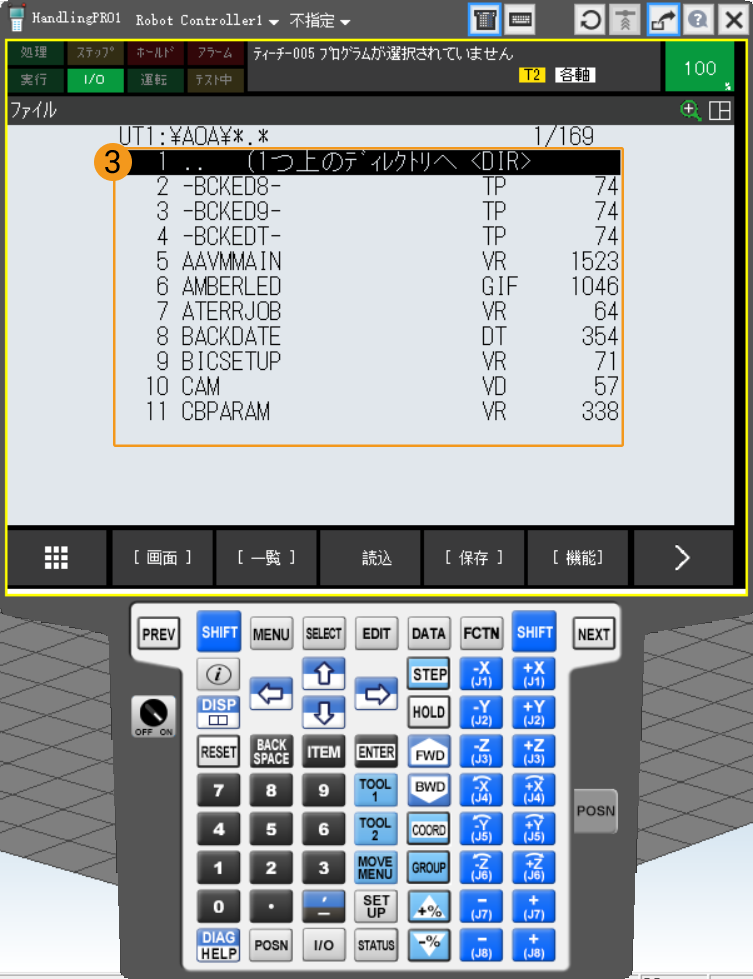
「ロボット通信設定」を実行
-
Mech-Visionを起動します。表示される画面に応じて、以下のようにソリューションの作成方法を選択します。
-
ようこそ画面が表示されたら、ソリューションを新規作成 をクリックして新しい空白のソリューションを作成します。
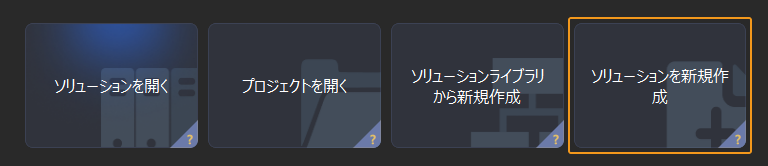
-
メイン画面が表示されたら、メニューバーの をクリックして新しい空白のソリューションを作成します。
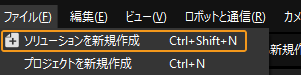
-
-
Mech-Visionのツールバーで ロボット通信設定 をクリックします。
-
ロボット通信設定 の画面で以下の設定を行います。
-
ロボットを選択 のドロップダウンボックスをクリックし、適応可能なロボット を選択して ロボット型番を選択 をクリックします。表示される画面で特定のロボット型番を選択して 次へ をクリックします。
-
通信方式 の画面で、インターフェースサービスのタイプ を 標準インターフェース に、通信プロトコル を TCP Server に、プロトコル形式 を HEX(big-endian) に選択します。
-
ポート番号は50000または50000以上に設定することを推奨します。設定したポート番号が他のプログラムに使用されていないことを確認してください。
-
ロボット読み込みの説明 の下で、プログラムフォルダを開く をクリックします。
その後、読み込みファイルはこのフォルダからコピーされますので、フォルダウィンドウを閉じないようにしてください。 -
(オプション) ソリューションを開くとインターフェースサービスを自動的に起動 にチェックを入れることを推奨します。
-
適用 をクリックします。
-
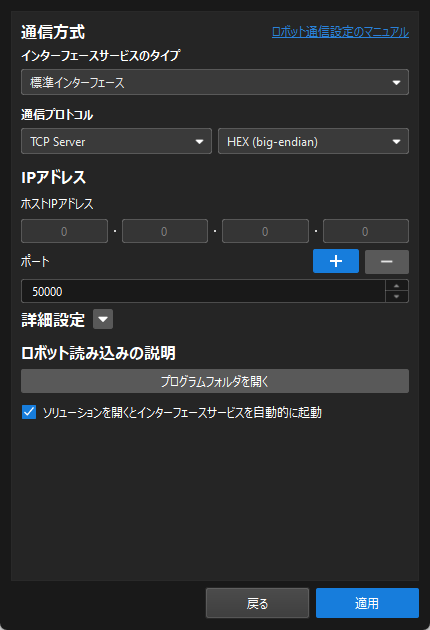
-
Mech-Visionのメイン画面で、ツールバーのインターフェースサービスが起動されていることを確認します。
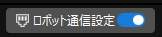
読み込みファイルの準備
-
USBメモリをIPCのUSBポートに挿入します。
使用するUSBメモリの容量が32GB以下であり、ファイルシステムの形式がFAT32であることを確認してください。
-
IPCで、開いた読み込みプログラムフォルダ(
FANUCフォルダ)の中にあるすべてのファイルおよびサブフォルダをUSBメモリのルートディレクトリにコピーし、最後にUSBメモリを安全に取り外します。-
読み込みプログラムフォルダは、Mech-VisionとMech-Vizソフトウェアのインストールディレクトリにある
Communication Component/Robot_Interface/FANUCパス内でも見つけることができます。 -
使用するUSBメモリの容量が32GB以下であり、ファイルシステムの形式がFAT32であることを確認してください。
-
外層のFANUCフォルダをUSBメモリのルートディレクトリにコピーしないでください。 -
コピーしたすべてのファイルおよびサブフォルダはUSBメモリのルートディレクトリに配置する必要があり、ネストや名前の変更は行わないでください。
-
ファイルの読み込み
-
USBメモリを挿入し、MENU キーを押し、矢印キーで を選択し、ENTER キーを押します。すると、ファイル画面が表示されます。
USBメモリはコントローラに挿入するか、ティーチペンダントに挿入するかを選択できますので、実際の状況に応じて選択してください。
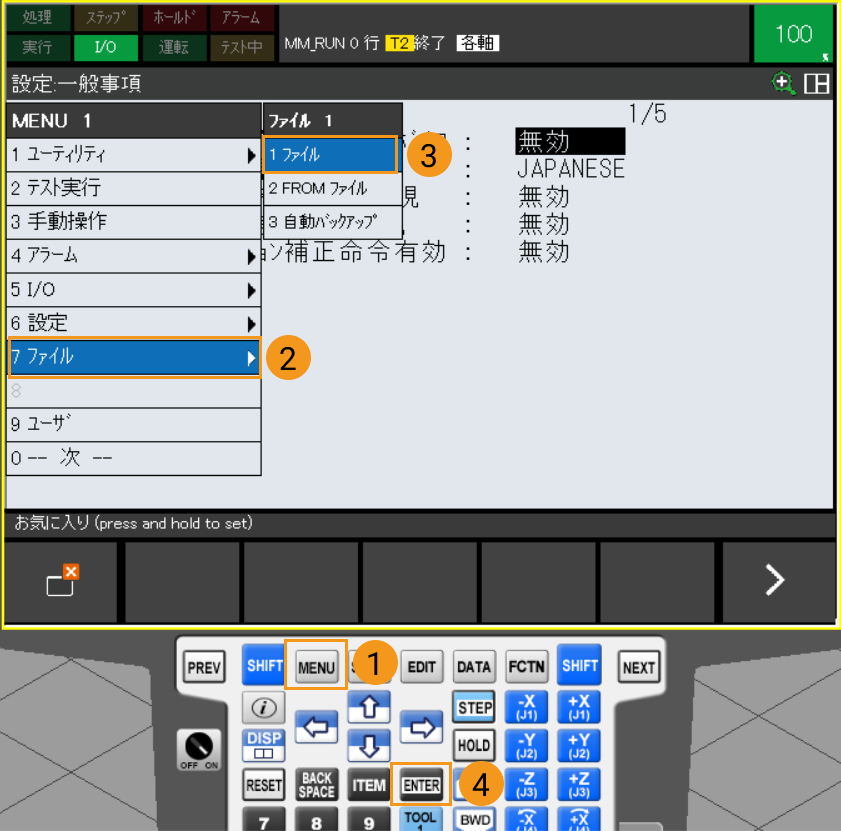
-
F5 キー(機能 を選択)を押し、矢印キーで 装置の切替 を選択し、ENTER キーを押します。

-
USBメモリが挿入されている機器によって、以下のように操作方法が異なります。
-
USBメモリをコントローラに挿入した場合は、矢印キーで USBディスク(UD1:) を選択して ENTER キーを押します。
-
USBメモリをティーチペンダントに挿入した場合は、矢印キーで TPノUSB(UT1:) を選択して ENTER キーを押します。

-
-
矢印キーで 全てのファイル を選択し、ENTER キーを押します。すると、USBメモリのルートディレクトリに格納されているファイルが表示されます。

-
USBメモリのルートディレクトリでは、矢印キーで INSTALL を選択し、ENTER キーを押します。その後、F4 キー(はい を選択)を押して読み込みプログラムを実行します。
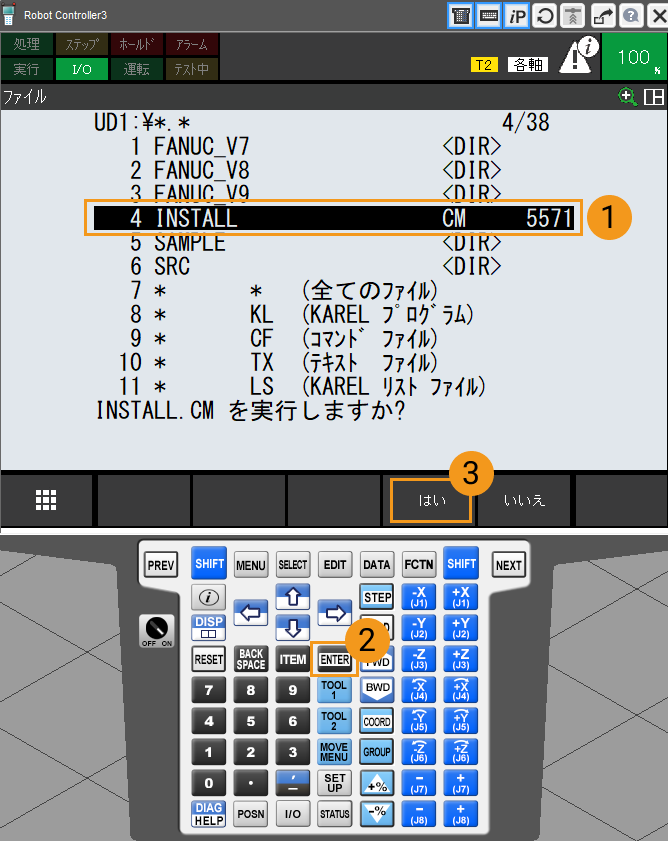
-
以下のようなメッセージ(Programs Loaded)が表示されれば、読み込みが成功しました。F4 キー(OK を選択)を押し、前のページに戻ります。
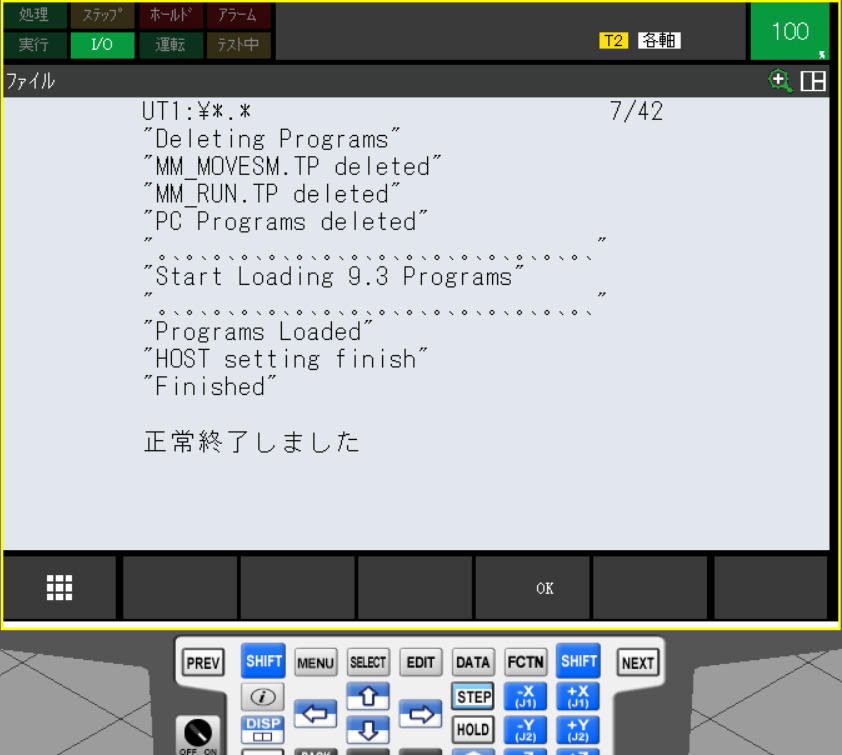
標準インターフェース通信をテスト
通信テスト用プログラムの選択と変更
-
SELECT キーを押し、プログラム選択画面に入ります。矢印キーで MM_AUTO_CALIB を選択し、ENTER キーを押してプログラムファイルを開きます。
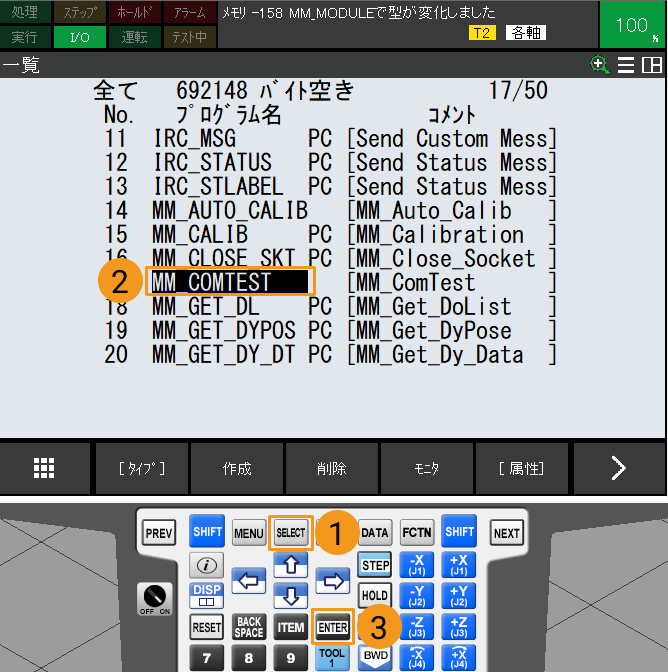
-
MM_COMTESTのプログラム画面で MM_INIT_SKT コマンドのパラメータを設定します。このコマンドは4つのパラメータがあります。矢印キーでいずれかのパラメータを選択し、F5 (変更 を選択)を押して設定します。実際の状況に応じて設定する必要があります。
-
パラメータ1:ロボットのポート番号(ロボットポート番号1~8のいずれかを選択してください)。
-
パラメータ2:IPCのIPアドレス。
-
パラメータ3:IPCのサーバーポート番号(Mech-Visionで設定されたホストIPのポート番号と一致する必要があります)。
-
パラメータ4:タイムアウト待ち時間(min単位)。
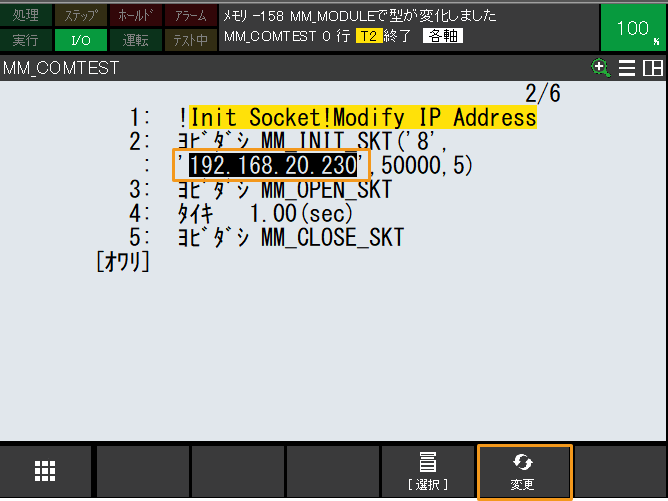
-
通信テスト用プログラムを実行
-
ティーチペンダントのスイッチをONにし、コントローラのスイッチをT1またはT2にすると、ロボットは手動モードに切り替えられます。
-
ティーチペンダントの STEP をクリックしてロボットがステップモードに切り替え、ティーチペンダントディスプレイの ステップ が黄色に変わります。
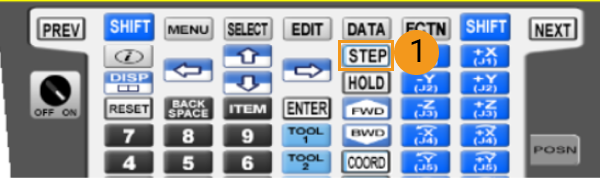
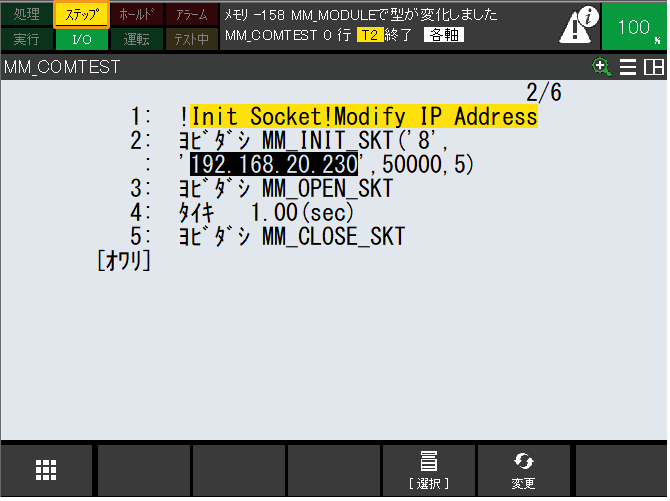
-
ティーチペンダント背面のイネーブルスイッチ(どちらでも可)を長押しします。
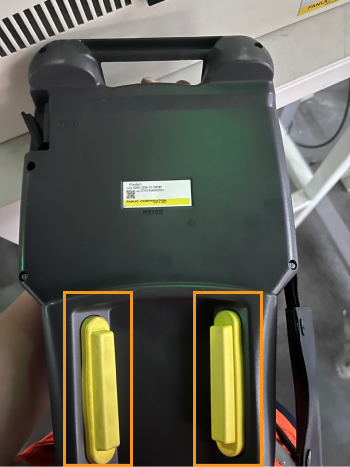
-
SHIFT キーを押したまま、同時に FWD キーを繰り返して押し、MM_COMTESTプログラムを手動でステップ実行します。以下のようなメッセージ(MM:Restart Robot)が表示されたら、ロボットを再起動します。
初めてロボットのポート番号(1~8)を変更した後、ロボットを再起動する必要があります。それにより変更が有効になります。 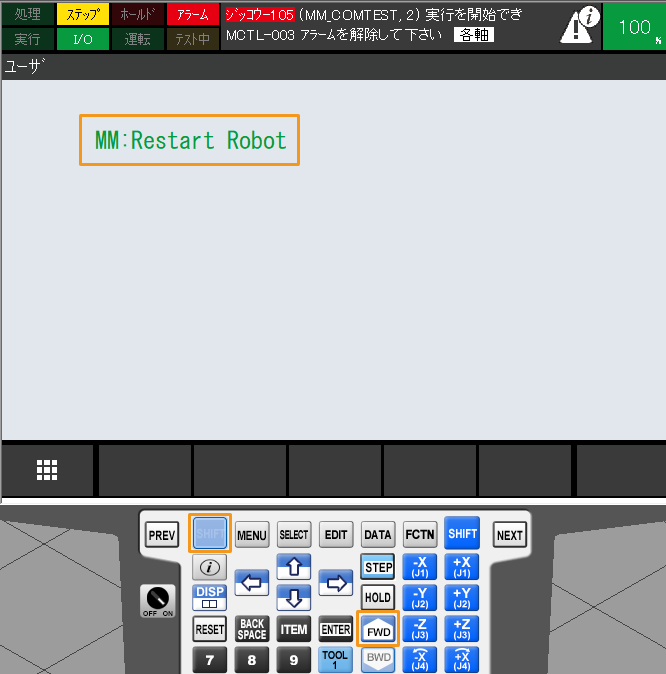
-
ロボットを再起動した後、MM_COMTESTプログラムを再度選択して開き、SHIFT キーを押したまま FWD キーを繰り返して押し、MM_COMTESTプログラムを手動でステップ実行します。
-
ロボットとビジョンシステム間の通信接続が成功すると、Mech-Visionのログバーの コンソール タブに関連メッセージが表示されます。