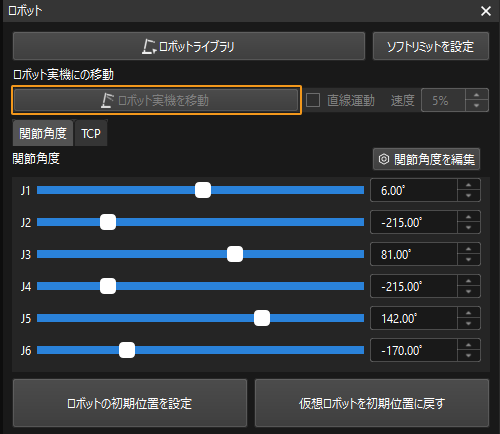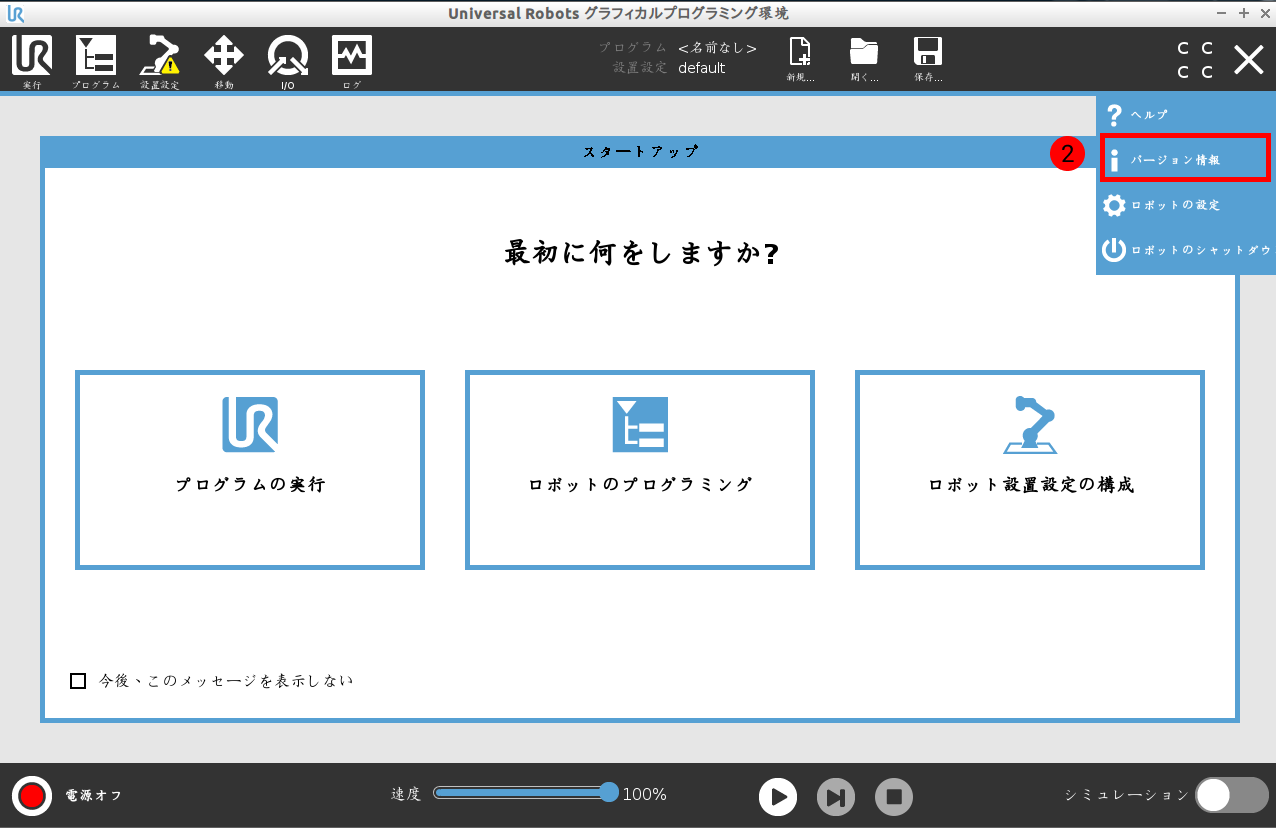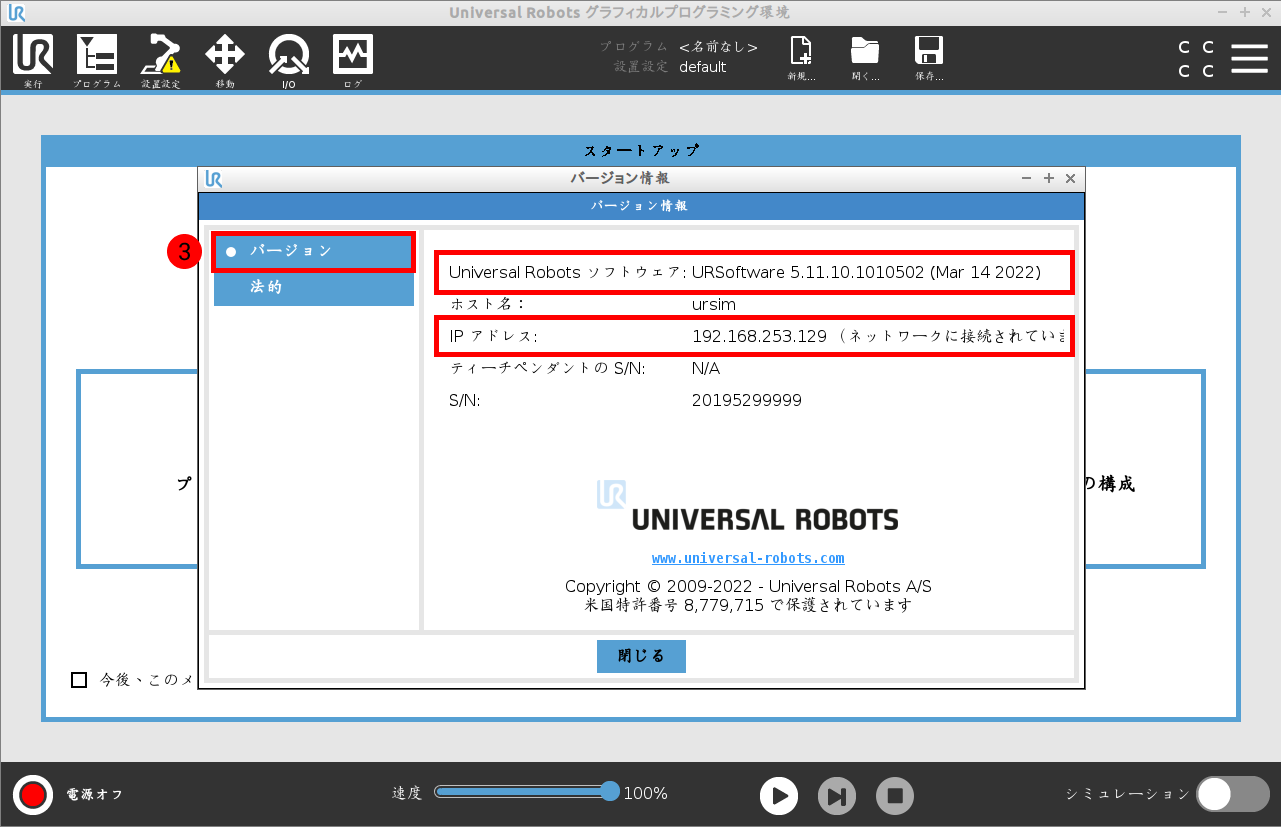Vizティーチング通信設定
本節では、VizによりURロボットをティーチングする方法について説明します。
ロボットの運動がURスクリプトによって制御されるため、コントロールがロボットにURスクリプトを送信することでロボットの制御することができます。
|
ネットワーク接続を確立
ロボットを起動してLANケーブルをコントローラのLANポートに接続します。
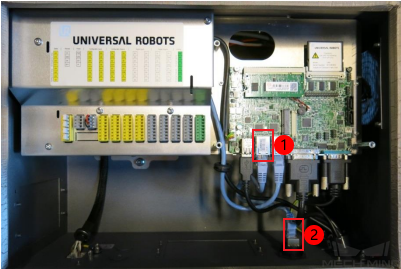
①はコントローラのLANポートで、②はデフォルトのLANポートです。
|
LANケーブルのオス・メスの延長によるネットワークの不安定を回避するために、①LANポートを使用することを推奨します。 |
IP設定
-
ティーチペンダントの右上隅のアイコンをクリックします。
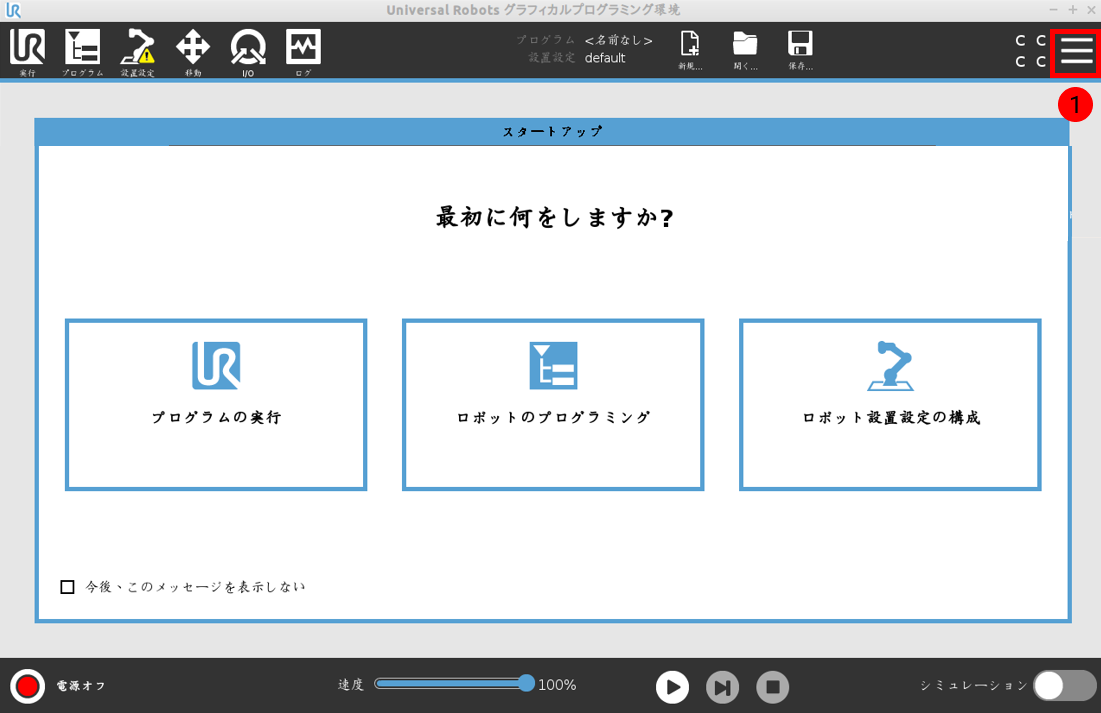
-
ロボットの設定 を選択します。
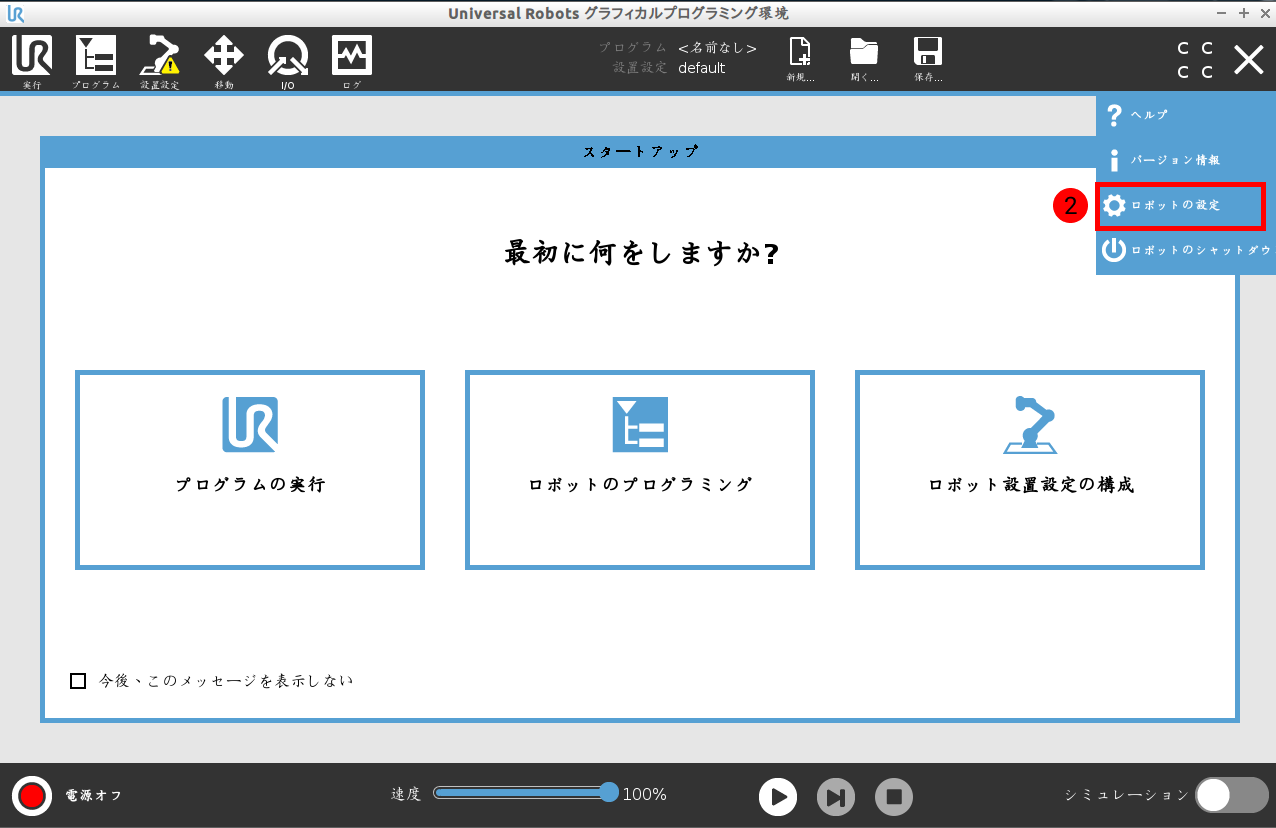
-
をクリックします。
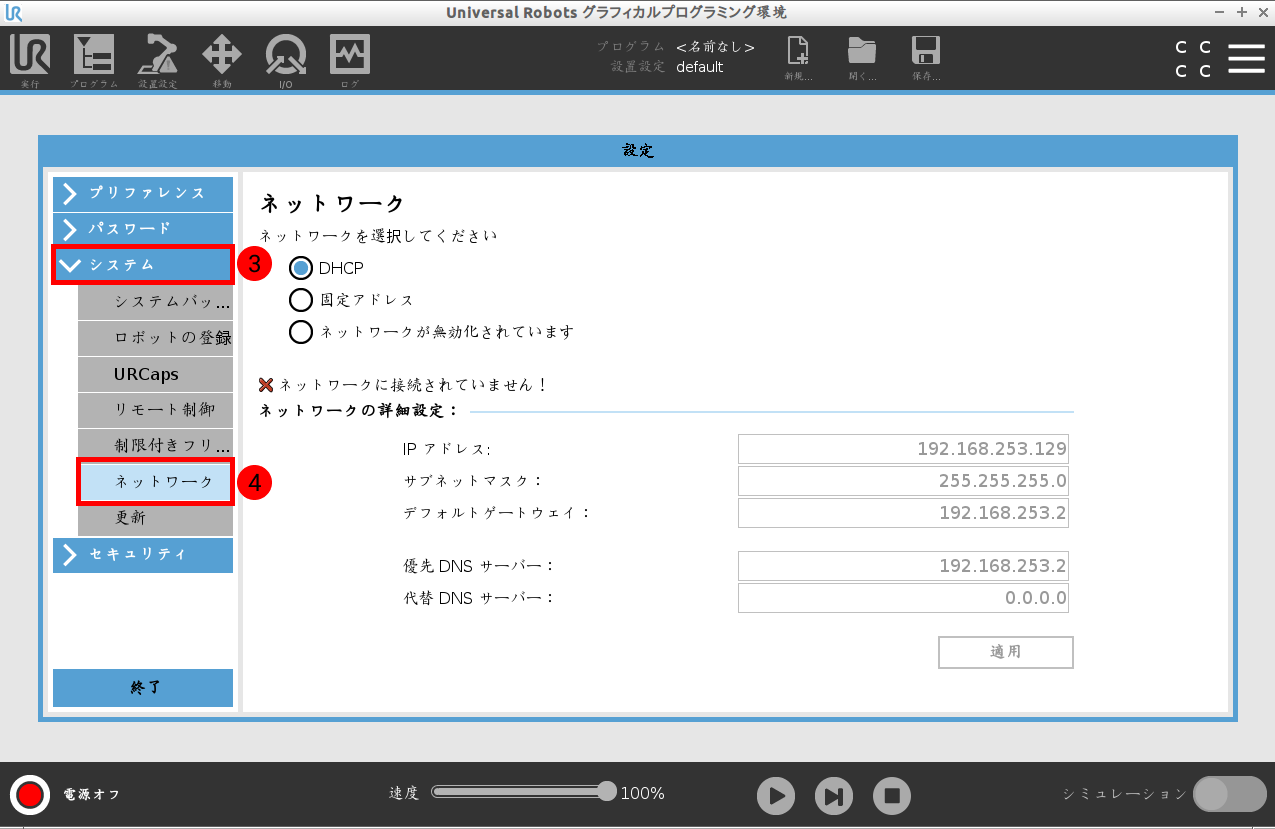
ロボットIPをIPCのIPを同じネットワークセグメントに設定します。設定後に 適用をクリックします。
リモート制御を有効化
-
ティーチペンダントの右上隅のアイコンをクリックします。
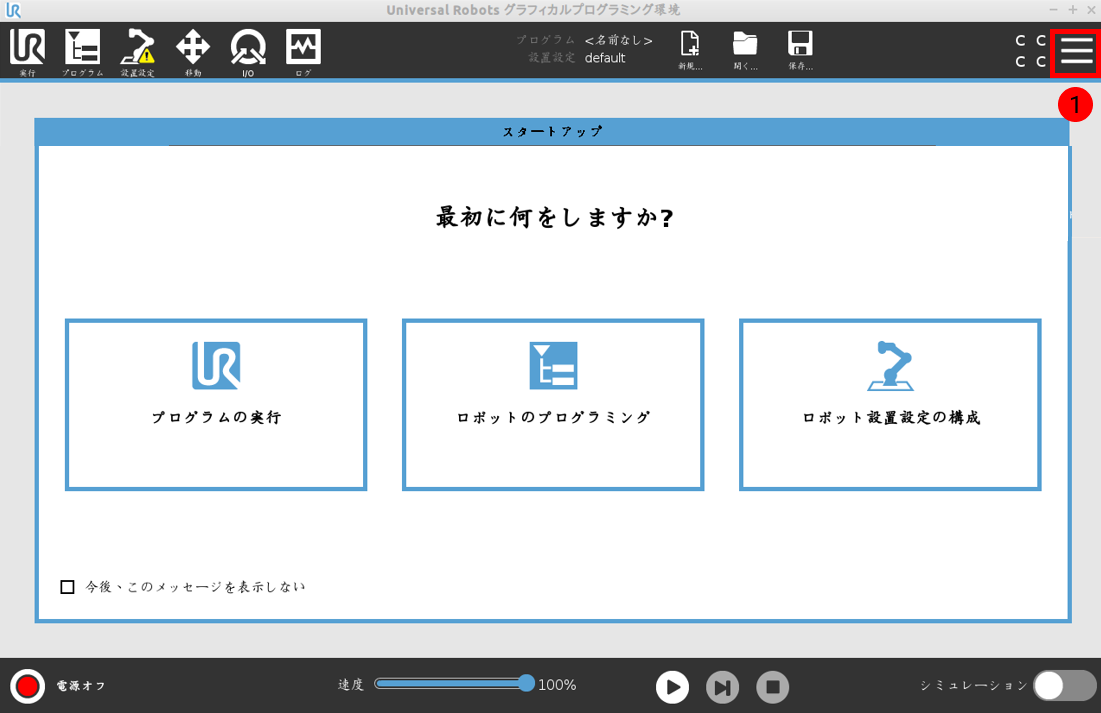
-
ロボットの設定 を選択します。
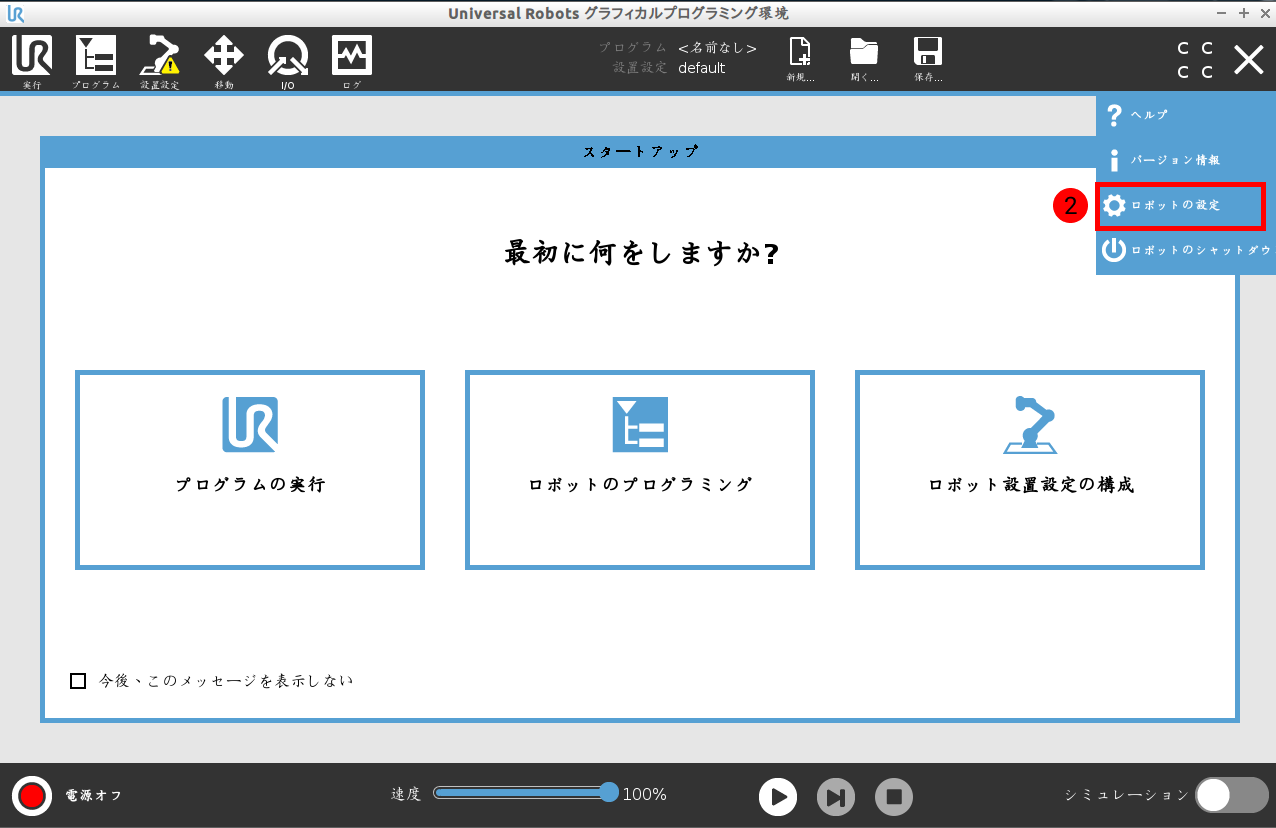
-
をクリックします。
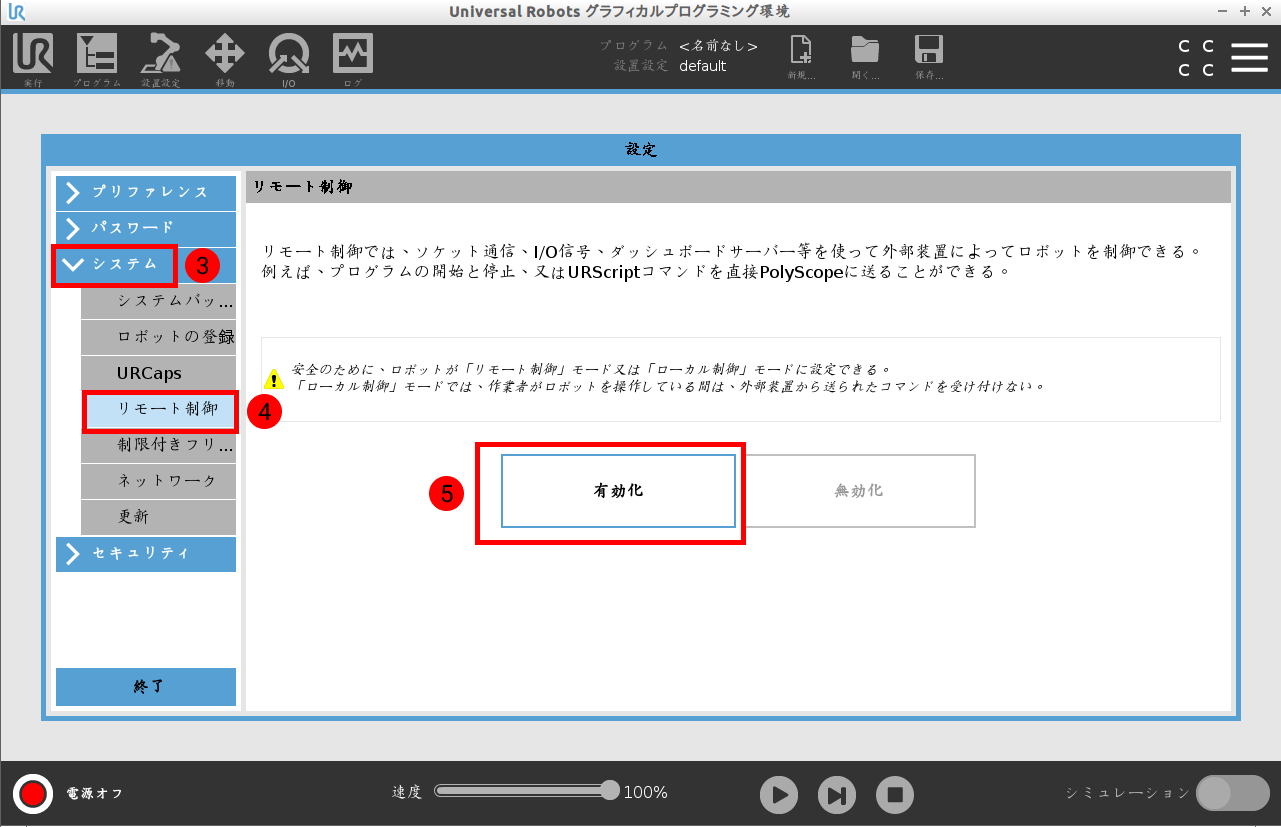
-
ティーチペンダントの右上隅に ローカル アイコンをクリックすると、 リモート制御 オプションが表示されます。

-
リモート制御 オプションをクリックすると、リモート制御モードが有効になります。
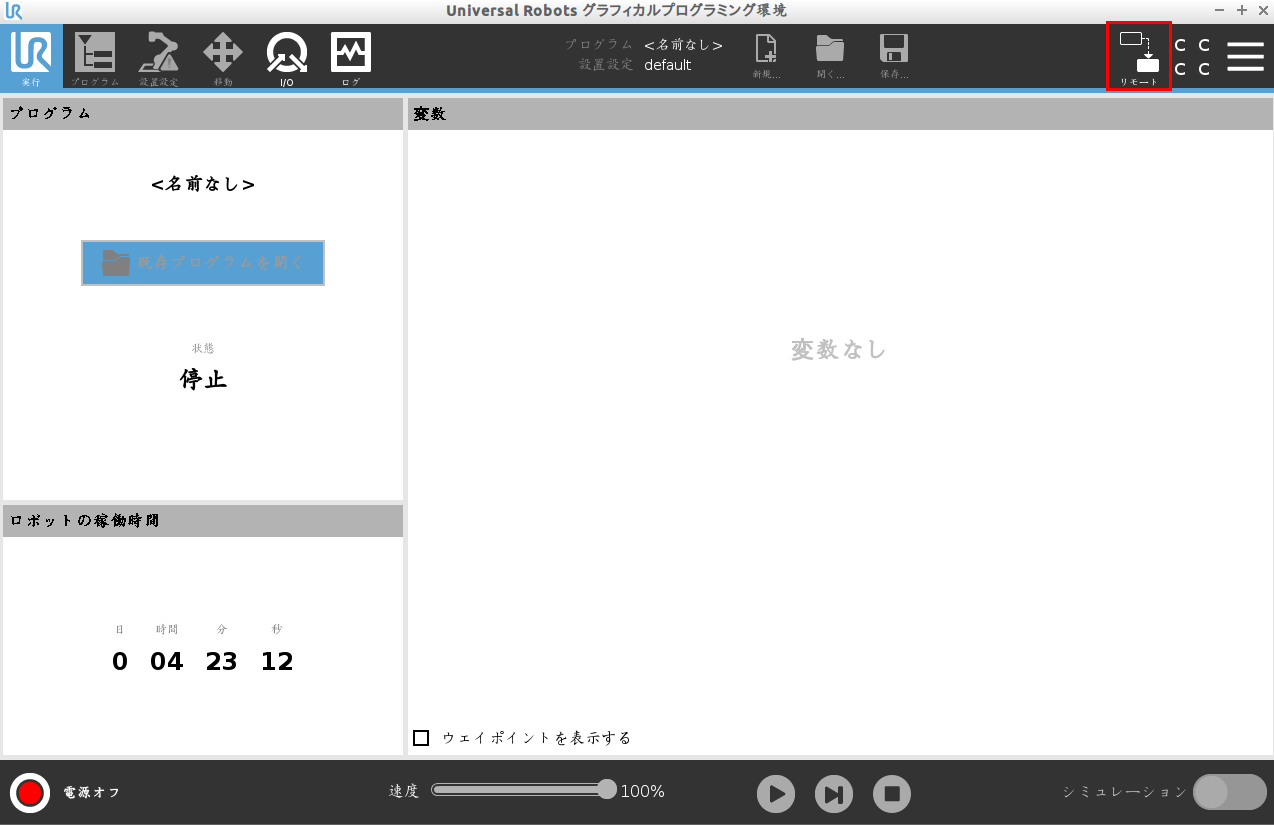
Vizティーチング通信をテスト
Mech-Vizプロジェクトの作成
-
Mech-Vizを起動し、キーボードで Ctrl+N を押してプロジェクトを新規作成します。下図のような画面で、お使いのロボットのブランドや型番に応じてロボットモデルを選択します。
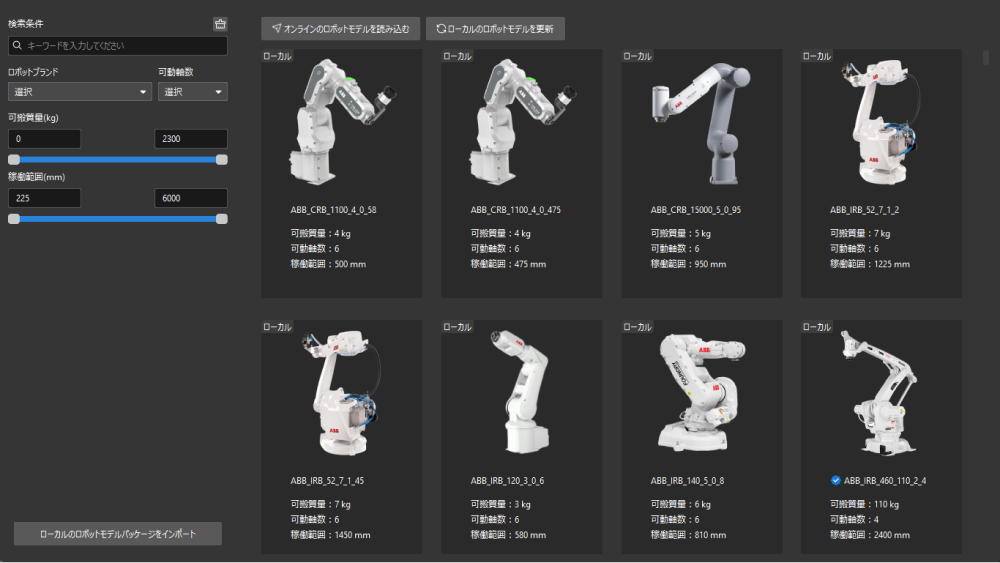
-
キーボードの Ctrl+S を押して、プロジェクトを保存するためのフォルダを新規作成または選択します。
-
Mech-Vizの左側パネルでプロジェクトを右クリックし、 自動的に読み込む にチェックを入れます。
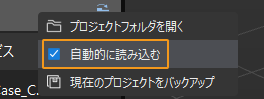
ロボットを接続
-
Mech-Vizのツールバーで Vizティーチングによりロボットを接続 をクリックします。
-
ロボットIPアドレス にロボット実機のIPアドレスを入力し(図中のIPアドレスは説明のためのものです)、 ロボットを接続 をクリックします。
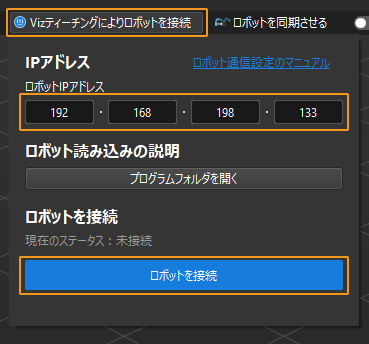
Mech-Vizがロボット実機との接続に成功すると、現在のステータスが 接続済み と表示され、ツールバーのアイコンが青から緑に変わります。
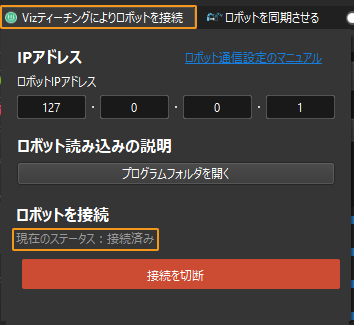
接続に失敗した場合、設定されたロボットIPアドレスが正しいか確認してください。
ロボットを移動
-
Mech-Vizのツールバーで速度と加速度を5%に設定します。

-
ツールバーの ロボットを同期させる をクリックして選択状態にすると、仮想空間の仮想ロボットの位置姿勢がロボット実機の位置姿勢に同期されます。その後、 ロボットを同期させる をもう一度クリックして、選択状態を解除します。

-
ロボット タブで、J1の関節角度を調整します(例:0°から3°に変更)。すると、仮想ロボットの位置姿勢が変更されます。
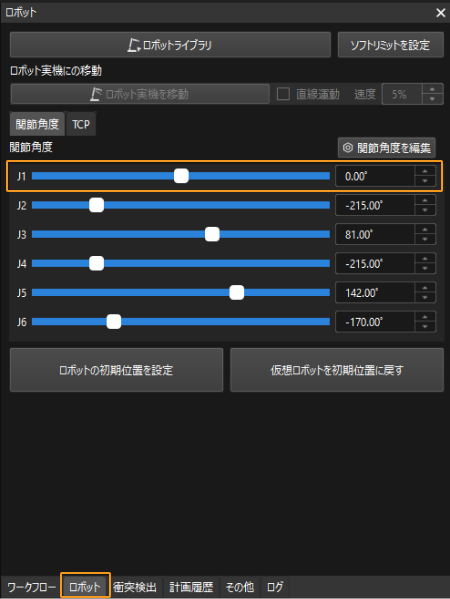
-
ロボット実機を移動 をクリックし、ロボット実機の位置姿勢が変更されたかどうかを確認します。ロボット実機が仮想ロボットの位置姿勢に移動すると、Vizティーチング通信ができることを示します。
ロボットを操作する際は、人の安全を確保してください。緊急時には、ティーチペンダントの緊急停止ボタンを押してください!