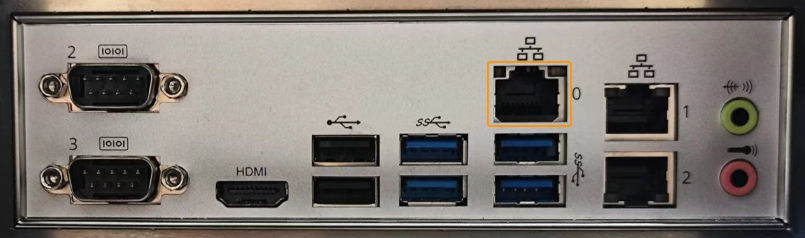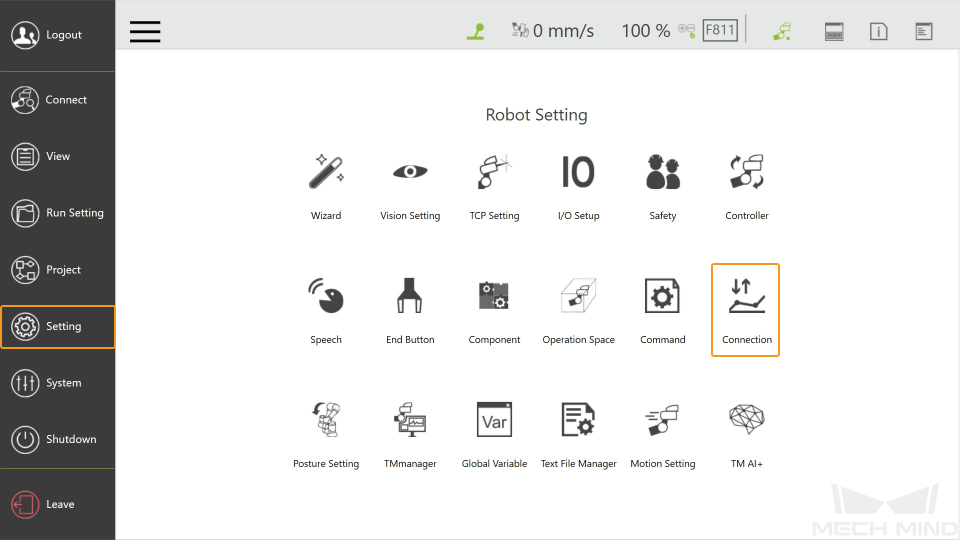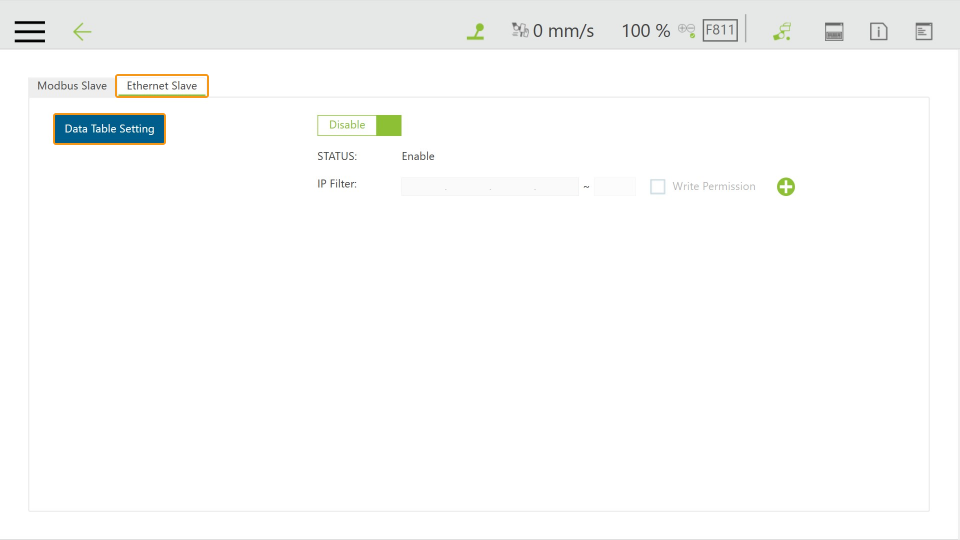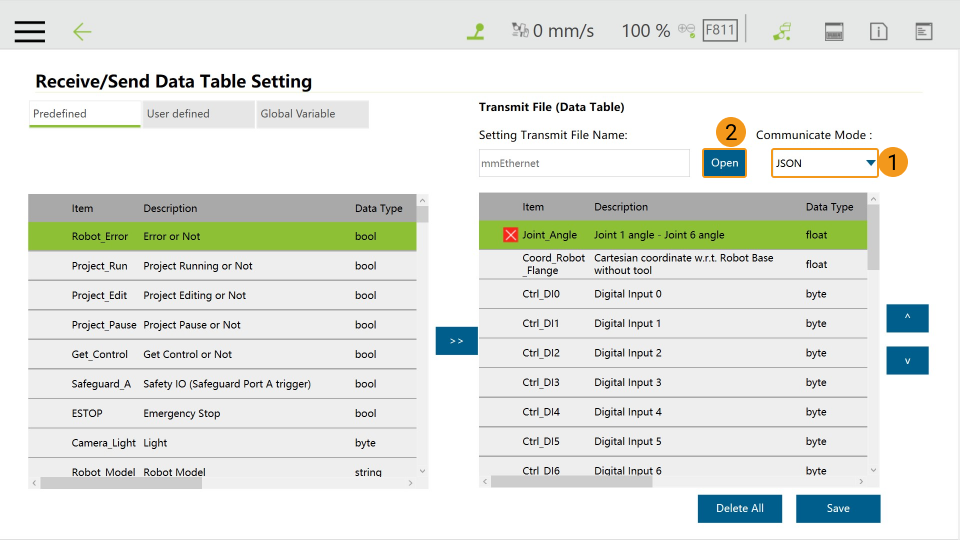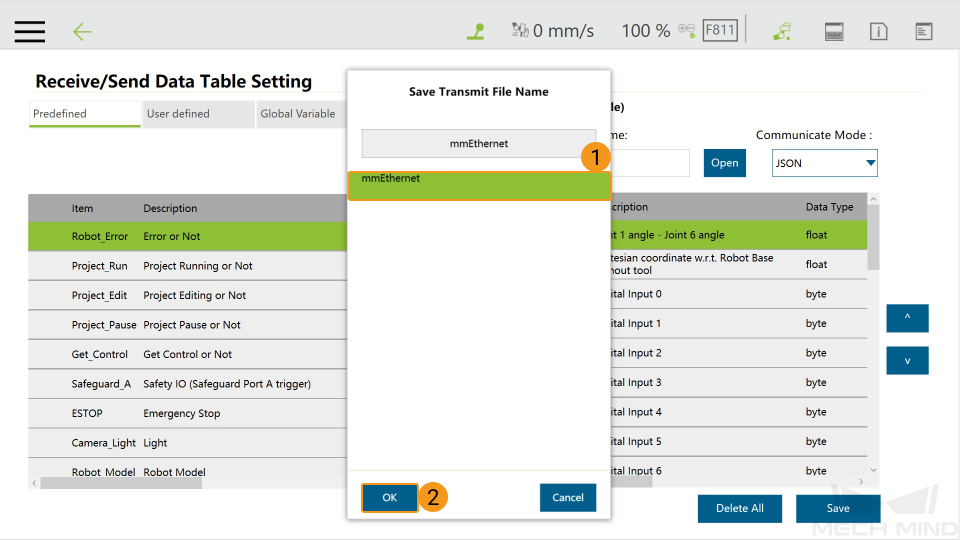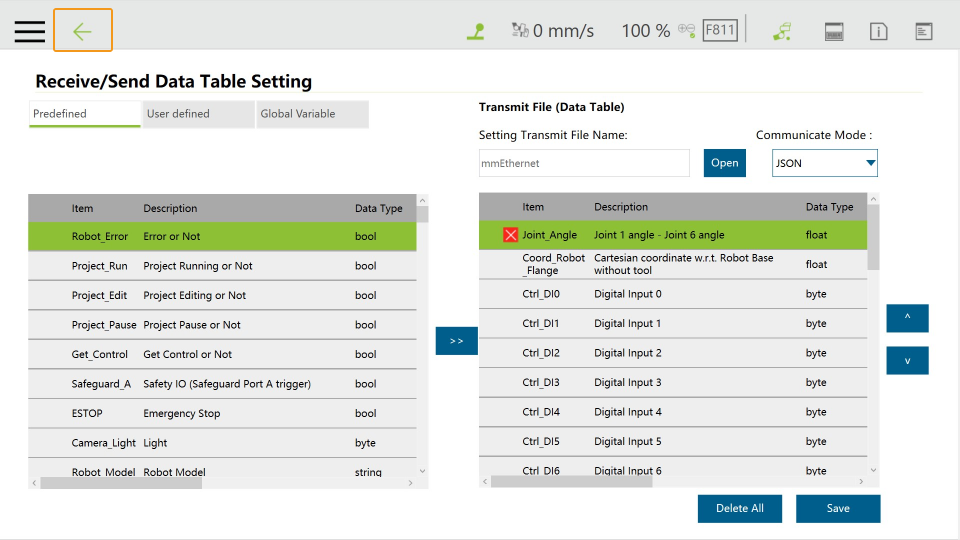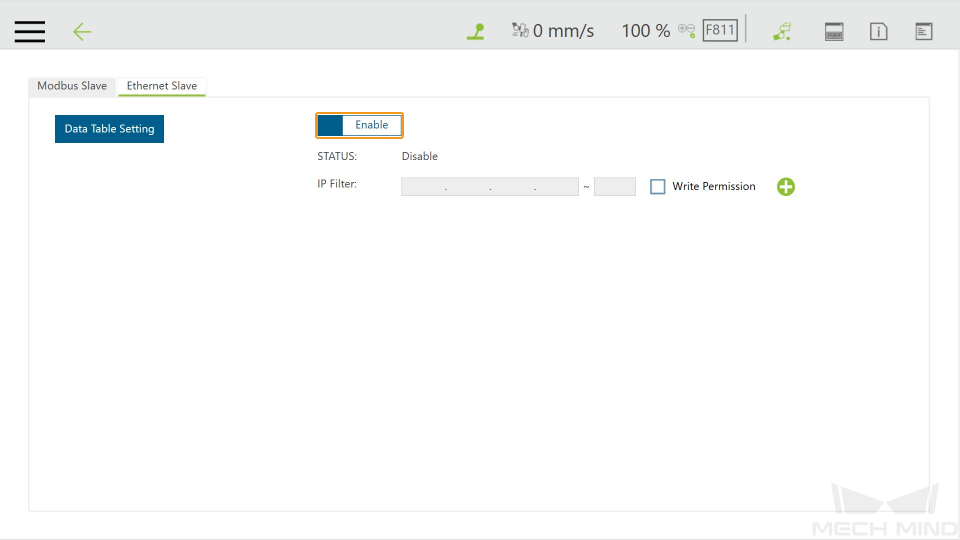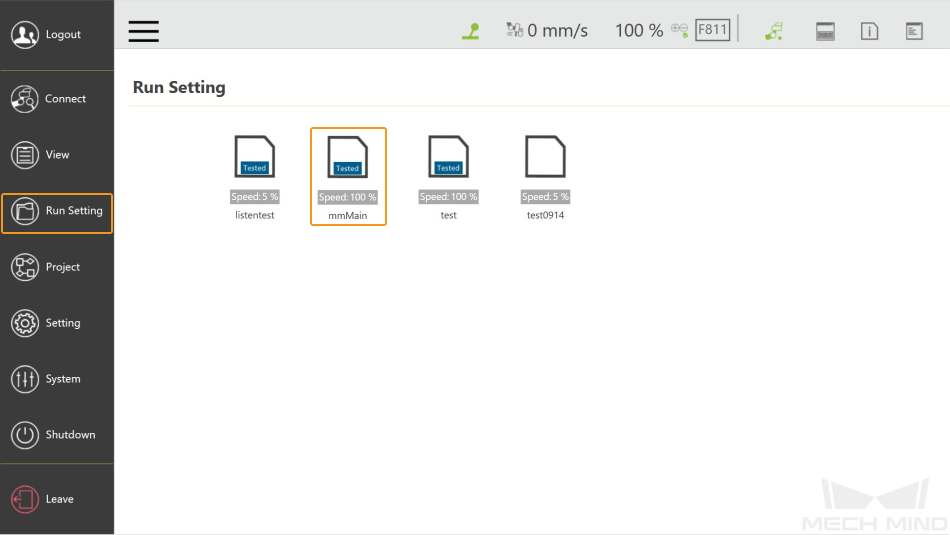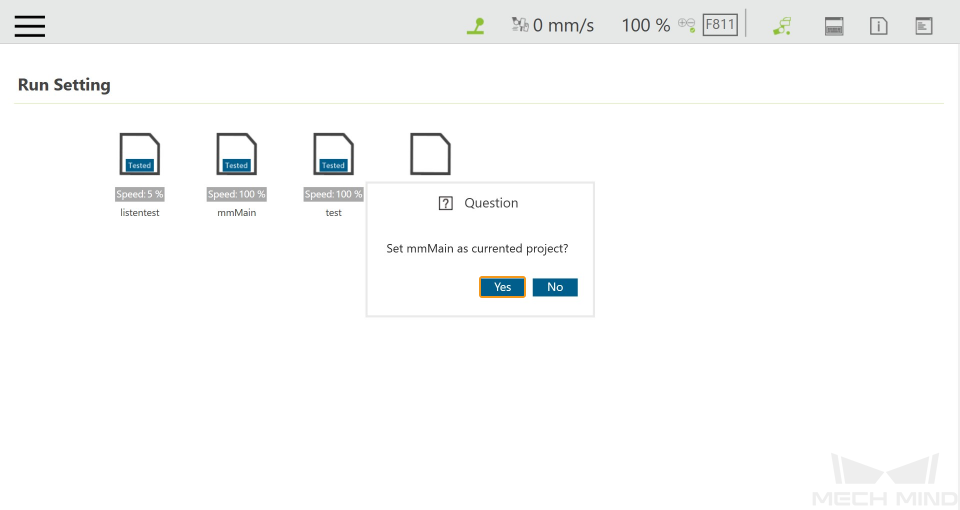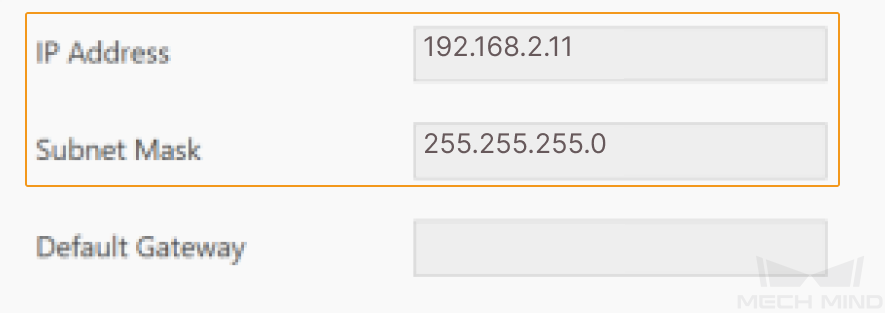TM(Techman Robot)
本節では、VizによりTMロボットをティーチングする方法について説明します。
事前準備
まず次のことを確認してください。
-
ロボット制御ソフトTMFlowのバージョンが1.84以降であることを確認します。
-
Mech-Mindソフトウェアシステムが1.6.1バージョン以降であることを確認します。
-
ロボットのIPアドレス(例えば192.168.2.10)を取得します。
ロボットを制御
ロボットを制御するには2つの方法があります。実際の状況に応じて選択してください。
コントローラによるロボットを制御
-
コントローラには、モニター、キーボード、マウスを接続するためのHDMIとUSBポートがあります。
-
 をクリックし、対応するロボット番号がウィンドウに表示されるのを待ちます。
をクリックし、対応するロボット番号がウィンドウに表示されるのを待ちます。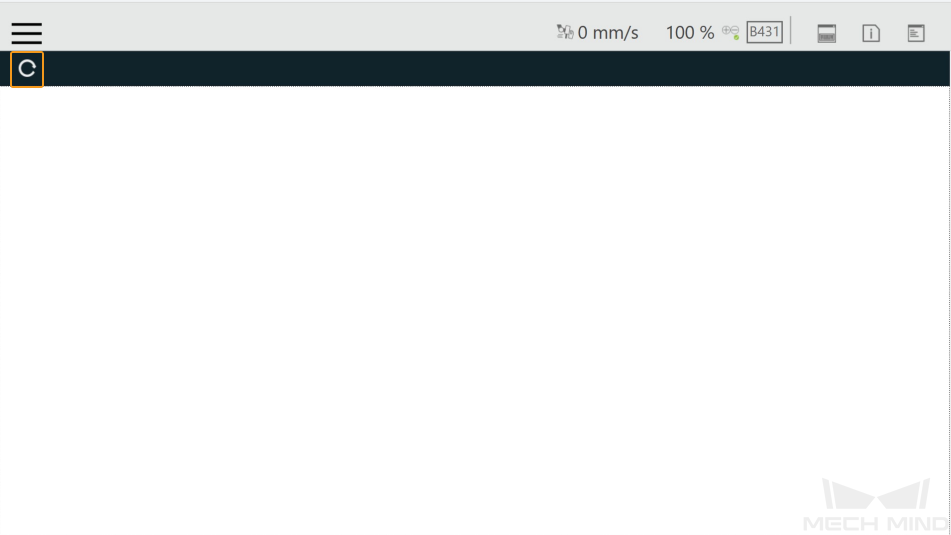
-
ロボットを接続するには、以下のいずれかの方法を使用します。
-
ロボットアイコンをダブルクリック
-
ロボット番号をダブルクリック
-
ロボットのIPアドレスをダブルクリック
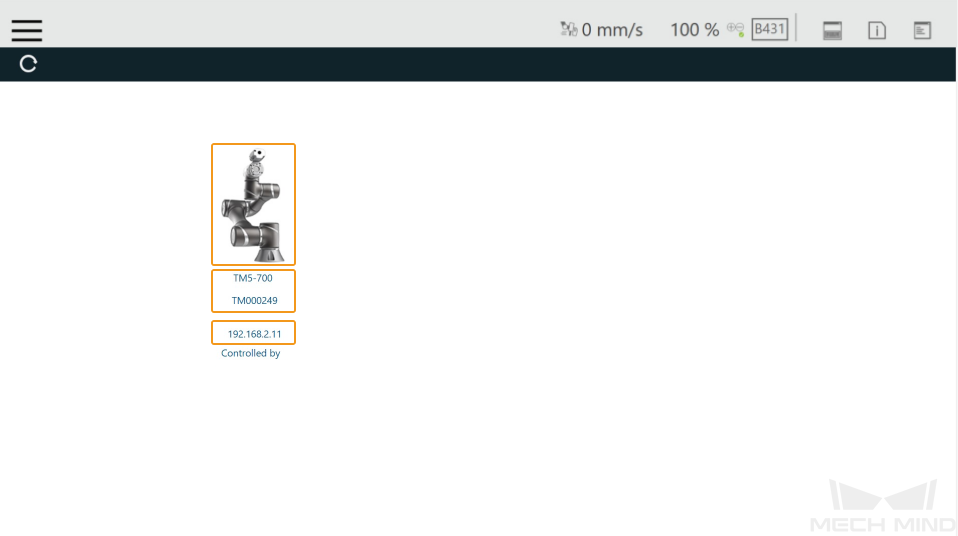
-
-
登録画面でIDとパスワード(デフォルトの管理者はパスワードなし)を入力し、 OK をクリックします。
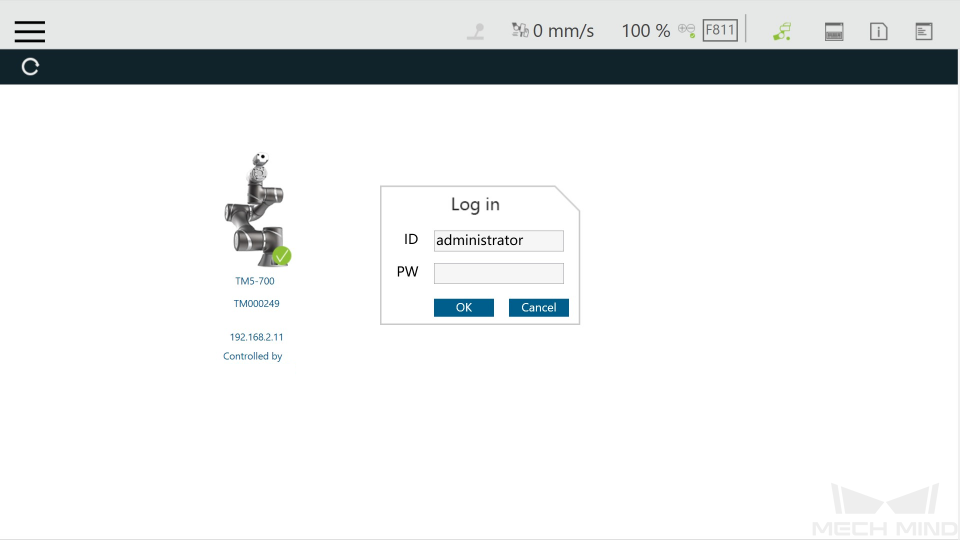
-
Get Control をクリックしてロボットを制御します。
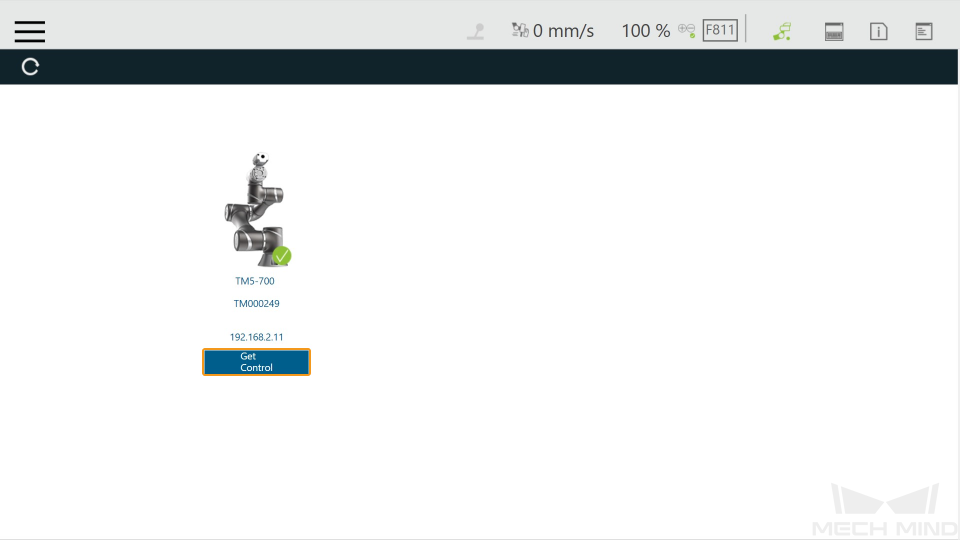
ロボットの制御に成功すると、下図のようになります。
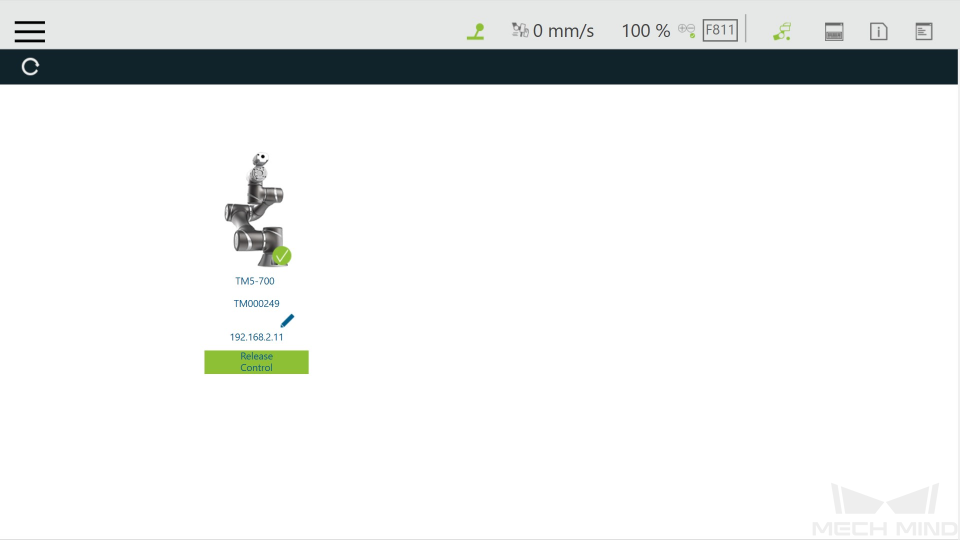
IPCによるロボットを制御
IPCによるロボットを制御
-
TMロボットのウェブサイトからロボット制御ソフトウェア TMFlow をダウンロードし、IPCにインストールします。
ロボットブランドがオムロンTMの場合は、オムロンのウェブサイトから TMFlow 1.8.4以上 のソフトウェアをダウンロードしてからアップグレードを行う必要があります。 -
TMFlowを起動し、
 をクリックして対応するロボット番号がウィンドウに表示されるのを待ちます。
をクリックして対応するロボット番号がウィンドウに表示されるのを待ちます。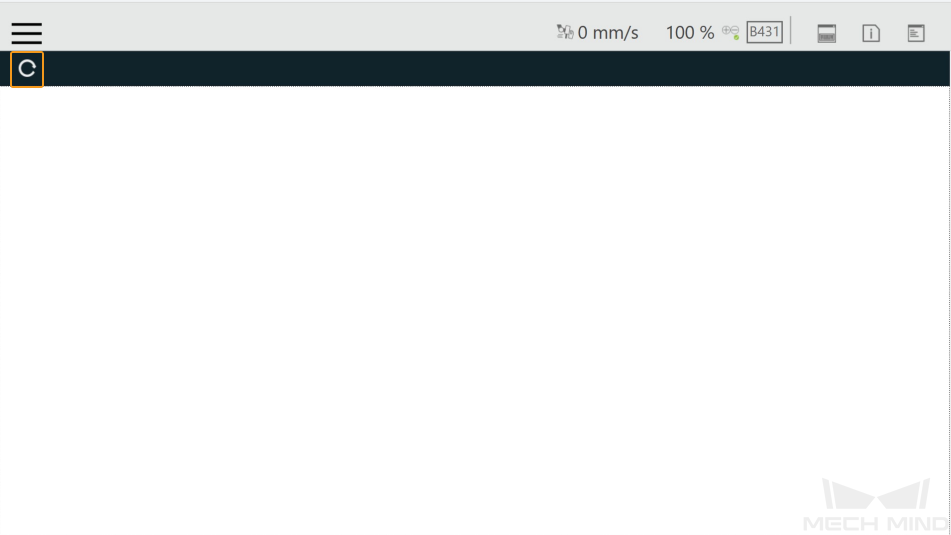
-
ロボットを接続するには、以下のいずれかの方法を使用します。
-
ロボットアイコンをダブルクリック
-
ロボット番号をダブルクリック
-
ロボットのIPアドレスをダブルクリック
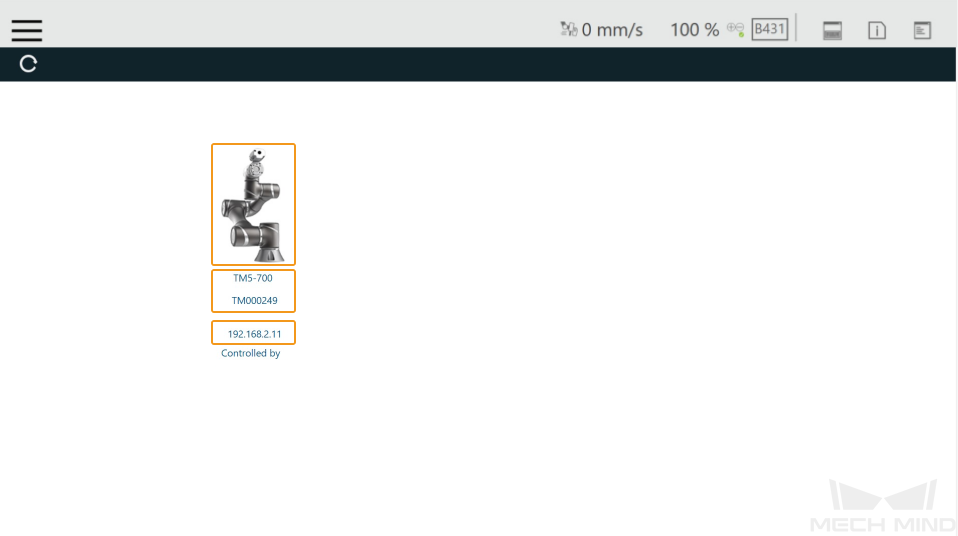
-
-
登録画面でIDとパスワード(デフォルトの管理者はパスワードなし)を入力し、 OK をクリックします。
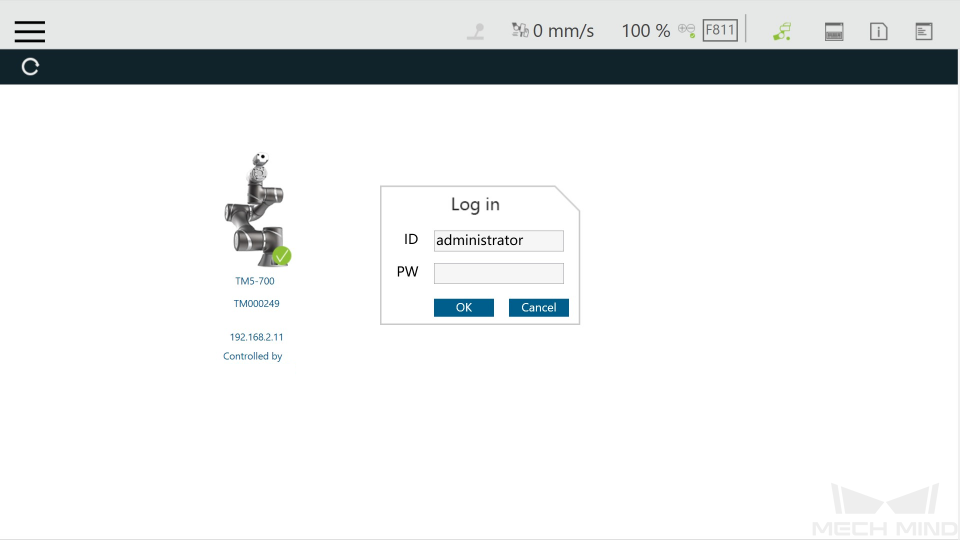
-
Get Control をクリックしてロボットを制御します。
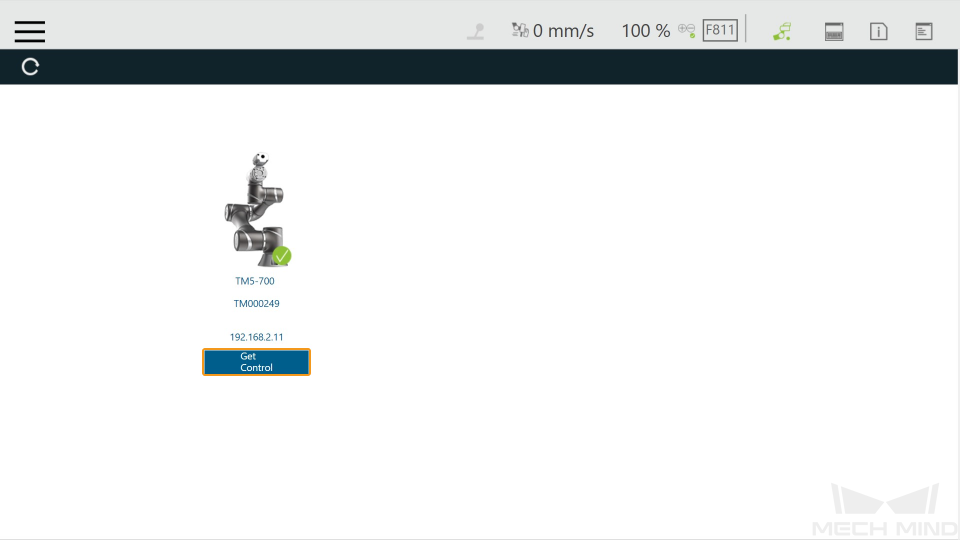
ロボットの制御に成功すると、下図のようになります。
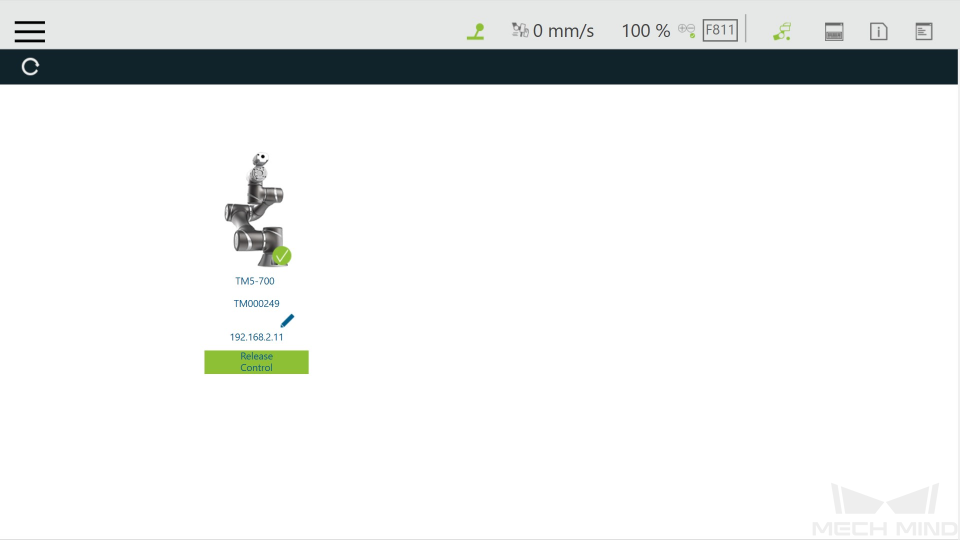
Vizとの通信プログラムをロボットに読み込む
以下は、Vizとの通信プログラムをIPCに読み込むことを例として説明します。コントローラへの読み込み方法はほぼ同じです。
読み込みプログラムを準備
-
USBメモリをIPCのUSBポートに差し込みます。
-
USBメモリの名前を TMROBOT に変更します。そうしないと、USBメモリをコントローラに使用できません。
-
読み込みプログラムファイルをUSBメモリにコピーします。読み込みファイルは、Mech-Mindビジョンシステムのインストールディレクトリにある
Mech-Center/Robot_Server/Robot_FullControl/tmフォルダに格納されています。TM_Exportフォルダ全体をコピーしてUSBメモリに貼り付けます。 -
貼り付け後、USBメモリをコントローラのUSBポートに差し込みます。
ロボットファイルをバックアップ
読み込みがロボットシステムに影響を与えるのを避けるため、読み込みを開始する前にロボットシステムのファイルをバックアップすることを推奨します。 操作中に問題が発生した場合は、バックアップファイルを使用してロボットシステムを復元することができます。
-
TMFlowソフトウェアを起動し、左上隅の
 をクリックし、 を順番にクリックします。
をクリックし、 を順番にクリックします。
-
Backup をクリックし、File Nameの後の入力ボックスにバックアップファイルの名前を入力し、最後に Backup をクリックします。
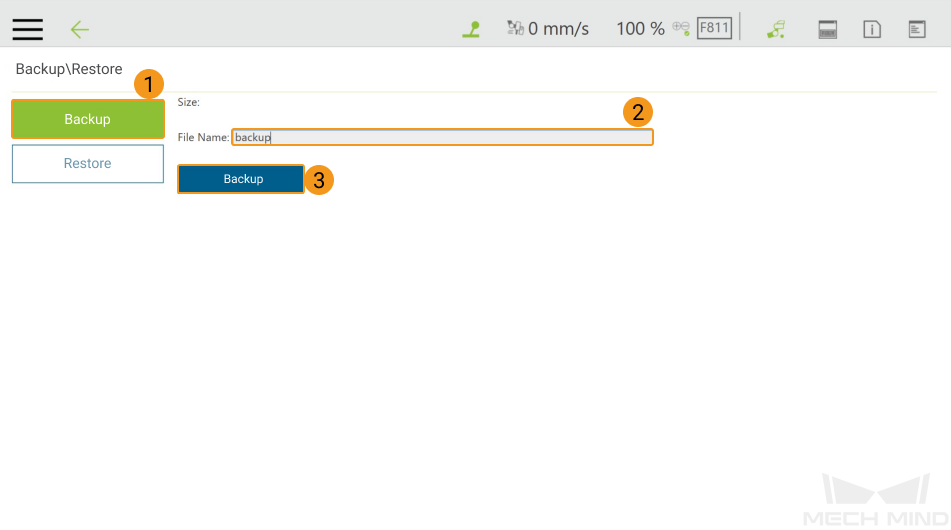
復元するには、左側の Restore をクリックし、 Restore をクリックします。
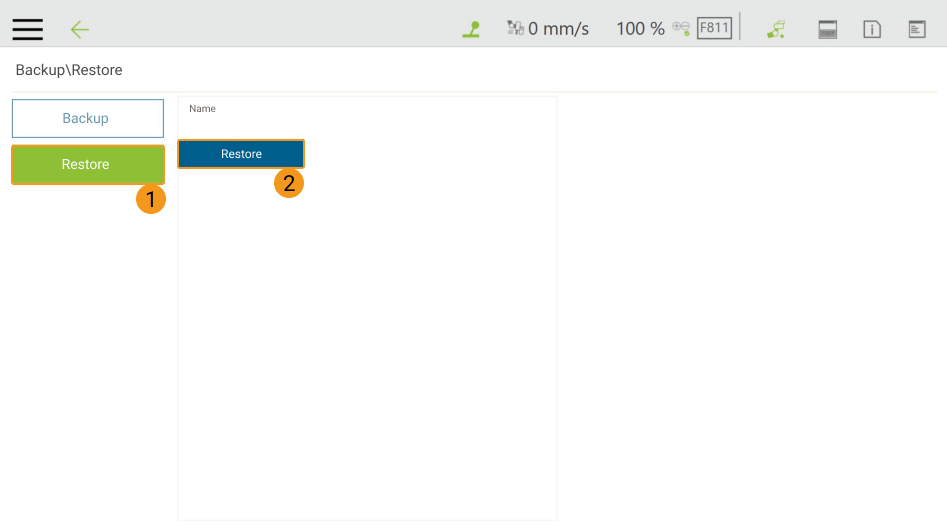
Vizとの通信プログラムをロボットに読み込む
読み込む前に、ロボット操縦桿の M/A を押し続けて、ロボットを手動モードに切り替えます。すると、MANUALは常に点灯しています。

-
TMFlowソフトウェアを起動し、左上隅の
 をクリックし、 Systemをクリックします。
をクリックし、 Systemをクリックします。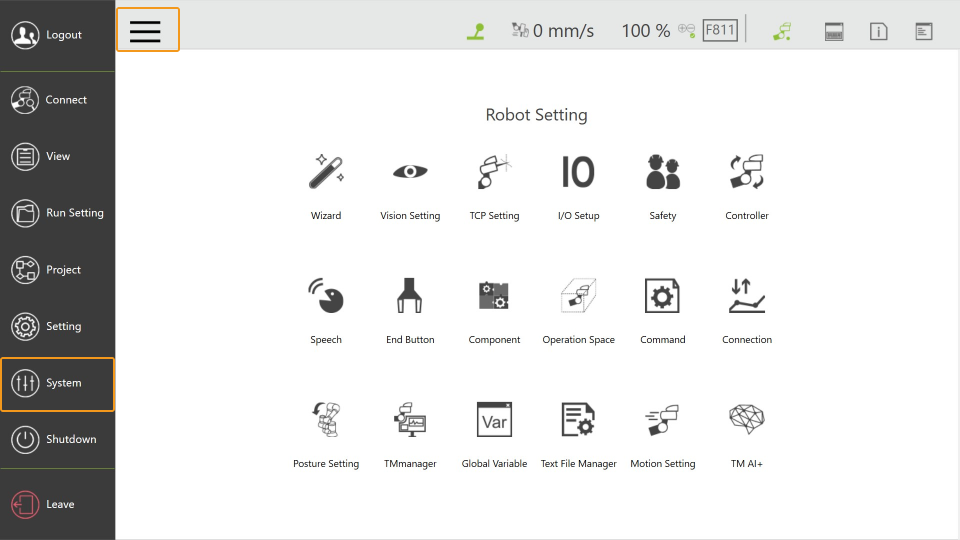
-
Import/Export をクリックします。
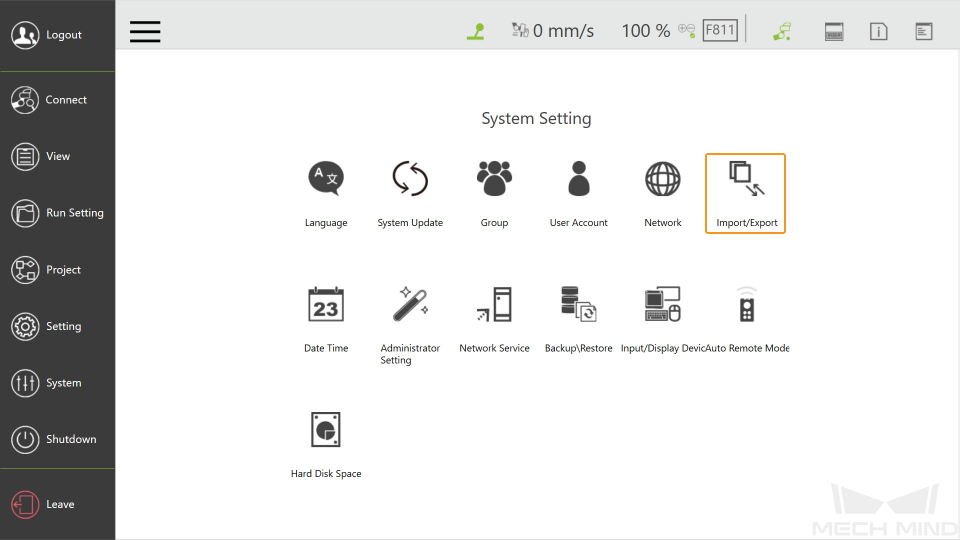
-
Import をクリックします。
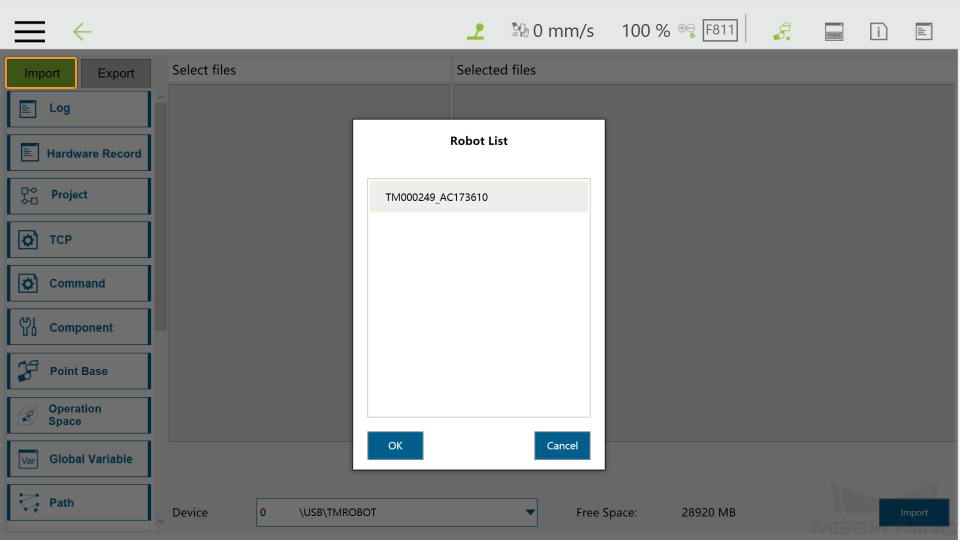
-
すると、Robot List画面が表示されます。読み込みフォルダ(TM000249_AC173610)を選択して OK をクリックします。
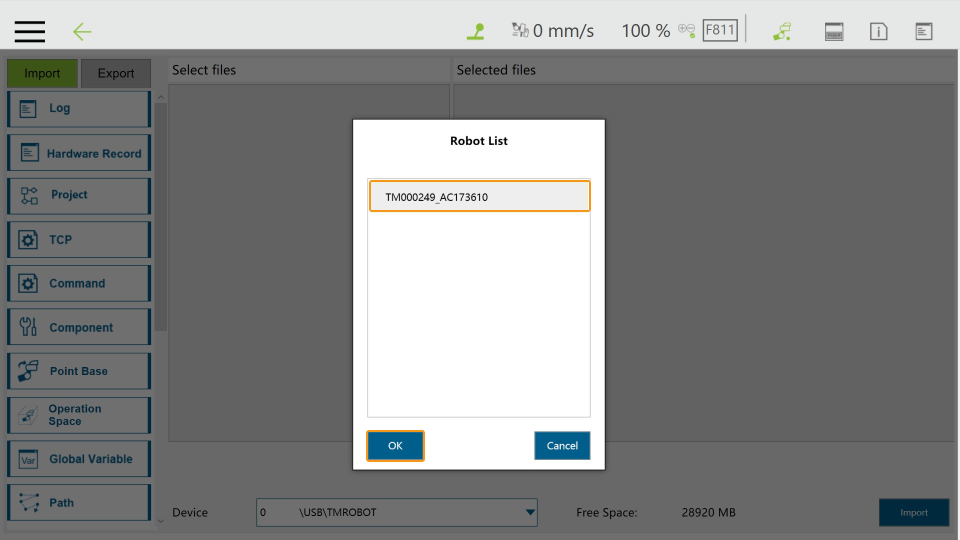
-
Projectをクリックし、Select filesからmmMain.zipをクリックします。すると、それが右側のSelected filesに移動されます。

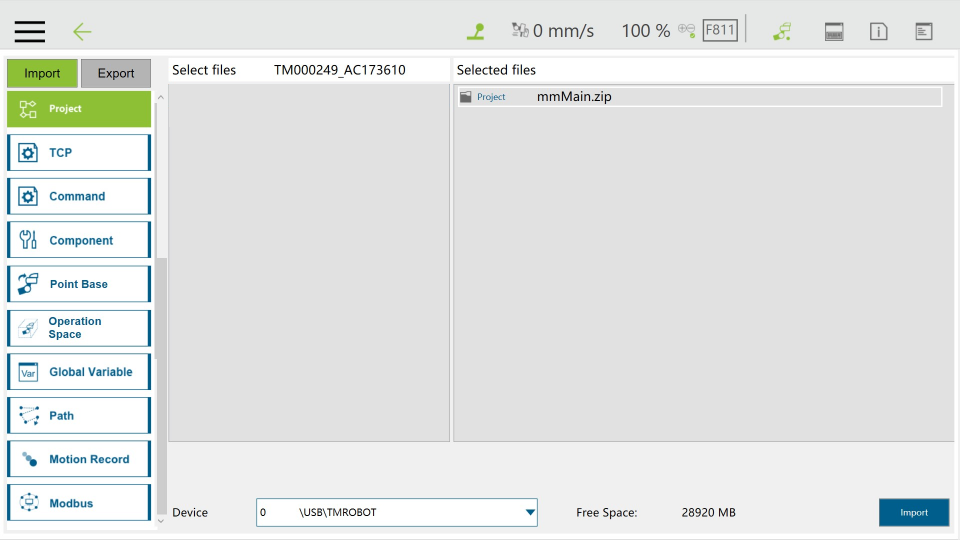
-
Ethernet Slaveをクリックし、Select filesからTransmit/mmEthernetをクリックします。すると、それが右側のSelected filesに移動されます。
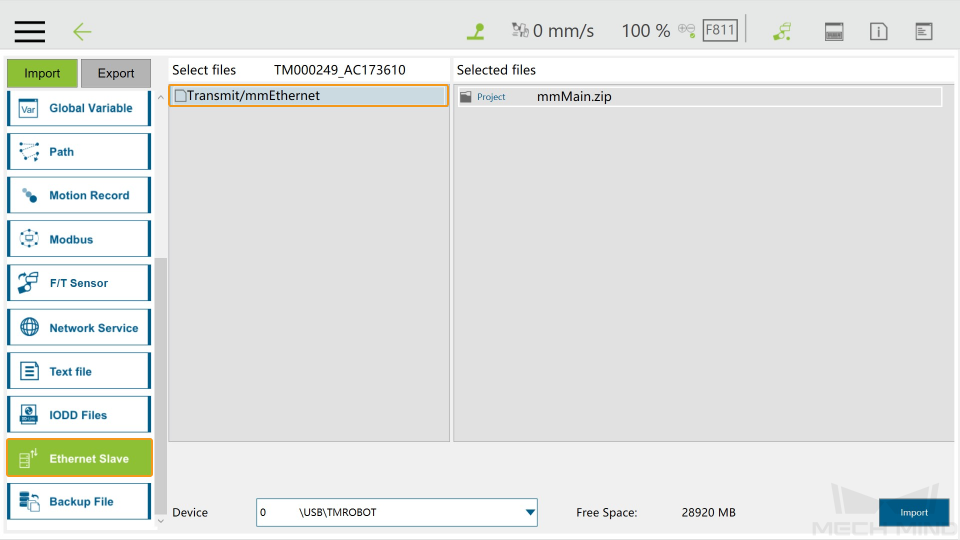
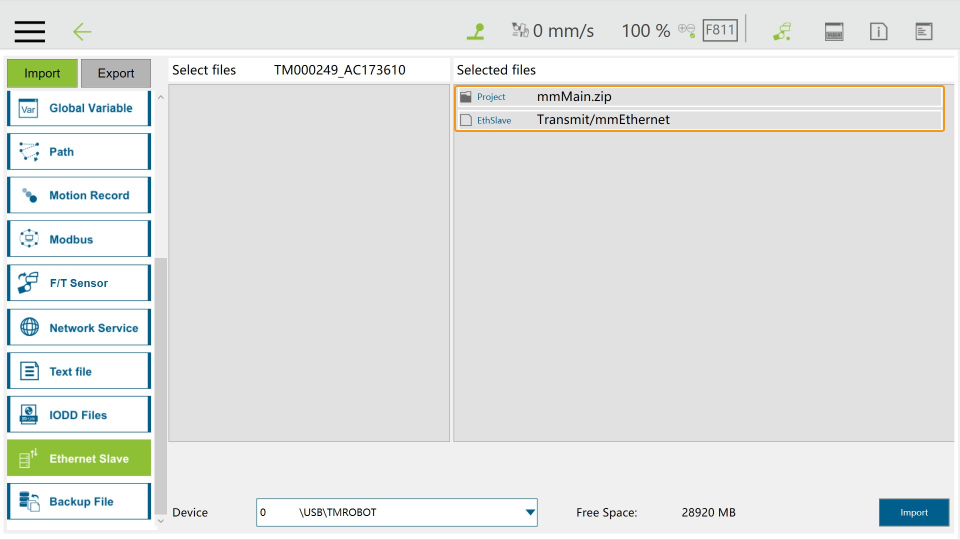
-
Import をクリックします。
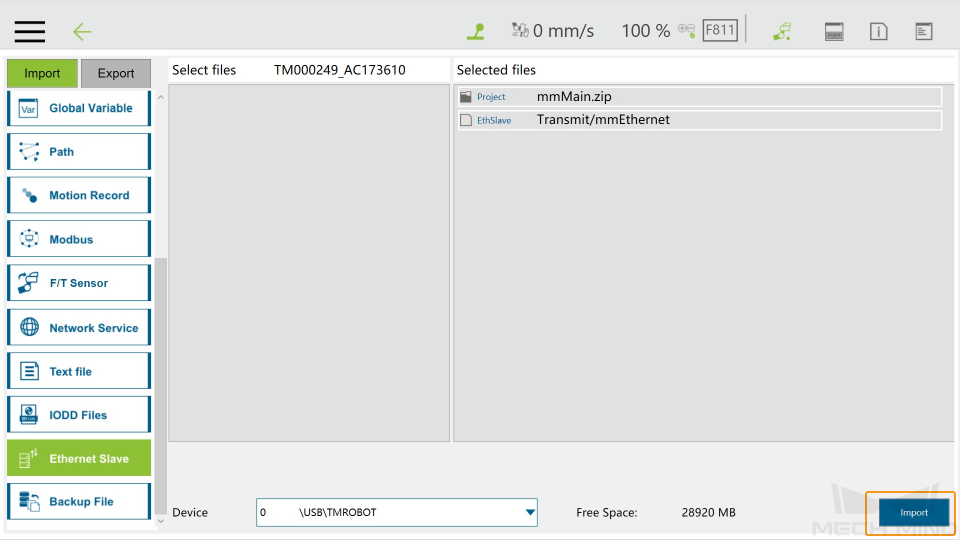
-
ファイルが正常にインポートされたら、インポート完了ポップアップウィンドウで OK をクリックします。
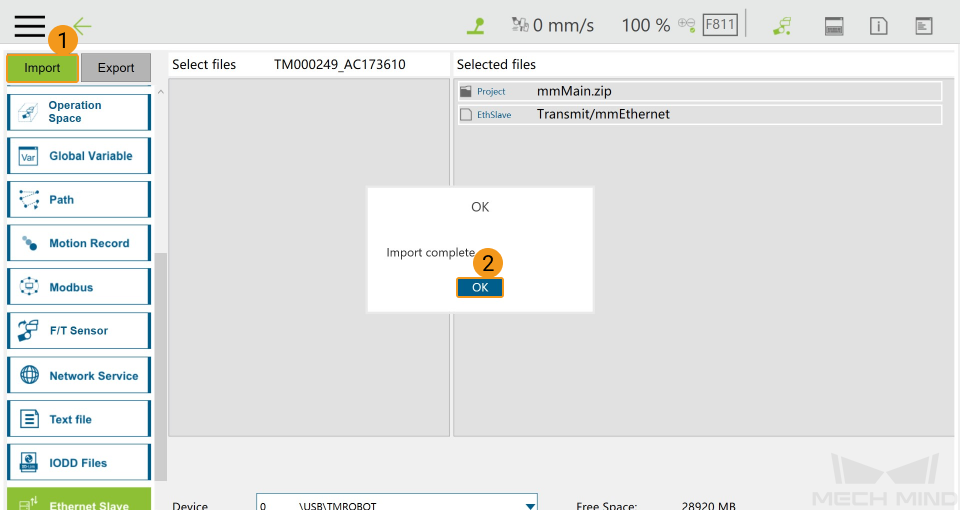
-
上記のすべての操作が完了後、 USBメモリを取り外します 。
Vizとの通信プログラムを実行
ロボットの接続状態をテスト
詳細については、 ロボットの接続状態をテスト をご参照ください。
|
Mech-Centerがロボットに接続できない場合は、mmMainプログラムを実行した後、Mech-Center/toolパスに格納されているNetAssistをクライアントとして使用し、ロボットのポート5890と5891に接続して、ロボットのこれらのポートが正常に起動しているかどうかを確認することができます。
|