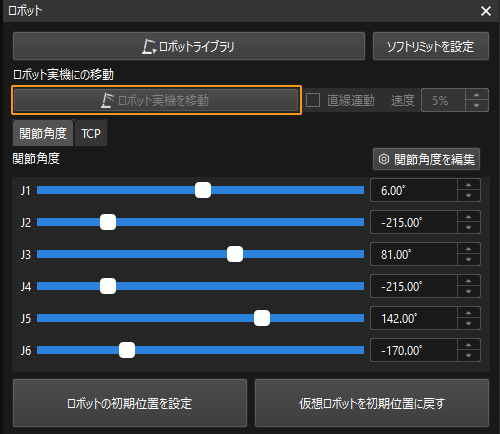Vizティーチング通信設定(Elite CS)
以下では、VizによりElite CSシリーズロボットをティーチングする方法について説明します。
事前準備
ネットワーク接続を確立
-
IPCのLANケーブルをコントローラのFB2LANポートに接続します。
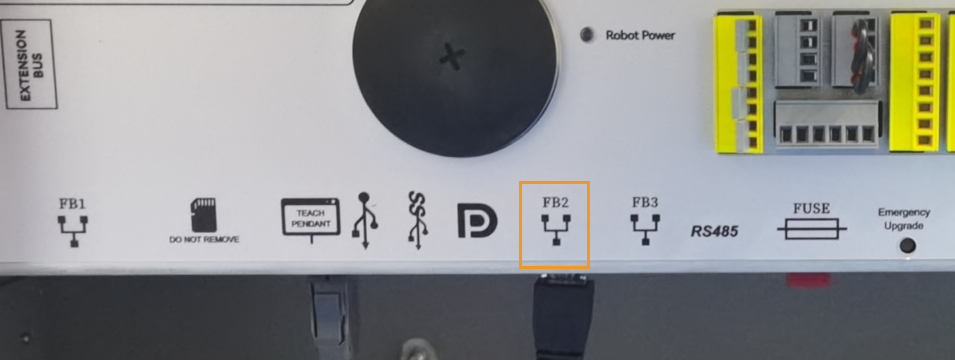
-
ロボットのIPアドレスが、IPCのIPアドレスと同じネットワークセグメントにあることを確認します。同じネットワークセグメントにない場合は、IPCのIPアドレスを変更してください。
(クリックして展開)詳細方法
-
ティーチペンダントの右上側にあるロボットアイコン
 をクリックします。ドロップダウンメニューから Settings をクリックします。
をクリックします。ドロップダウンメニューから Settings をクリックします。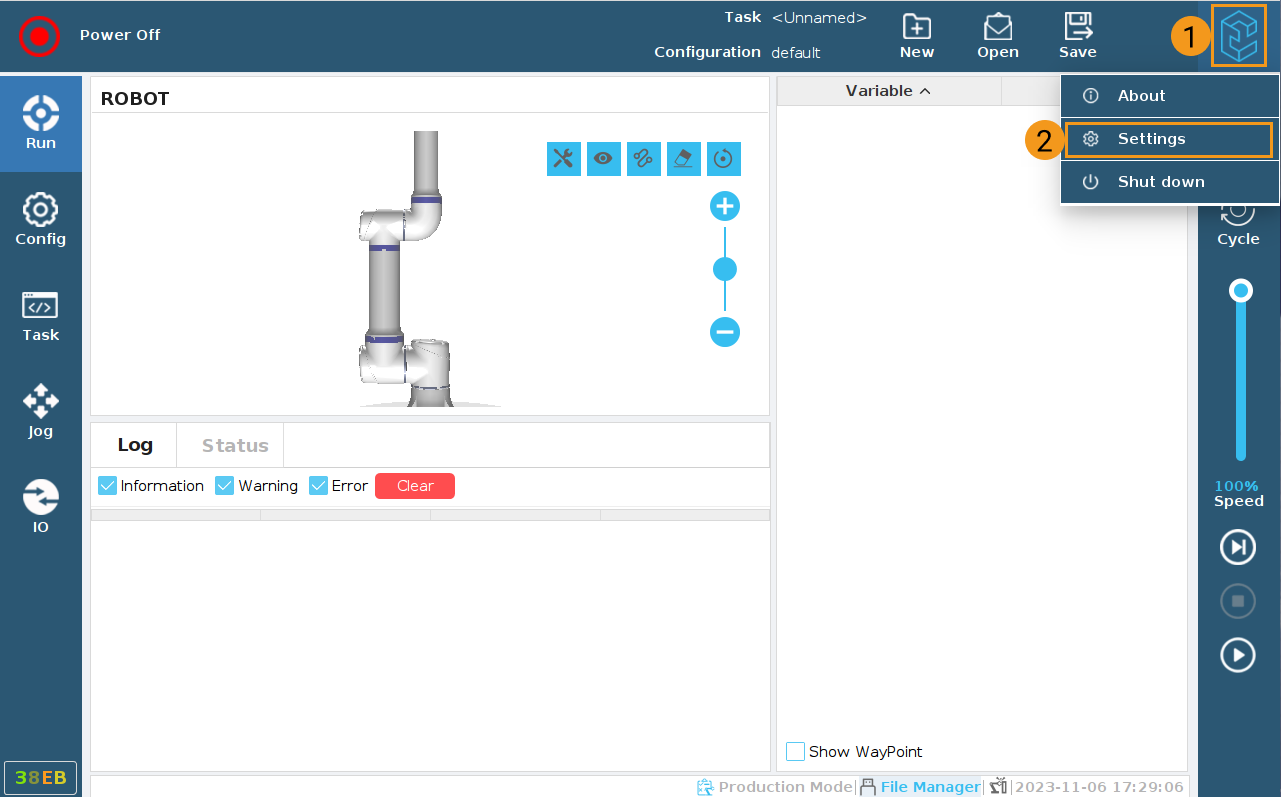
-
左側の「Collapse」パネルで、 を選択します。右側の「Network Settings」パネルで、ロボットIPアドレスがIPCのIPアドレスと同じネットワークセグメントにあるかどうかを確認します。
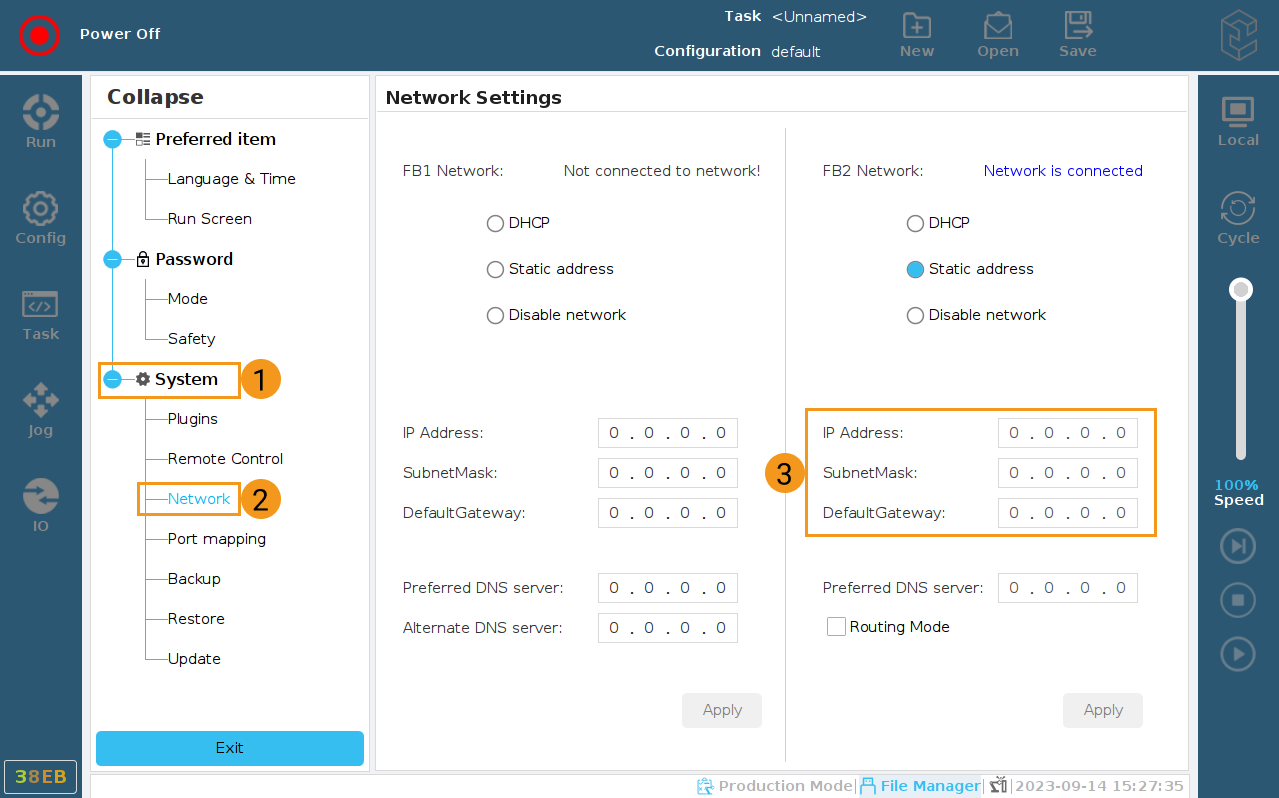
-
同じネットワークセグメントにない場合は、IPCのIPアドレスを変更してください。
-
ロボットプログラムの読み込み
ファイルの読み込み
-
USBメモリをティーチペンダントまたはコントローラのUSBポートに挿入します。
-
ステータスバーの File Manager をクリックします。
-
ファイルマネージャー画面では、右上のUSBメモリの
 アイコンをクリックし、USBメモリのファイルディレクトリに入ります。読み込みファイルが格納されているUSBメモリをダブルクリックします。
アイコンをクリックし、USBメモリのファイルディレクトリに入ります。読み込みファイルが格納されているUSBメモリをダブルクリックします。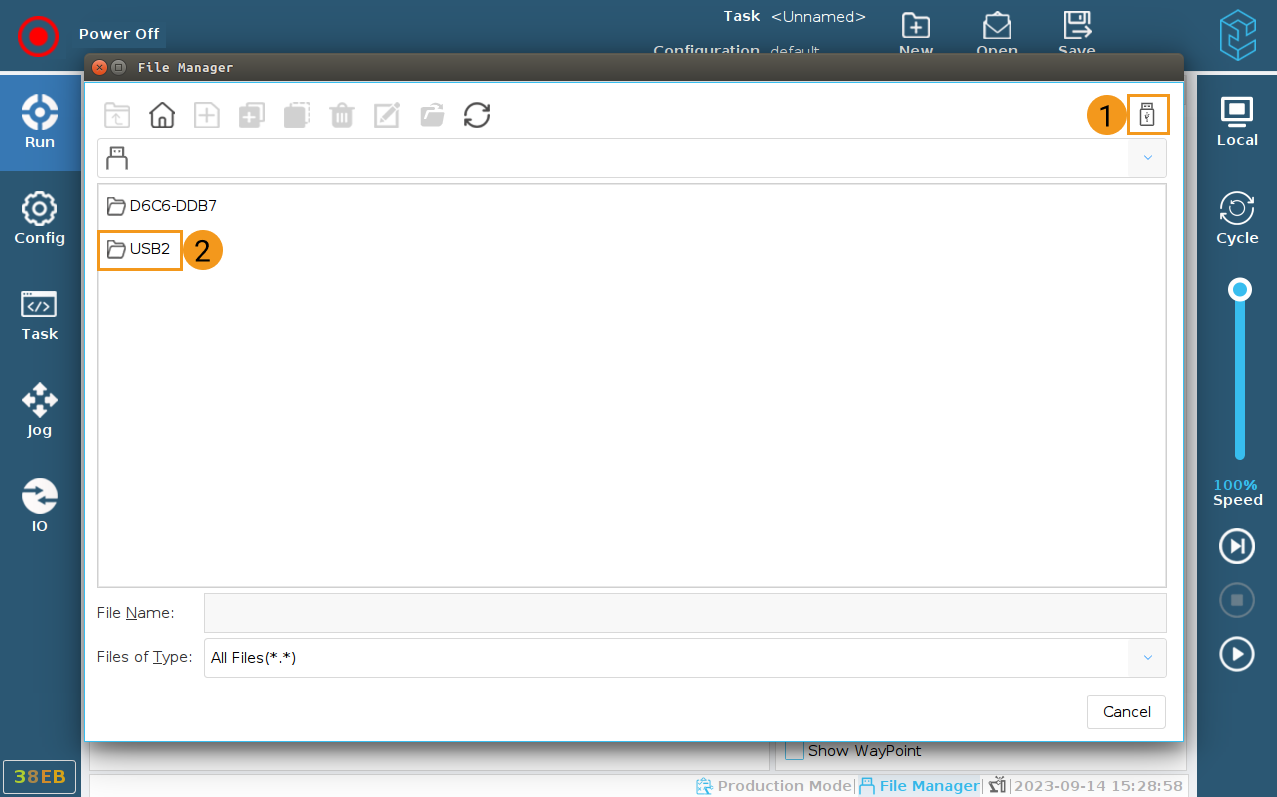
-
mm.task ファイルを選択し、上にある
 ボタンをクリックします。
ボタンをクリックします。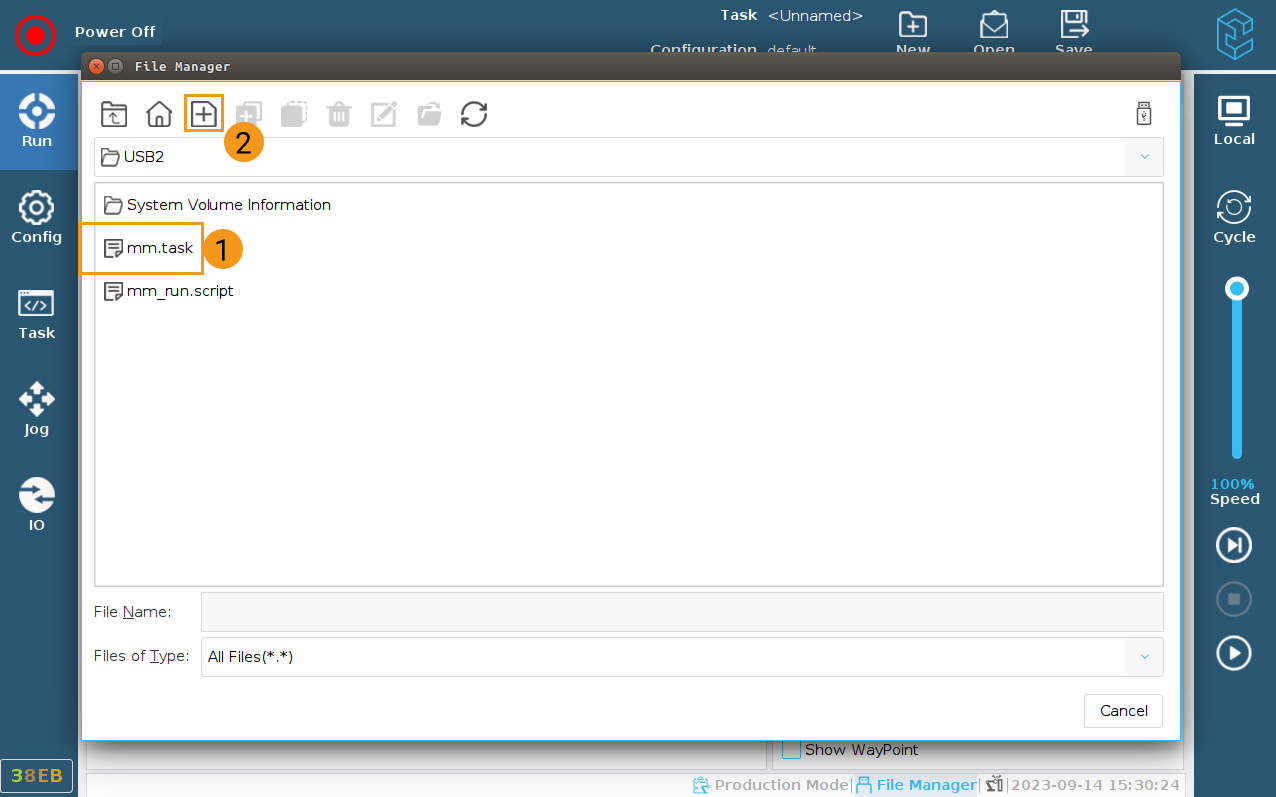
-
ドロップダウンメニューをクリックし、
 アイコンを選択し、ローカルファイルディレクトリに切り替えます。
アイコンを選択し、ローカルファイルディレクトリに切り替えます。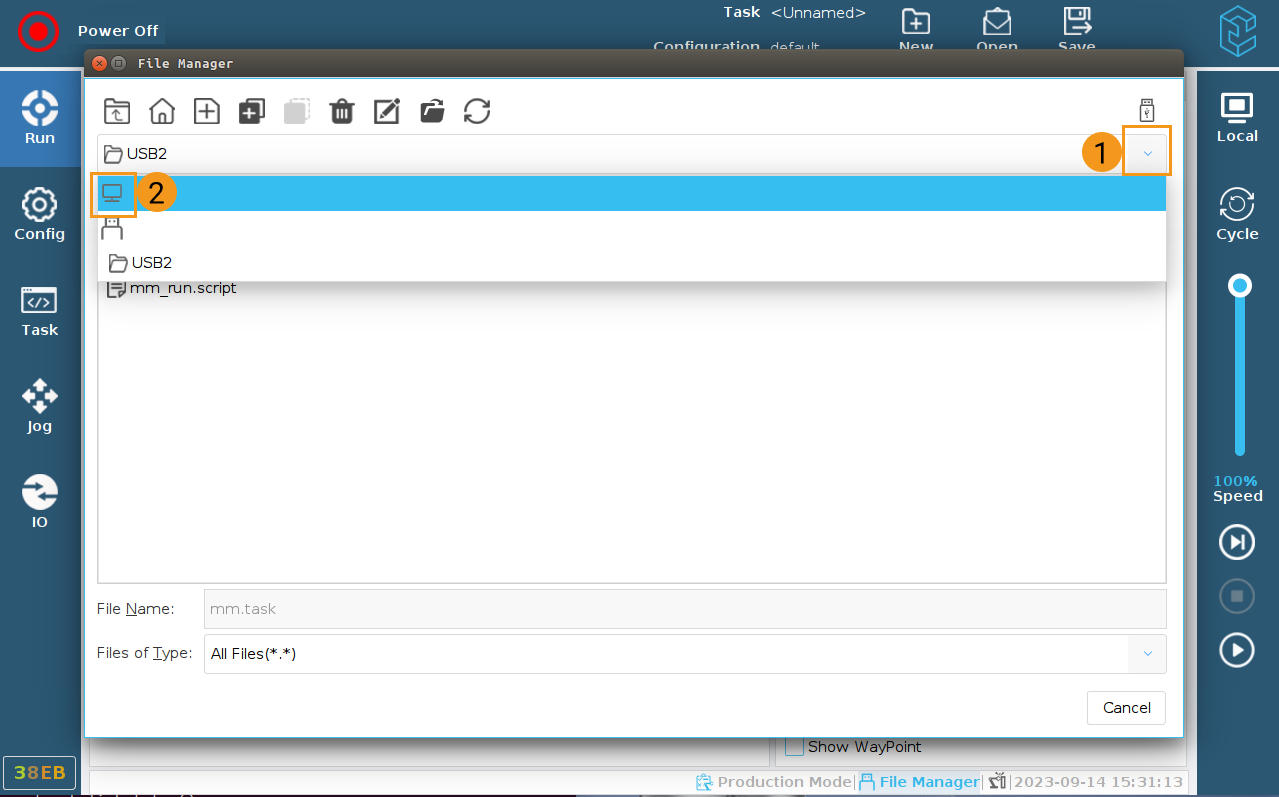
-
上にある
 ボタンをクリックし、mm.task ファイルをローカルに貼り付けます。
ボタンをクリックし、mm.task ファイルをローカルに貼り付けます。 -
ドロップダウンメニューをクリックし、USBメモリのアイコンを選択し、USBメモリのディレクトリに切り替えます。手順4~6を参照して、mm_run.script をコピーしてローカルファイルディレクトリに貼り付けます。
-
上記の2つのファイルをローカルファイルディレクトリにコピーした後、Cancel をクリックししてファイルマネージャーを終了します。
-
右上の「ELITE」アイコンをクリックし、Settings を選択します。

-
画面左側では、 を選択し、右側のリモート制御スイッチを 無効 にします。

プログラムの変更
読み込みが完了後、タスクファイルのIPCのデフォルトIPアドレスを、実際に使用するIPCのIPアドレスに変更する必要があります。
-
上にある Open をクリックし、ドロップダウンメニューから Task をクリックします。
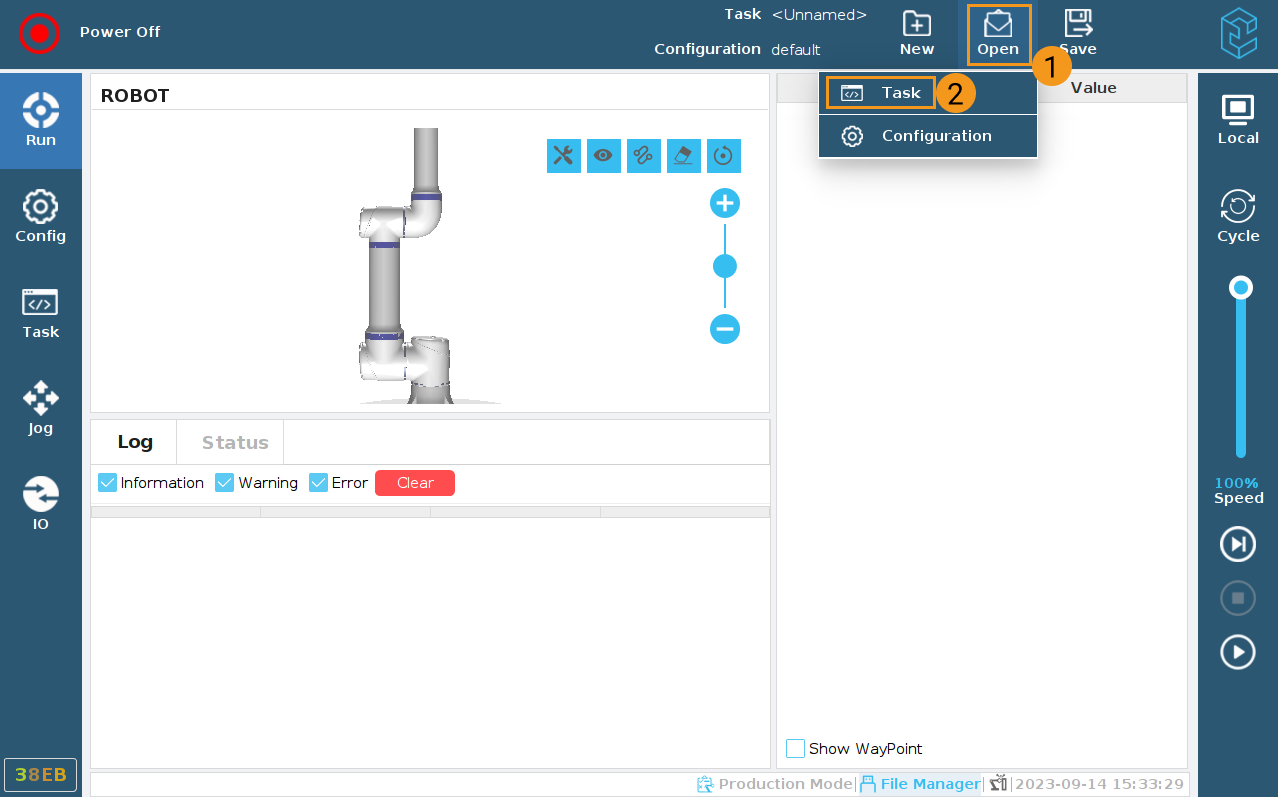
-
mm.task を選択して Open をクリックします。
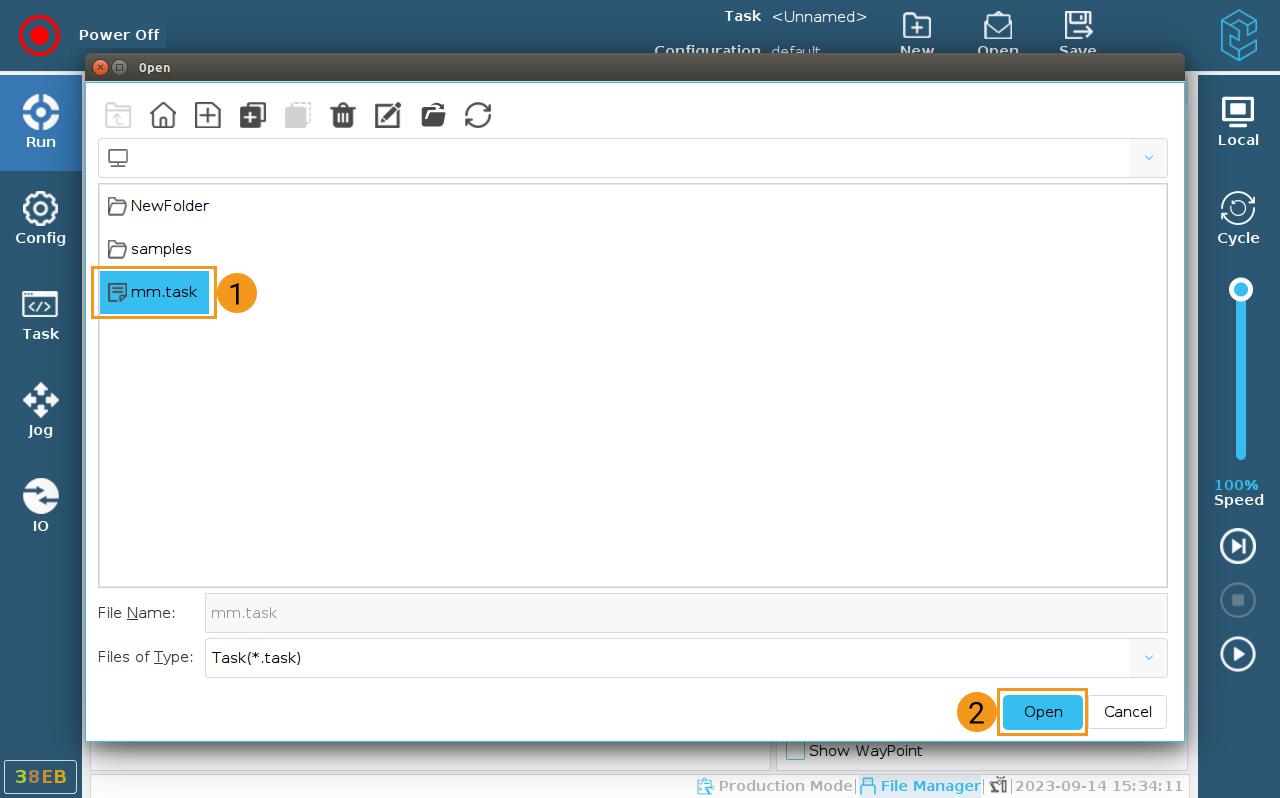
-
ポップアップダイアログボックスで OK をクリックします。
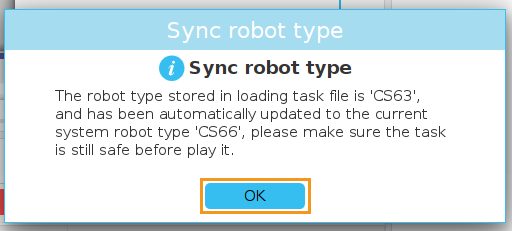
-
左側の Task をクリックします。右側のパネルで Script:mm_run.script を選択します。その後、Edit をクリックします。
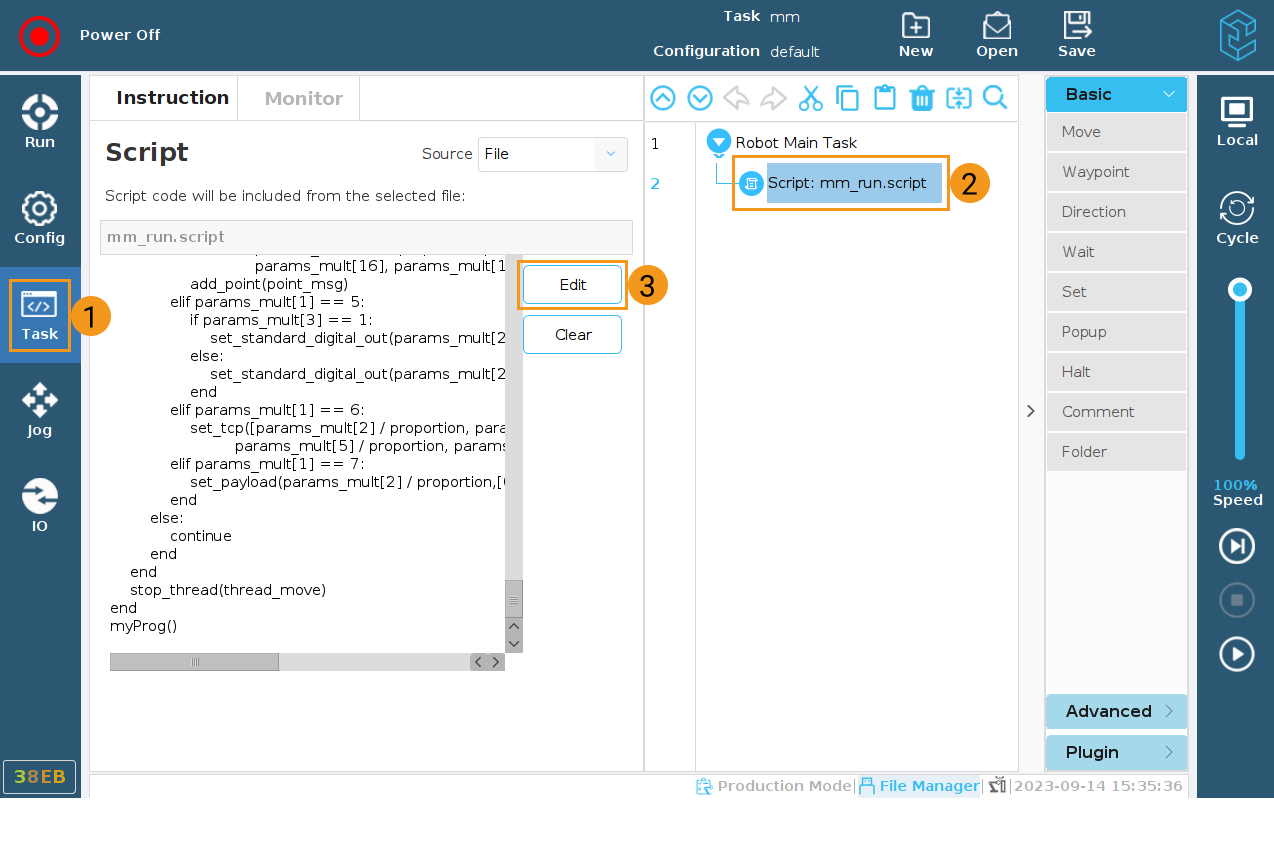
-
すると、ファイルエディタが表示されます。2行目 の ipc_ip の値をIPCの実際のIPアドレスに変更します。Save をクリックして Exit をクリックします。
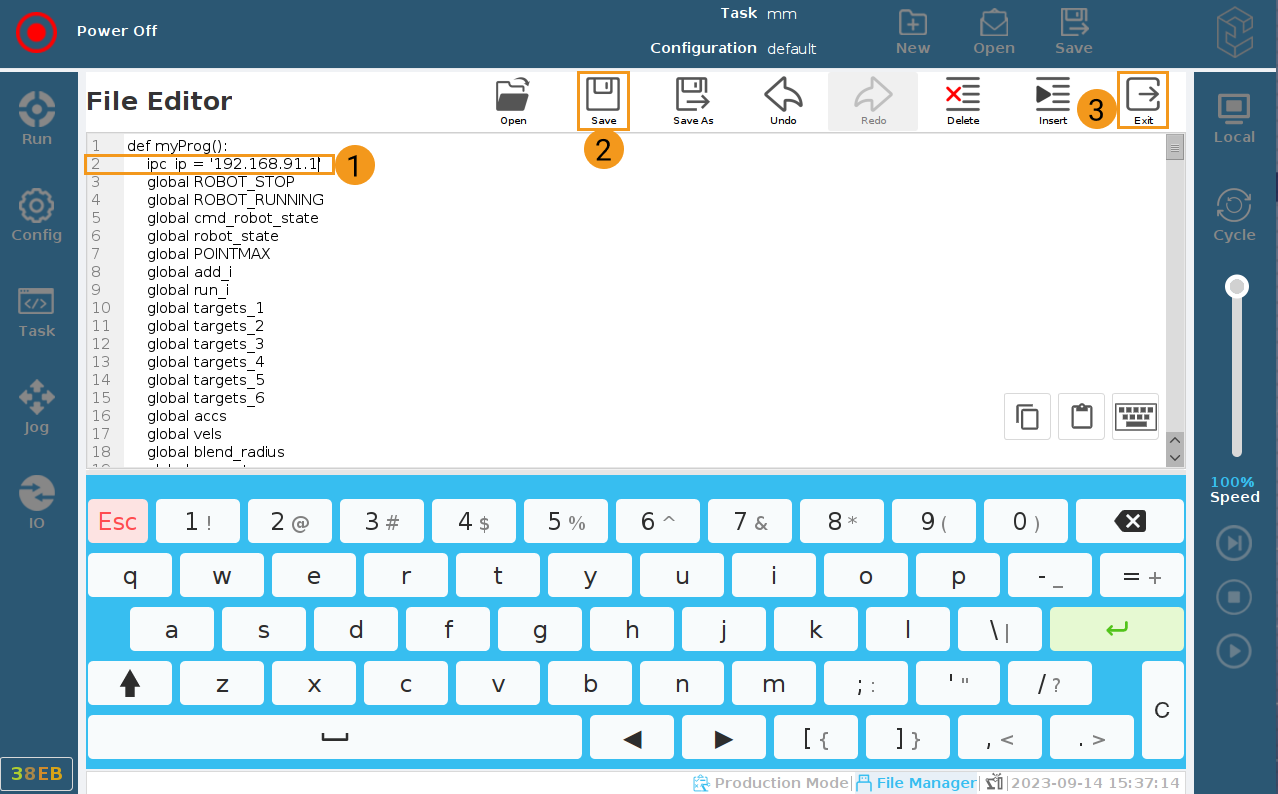
Vizティーチング通信をテスト
ロボットを実行
IPCのIPアドレスを設定した後、VizによりIPCとロボットとの接続ステータスをテストするために、ロボットを起動して実行する必要があります。
-
ティーチペンダントの左上の赤い
 アイコンをクリックします。
アイコンをクリックします。 -
Power On をクリックします。
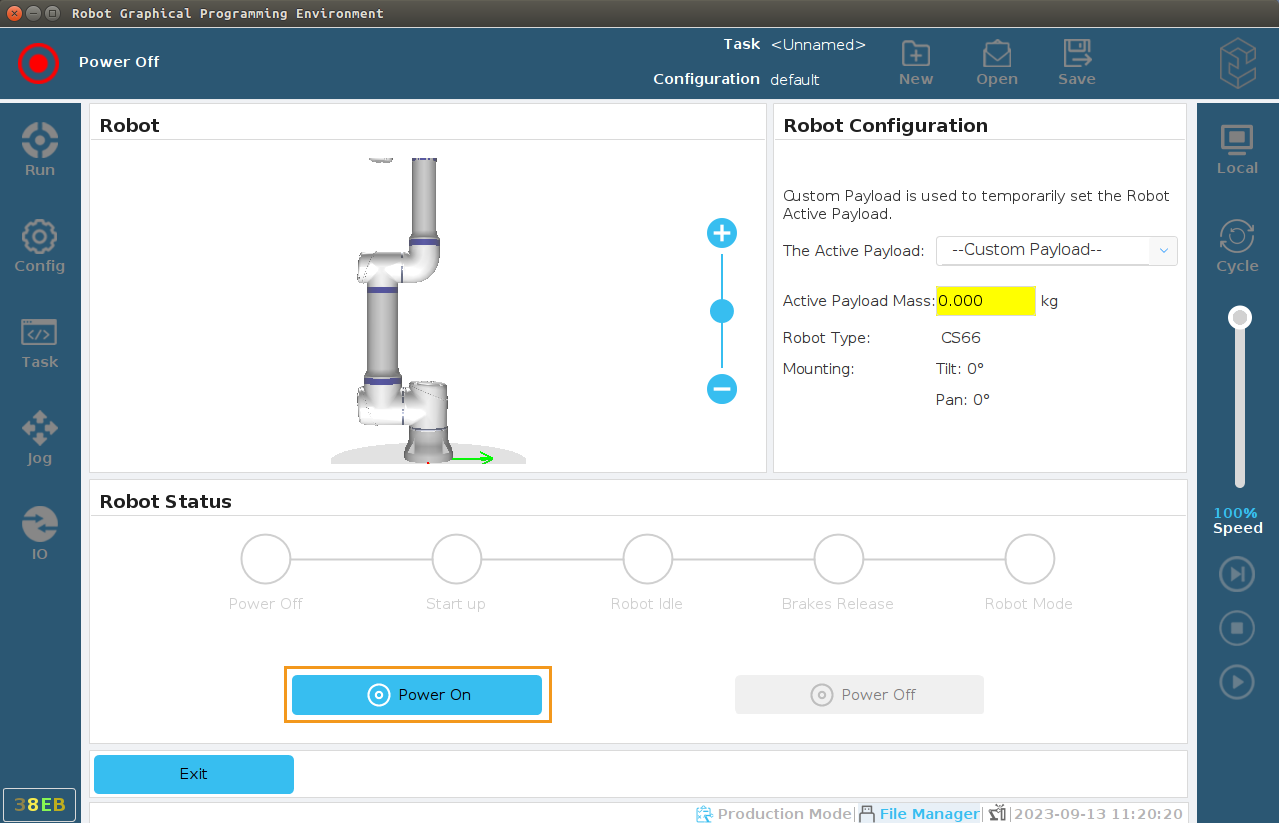
-
Brakes Release をクリックします。
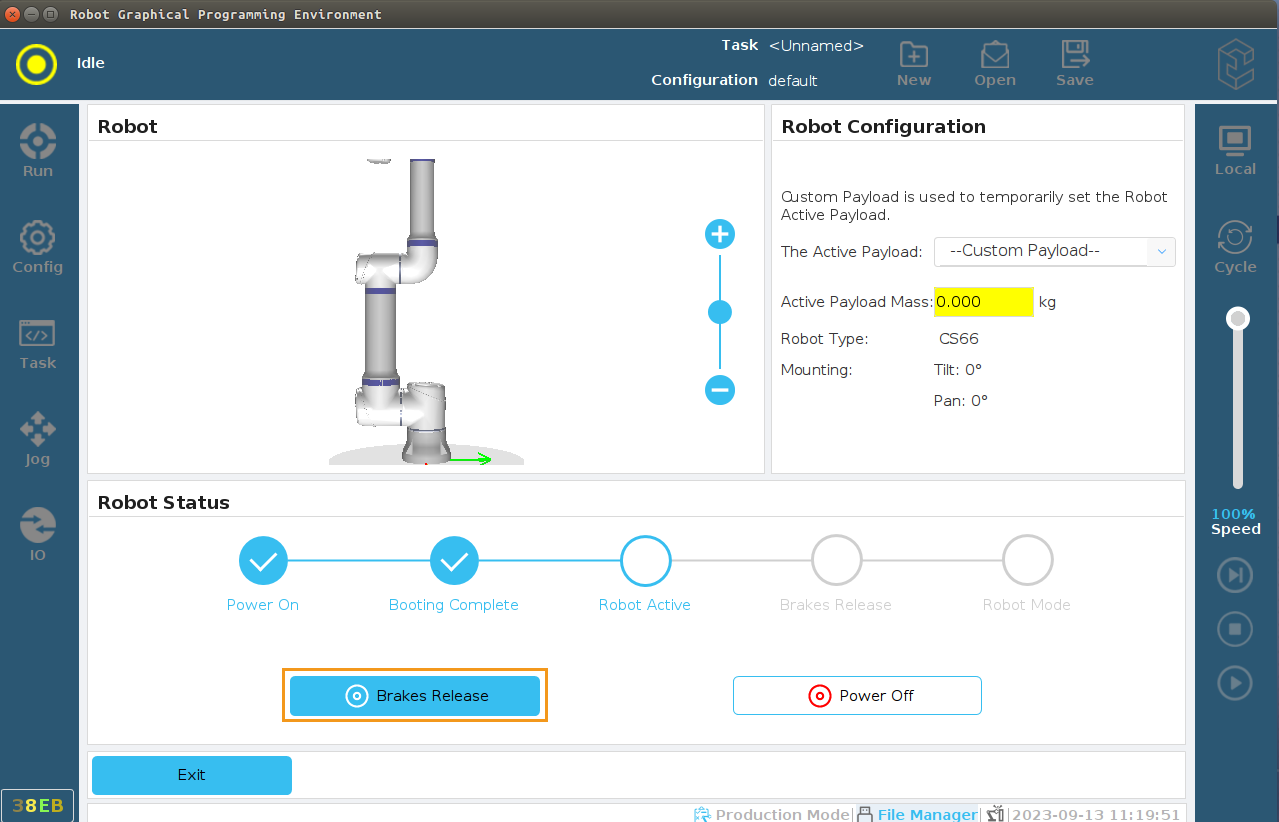
-
起動に成功すると、左上の電源アイコンが緑色の
 に変わります。Exit をクリックします。
に変わります。Exit をクリックします。 -
右側の
 をクリックすると、ロボットは動作されます。
をクリックすると、ロボットは動作されます。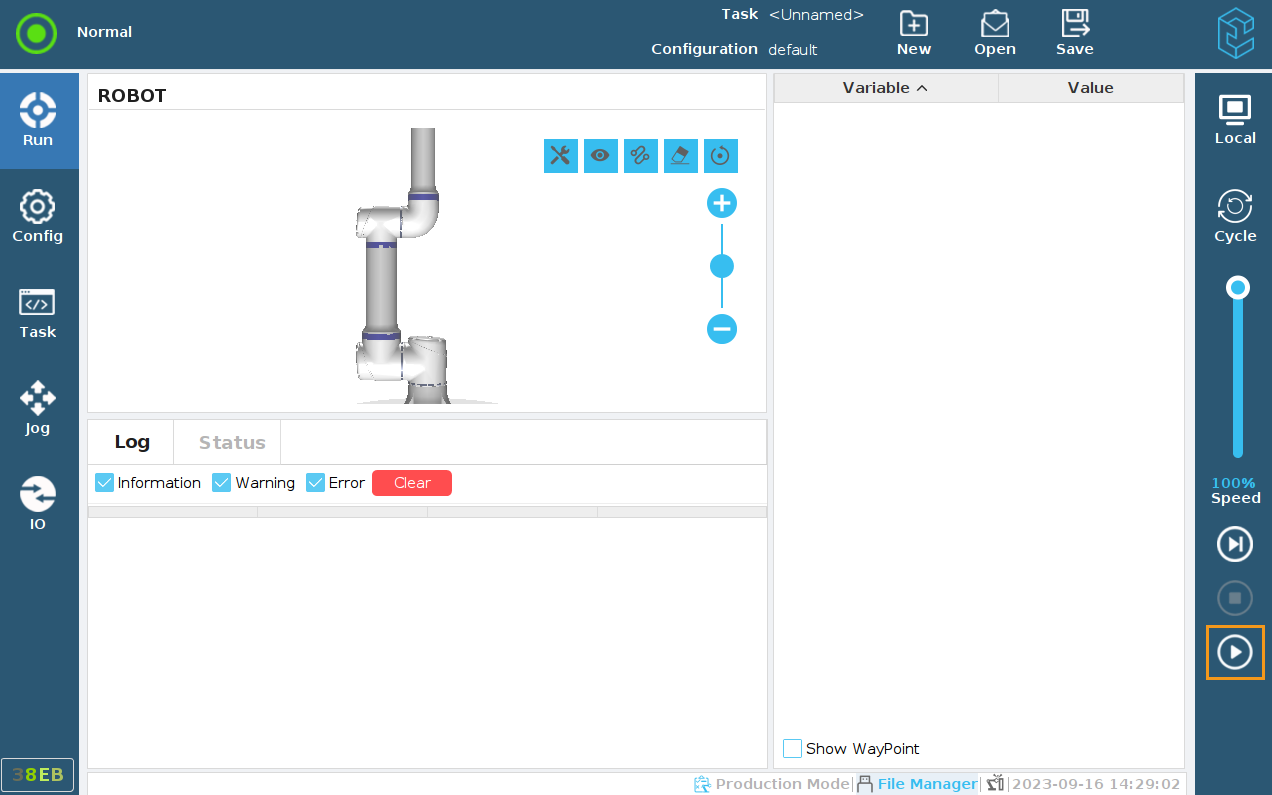
Mech-Vizプロジェクトの作成
-
Mech-Vizを起動し、キーボードで Ctrl+N を押してプロジェクトを新規作成します。下図のような画面で、お使いのロボットのブランドや型番に応じてロボットモデルを選択します。
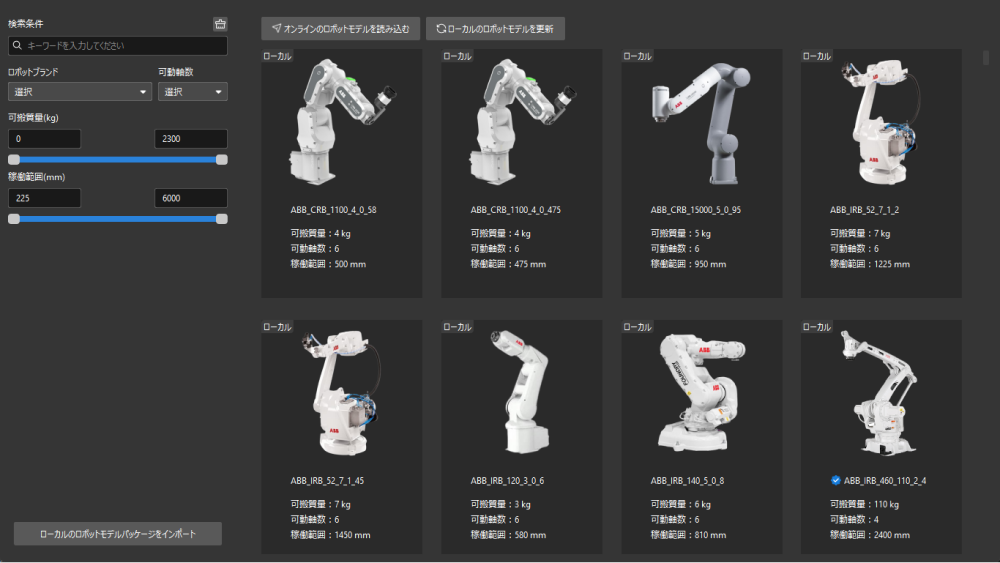
-
キーボードの Ctrl+S を押して、プロジェクトを保存するためのフォルダを新規作成または選択します。
-
Mech-Vizの左側パネルでプロジェクトを右クリックし、 自動的に読み込む にチェックを入れます。
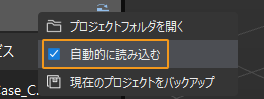
ロボットを接続
-
Mech-Vizのツールバーで Vizティーチングによりロボットを接続 をクリックします。
-
ロボットIPアドレス にロボット実機のIPアドレスを入力し(図中のIPアドレスは説明のためのものです)、 ロボットを接続 をクリックします。
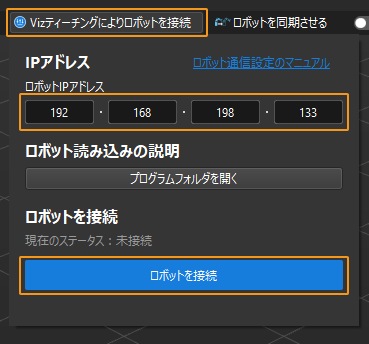
Mech-Vizがロボット実機との接続に成功すると、現在のステータスが 接続済み と表示され、ツールバーのアイコンが青から緑に変わります。
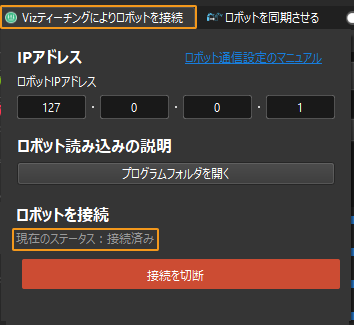
接続に失敗した場合、設定されたロボットIPアドレスが正しいか確認してください。
ロボットを移動
-
Mech-Vizのツールバーで速度と加速度を5%に設定します。

-
ツールバーの ロボットを同期させる をクリックして選択状態にすると、仮想空間の仮想ロボットの位置姿勢がロボット実機の位置姿勢に同期されます。その後、 ロボットを同期させる をもう一度クリックして、選択状態を解除します。

-
ロボット タブで、J1の関節角度を調整します(例:0°から3°に変更)。すると、仮想ロボットの位置姿勢が変更されます。
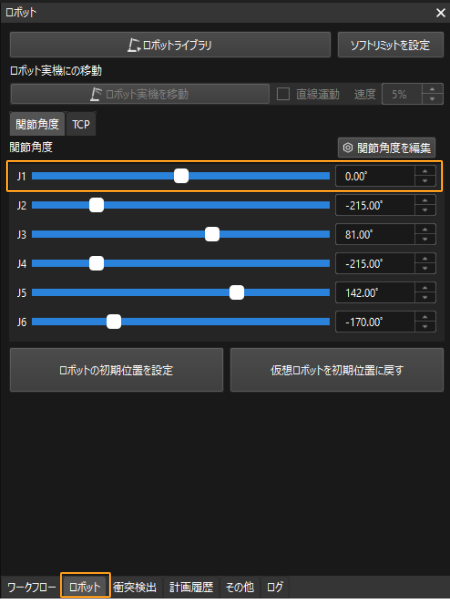
-
ロボット実機を移動 をクリックし、ロボット実機の位置姿勢が変更されたかどうかを確認します。ロボット実機が仮想ロボットの位置姿勢に移動すると、Vizティーチング通信ができることを示します。
ロボットを操作する際は、人の安全を確保してください。緊急時には、ティーチペンダントの緊急停止ボタンを押してください!