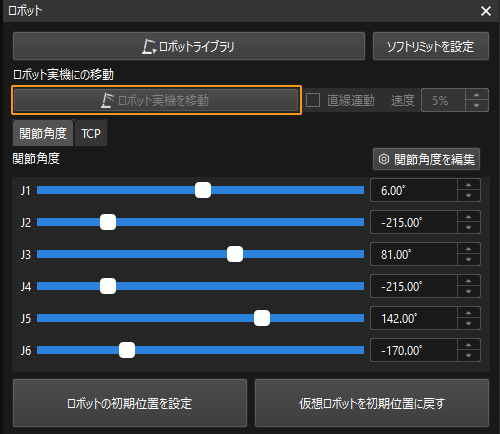Vizティーチング通信設定
以下では、VizによりFANUCロボットをティーチングする方法について説明します。
事前準備
コントローラとソフトウェアバージョンを確認
-
FANUCロボットのVizとの通信プログラム:
サポートしているロボットシステムのバージョン:V7.5、V7.7、V8.xおよびV9.xバージョン
(クリックして展開)詳細方法
-
ティーチペンダントで MENU キーを押し、矢印キーで を選択し、 ENTER キーを押します。
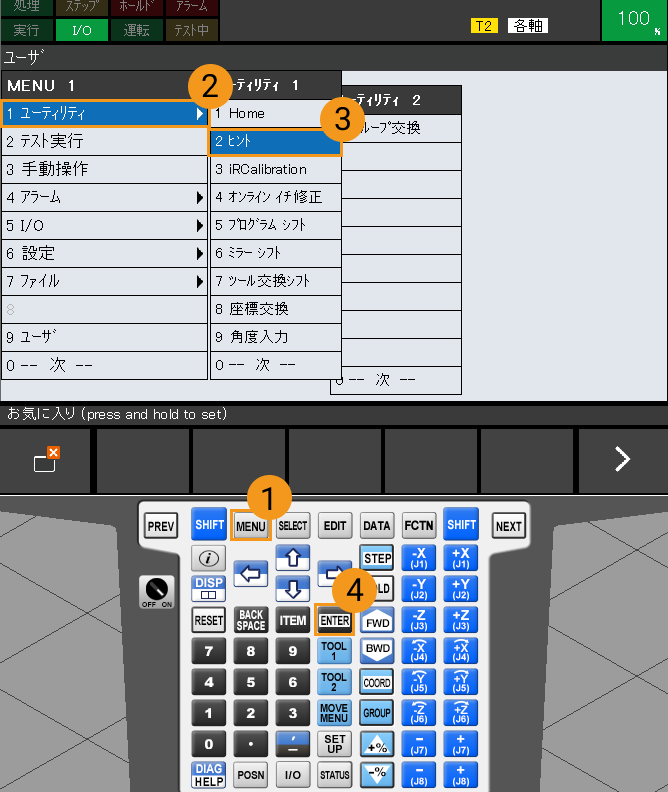
-
ヒント画面では、下図で囲まれた部分がロボットコントローラのシステムバージョンです。
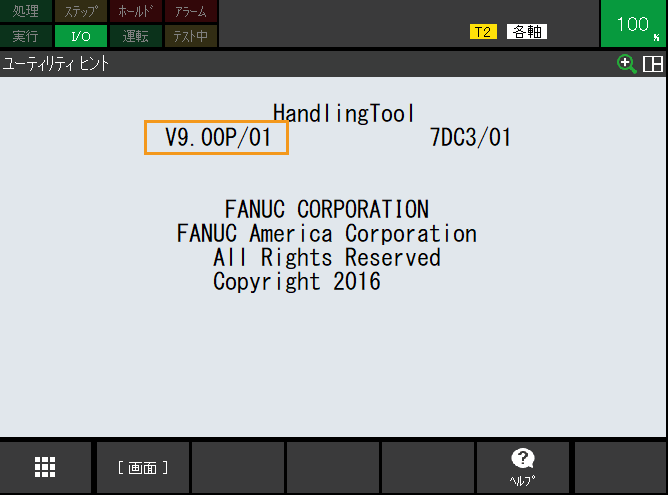
-
FANUCロボットに必要なソフトウェアパッケージ:
-
R651またはR632(KAREL)のいずれか
-
R648(User Socket Msg)
(クリックして展開)詳細方法
-
ティーチペンダントで MENU キーを押し、矢印キーで 次 を選択し、 ENTER キーを押します。
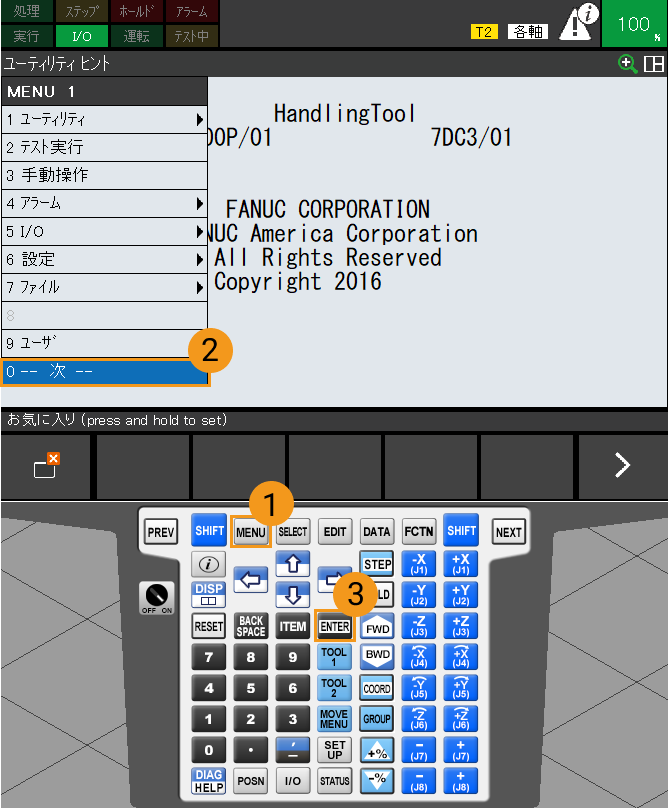
-
矢印キーで を選択し、 ENTER キーを押します。
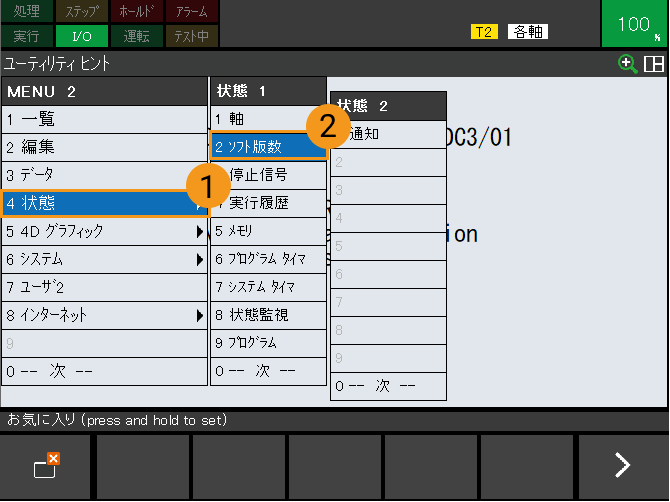
-
NEXT キーを押し、 F3 キー( オーダファイル を選択)を押します。

-
下図のような画面で、必要なソフトウェアパッケージがインストールされていることを確認します。
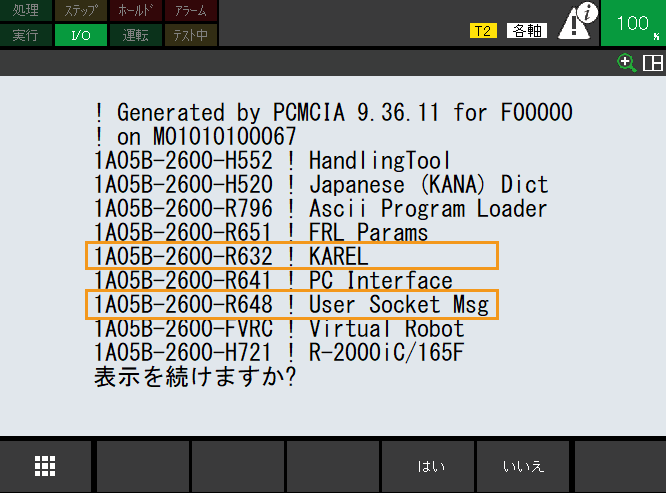
-
ネットワーク接続を確立
ハードウェアの接続
下図に示すように、LANケーブルをロボットコントローラのCD38AまたはCD38BのLANポートに挿入します。CD38Aは、ロボットIPのポート1に相当します。CD38Bは、ロボットIPのポート2に相当します。

IPアドレス設定
-
ティーチペンダントで MENU キーを押し、矢印キーで を選択し、 ENTER キーを押します。
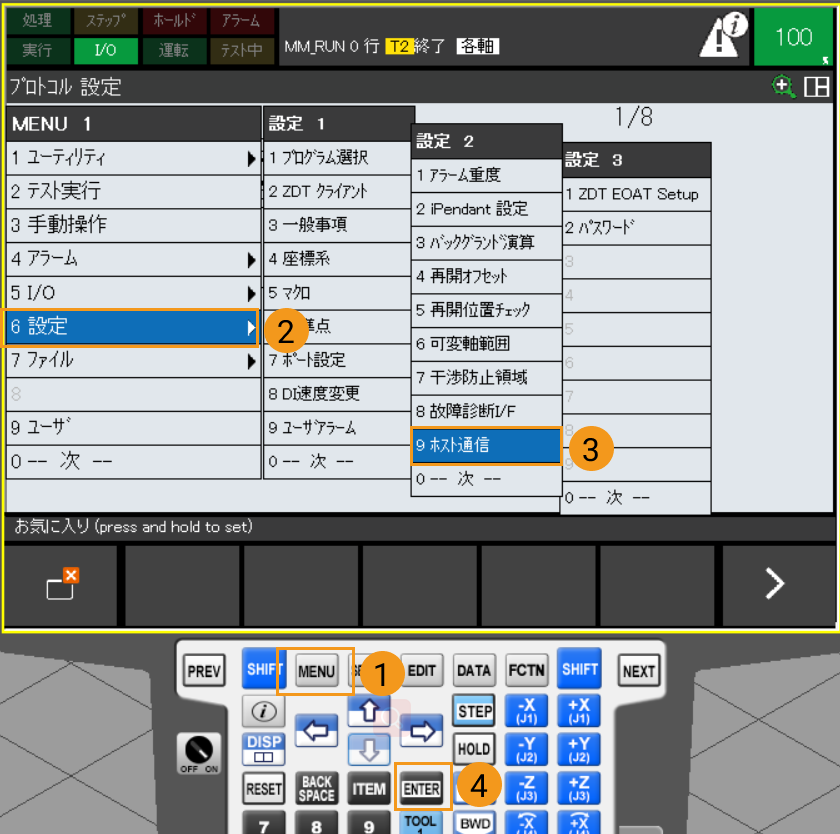
-
表示されたホスト通信の設定画面では、TCP/IP を選択して F3キー( 詳細 を選択) を押します。

-
LANケーブルをCD38AのLANポート(ポート1に対応)に接続した場合、矢印キーで IPアドレス を選択し、 ENTER キーを押し、ティーチペンダントのキーボードを使用してロボットのIPアドレスを入力します(ロボットのIPアドレスは、IPCのIPアドレスと同じネットワークセグメント内にある必要があります)。入力が完了したら ENTER キーを押します。
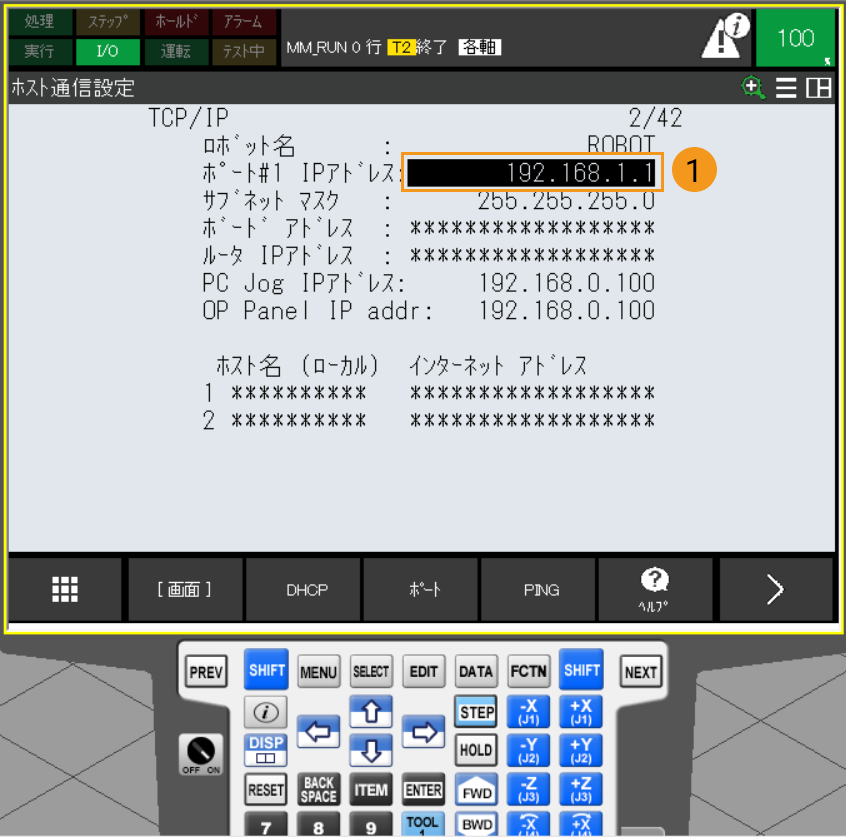
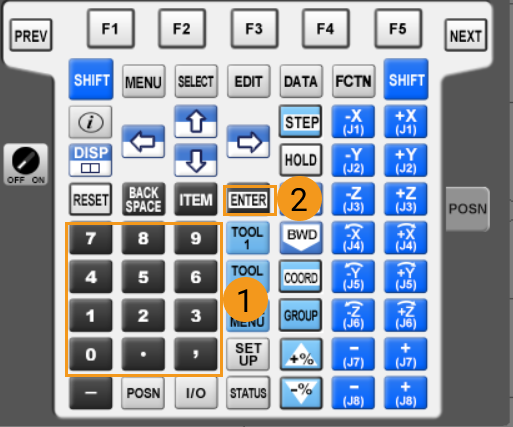
LANケーブルをCD38BのLANポート(ポート2に対応)に接続した場合、 F3 キー( ポート を選択)を押してポート2に切り替えます。矢印キーで IPアドレス 選択し、 ENTER キーを押し、ティーチペンダントのキーボードを使用してロボットのIPアドレスを入力します(ロボットのIPアドレスは、IPCのIPアドレスと同じネットワークセグメント内にある必要があります)。入力が完了したら ENTER キーを押します。
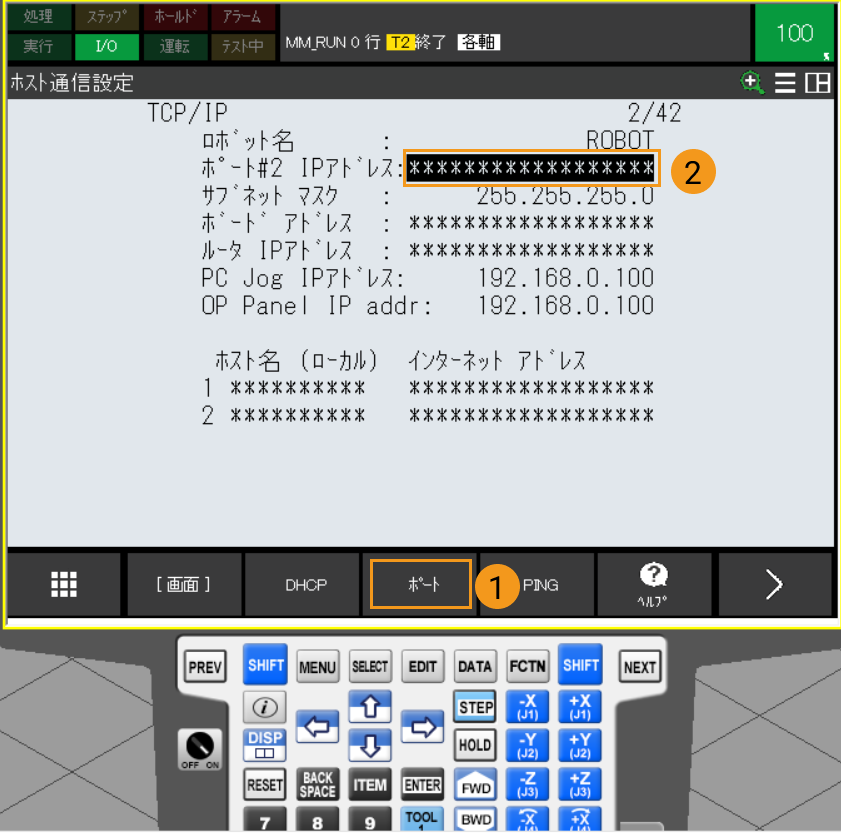
ファイルの読み込み
ロボットファイルをバックアップ
-
USBメモリを挿入し、ティーチペンダントで MENU キーを押し、矢印キーで を選択し、 ENTER キーを押します。すると、ファイル画面が表示されます。
-
使用するUSBメモリの容量が32GB以下であり、かつファイルシステムがFAT32であることを確認してください。
-
USBメモリはコントローラに挿入するか、ティーチペンダントに挿入するかを選択できますので、実際のニーズに応じて選択してください。
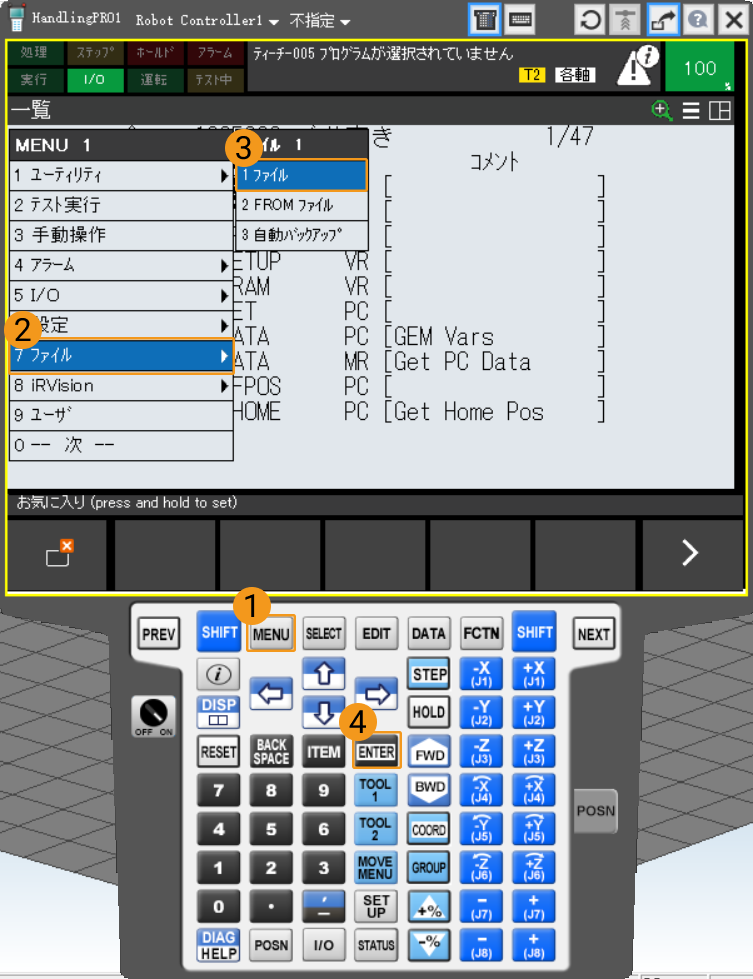
-
-
ファイル画面では、 F5 キー( 機能 を選択)を押し、矢印キーで 装置の切替 を選択し、 ENTER キーを押します。
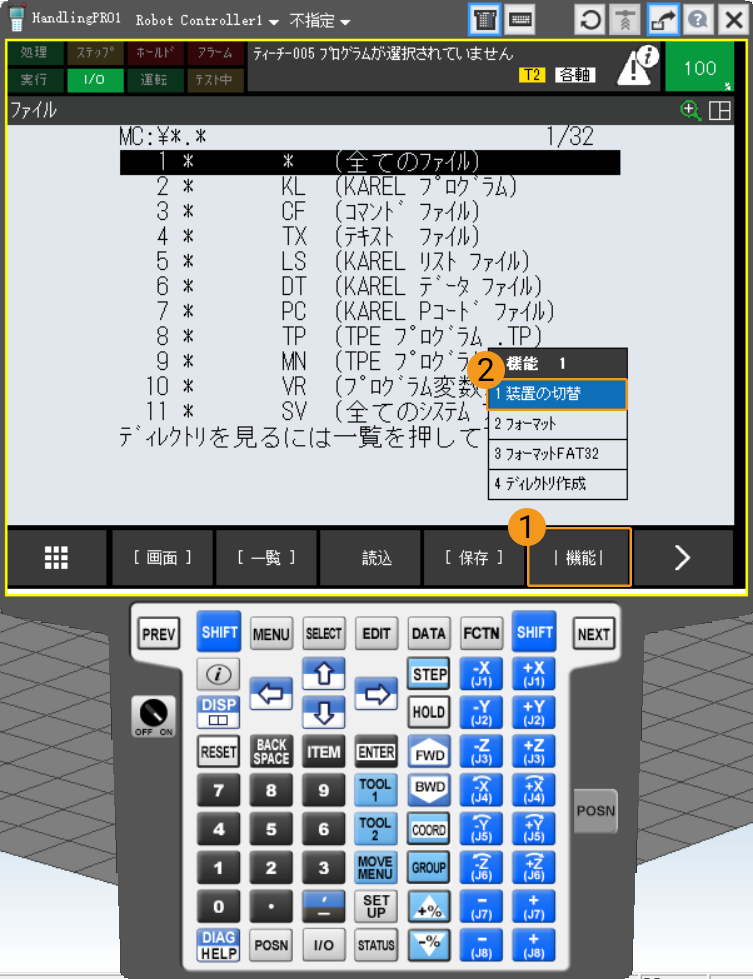
-
USBメモリをコントローラに挿入した場合は、矢印キーで USBディスク(UD1:) を選択して ENTER キーを押します。USBメモリをティーチペンダントに挿入した場合は、矢印キーで TPノUSB(UT1:) を選択して ENTER キーを押します。
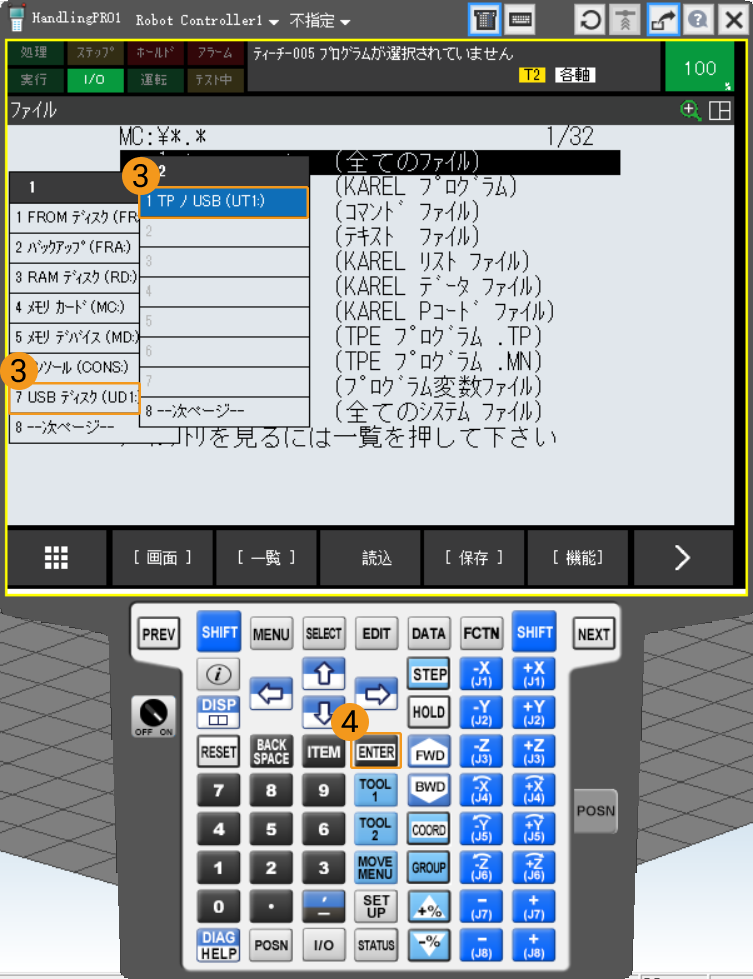
-
ファイル画面では、 F5 キー( 機能 を選択)を押し、矢印キーで ディレクトリ作成 を選択して ENTER をクリックします。
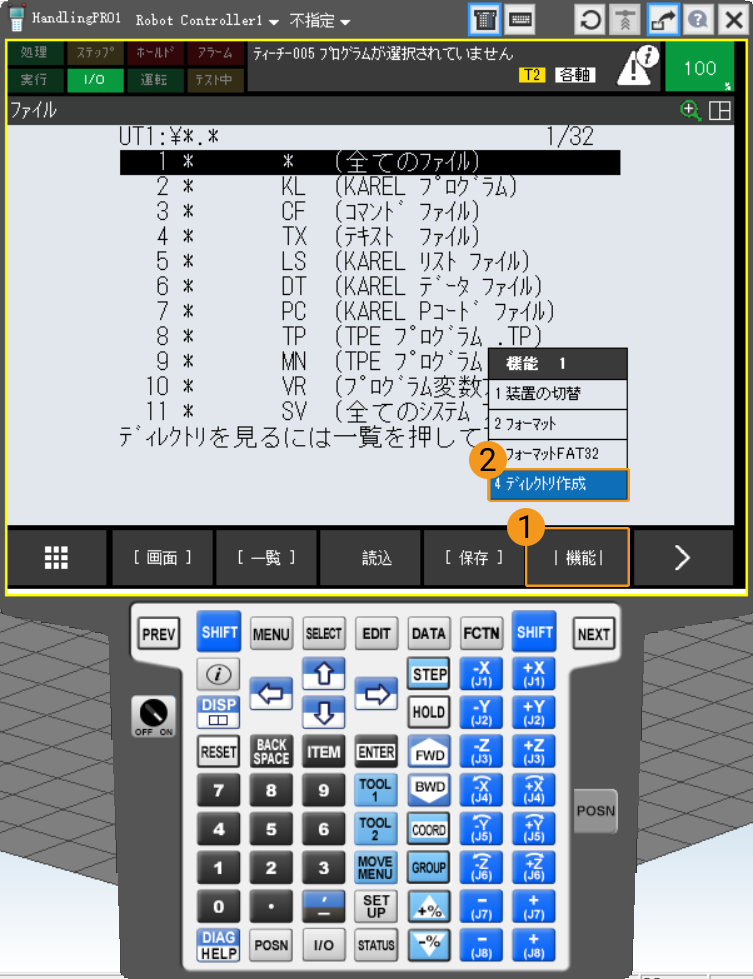
-
必要に応じて 単語 、 アルファベット 、 カタカナ または ソナタ/キーボード を選択します。 F1~F5 キーを押し、フォルダの名前( AOA を例として)を入力します。 ENTERキー を押して確認したら、このフォルダの中に入ります。
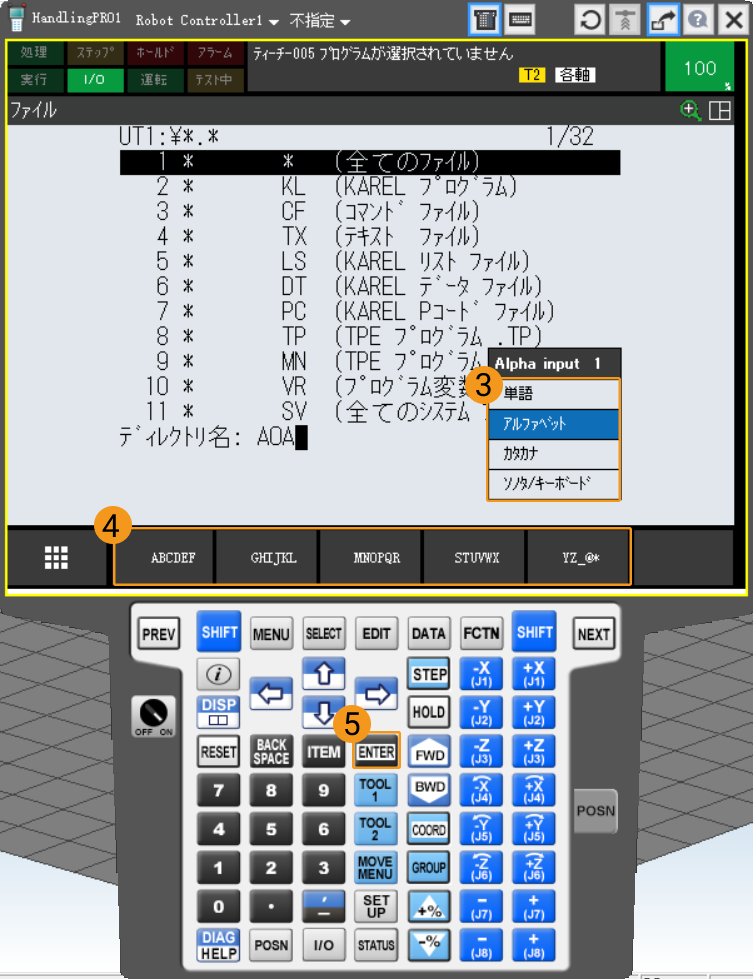
-
F4 キー( バックアップ を選択)を押し、矢印キーで すべて を選択し、 ENTER キーを押してバックアップを実行します。
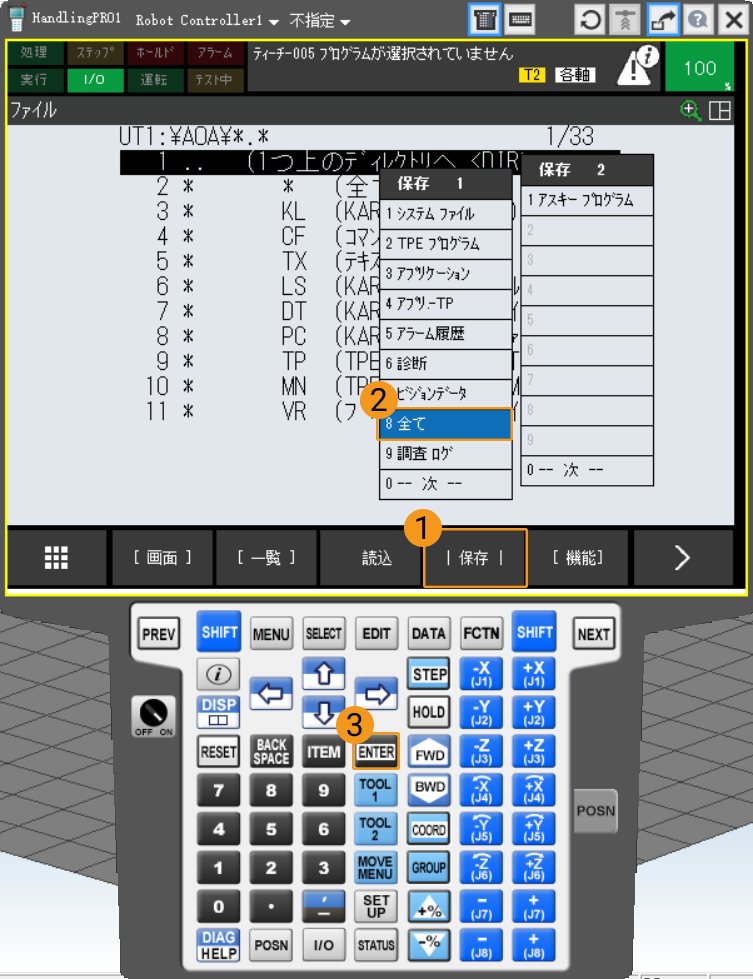
-
バックアップが開始するとメッセージが表示され、 F4 キー( はい を選択)を押し、新規作成されたフォルダの内容を削除します。確認後、保存メッセージが表示され、 F4 キー( はい を選択)を押し、ロボットファイルをバックアップします。
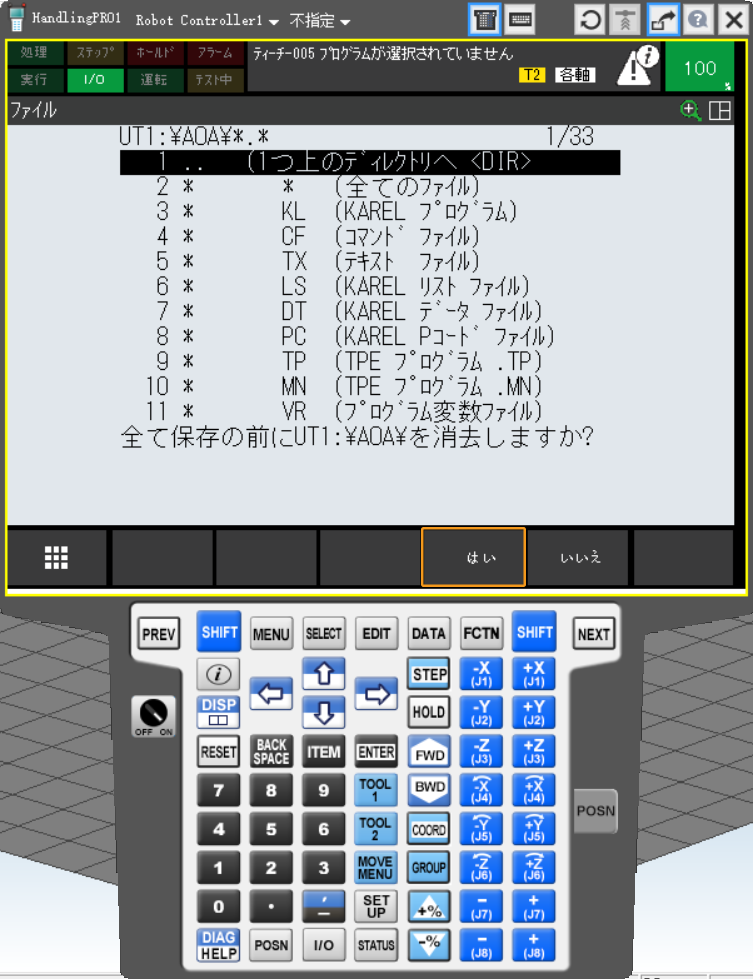
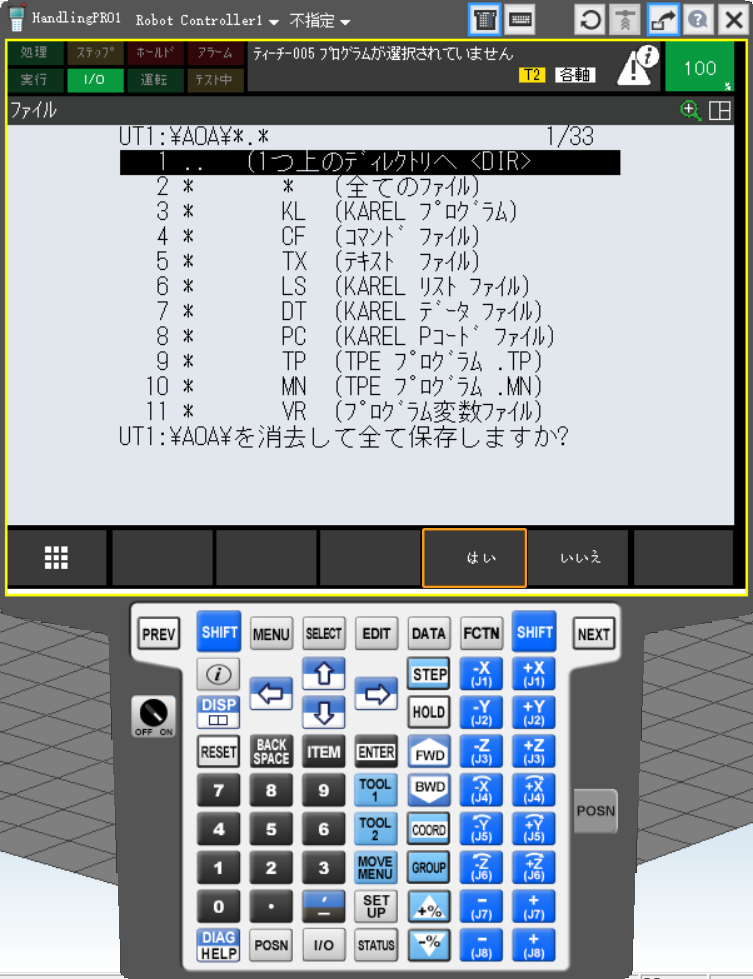
-
バックアップ完了後、矢印キーで 全てのファイル を選択し、 ENTER キーを押します。すると、バックアップされたファイルが表示されます。
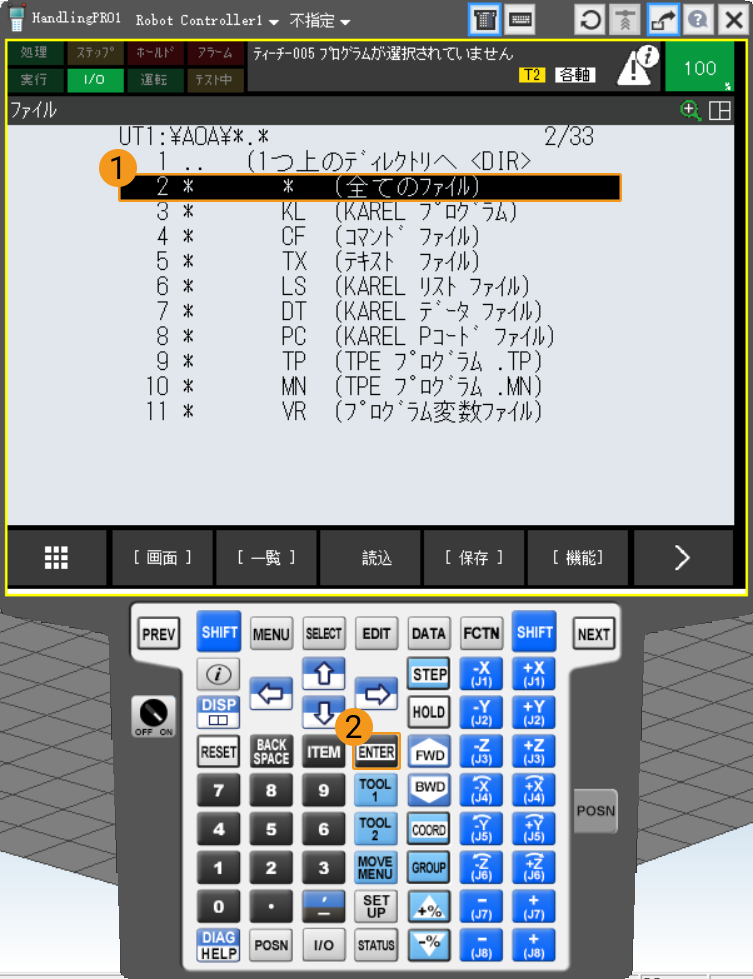
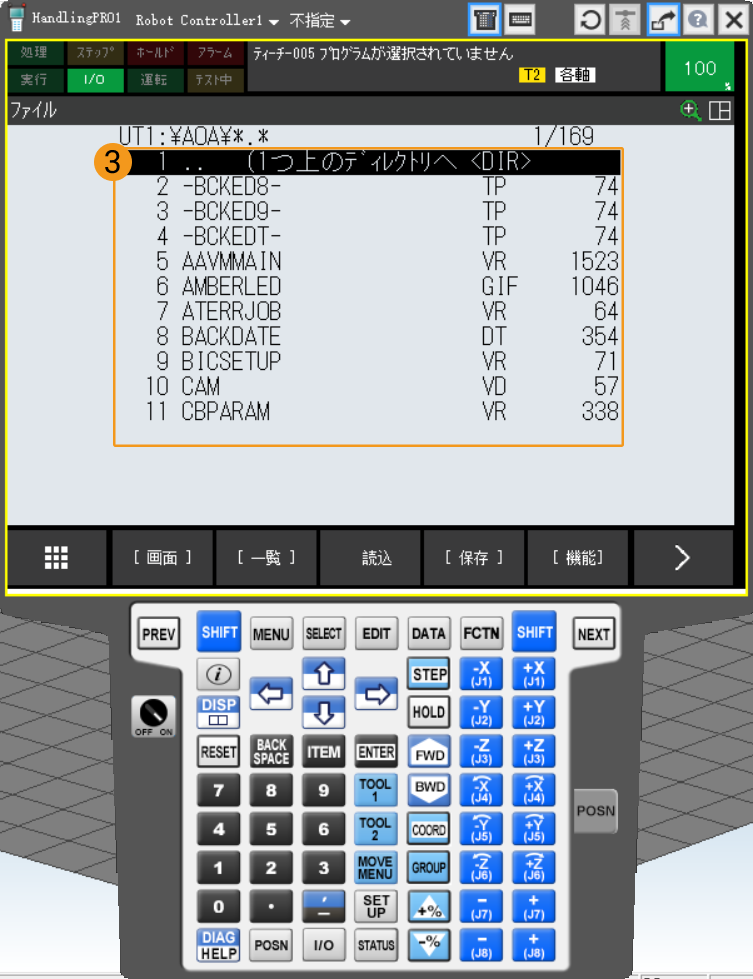
事前準備
Mech-VisionとMech-Vizソフトウェアのインストールディレクトリにある Communication Component/Robot_Server/Robot_FullControl/ フォルダから、fanucフォルダ内のすべてのファイルとサブフォルダをUSBメモリのルートディレクトリにコピーします。
|
プログラムの読み込み
-
USBメモリを挿入し、ティーチペンダントで MENU キーを押し、矢印キーで を選択し、 ENTER キーを押します。すると、ファイル画面が表示されます。
USBメモリはコントローラに挿入するか、ティーチペンダントに挿入するかを選択できますので、実際のニーズに応じて選択してください。
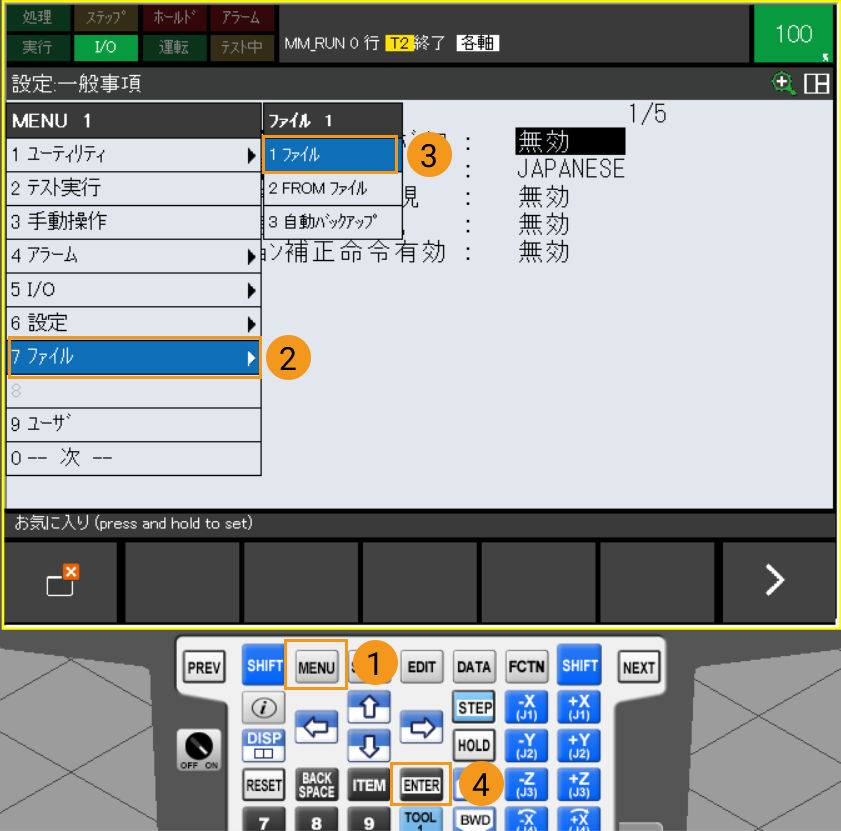
-
F5 キー( 機能 を選択)を押し、矢印キーで 装置の切替 を選択し、 ENTER キーを押します。

-
USBメモリをコントローラに挿入した場合は、矢印キーで USBディスク(UD1:) を選択して ENTER キーを押します。USBメモリをティーチペンダントに挿入した場合は、矢印キーで TPノUSB(UT1:) を選択して ENTER キーを押します。

-
矢印キーで 全てのファイル を選択し、 ENTER キーを押します。すると、USBメモリのルートディレクトリに格納されているファイルが表示されます。

-
USBメモリのルートディレクトリでは、矢印キーで INSTALL を選択し、 ENTER キーを押します。 F4 キー( はい を選択)を押して読み込みプログラムを実行します。
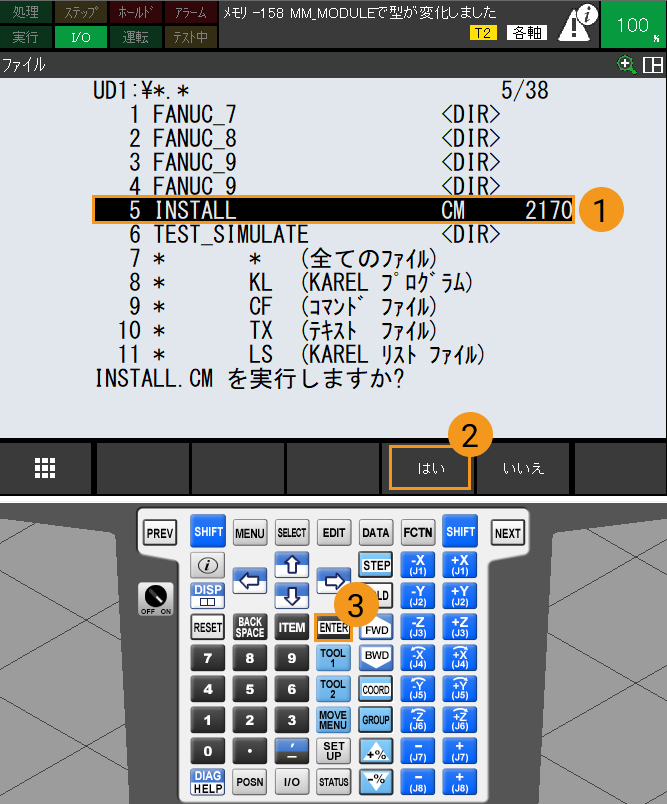
-
以下のようなメッセージ(Programs Loaded)が表示されれば、読み込みが成功しました。F4 キー( OK を選択)を押し、前のページに戻ります。
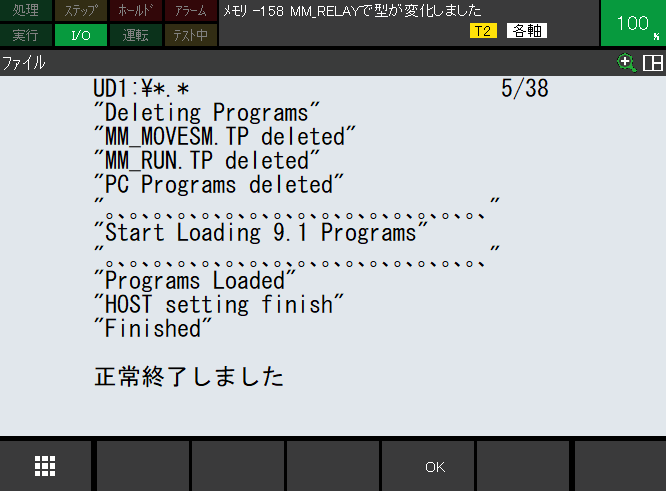
-
ロボットを再起動します。
Vizティーチング通信をテスト
プログラムを実行
-
SELECT キーを押し、プログラム選択画面に入ります。 F1 キー( タイプ を選択)を押し、矢印キーで プログラム を選択して ENTER キーを押します。
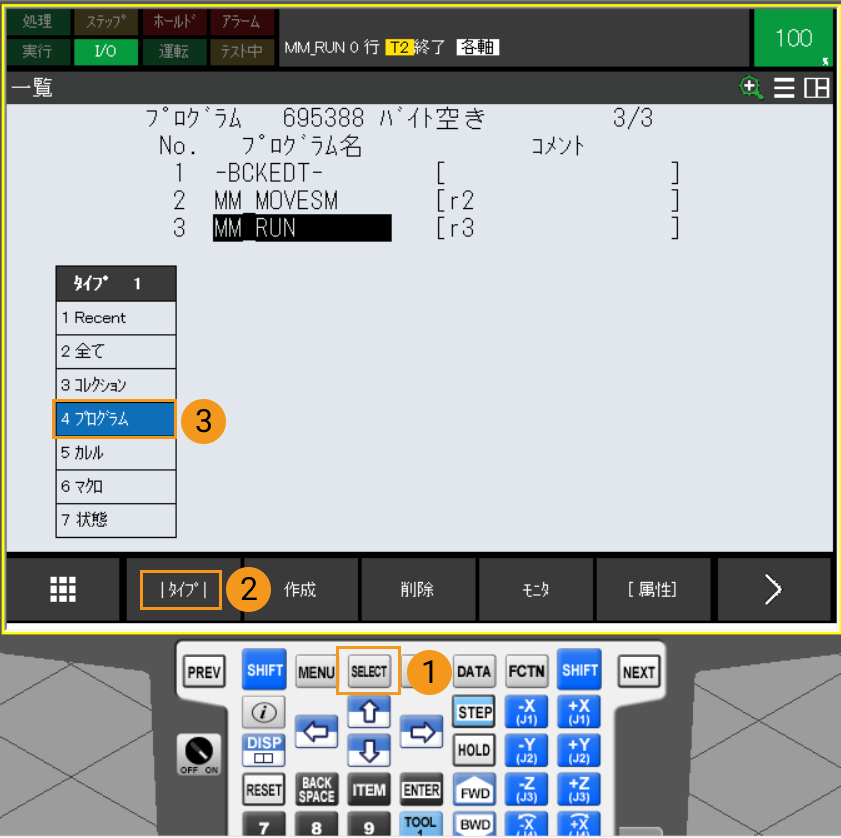
-
矢印キーで MM_RUN を選択して ENTER キーを押します。
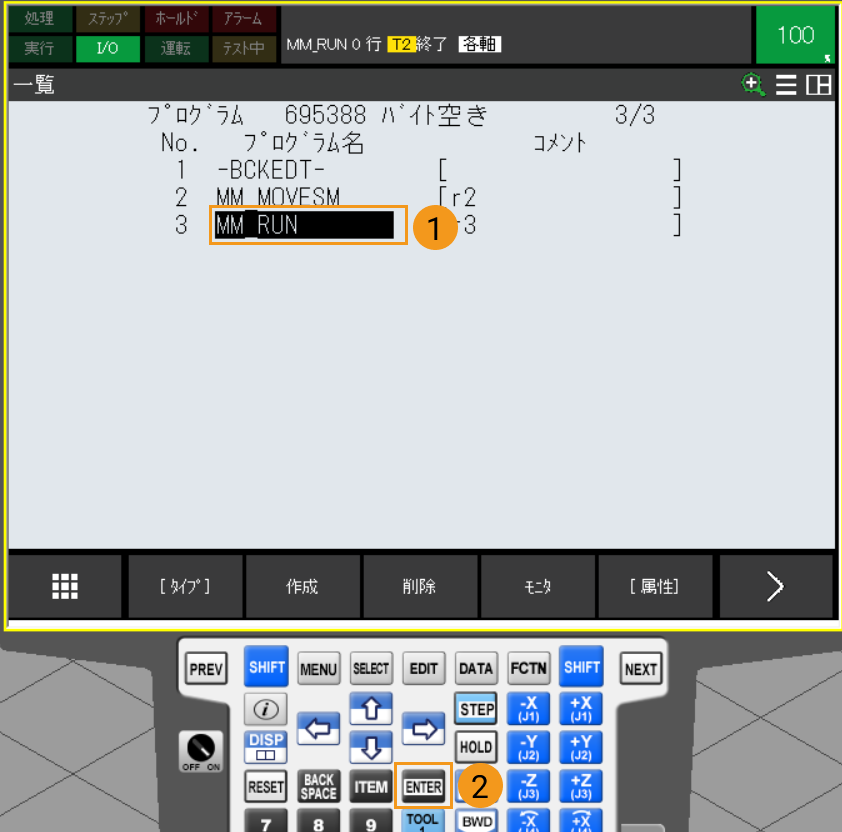
-
コントローラのキーをAUTOに切り替えます。
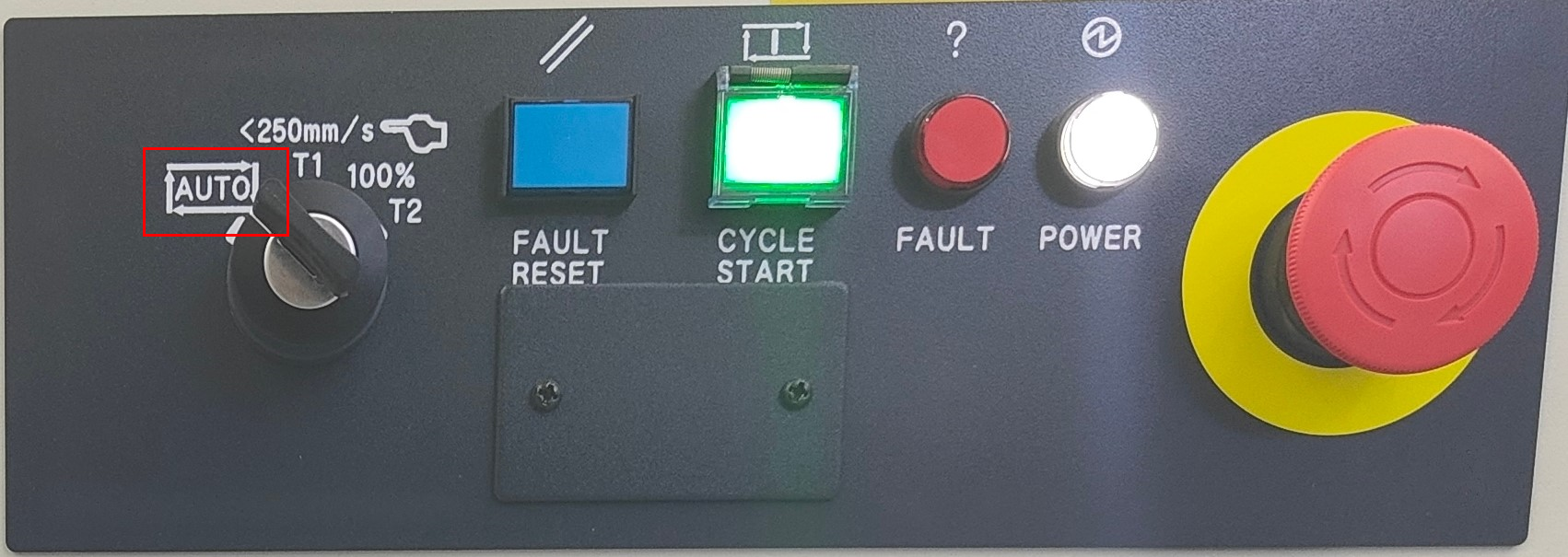
-
ティーチペンダントのキーをAUTOに切り替えます。
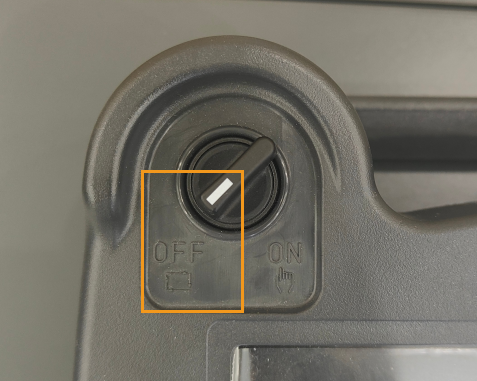
-
コントローラのCYCLE STARTボタンを押して、自動実行プログラムを起動します。
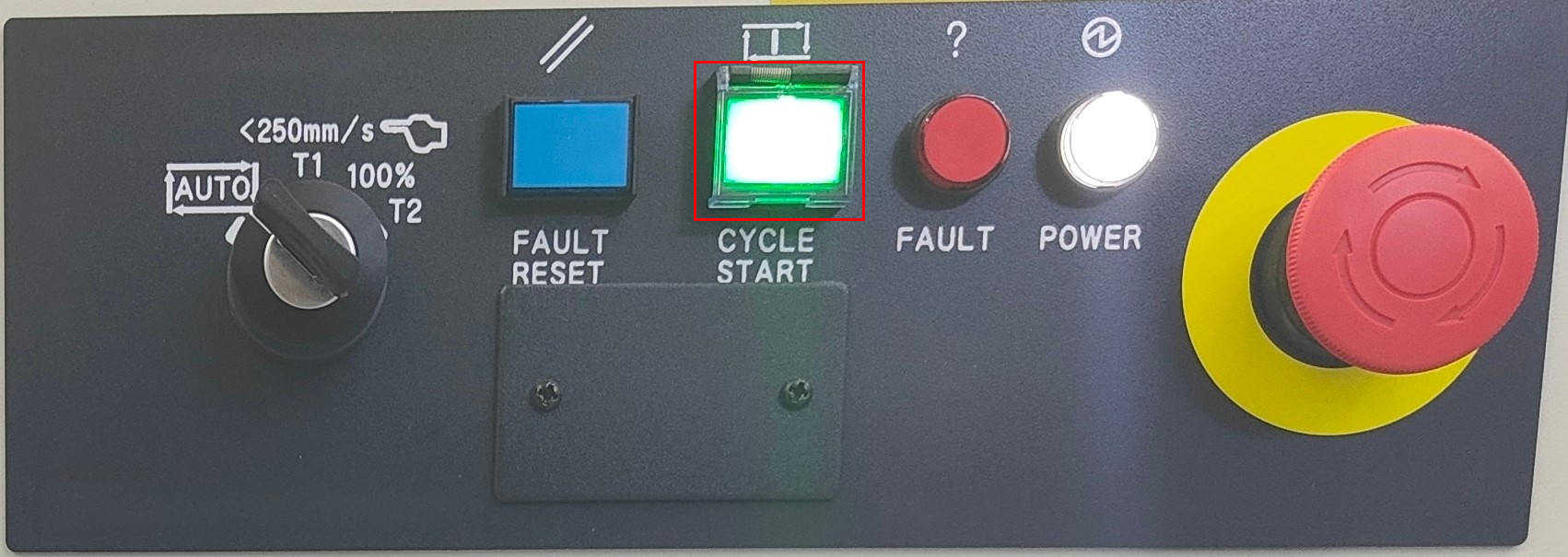
-
ティーチペンダントに下図のような画面が表示された場合、プログラムが正常に実行されました。
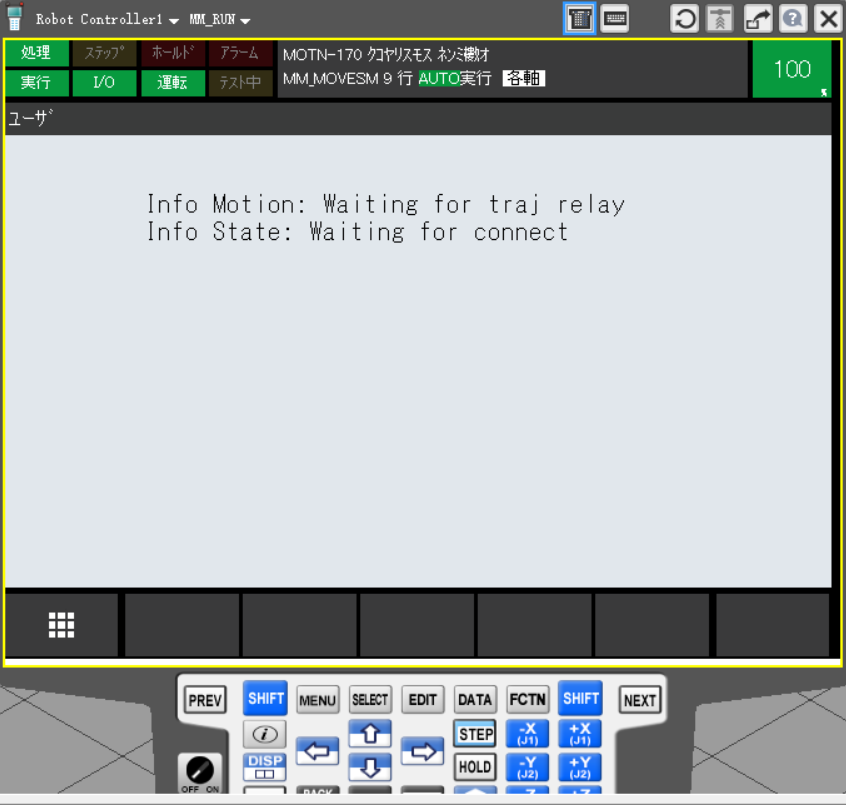
Mech-Vizプロジェクトの作成
-
Mech-Vizを起動し、キーボードで Ctrl+N を押してプロジェクトを新規作成します。下図のような画面で、お使いのロボットのブランドや型番に応じてロボットモデルを選択します。
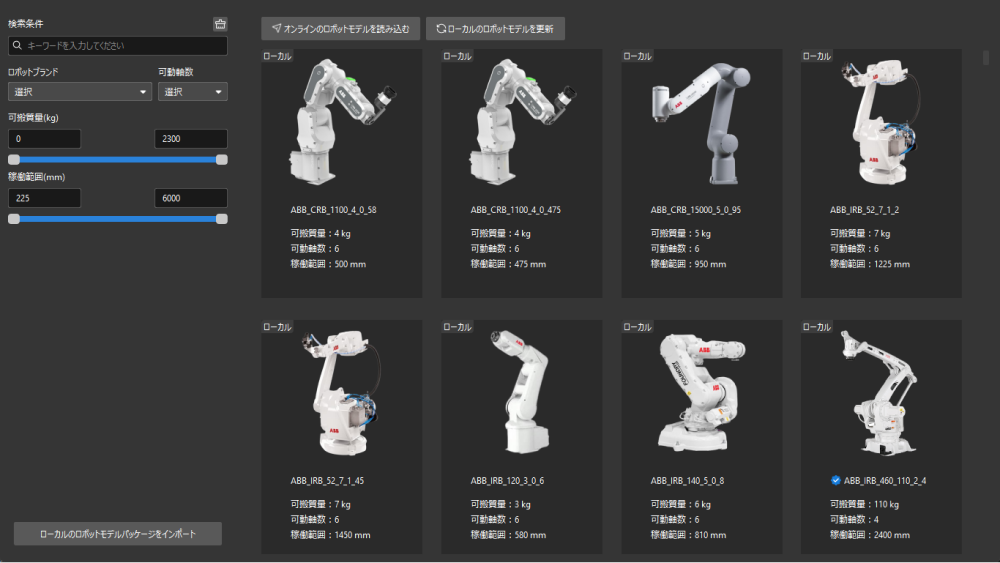
-
キーボードの Ctrl+S を押して、プロジェクトを保存するためのフォルダを新規作成または選択します。
-
Mech-Vizの左側パネルでプロジェクトを右クリックし、 自動的に読み込む にチェックを入れます。
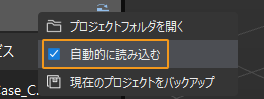
ロボットを接続
-
Mech-Vizのツールバーで Vizティーチングによりロボットを接続 をクリックします。
-
ロボットIPアドレス にロボット実機のIPアドレスを入力し(図中のIPアドレスは説明のためのものです)、 ロボットを接続 をクリックします。
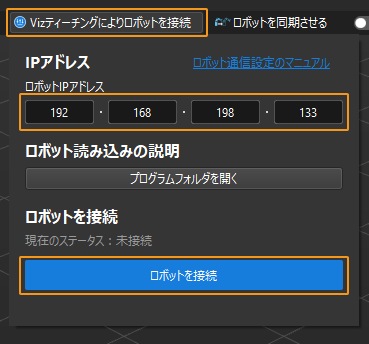
Mech-Vizがロボット実機との接続に成功すると、現在のステータスが 接続済み と表示され、ツールバーのアイコンが青から緑に変わります。
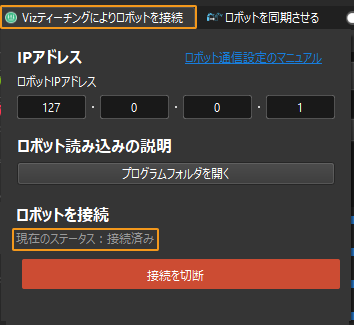
接続に失敗した場合、設定されたロボットIPアドレスが正しいか確認してください。
ロボットを移動
-
Mech-Vizのツールバーで速度と加速度を5%に設定します。

-
ツールバーの ロボットを同期させる をクリックして選択状態にすると、仮想空間の仮想ロボットの位置姿勢がロボット実機の位置姿勢に同期されます。その後、 ロボットを同期させる をもう一度クリックして、選択状態を解除します。

-
ロボット タブで、J1の関節角度を調整します(例:0°から3°に変更)。すると、仮想ロボットの位置姿勢が変更されます。
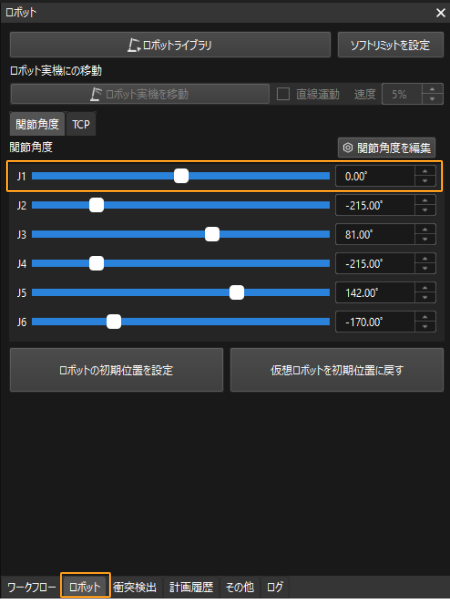
-
ロボット実機を移動 をクリックし、ロボット実機の位置姿勢が変更されたかどうかを確認します。ロボット実機が仮想ロボットの位置姿勢に移動すると、Vizティーチング通信ができることを示します。
ロボットを操作する際は、人の安全を確保してください。緊急時には、ティーチペンダントの緊急停止ボタンを押してください!