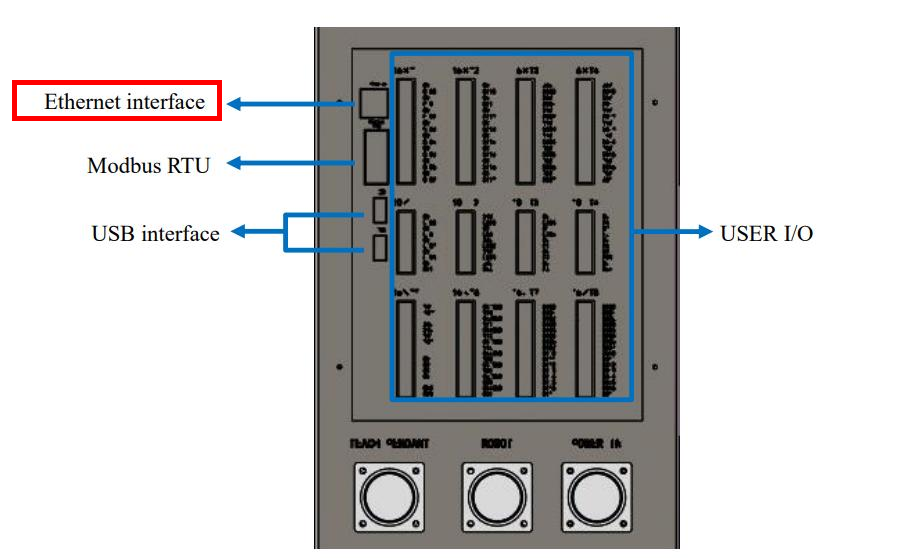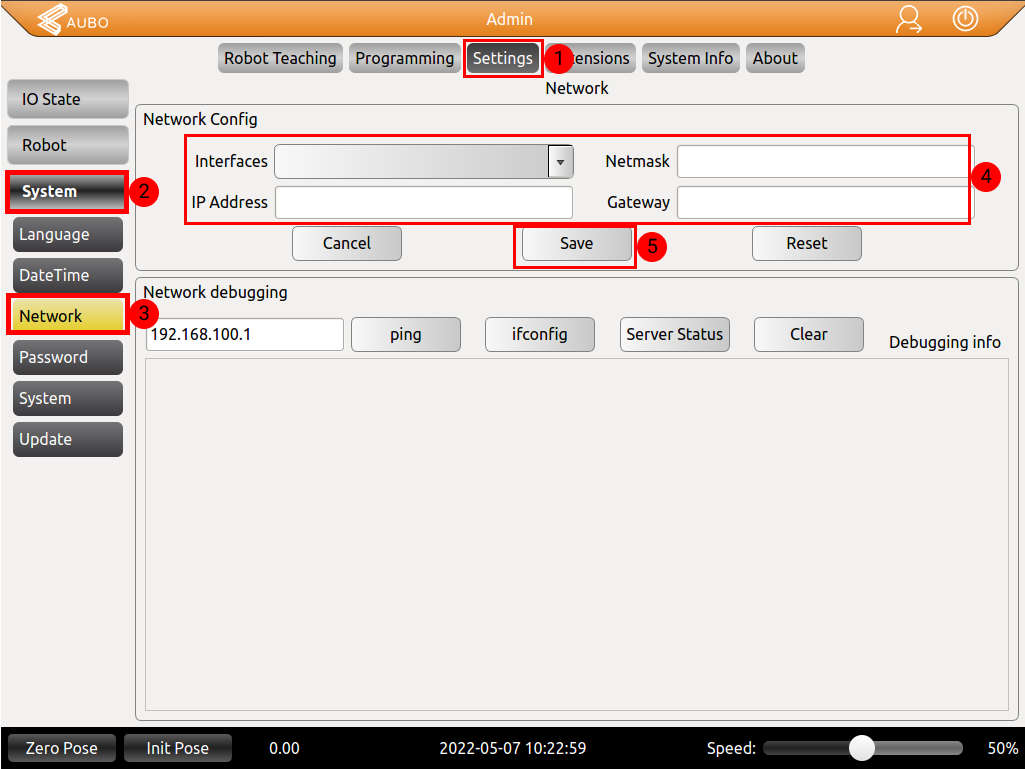Vizティーチング通信設定
以下では、VizによりAUBOロボットをティーチングする方法について説明します。主に次の手順が含まれます。
事前準備
Vizティーチング通信をテスト
Mech-Vizプロジェクトの作成
-
Mech-Vizを起動し、キーボードで Ctrl+N を押してプロジェクトを新規作成します。下図のような画面で、お使いのロボットのブランドや型番に応じてロボットモデルを選択します。
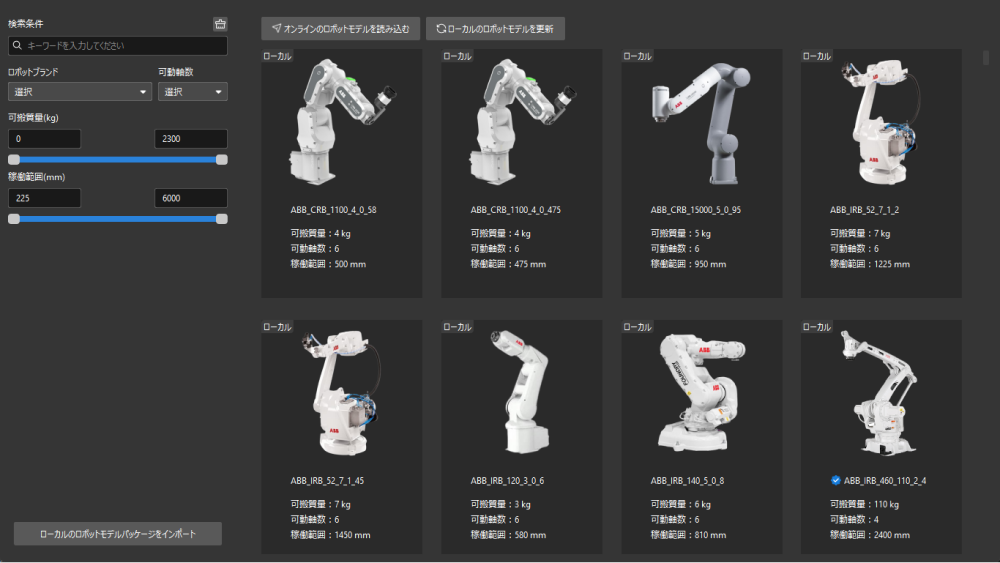
-
キーボードの Ctrl+S を押して、プロジェクトを保存するためのフォルダを新規作成または選択します。
-
Mech-Vizの左側パネルでプロジェクトを右クリックし、 自動的に読み込む にチェックを入れます。
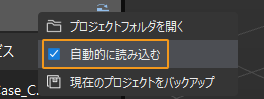
ロボットを接続
-
Mech-Vizのツールバーで Vizティーチングによりロボットを接続 をクリックします。
-
ロボットIPアドレス にロボット実機のIPアドレスを入力し(図中のIPアドレスは説明のためのものです)、 ロボットを接続 をクリックします。
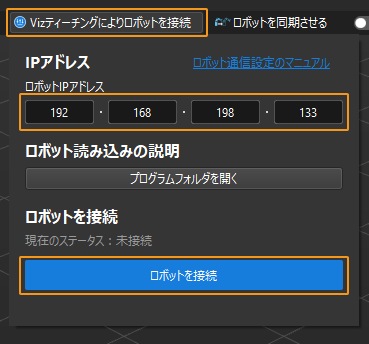
Mech-Vizがロボット実機との接続に成功すると、現在のステータスが 接続済み と表示され、ツールバーのアイコンが青から緑に変わります。
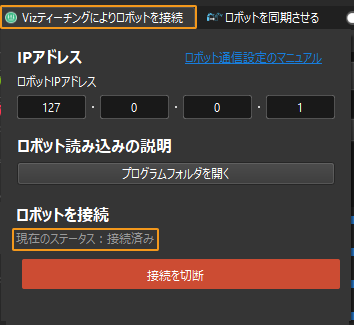
接続に失敗した場合、設定されたロボットIPアドレスが正しいか確認してください。
ロボットを移動
-
Mech-Vizのツールバーで速度と加速度を5%に設定します。

-
ツールバーの ロボットを同期させる をクリックして選択状態にすると、仮想空間の仮想ロボットの位置姿勢がロボット実機の位置姿勢に同期されます。その後、 ロボットを同期させる をもう一度クリックして、選択状態を解除します。

-
ロボット タブで、J1の関節角度を調整します(例:0°から3°に変更)。すると、仮想ロボットの位置姿勢が変更されます。
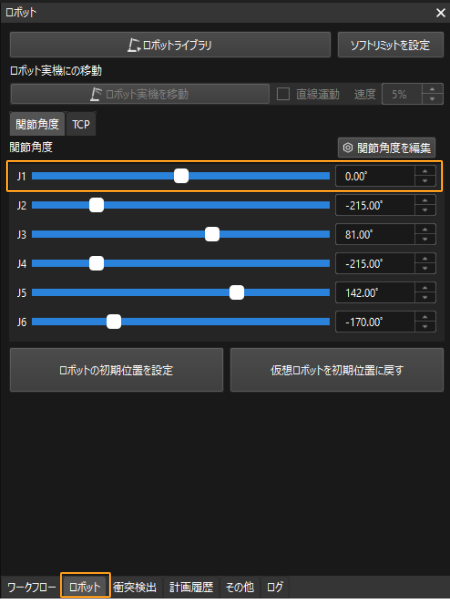
-
ロボット実機を移動 をクリックし、ロボット実機の位置姿勢が変更されたかどうかを確認します。ロボット実機が仮想ロボットの位置姿勢に移動すると、Vizティーチング通信ができることを示します。
ロボットを操作する際は、人の安全を確保してください。緊急時には、ティーチペンダントの緊急停止ボタンを押してください! 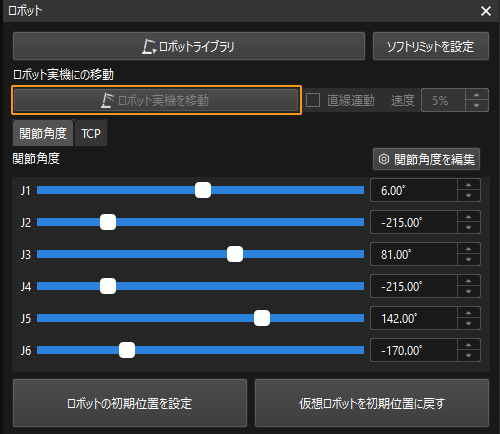
エラー処理
ロボットに正常に接続できず、かつ DLL load failed:%1 は有効なWin 32 アプリケーションではありません というエラーメッセージが表示された場合、IPCの Cランタイムライブラリ が完全かどうかを確認してください。完全なCランタイムライブラリは以下の図のようになります。
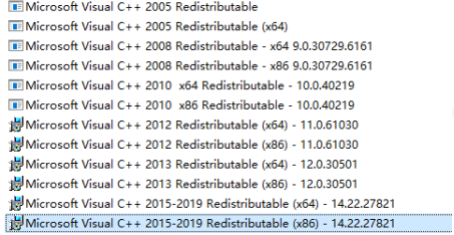
不完全な場合は、vcランタイムライブラリを修復するためにDirectX Repair V3.9 を使用してください。