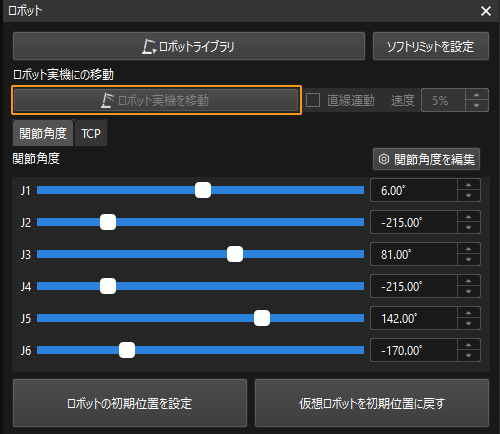Vizティーチング通信設定
以下では、VizによりYASKAWAロボットをティーチングする方法について説明します。
コントローラとソフトウェアバージョンを確認
-
6軸のYaskawaロボットを使用していることを確認します。
-
コントローラ型番とロボットシステムのバージョンが以下の要件を満たしていることを確認します。
コントローラ型番 ロボットシステムのバージョン DX200
DN3.16.00A-00
YRC1000
YAS2.94.00-00
YRC1000micro
YBS2.31.00-00
以下では、YRC1000(YAS2.94.00-00)ロボットを例として説明します。 -
Yaskawaロボットのイーサネット機能が有効になっていることを確認します。
(クリックして展開)詳細方法
-
ティーチペンダントの Main Menu キーを押しながらロボットの電源を入れると、メンテナンスモード になります。
ロボットがすでに起動している場合は、Main Menu キーを押しながらロボットを再起動します。 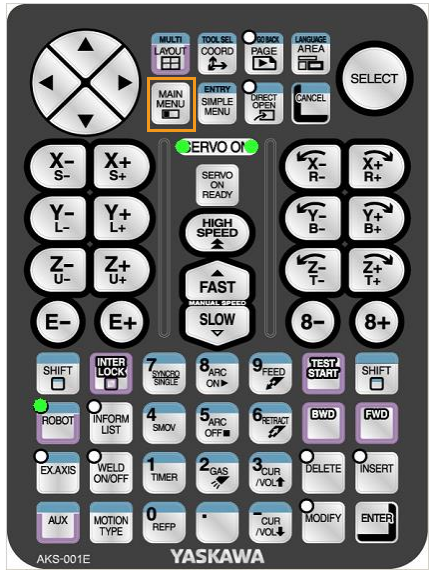
-
メンテナンスモード では、 を選択します。
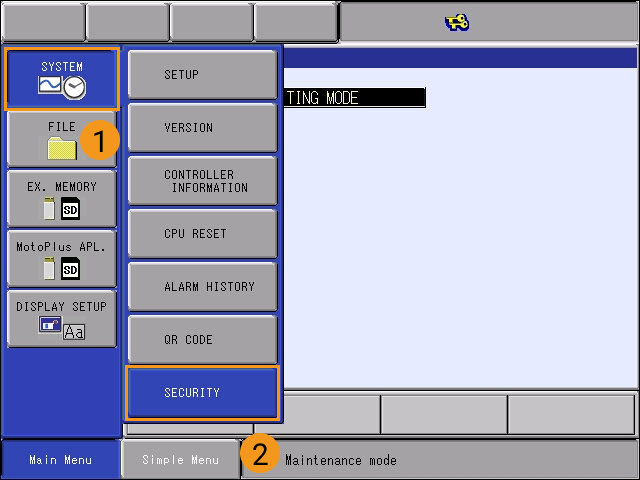
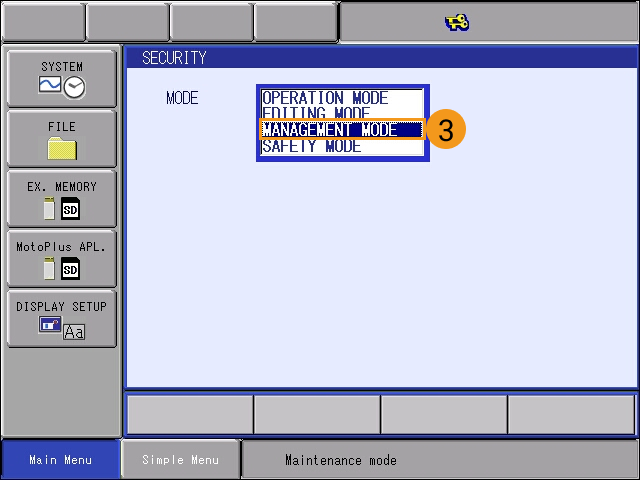
-
パスワードを入力し、ENTER をクリックして MANAGEMENT MODE になります。デフォルトのパスワードは16桁の「9」です。
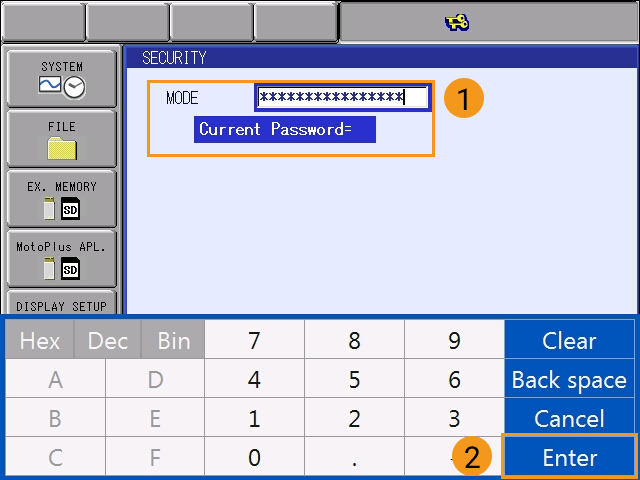
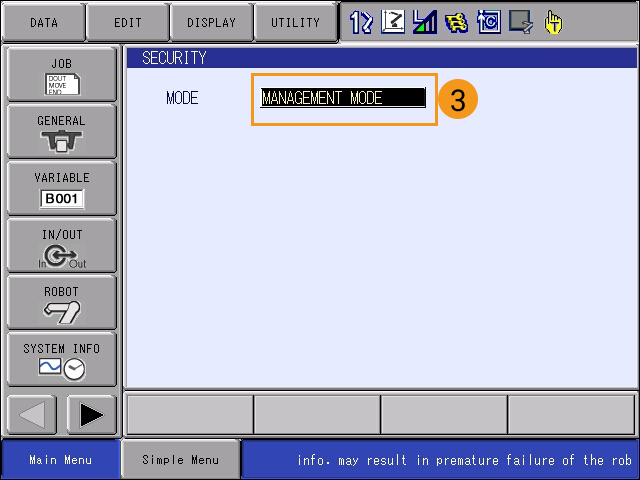
-
Main Menu で を選択してイプション機能画面に入ります。
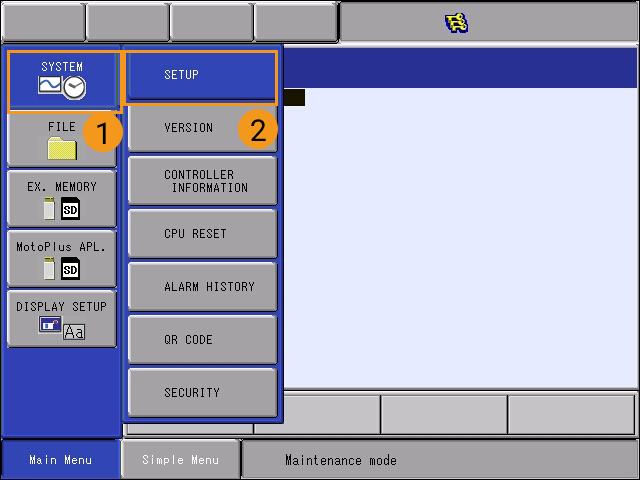

-
NETWORK FUNCTION SETTING で DETAIL を選択し、ティーチペンダントの SELECT キーを押して ネットワーク機能設定 画面に入ります。
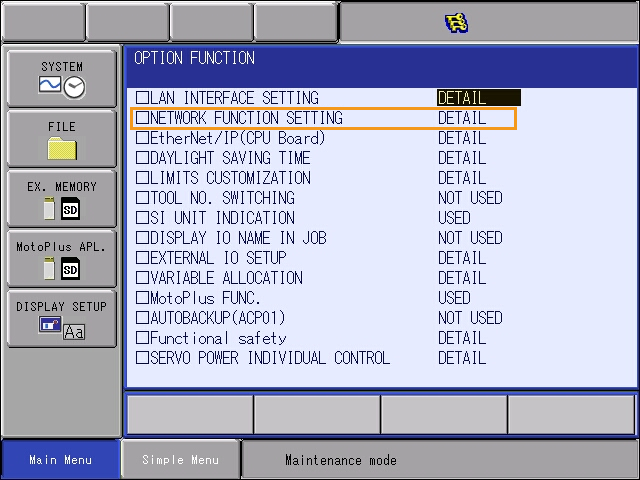
-
イーサネット が USED と表示されているか確認します。
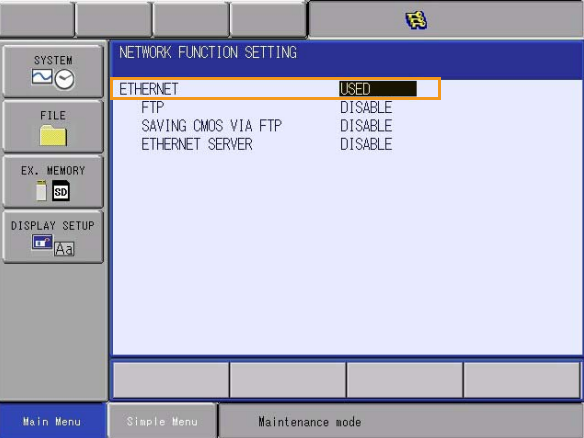
ステータスが「UNUSED」の場合は、ロボットメーカーにお問い合わせください。
-
-
YaskawaロボットのMotoPlus機能が有効になっていることを確認します。
(クリックして展開)詳細方法
-
メンテナンスモード の 管理モード では、Main Menu から を選択します。
-
MotoPlus FUNC.SETTING 画面で、APPLI. AUTOSTART AT POWER ON ステータスが ENABLE と表示されているか確認します。
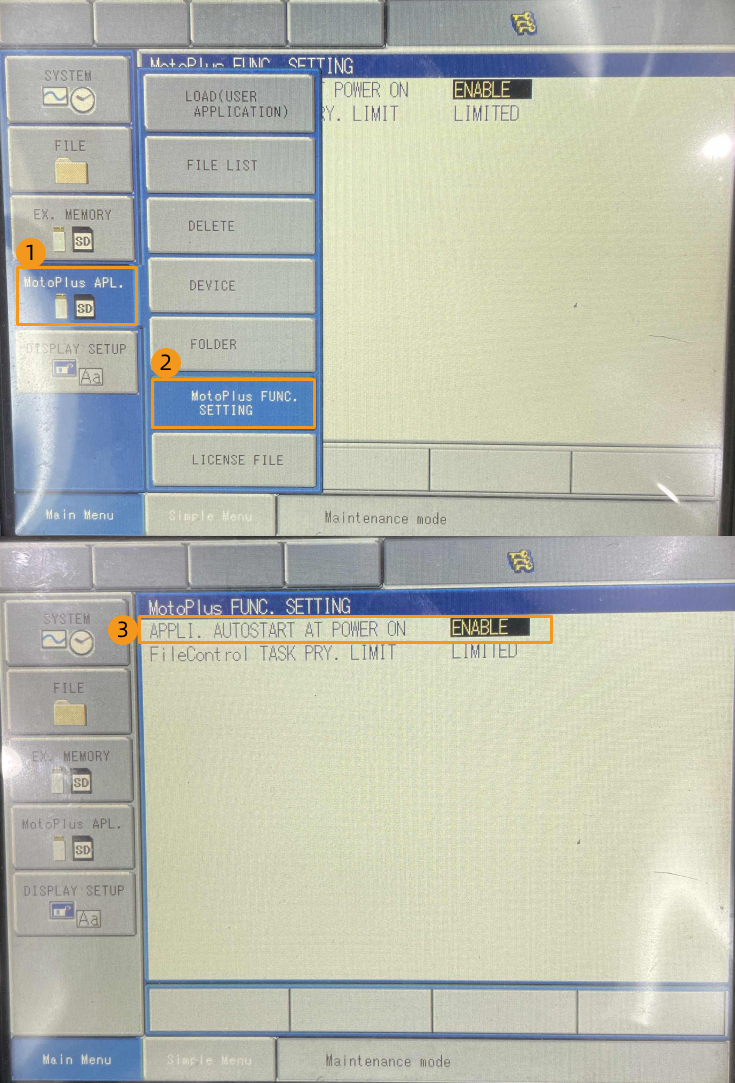
-
「DISABLE」である場合、DISABLE を選択し、ティーチペンダントの SELECT キーを押すと、「ENABLE」になります。
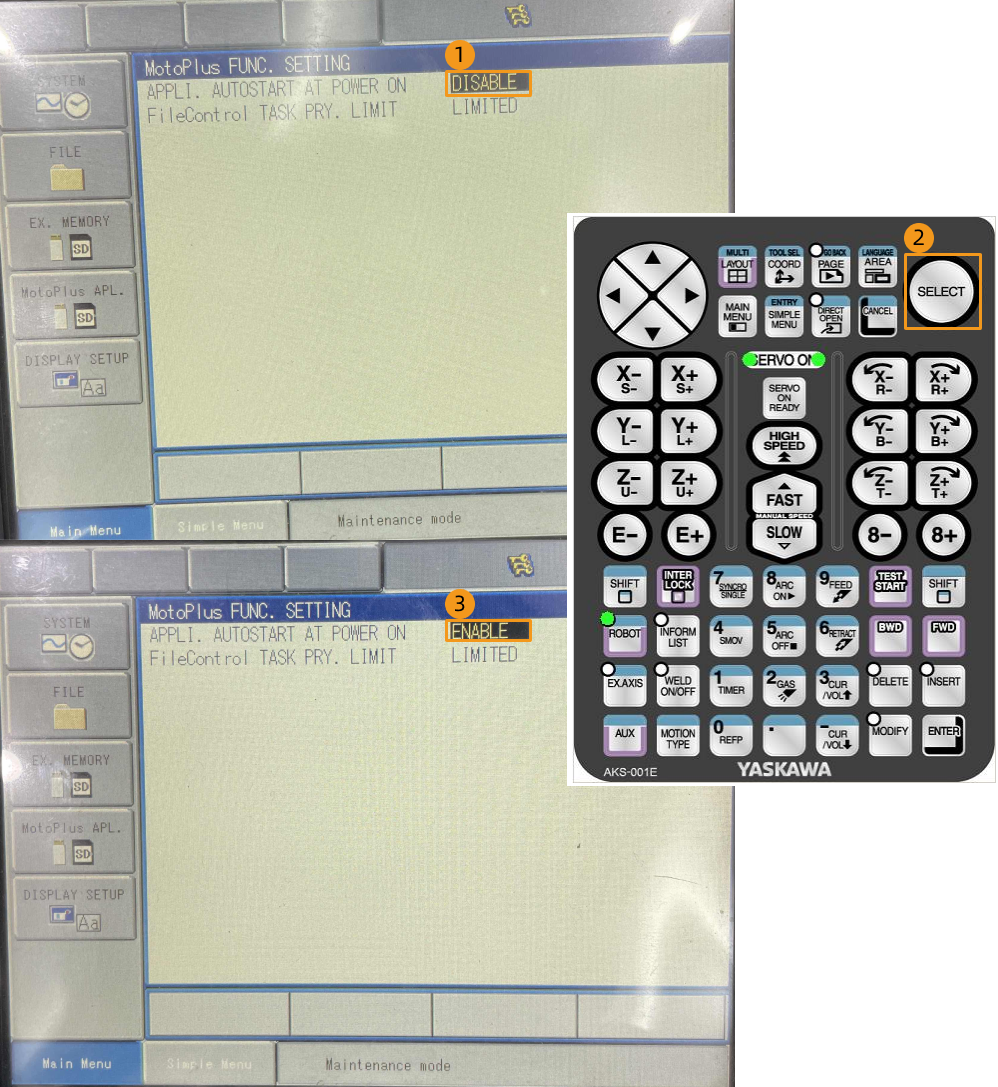
-
|
上記の条件を満たしていない場合は、標準インターフェース通信ができませんので、ロボットメーカーにお問い合わせください。 |
ネットワーク接続を確立
ハードウェアの接続
YRC1000シリーズのコントローラを使用している場合は、IPCのLANケーブルのもう一端をコントローラのCPUボードのLAN2(CN106)ポートに接続します。 DX200シリーズのコントローラを使用している場合は、IPCのLANケーブルのもう一端をコントローラのCPUボードのCN104ポートに接続します。
|
YRC1000シリーズのコントローラについては以下の点にご注意ください。
|
IP設定
-
Main Menuキーを押したままにして電源を入れ、メンテナンスモードを開始します。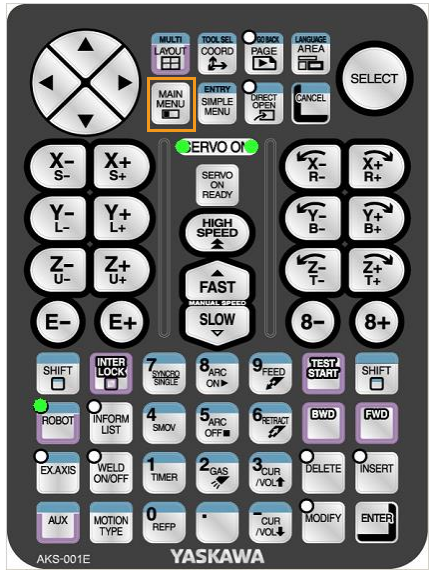
電源を入れた時に Main Menuキーを押さないと、通常モードになります。 -
をクリックし、 MANAGEMENT MODE を選択します。
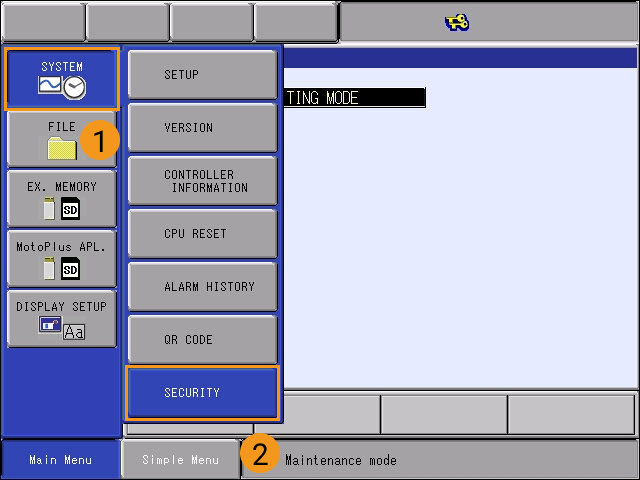
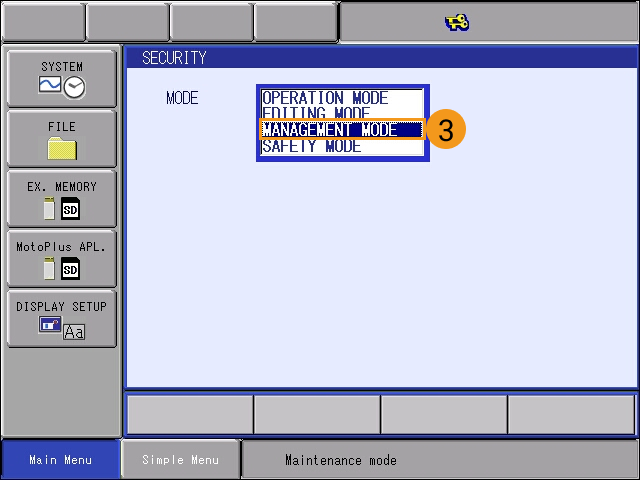
-
パスワードを入力し、 Enter をクリックして MANAGEMENT MODE になります。デフォルトのパスワードは16個の「9」です。
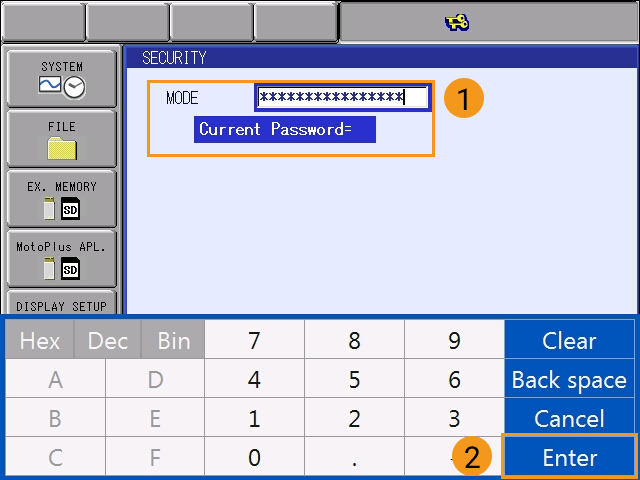
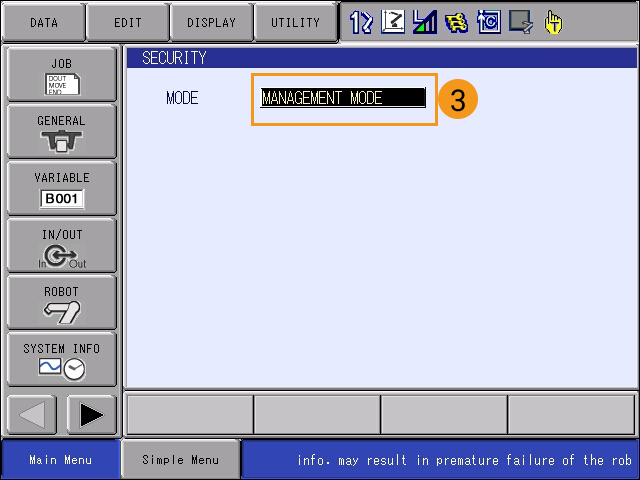
-
をクリックし、オプション機能の画面に入ります。次に、 LAN INTERFACE SETTING を選択してLANインターフェイスの設定画面に入ります。
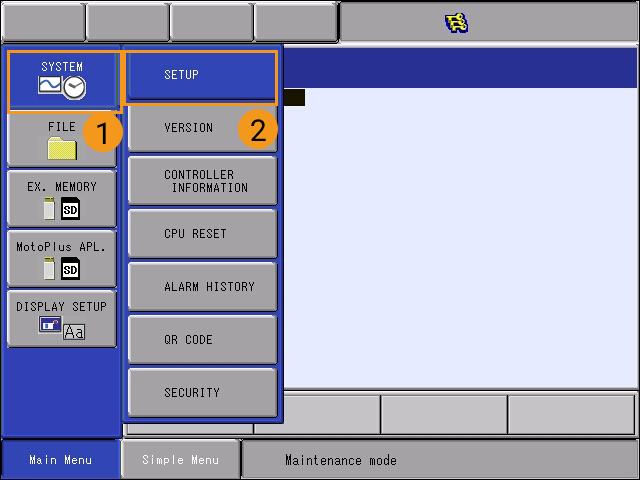

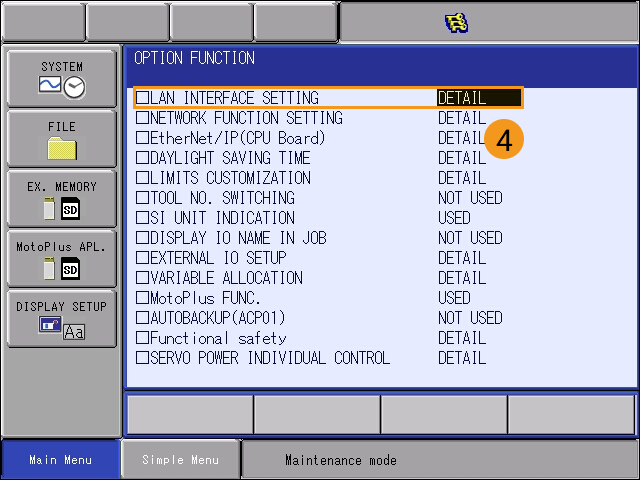
-
LAN2のIPアドレスはLAN2ポートで設定する必要があります。ドロップダウンメニューで MANUAL SETTING を選択し、 IPアドレス と サブネットマスク(サブネットマスク) を正しく設定してください。

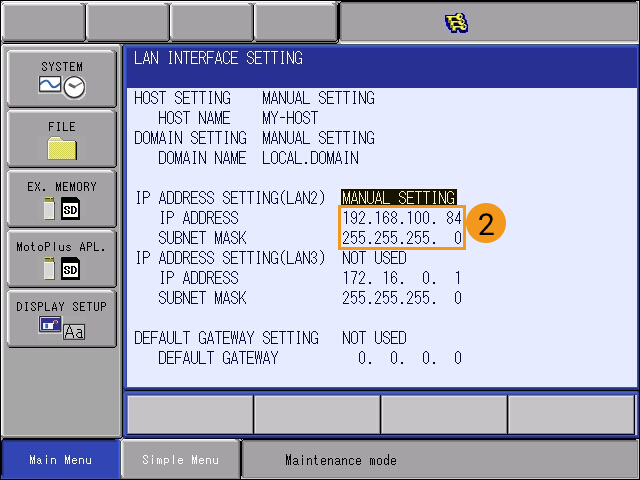
-
LAN2ポートのIPアドレスとIPCのIPアドレスは、同じネットワークセグメントにある必要があります。
-
サブネットマスクを「255.255.255.0」に設定します。
-
-
IPアドレスを変更した後、ティーチペンダントの右下隅にある
ENTERキーを押し、ポップアップウィンドウで Yes を選択します。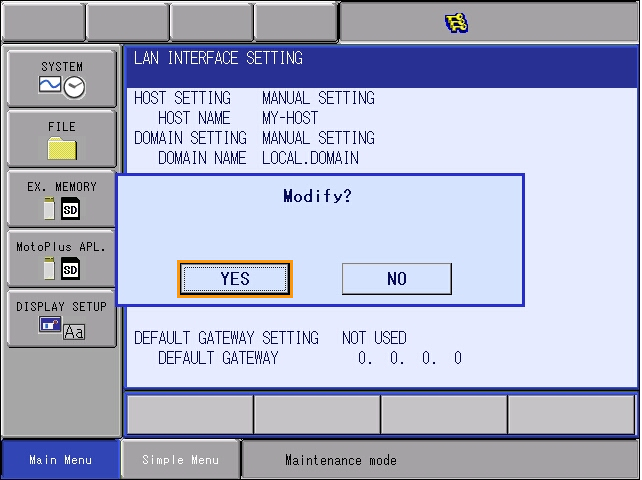
ファイルの読み込み
事前準備
-
Mech-VisionとMech-Vizソフトウェアのインストールディレクにあるト
Communication Component/Robot_Server/Robot_FullControl/yaskawaフォルダに格納されている読み込みファイル(yrc1000.out)をUSBメモリのルートディレクトリにコピーしてください。-
USBメモリのファイルシステム形式はFAT32である必要があります。
-
コントローラはDX200シリーズの場合、読み込みファイルdx200.outを選択する必要があります。
-
-
USBメモリをティーチペンダントの背面にあるUSBポートに挿入します。
USBメモリにコピーされる読み込みファイルは、使用されるコントローラの型番と一致する必要があります。
プログラムの読み込み
-
Maintenance mode で を選択します。
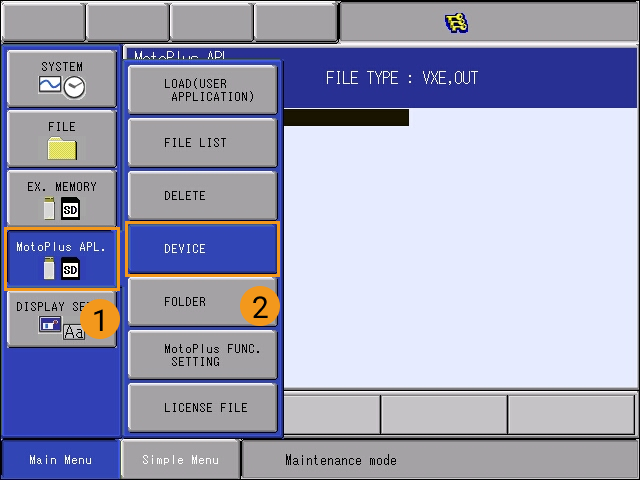
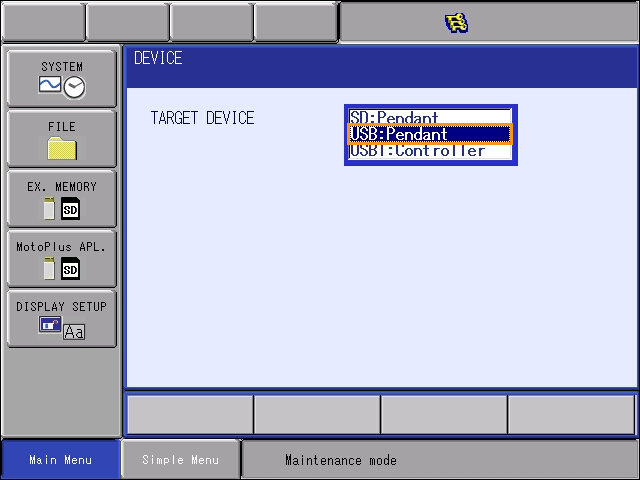
-
を選択し、 .OUT 拡張子のファイルを選択します。次に、
Enterをクリックし、 YES を選択してインストールします。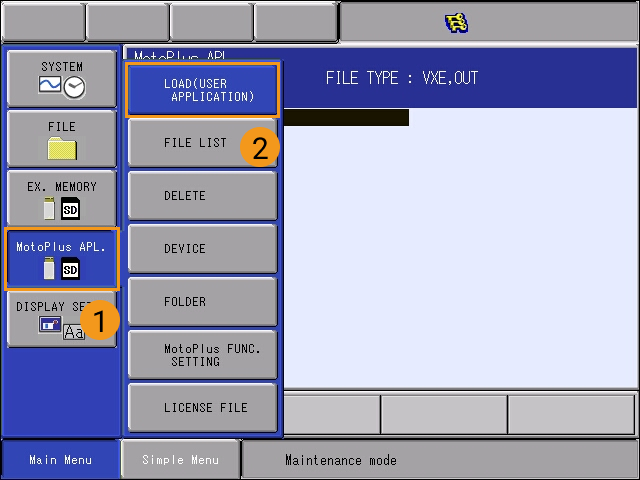
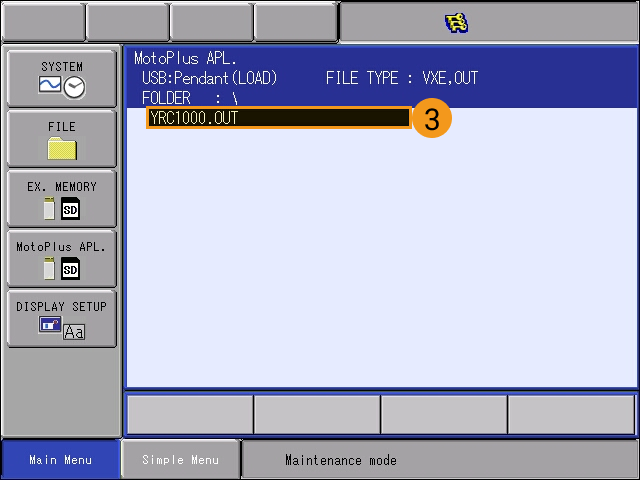
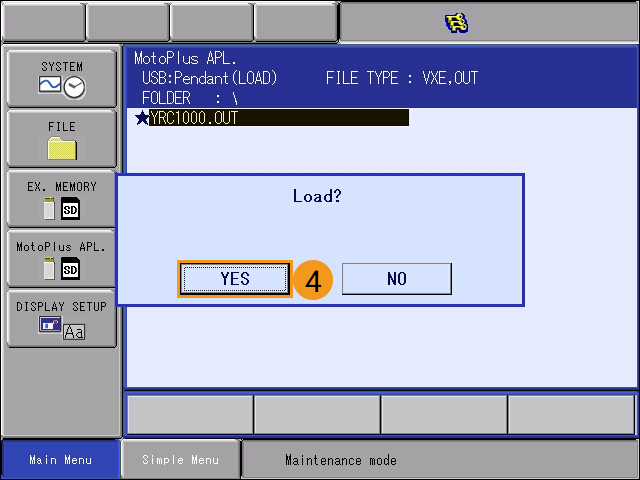
-
正常にインストールした後、 をクリックすればインストールされたファイルが表示されます。
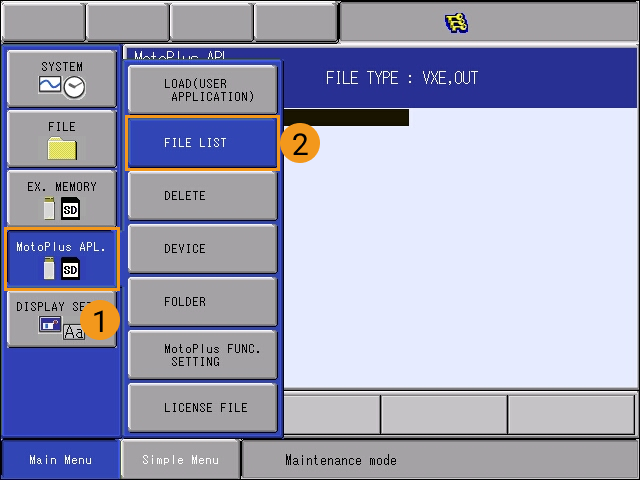
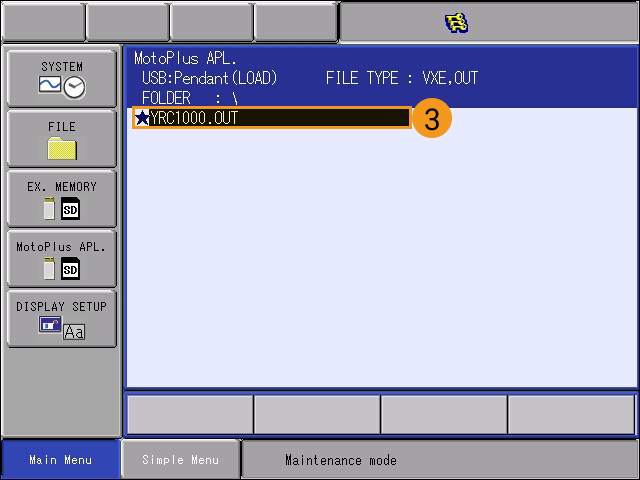
-
コントローラを再起動し(メインメニューボタンを押す必要はありません)、通常モードに入ると、 YRC1000.OUT ファイルがバックグラウンドで自動的に実行されます。キーを最左側の位置に回すことで、Mech-Vizソフトウェアとロボットの接続が可能になります。

ロボットを起動すると、デフォルトの速度(100%)で速く動作します。安全性を確保するため、Mech-Vizプロジェクトを実行する前にロボットの速度を調整する必要があります。
-
をクリックし、プログラム一覧の画面に入ります。
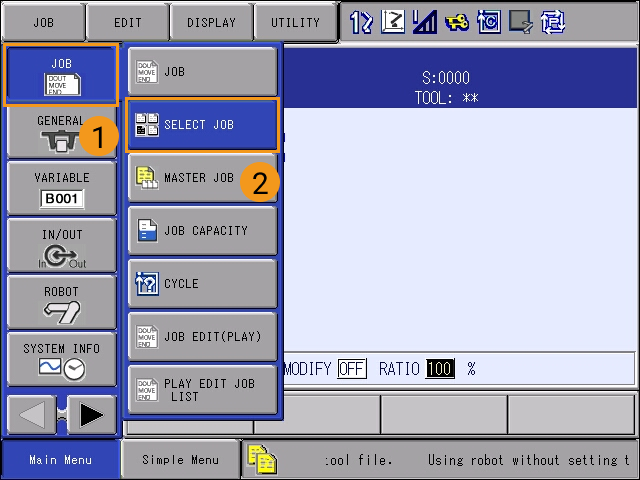
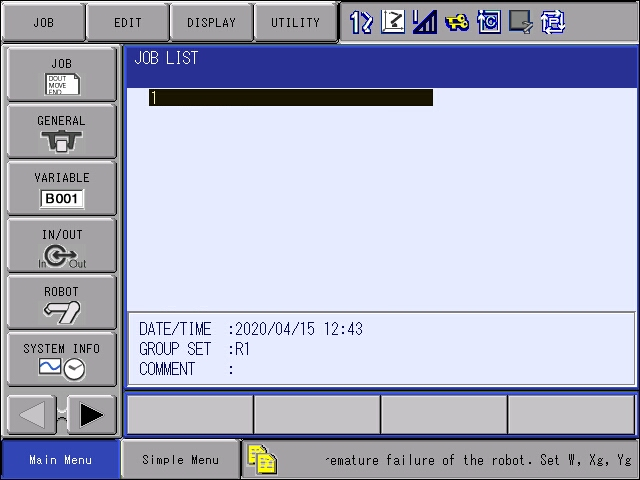
-
任意の空白プログラム(またはプログラム内に開始点があるプログラム)を選択し、ティーチペンダントの
SELECTを押して、下図のような画面に進みます。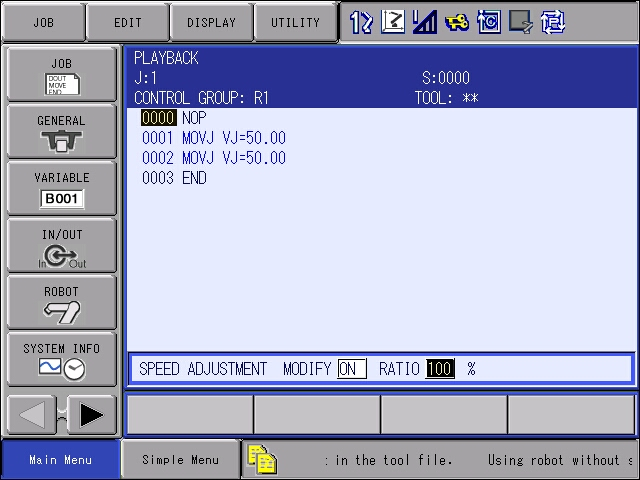
-
次に、 をクリックして速度調整の画面に入った後、下部にある SPEED ADJUSTMENT を選択します。
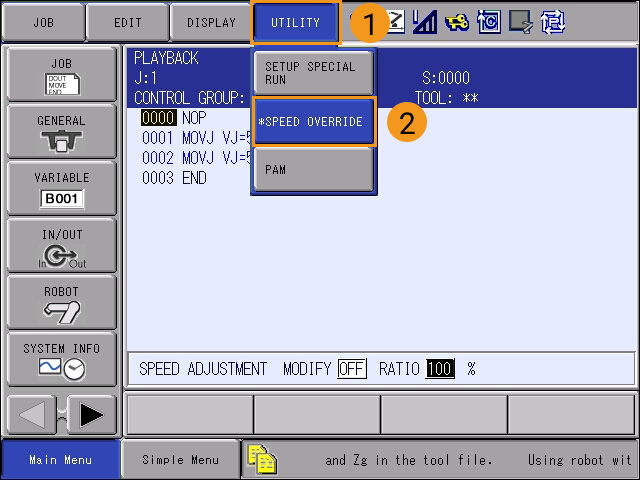
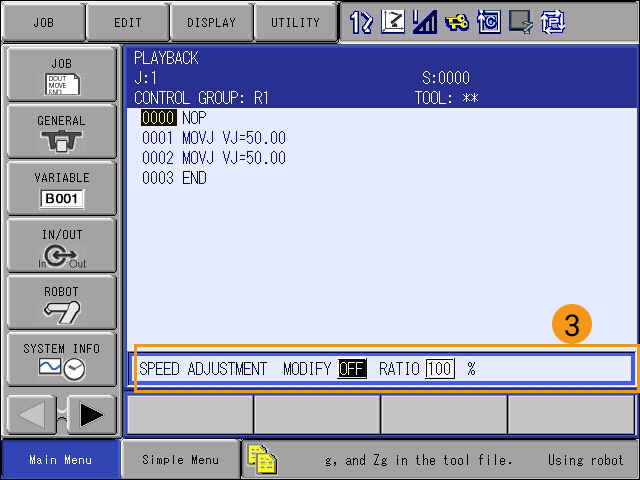
下部にある SPEED ADJUSTMENT が選択されていない場合、その中のパラメータは変更できません。 -
SPEED ADJUSTMENT で OFF を選択し、ティーチペンダントの
SELECTボタンを押して ON に切り替えます。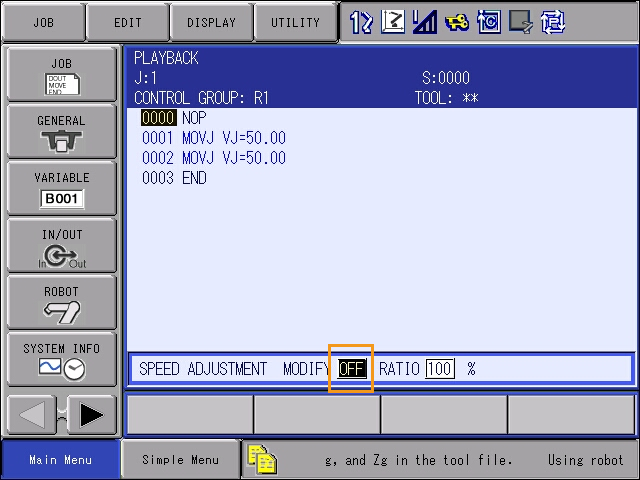
NOTE: OFF を ON に切り替えずに、速度を調整することはできません。
-
同様に、「RATIO」の後の数値を選択し、ティーチペンダントの
SELECTボタンを押して、速度値調整の画面に入ります。値を入力した後、ティーチペンダントのEnterボタンを押して、速度の調整は完了します。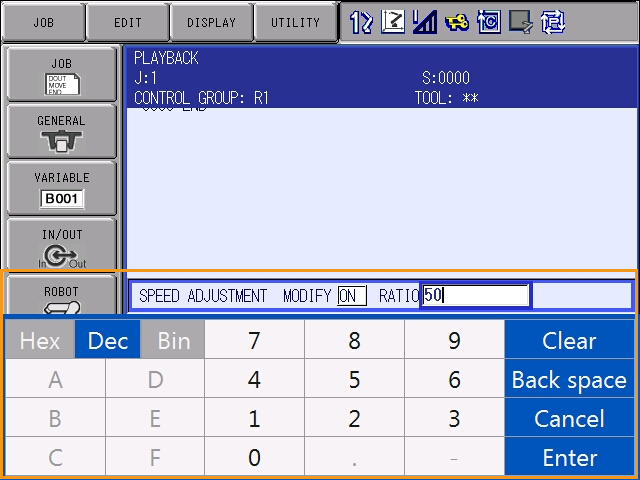
-
上記に従って速度調整が完了した後、下図のような画面が表示されます。
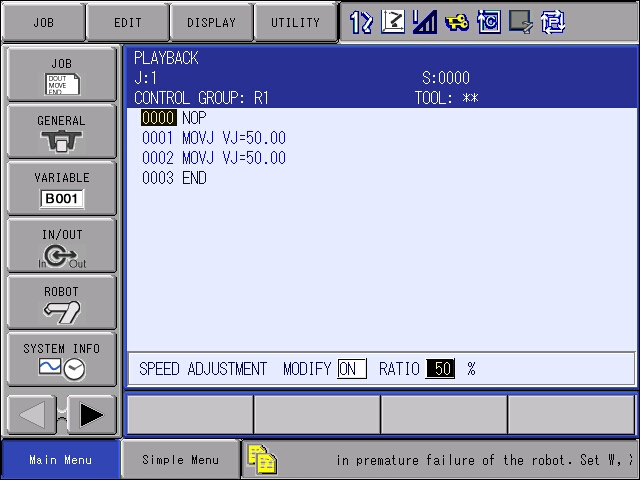
Vizティーチング通信をテスト
Mech-Vizプロジェクトの作成
-
Mech-Vizを起動し、キーボードで Ctrl+N を押してプロジェクトを新規作成します。下図のような画面で、お使いのロボットのブランドや型番に応じてロボットモデルを選択します。
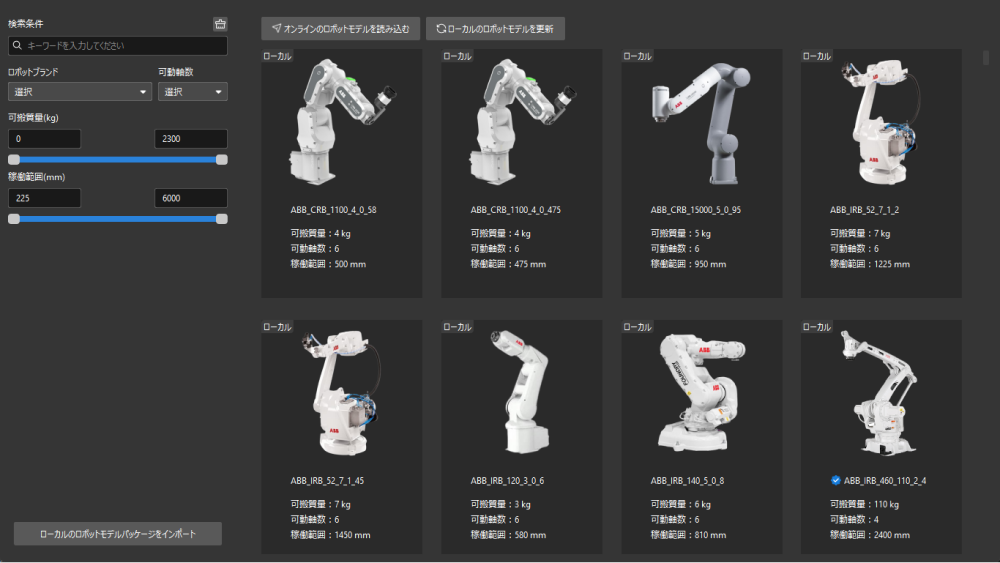
-
キーボードの Ctrl+S を押して、プロジェクトを保存するためのフォルダを新規作成または選択します。
-
Mech-Vizの左側パネルでプロジェクトを右クリックし、 自動的に読み込む にチェックを入れます。
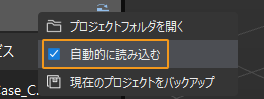
ロボットを接続
-
Mech-Vizのツールバーで Vizティーチングによりロボットを接続 をクリックします。
-
ロボットIPアドレス にロボット実機のIPアドレスを入力し(図中のIPアドレスは説明のためのものです)、 ロボットを接続 をクリックします。
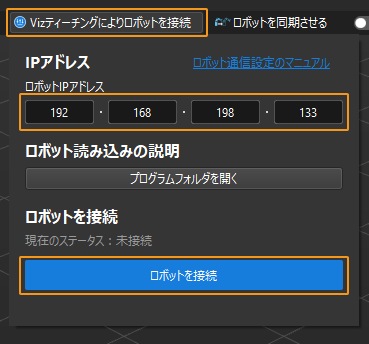
Mech-Vizがロボット実機との接続に成功すると、現在のステータスが 接続済み と表示され、ツールバーのアイコンが青から緑に変わります。
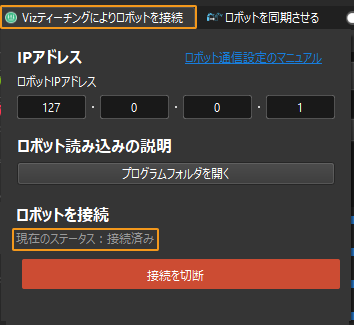
接続に失敗した場合、設定されたロボットIPアドレスが正しいか確認してください。
ロボットを移動
-
Mech-Vizのツールバーで速度と加速度を5%に設定します。

-
ツールバーの ロボットを同期させる をクリックして選択状態にすると、仮想空間の仮想ロボットの位置姿勢がロボット実機の位置姿勢に同期されます。その後、 ロボットを同期させる をもう一度クリックして、選択状態を解除します。

-
ロボット タブで、J1の関節角度を調整します(例:0°から3°に変更)。すると、仮想ロボットの位置姿勢が変更されます。
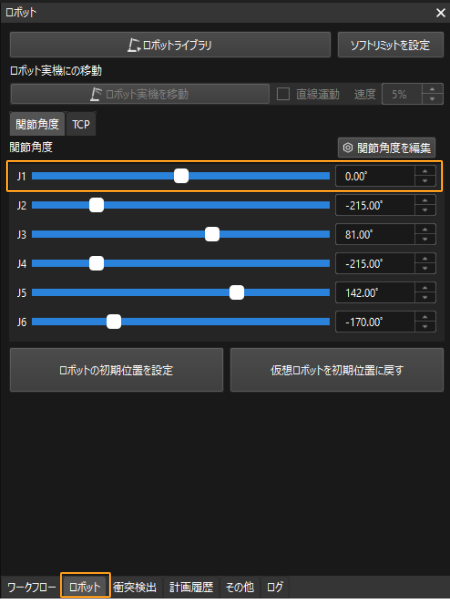
-
ロボット実機を移動 をクリックし、ロボット実機の位置姿勢が変更されたかどうかを確認します。ロボット実機が仮想ロボットの位置姿勢に移動すると、Vizティーチング通信ができることを示します。
ロボットを操作する際は、人の安全を確保してください。緊急時には、ティーチペンダントの緊急停止ボタンを押してください!