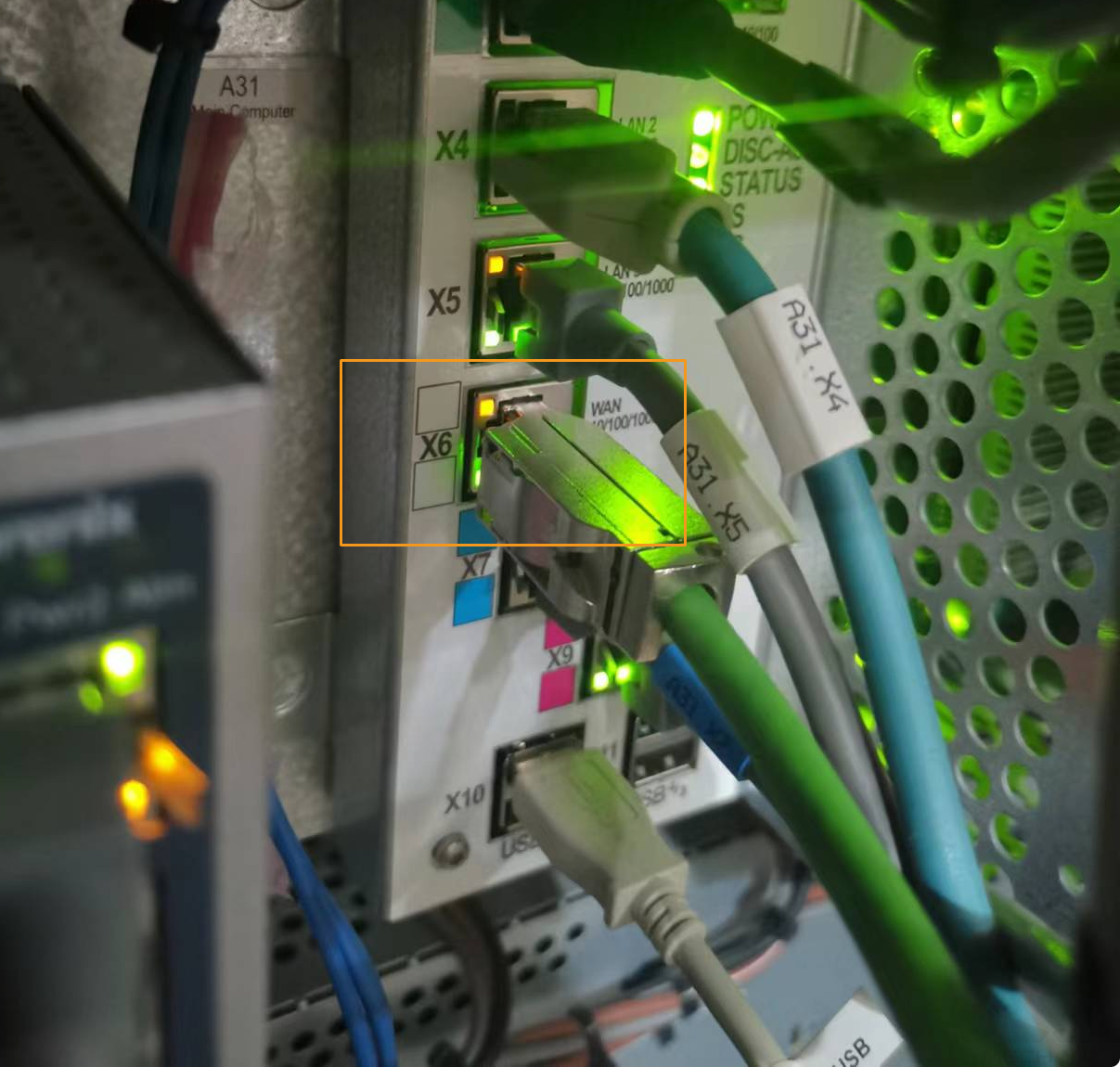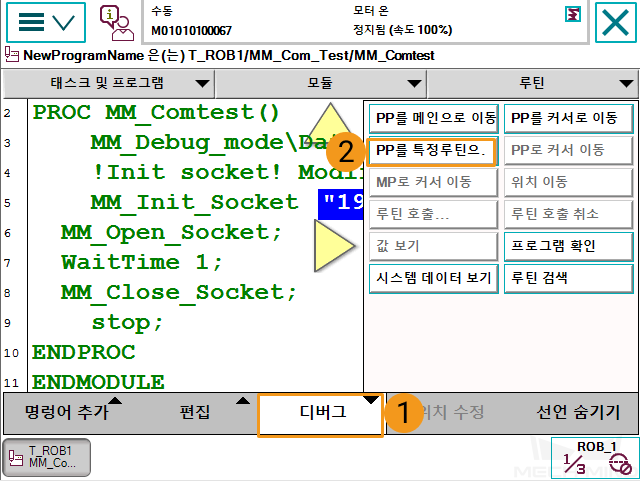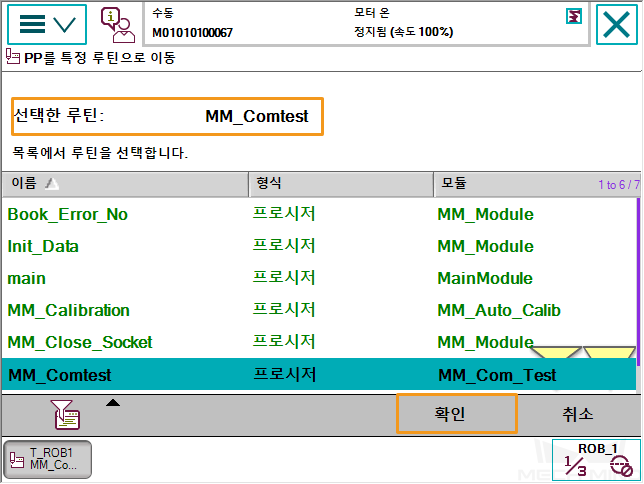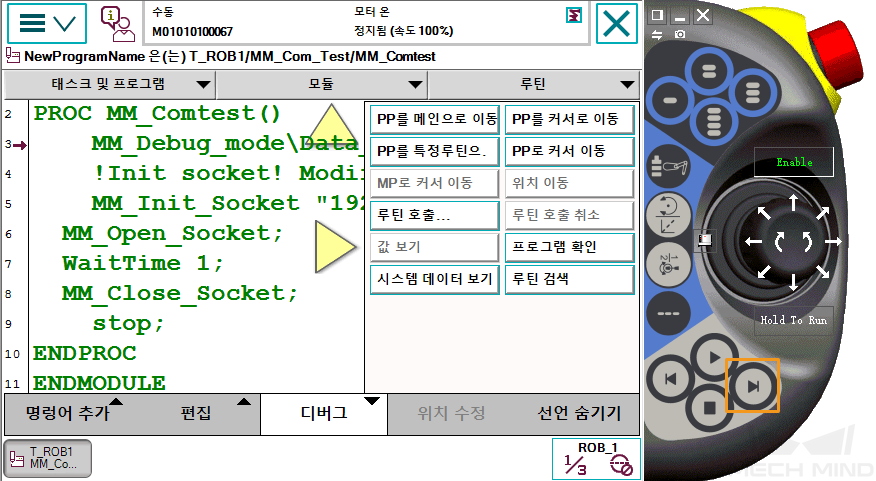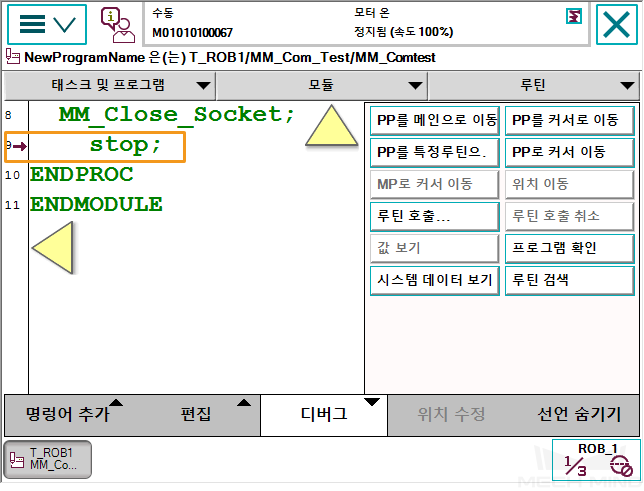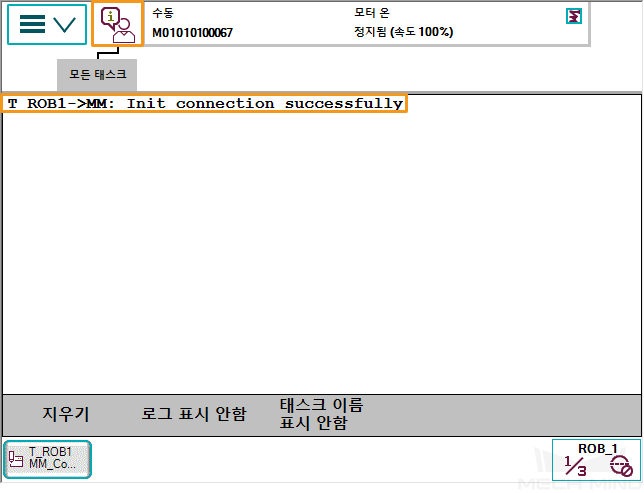ABB RobotWare 6 표준 인터페이스 통신 구성
이 부분에서는 로봇 표준 인터페이스 프로그램을 ABB RobotWare 6 로봇에 복제하고 Mech-Mind 비전 시스템과 로봇 간의 표준 인터페이스 통신 구성을 완료하는 방법에 대해 소개합니다.
| 표준 인터페이스 프로그램을 복제하는 것은 로봇의 표준 인터페이스 프로그램과 구성 파일을 로봇 시스템으로 도입하여 비전 시스템과 로봇 간의 표준 인터페이스 통신을 실현합니다. |
복제하기 전 준비
하드웨어 및 소프트웨어 버전 확인
|
본 문서에 나열된 버전 및 모델은 적합성을 위해 엄격히 테스트되었습니다. 다른 모델과 버전의 경우, 사용자는 본 문서를 참고하여 작업을 시도할 수 있으며, 문제가 발생하면 Mech-Mind 기술 서포트팀에 문의하십시오. |
-
컨트롤러 모델: IRC4 또는 IRC5.
-
RobotWare 버전: 6.02~6.15.
-
제어 모듈: 616-1 PC Interface 옵션이 설치되어 있는지 확인하십시오.
클릭하여 방법을 확인하십시오.
-
티치 펜던트 왼쪽 상단의 메뉴 바를 클릭하고 시스템 정보를 선택합니다.
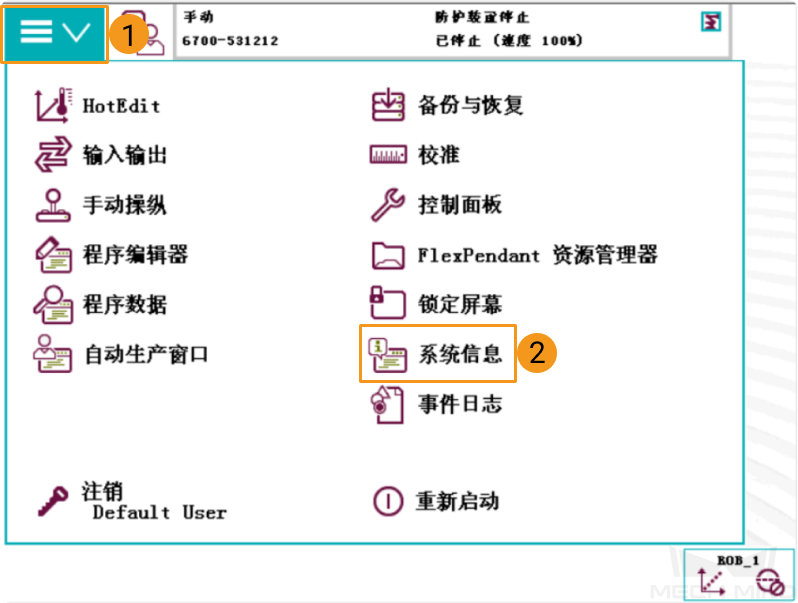
-
시스템 속성 버튼을 클릭하여 RobotWare 버전이 6.02~6.15 사이의 버전인지 확인하십시오.
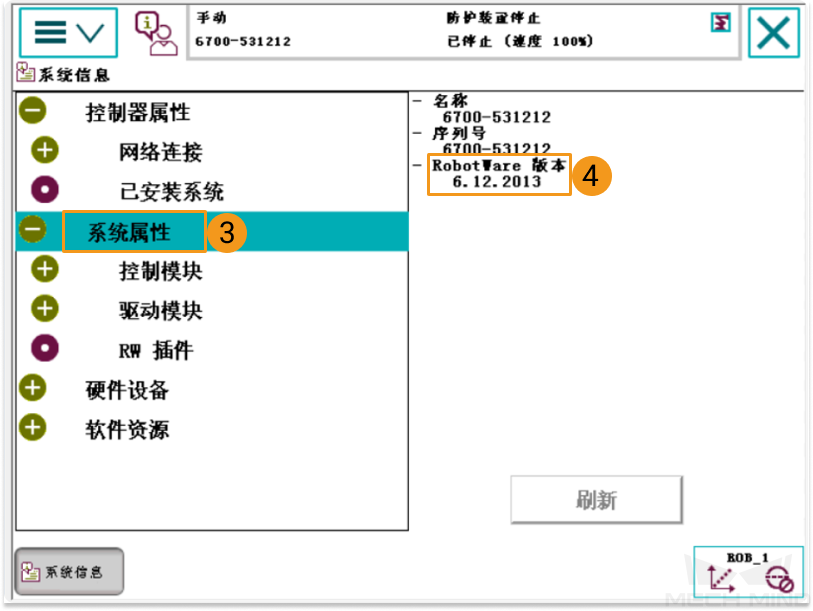
-
옵션을 클릭하여 제어 모듈에 616-1 PC Interface 옵션이 설치되어 있는지 확인하십시오.
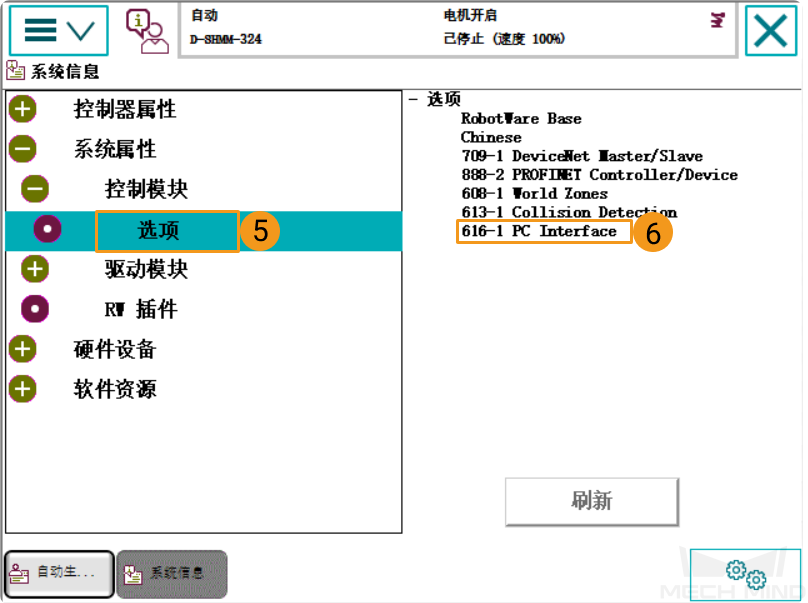
-
네트워크 연결 설정
IP 주소 설정하기
-
사용자는 티치 펜던트 또는 RobotStudio를 통해 로봇 IP 주소를 설정할 수 있습니다.
-
티치 펜던트를 통해 IP 주소를 설정합니다.
클릭하여 방법을 확인하십시오.
-
부팅 응용 프로그램을 시작하려면 아래 그림과 같은 단계를 따르세요.
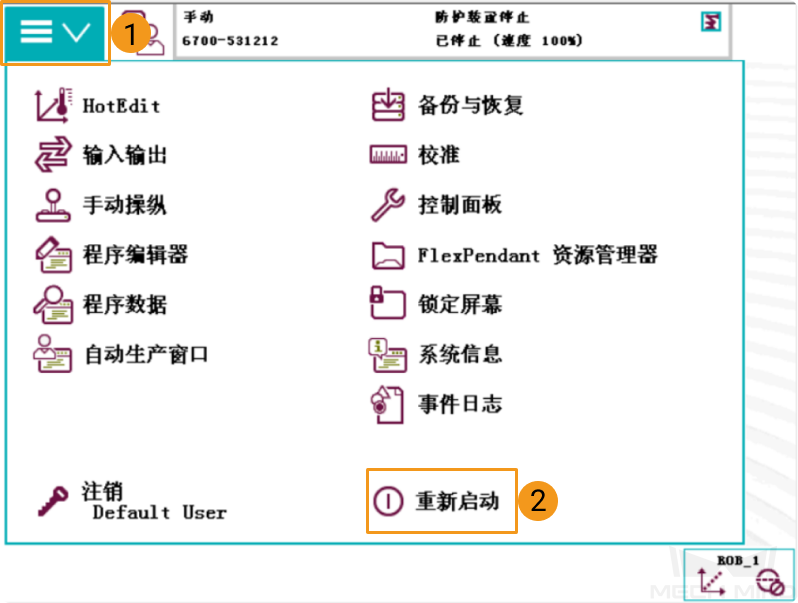
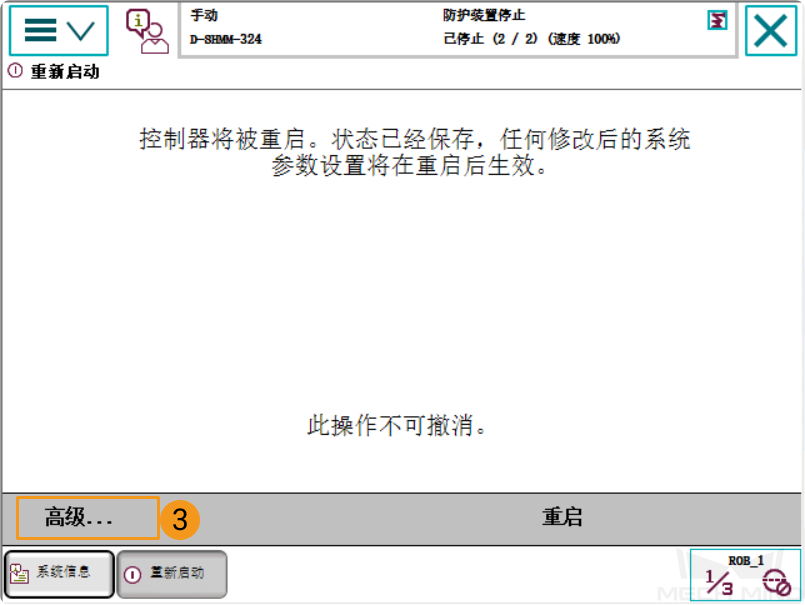
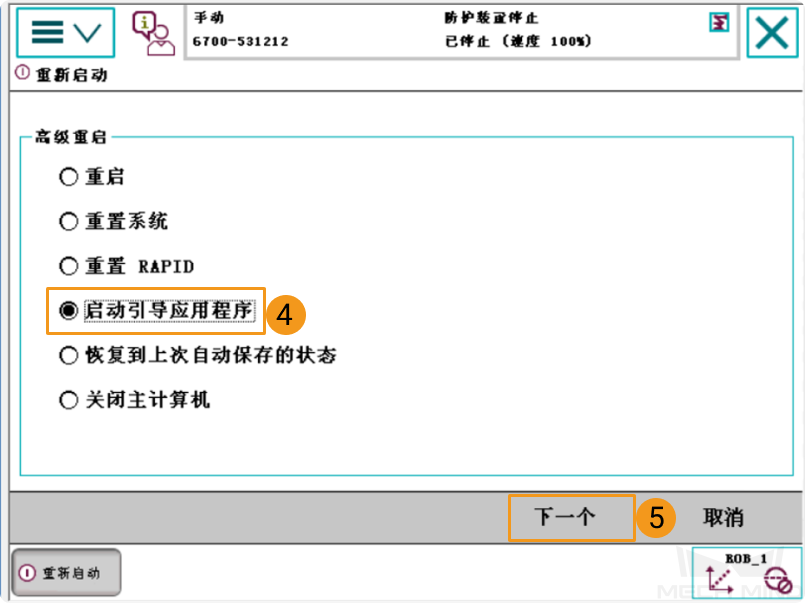
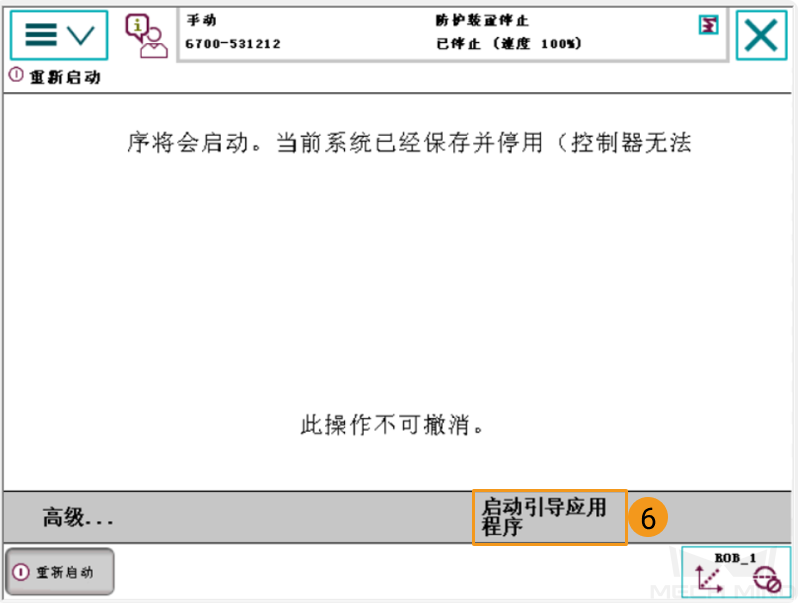
-
다시 시작한 후 다음 인터페이스로 들어가 아래 설명에 따라 IP 주소를 설정하십시오. 로봇 IP 주소와 IPC의 IP 주소는 동일한 네트워크 세그먼트에 있어야 합니다.
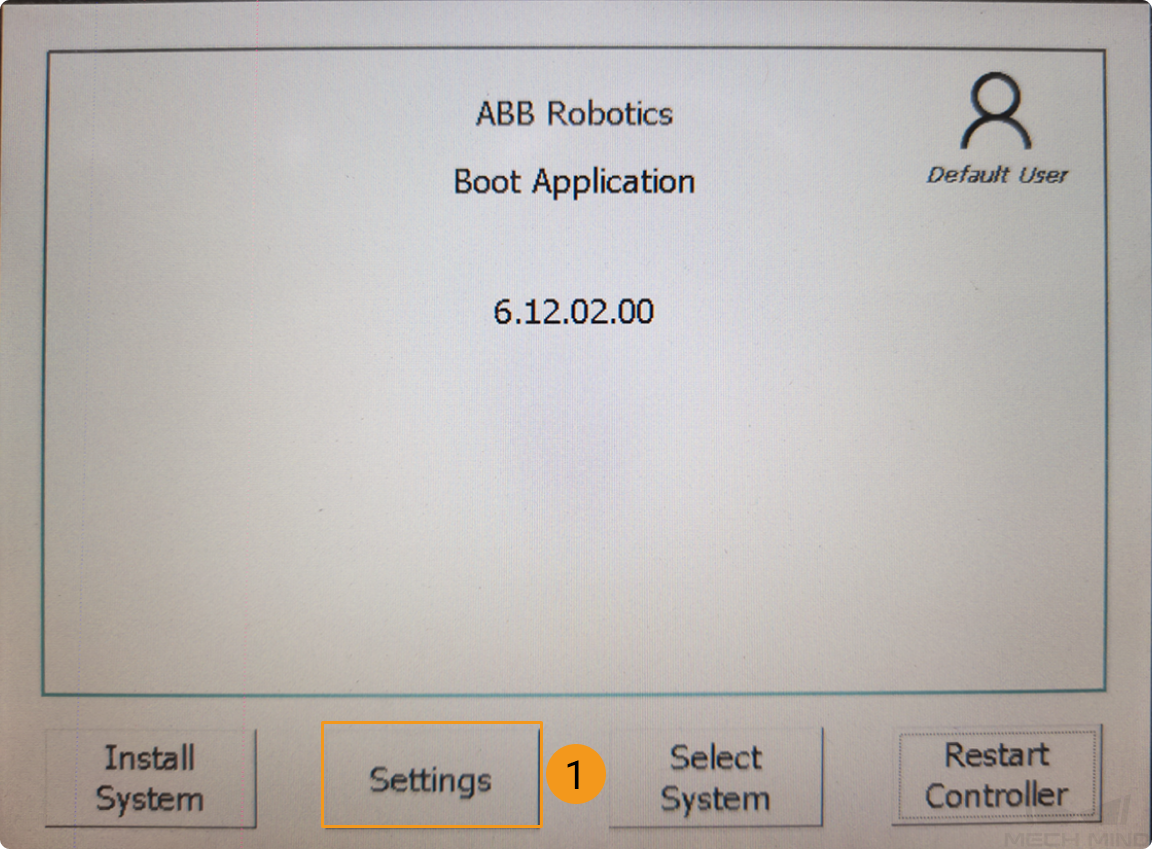
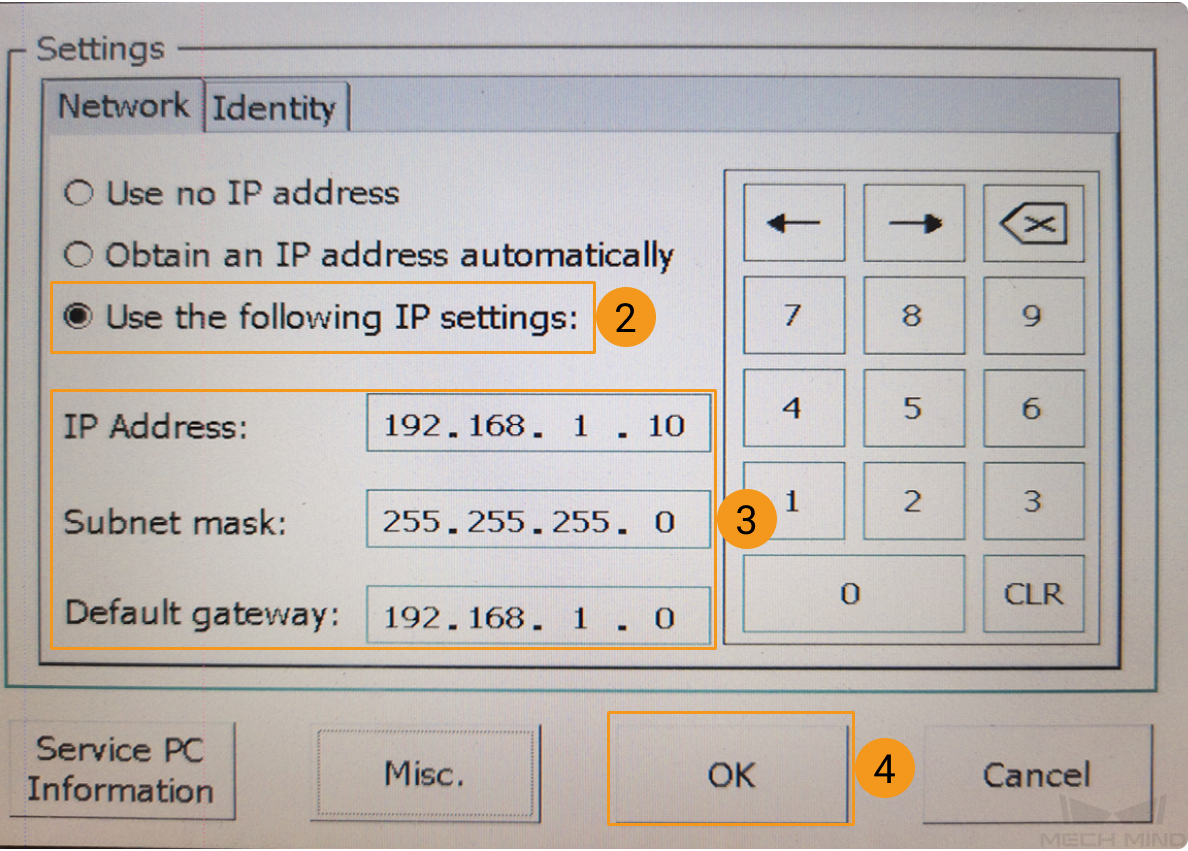
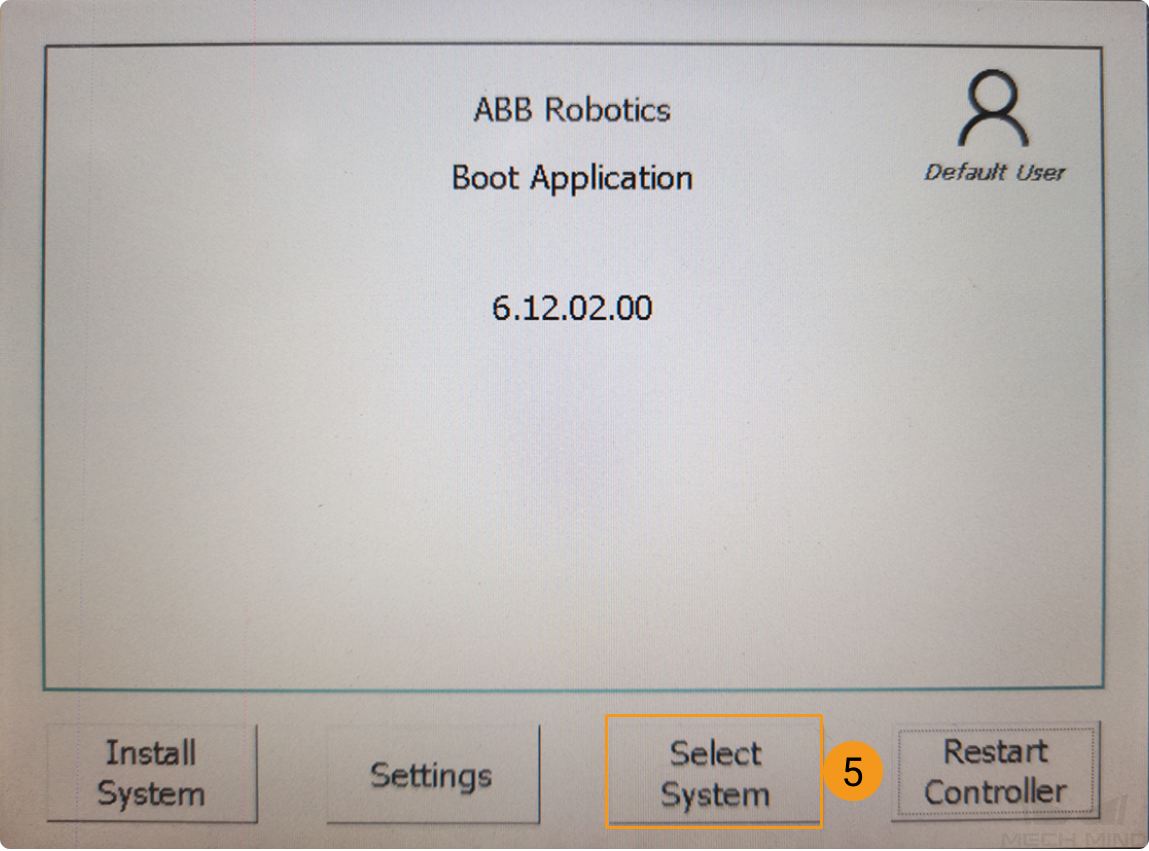
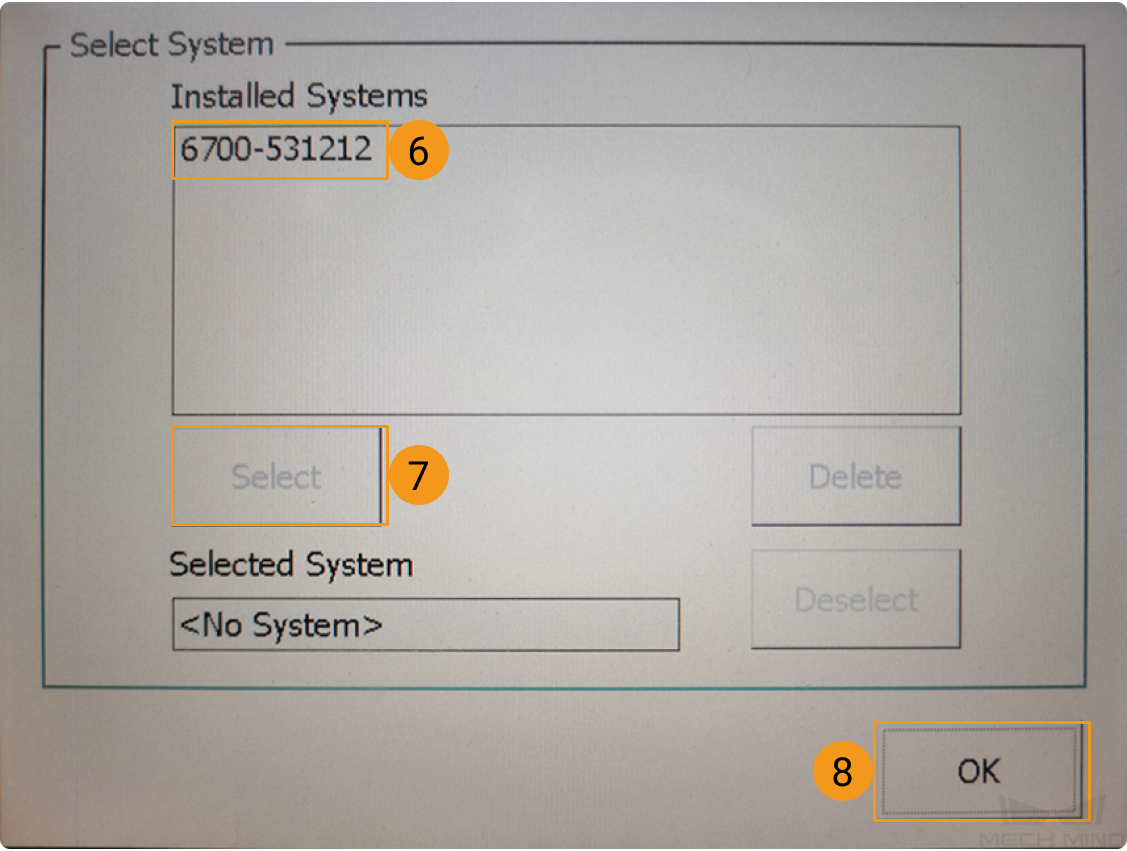
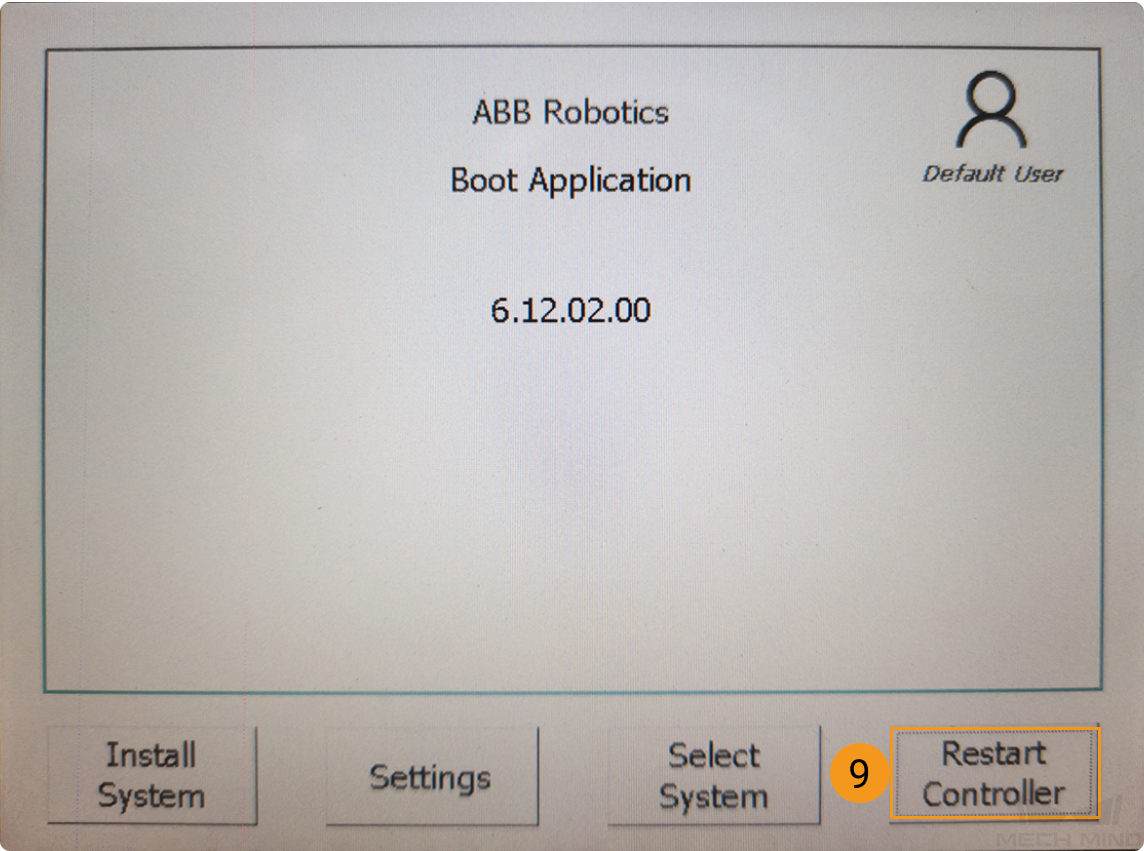
-
-
Robotstudio를 통해 IP 주소를 설정합니다.
클릭하여 방법을 확인하십시오.
-
아래 그림과 같이 IP 주소를 설정하고 설정이 완료된 후 로봇을 다시 작동합니다.
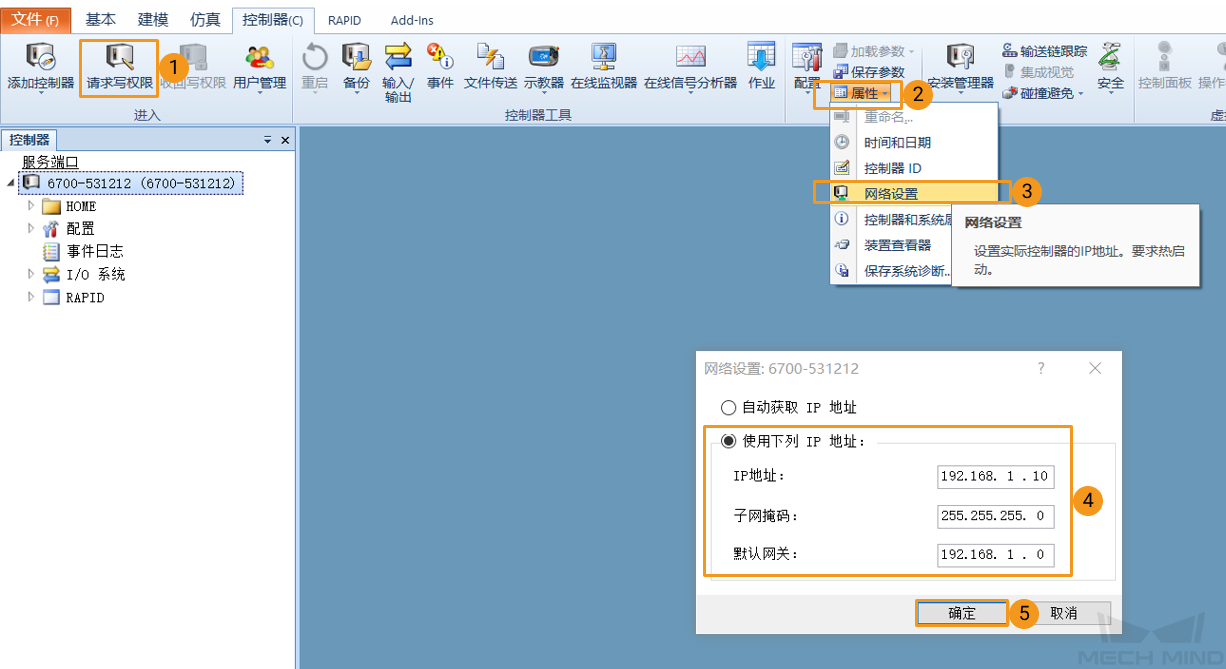
-
설정된 IP 주소가 적용되었는지 확인하십시오.
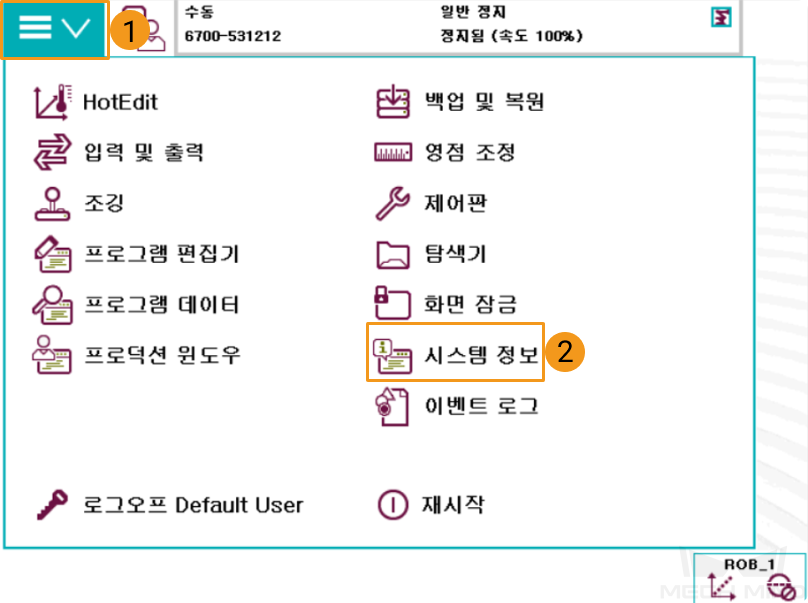
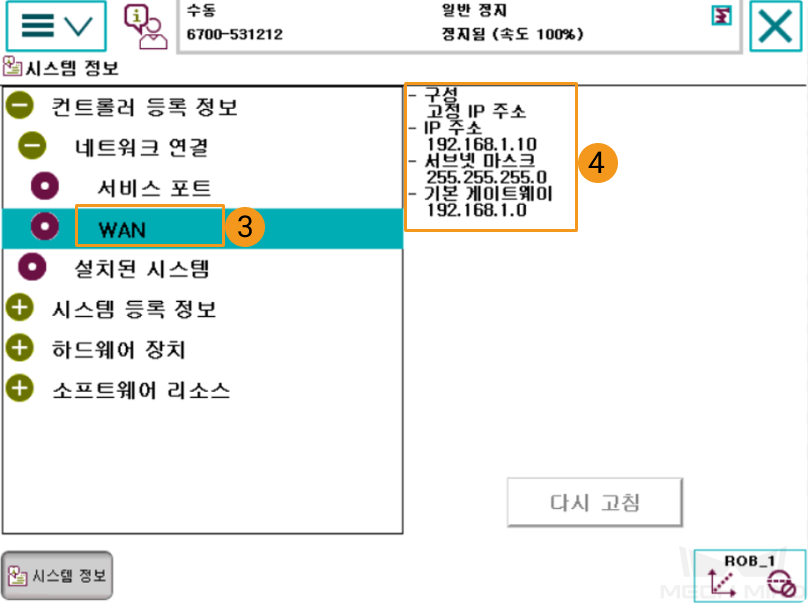
-
-
-
IPC에서 IP 주소를 설정합니다.
IPC의 IP 주소와 로봇의 IP 주소는 동일한 네트워크 세그먼트에 있어야 합니다. 즉, 두 IP 주소의 네트워크 부분과 서브넷 마스크가 동일해야 합니다. 예를 들어, 192.168.100.169/255.255. 255.0 및 192.168.100.170/255.255.255.0은 동일한 네트워크 세그먼트에 있습니다.
“로봇 통신 구성” 설정
-
Mech-Vision 소프트웨어를 시작합니다. 표시되는 인터페이스에 따라 다음의 적절한 방법을 선택하여 솔루션을 생성하십시오.
-
시작 화면이 나타나면 새로운 솔루션 만들기를 클릭하여 새로운 솔루션을 만듭니다.

-
메인 인터페이스가 나타나면 메뉴 바에서 을 차례로 클릭하여 새로운 솔루션을 만듭니다.

-
-
Mech-Vision 툴 바에서 로봇 통신 구성을 클릭합니다.
-
로봇 통신 구성 창에서 다음 구성을 수행합니다.
-
로봇 선택 드롭다운 디렉터리를 클릭하고 목록에 있는 로봇을 선택한 다음 로봇 모델 선택을 클릭하여 로봇 모델을 선택합니다. 그 다음에 다음을 클릭합니다.
-
통신 방식 화면에서 인터페이스 서비스 유형을 표준 인터페이스로 선택하고, 프로토콜을 TCP Server로 선택하며 프로토콜 형식을 HEX(little-endian)으로 선택합니다.
-
포트 번호는 50000 및 이상으로 설정하는 것이 좋습니다. 설정된 포트 번호를 다른 프로그램이 사용하고 있지 않은지 확인해야 합니다.
-
로봇 통합에서 프로그램 폴더 열기를 단번 클릭합니다.
-
프로그램 파일을 수동으로 로드하려면 스텝이 를 수행해야 합니다. 그렇지 않으면 이 스텝를 건너뛰십시오.
-
이후 로드를 위해 필요한 파일이 이 폴더에서 복사됩니다. 이 폴더를 닫지 마십시오.
-
-
(선택 사항) 솔루션을 열 때 인터페이스 서비스 자동 활성화를 선택합니다.
-
응용을 클릭합니다.
-

-
Mech-Vision 메인 화면에서 툴 바에 있는 “인터페이스 서비스” 기능이 활성화되어 있는지 확인하십시오.

파일을 로봇에 복제하기(자동)
사용자는 아래 방법으로 표준 인터페이스 프로그램 혹은 표준 인터페이스 샘플 프로그램을 로봇에 자동 복제할 수 있습니다. 이 부분에서는 표준 인터페이스 통신 구성을 소개하기에 표준 인터페이스 프로그램을 자동 복제해야 합니다. 방법은 다음과 같습니다. 표준 인터페이스 샘플 프로그램의 자동 복제 방법도 이와 흡사합니다.
| 자동 복제 과정에 오류가 나거나 사용자가 해결하기 어려운 경우 파일을 로봇에 복제하기 (수동)를 참조하여 수동으로 복제를 진행할 수 있습니다. |
-
제어 캐비닛의 스위치를 자동 모드로 켜고 모터 표시등이 켜져 있는지 확인하십시오.

-
Mech-Vision과 Mech-Viz 소프트웨어 설치 목록에서 통신 구성 요소\tool\Robot Program Loader 목록에 들어가 Robot Program Loader 프로그램을 더블 클릭하여 로봇 프로그램 복제 도구를 열고 메인 화면으로 들어갑니다.


복제 도구의 언어를 전환하려면 메인 화면 오른쪽 하단의 드롭다운 목록에서 기타 언어를 선택한 후 복제 도구를 종료했다가 다시 열어 새 언어를 활성화 시킵니다. -
ABB 로봇 브랜드를 선택하고 실제 로봇 IP 주소를 입력한 다음 연결을 클릭합니다.

연결에 실패하면 오른쪽 하단의 Test network connection을 클릭하여 문제를 확인할 수 있습니다. -
ABB 프로그램 복제 인터페이스에서 백업 폴더를 선택하고 백업을 클릭합니다. 파일 백업이 성공하면 '백업 성공' 메시지가 하단 로그바에 나타납니다.

이후의 복제 과정에 오류가 발생하면, 백업한 파일을 사용하여 로봇 시스템을 재설정할 수 있습니다. -
백업에 성공하면 표준 인터페이스 프로그램 복제하기를 선택하여 복제 프로그램이 위치한 폴더를 확인한 후 원클릭 복제를 클릭합니다. 복제에 성공하면 '백업 성공' 메시지가 하단 로그바에 나타납니다.

| 사용자가 나중에 표준 인터페이스 샘플 프로그램을 복제하려면 표준 인터페이스 샘플 프로그램 복제하기를 선택한 다음 원클릭 복제를 클릭하면 됩니다. |
자동 복제에 성공한 후 표준 인터페이스 통신 테스트로 건너뛰어 작업을 계속하십시오.
파일을 로봇에 복제하기(수동)
사용자가 이미 파일을 로봇에 복제(자동)를 완료하였으면 본 섹션을 건너뛰십시오.
파일 복제 준비하기
-
플래시 드라이브를 IPC의 USB 포트에 삽입하십시오.
-
IPC에서 열린 프로그램 폴더(
ABB폴더) 내의RobotWare 6폴더를 열리고 다음과 같은 3개 파일을 USB에 복사한 후, USB를 안전하게 제거합니다.-
프로그램 폴더는 Mech-Vision 및 Mech-Viz 설치 디렉토리의
통신 구성 요소/Robot_Interface/ABB경로에서 찾을 수 있습니다. -
이전에 동일한 이름의 프로그램 파일을 로봇에 복제한 적이 있는 경우, 사용자는 먼저 해당 파일을 삭제하거나 이름을 변경한 후에 복제해야 합니다. 즉, 로봇 내에 동일한 이름의 파일이 존재하지 않도록 해야 합니다.
-
MM_Module.mod(명령어 프로그램 모듈 파일)
-
MM_Auto_Calib.mod(캘리브레이션 프로그램 모듈 파일)
-
MM_Com_Test.mod(테스트 통신 프로그램 모듈 파일)
-
복제 시작
티치 펜던트 또는 RobotStudio를 통해 파일을 로봇에 복제할 수 있습니다. 시작하기 전에 로봇이 수동 모드인지 확인하십시오.

-
티치 펜던트를 통해 파일을 로봇에 복제합니다.
클릭하여 방법을 확인하십시오.
-
티치 펜던트의 USB 인터페이스에 USB를 삽입합니다.
-
프로그램 편집기를 클릭하십시오.
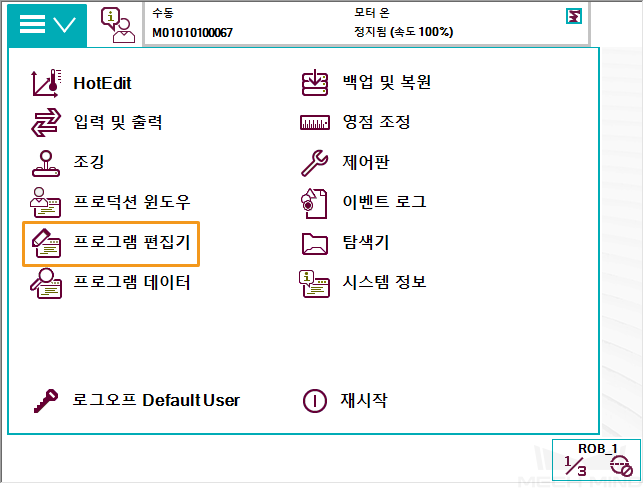
-
태스크 및 프로그램을 클릭하십시오.
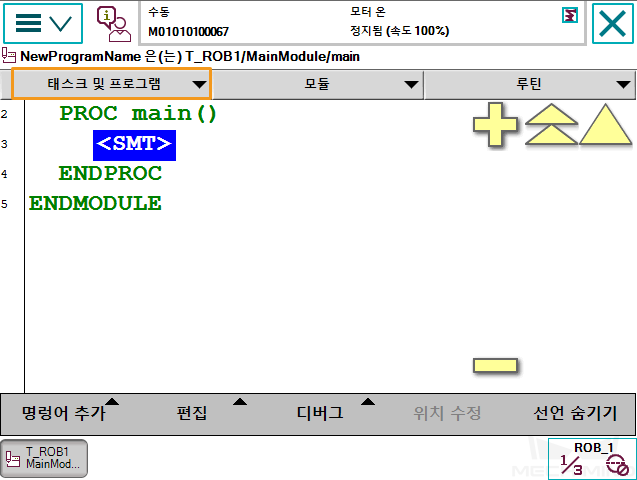
-
T_ROB1을 선택한 후 모듈 표시를 클릭합니다.

-
버튼을 클릭하십시오.
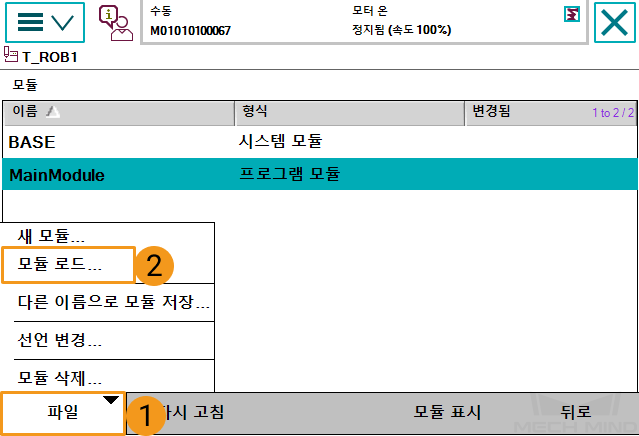
-
다음 팝업 창에서 예 버튼을 클릭하십시오.
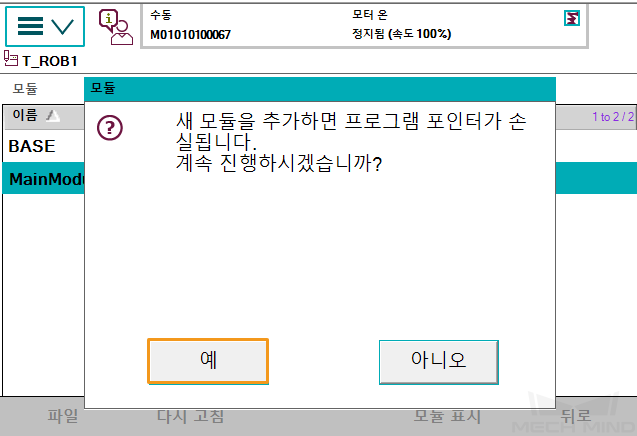
-
USB에 있는 프로그램 모듈 파일을 찾아 MM_Module.mod를 선택하면 아래 파일 이름 상자에 MM_Module.mod가 표시됩니다. 마지막으로 확인을 클릭합니다.
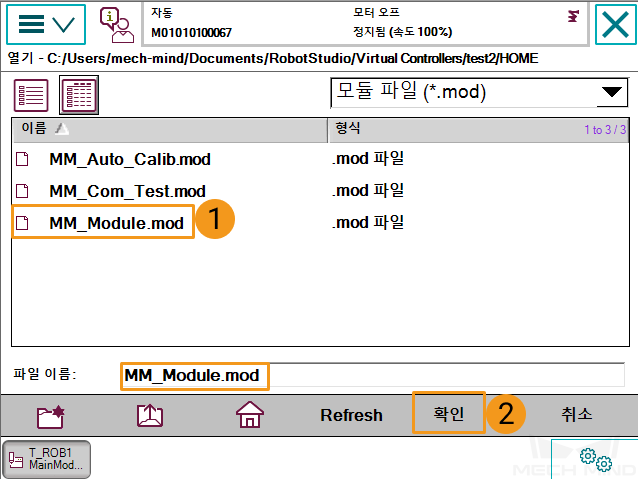
-
위의 작업을 참조하여 MM_Auto_Calib.mod 및 MM_Com_Test.mod를 각각 도입하고 마지막으로 세 파일을 T_ROB1 아래에 성공적으로 도입했는지 확인합니다.
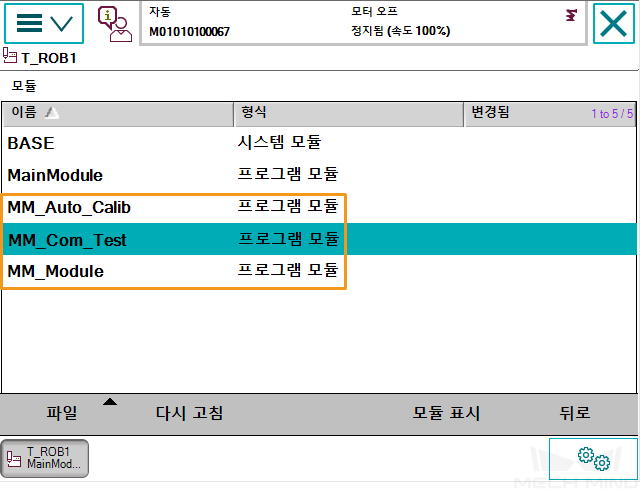
-
-
RobotStudio를 통해 파일을 로봇에 복제합니다.
클릭하여 방법을 확인하십시오.
-
RobotStudio를 열고 컨트롤러를 연결합니다.
-
IPC의 네트워크 케이블이 로봇 컨트롤러의 LAN 포트에 꽂혀 있으면 원클릭 연결 버튼을 클릭하십시오.
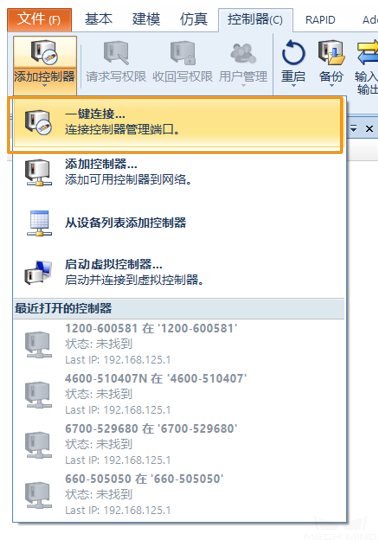
-
교환기를 사용하거나 로봇 컨트롤러의 X6 네트워크 포트(WAN 포트)에 직접 연결하는 경우 아래 그림과 같이 컨트롤러를 추가하십시오. 컨트롤러가 추가되면 컨트롤러 관리 포트에 자동으로 연결됩니다.
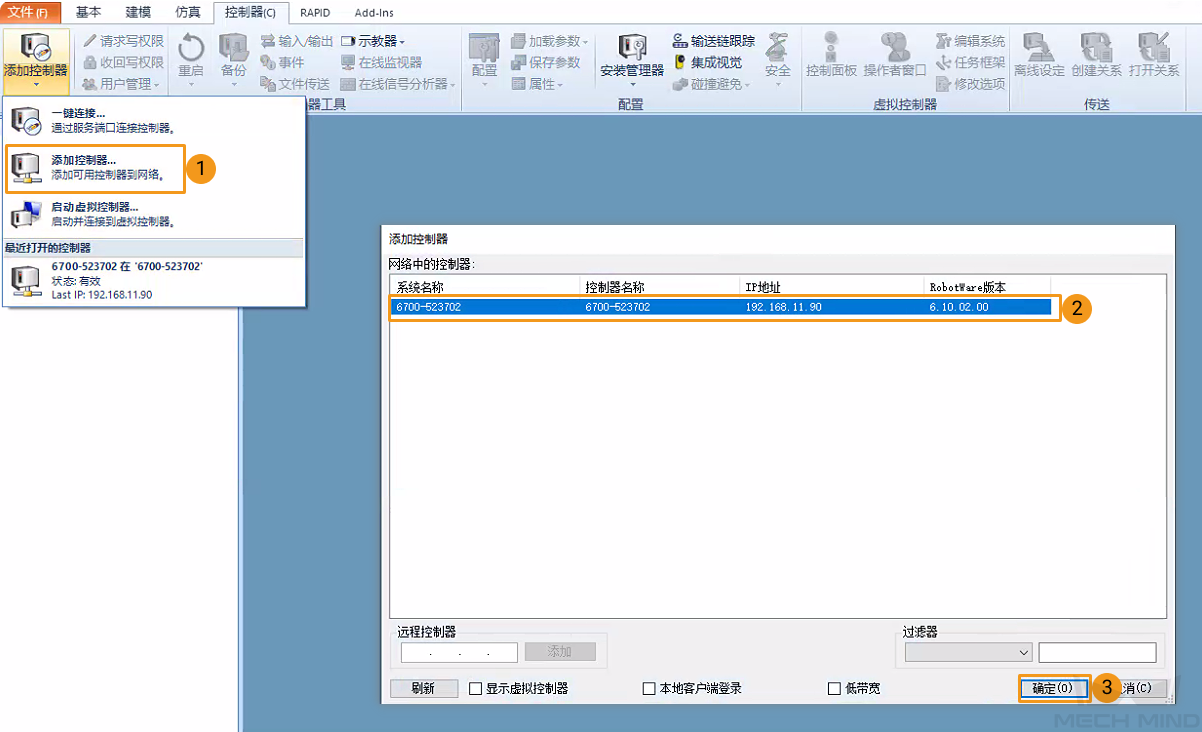
-
-
쓰기 권한 요청. 쓰기 권한 요청 버튼을 클릭하여 티치 펜던트에 쓰기 권한을 요청하십시오.

티치 펜던트의 쓰기 권한 요청 창에서 동의 버튼을 클릭하십시오.
-
아래 그림과 같이 T_ROB1을 마우스 오른쪽 버튼으로 클릭하고 팝업 창에서 모듈 로드 버튼을 클릭하십시오.
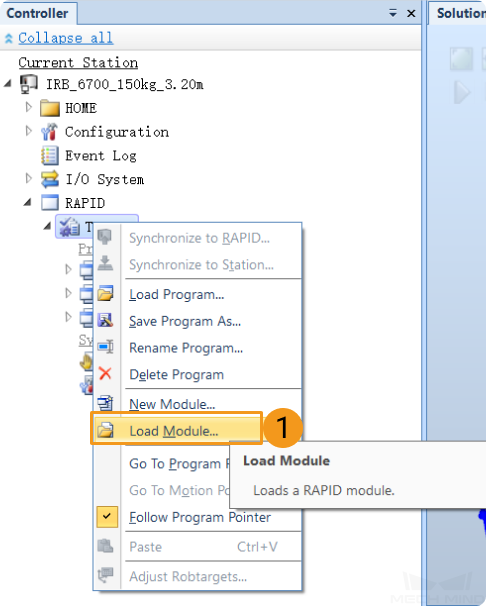
-
프로그램 모듈 파일을 선택하여 열기 버튼을 클릭하십시오.
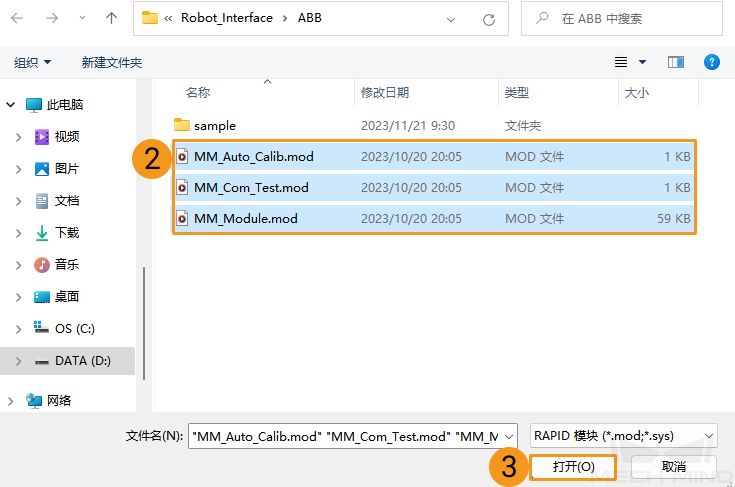
-
T_ROB1에서 위의 세 파일을 성공적으로 도입했는지 확인합니다.
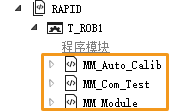
-
표준 인터페이스 통신 테스트
로봇 통신 테스트 프로그램 선택 및 수정
-
컨트롤러의 스위치를 자동 모드로 전환하세요.
-
티치 펜던트에서 왼쪽 상단 모서리에 있는 메뉴를 클릭하고, 을 선택하고, MM_Com_Test를 선택한 다음, 모듈 표시를 선택합니다.
T_ROB1을 선택한 후, MM_Com_Test를 찾을 수 없고 프로그램 코드가 표시된 경우, 위쪽에서 프로그램 및 작업을 선택합니다. 팝업 된 화면에서 T_ROB1이 이미 선택되었는지 확인한 다음 모듈 표시를 클릭하여 MM_Com_Test가 나타나도록 합니다. 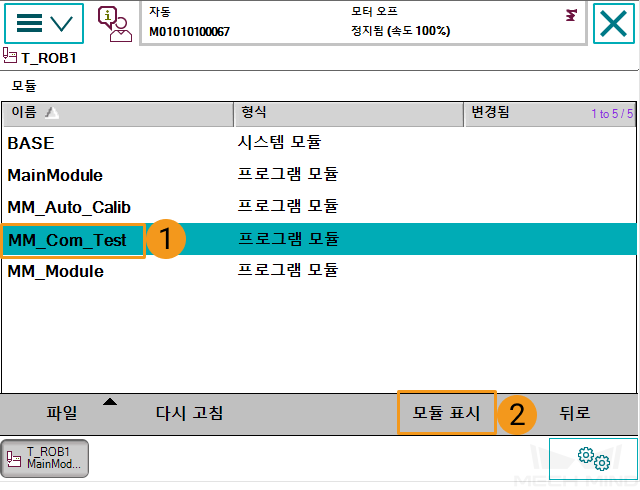
-
프로그램에서 IP 주소를 더블 클릭하고 를 선택한 후 프로그램의 IP 주소를 IPC의 IP 주소로 변경하고 마지막으로 확인을 클릭합니다. 만약 Mech-Vision에서 설정한 호스트 포트 번호가 변경되었다면, 여기서의 포트 번호 50000도 Mech-Vision에서 설정된 호스트 포트 번호와 일치하도록 수정해야 합니다.
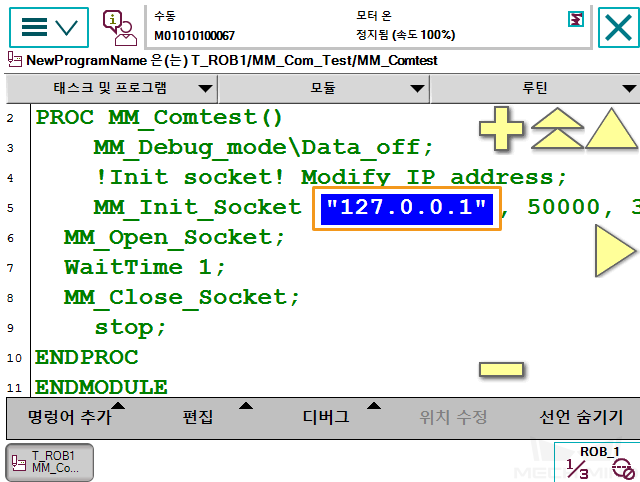
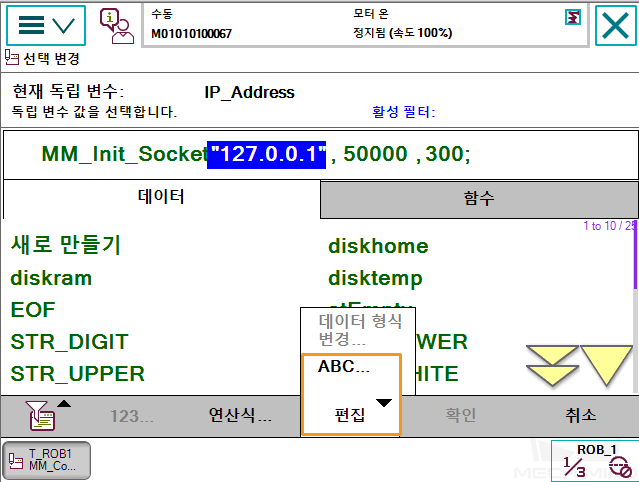
부록
백업
오작동 후 로봇 시스템을 복원하기 위해 로봇 실행을 시작하기 전에 백업하십시오. 백업 작업은 티치 펜던트 또는 RobotStudio를 통해 실행할 수 있습니다.
-
티치 펜던트를 통해 백업을 생성합니다.
클릭하여 방법을 확인하십시오.
-
왼쪽 상단에 있는 메뉴 바를 클릭한 후 메인 인터페이스에 들어가 백업 및 복원 버튼을 클릭하십시오.
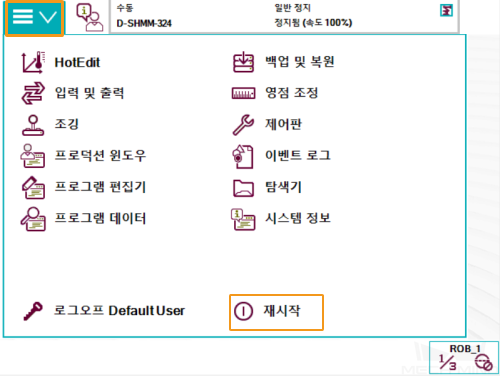
-
현재 시스템 백업... 버튼을 클릭하십시오.
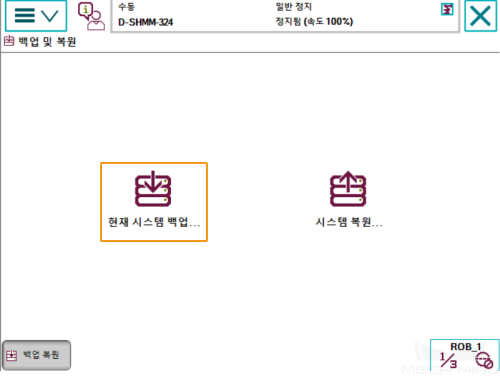
-
1에서 이름을 수정할 수 있으며 2에서 경로를 변경할 수 있습니다. 수정이 완료되면 백업 버튼을 클릭하십시오.
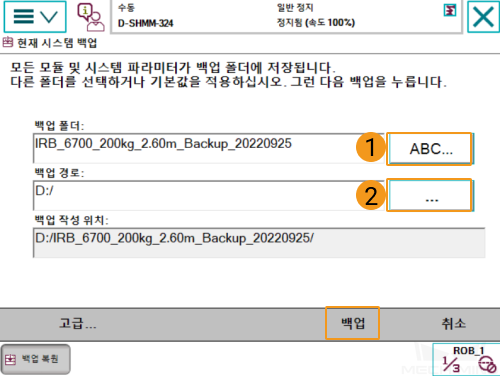
-
-
RobotStudio를 통해 백업을 생성합니다.
클릭하여 방법을 확인하십시오.
-
RobotStudio 메인 인터페이스에서 백업할 컨트롤러를 선택한 후 버튼을 순서대로 클릭하십시오.
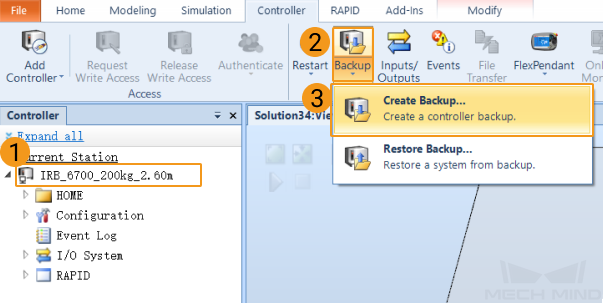
-
팝업 창에서 이름과 위치를 확인하고 확인 버튼을 클릭하십시오.
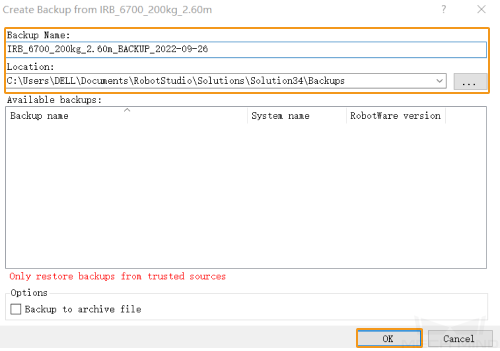
-
재설정
재설정은 RAPID 재설정과 시스템 재설정 두 가지 경우가 있습니다.
-
RAPID 재설정은 현재 RAPID 프로그램과 데이터를 삭제하지만 시스템 파라미터 설정을 유지합니다.
클릭하여 방법을 확인하십시오.
-
다음 로직 다이어그램에 따라 RAPID 재설정의 실행 여부를 판단하십시오.
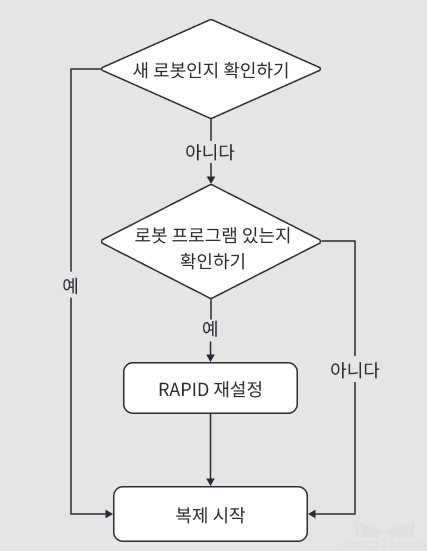
-
왼쪽 상단에 있는 메뉴 바를 클릭한 후 메인 인터페이스에 들어가 재시작 버튼을 클릭하십시오.
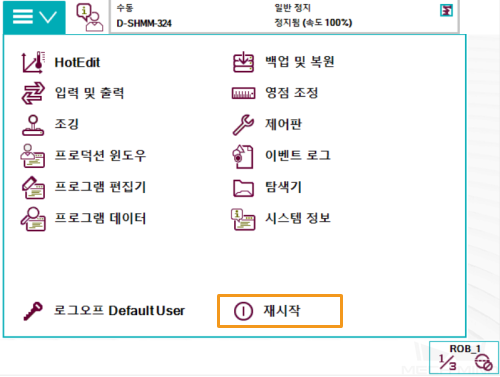
-
고급… 버튼을 클릭하십시오.
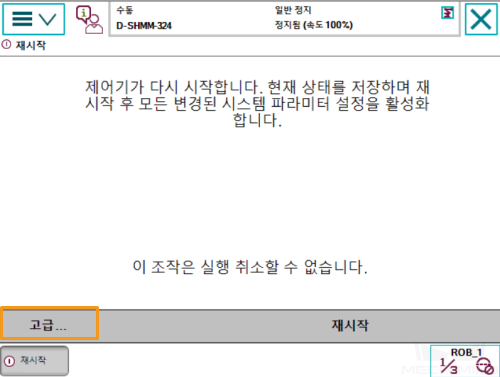
-
RAPID 재설정을 선택한 후 다음을 클릭하십시오.
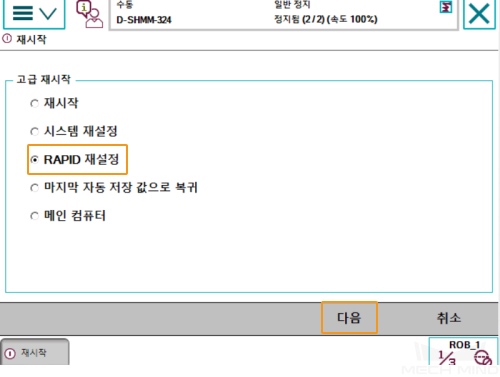
-
RAPID 재설정을 클릭합니다.
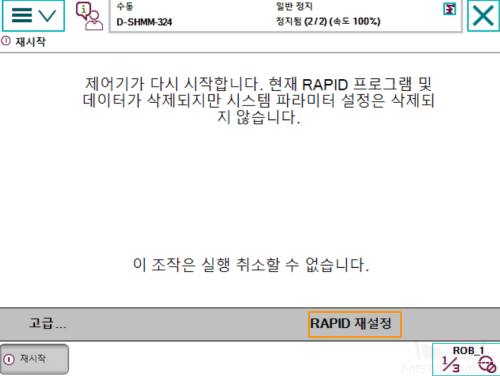
-
-
시스템 재설정하면 출하 시 시스템 파라미터와 RAPID 프로그램이 복원되며, IO 구성도 재설정됩니다. 통신 보드나 기타 통신 장치를 사용하는 경우, 시스템 재설정 후 다시 설정해야 합니다.
클릭하여 방법을 확인하십시오.
-
시스템을 재설정하면 출하 시 설정이 복원되므로 백업 작업을 완료했는지 확인하십시오.
-
왼쪽 상단에 있는 메뉴 바를 클릭한 후 메인 인터페이스에 들어가 재시작 버튼을 클릭하십시오.
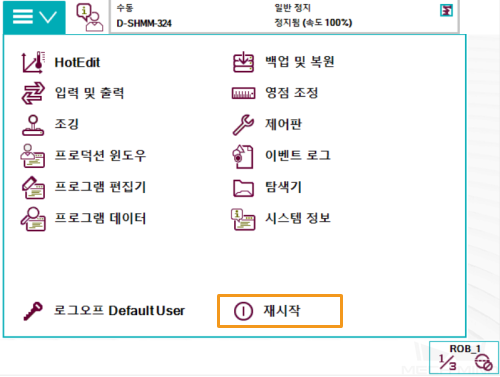
-
고급… 버튼을 클릭하십시오.
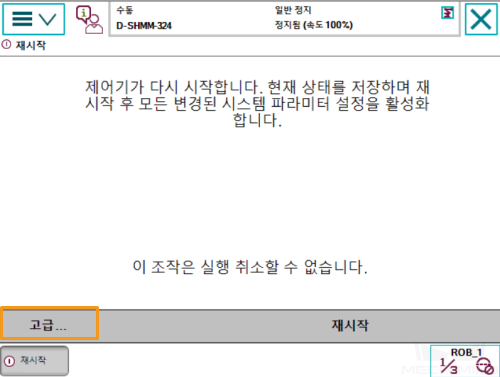
-
시스템 재설정 버튼을 클릭하고 다음 버튼을 클릭하십시오.
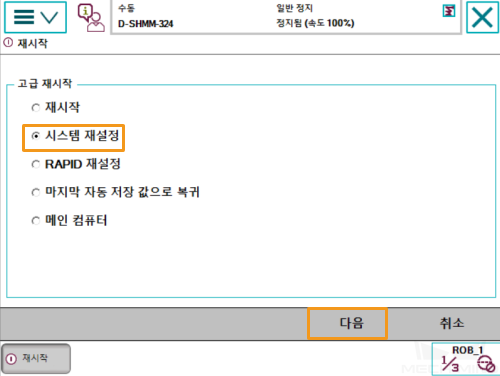
-
시스템 재설정을 클릭합니다.
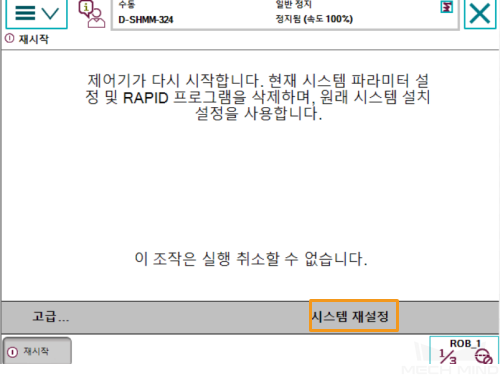
-