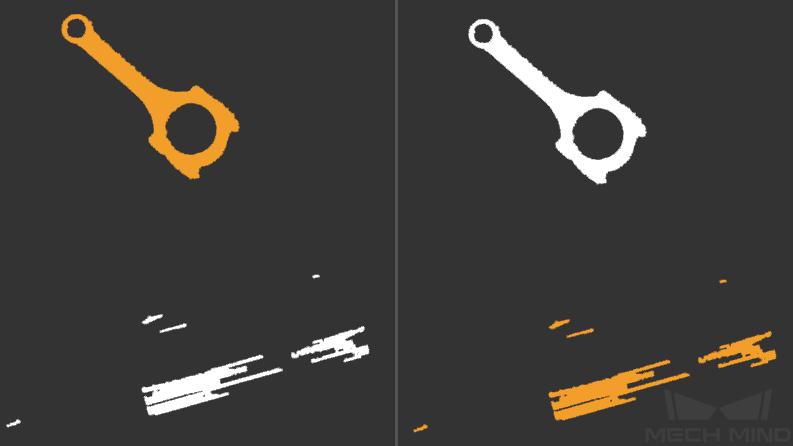编辑点云模板
生成或导入的点云模板,可能不符合实际使用需求,需要对其进行一些编辑。
在匹配模板与抓取点编辑器中,可以进行以下六种编辑操作。
|
点云模板必须处于可见状态(名称后的图标为 如果资源列表中存在多个点云模板,可将其他模板隐藏,只显示当前需要编辑的点云模板。 |
选择点:选择所需的点
-
在模板文件列表中选中需要编辑的点云模板后,在可视化区域中调整视角至能看到多数或全部需要处理的点,再单击工具栏中的
 。
。单击
 后,可视化区域中的视角就会被锁定,所以请先调整到一个合适的视角。
后,可视化区域中的视角就会被锁定,所以请先调整到一个合适的视角。 -
在可视化区域中框选所需的点,按住Ctrl键可多选。被选中的点会显示为橙色。

-
再次单击
 ,或按下键盘上的Esc键,即可解除视角锁定。
,或按下键盘上的Esc键,即可解除视角锁定。
删除点:删除无用的点
在模板文件列表中选中需要编辑的点云模板后,先选中需删除的点,单击工具栏中的 ![]() ,或按下键盘上的Delete键,即可删除选中的点。
,或按下键盘上的Delete键,即可删除选中的点。
|
如果误删了有用的点,可以通过菜单栏中的或快捷键Ctrl+Z来撤销删除的操作。 也可以通过或快捷键Ctrl+Y来恢复删除的操作。 |
|
可以选中CAD 文件 列表下方的显示包围盒,通过包围盒的大小来确认是否已删除了全部无用的点。 |
边缘点云:3D方法估计点云边缘
一般的匹配中,我们是直接采集物体朝向相机的那一面的点云制作匹配模板,但在一些特殊的应用场景中,面匹配会有问题。
-
多个物体匹配识别(或场景中存在无法去除的干扰项)时,面积大的物体容易被误识别成面积小的物体,而且匹配置信度和正常的匹配结果相差不明显,难以通过设置置信度阈值将其过滤。
-
当我们需要在识别定位物体的同时还需要区分物体的正反等状态时,如果正反面没有明显的区别(形状、高度),也是会容易出现匹配错误导致区分正反失败。
出现以上问题的原因是这些物体间的形状差异没有在匹配中凸显出来。
通过提取物体的边缘用于匹配,将提高这些物体的形状差异在匹配中的权重,以此来提高匹配正确率。
-
在模板文件列表中选中需要编辑的点云模板后,再单击工具栏中的
 ,出现如下窗口。
,出现如下窗口。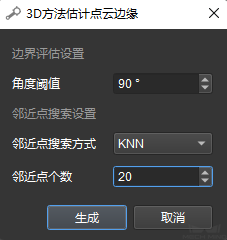
-
角度阈值:当一个点的法向与其相邻点法向之间的角度大于此值时,会将其标识为边界点。
-
邻近点搜索方式 :搜索邻近点的方法,包括 KNN 和 Radius。
-
邻近点个数 :当邻近点搜索方式为 KNN 时,该值设置搜索相邻点的数量。邻近点用于估计点的法向量。
-
邻近点搜索半径 :当邻近点搜索方式为 Radius 时,该值设置搜索相邻点的半径。邻近点用于估计点的法向量。
-
-
设置好相关参数后,单击生成。下图中,左侧为生成前的点云,右侧为生成后的边缘点云。
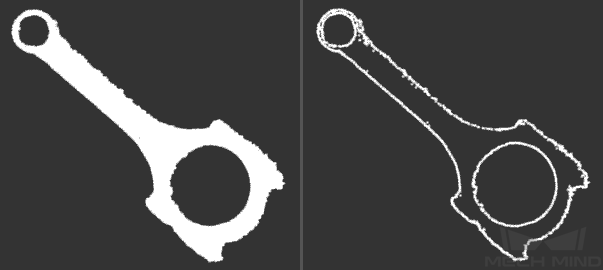
合并点云:将多个点云合并为一个
在模板文件列表中选中要合并的点云模板,单击工具栏中的 ![]() ,将生成一个新的合并后的点云。同时,之前选中的点云会自动变为不可见状态。
,将生成一个新的合并后的点云。同时,之前选中的点云会自动变为不可见状态。
下图中,左侧为合并点云前的模板文件列表,右侧为选中 Front 和 Back 并合并点云后的列表。
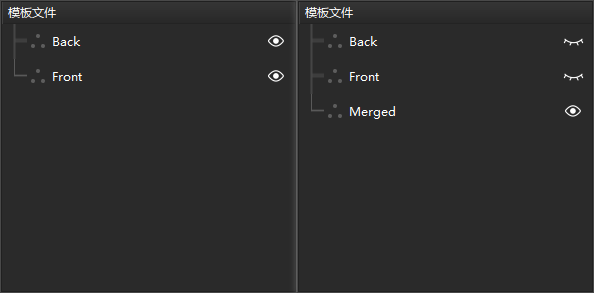
降采样:降低点云模板的大小,提升后续处理速度
模板点云中的点数并不是越多越好。理想的点云模板应该有适当数量的点,使得点云能够更贴近实际的目标物体。
-
在模板文件列表中选中要降采样的点云模板,单击
 ,在弹出的窗口中调节采样间隔。
,在弹出的窗口中调节采样间隔。采样间隔越大,点云模板中的点越稀疏,点云模板文件的大小也就越小。
-
调整好采样间隔后,单击确定,将生成一个新的降采样后的点云。同时,之前选中的点云会自动变为不可见状态。
下图中,左侧为对 Merged 降采样前的模板文件列表,右侧为降采样后的列表。
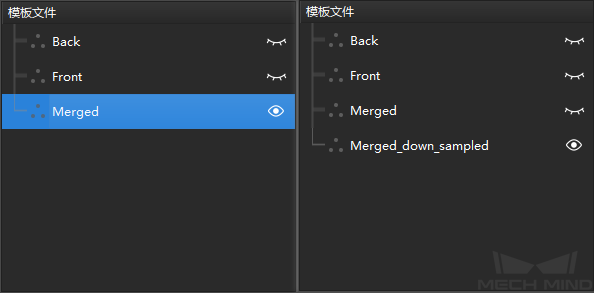
下图中,左侧为降采样前,右侧为以 3mm 的采样间隔降采样后的点云模板。
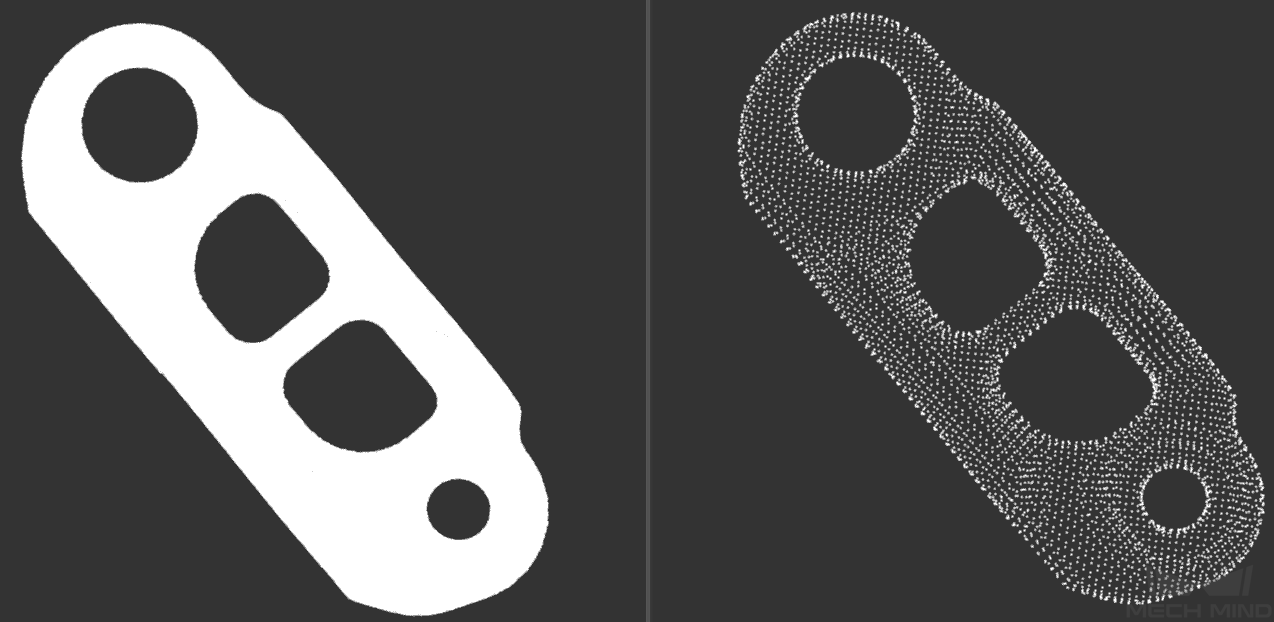
点云模板编辑完成后,即可为点云模板 添加抓取点 。